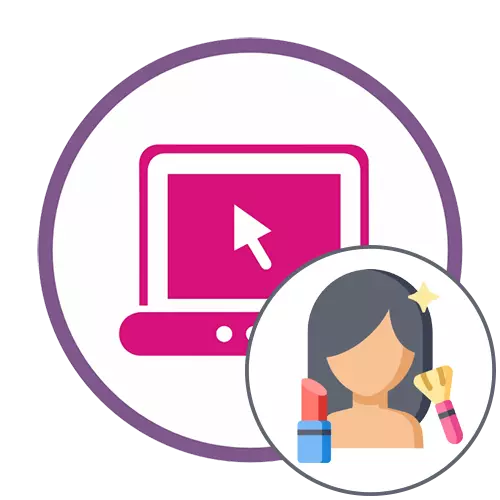
1. módszer: Avatan
Avatan - teljesen ingyenes online szolgáltatás, amelynek alapfunkciója a teljes fotófeldolgozásra összpontosít. Egy személyrel való együttműködés egy "Retouch" szakaszt használ, amelyet az alábbiakban tárgyalunk.
Menj az online szolgáltatás avatánba
- Kattintson a fenti linkre az Avatan webhely főoldalához, és kattintson a "Fotók megnyitása" gombra.
- Megjelenik az "Explorer" ablak, hol talál egy fotót a további szerkesztéshez.
- Az online szerkesztő felső panelén keresztül lépjen a "Retouch" szakaszra.
- Előzetesen javasoljuk, hogy megismerkedjünk a skálázással: az arcot könnyen szerkeszteni kell a következő eszközök használatakor.
- Ezután menjen a bal oldali ablaktáblához, ahol megtalálja az egyik megfelelő feldolgozási lehetőségeket.
- Ezt követően, még egy panelt nyitja meg, amellyel beállíthatja a méret a kefe, válassza ki a színt, és beállított egyéb paraméterek az eszközt, majd alkalmazza azt a szükséges mezők az arc.
- Bizonyos eszközökben például az ajakszín cseréje során a kiterjesztett paletta bármely színét is kiválaszthatja, beállíthatja a telítettséget és hangot. Ne felejtsd el, hogy nyomja meg az "Alkalmazás" gombot, miután mindegyik bevezette az eredményt az eredmény mentéséhez.
- Teljes képfeldolgozás más avatan sablonokkal az Avatanban, majd kattintson a "Mentés" gombra, hogy letöltse a képfájlt a számítógépre.
- Adja meg a fájl új nevét, döntse el a formátum és a minőség, a végén, kattintson a "Mentés" gombra.
- Értesíteni fogja, hogy a fényképet a számítógépre mentették, ami azt jelenti, hogy átkapcsolhat a megtekintésére vagy más műveletekre, amelyekre a feldolgozást elvégezték.
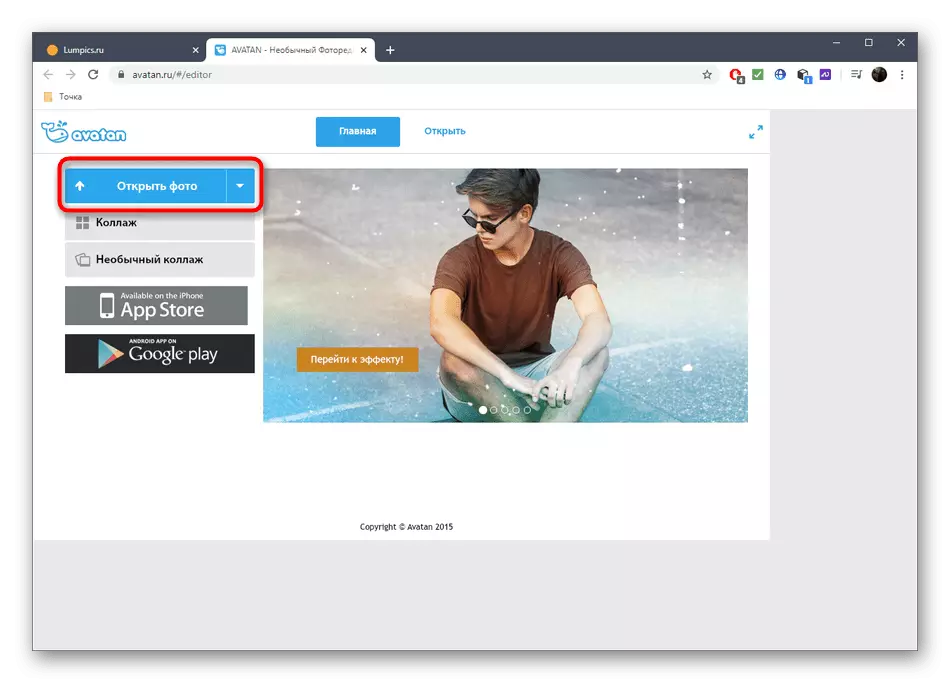




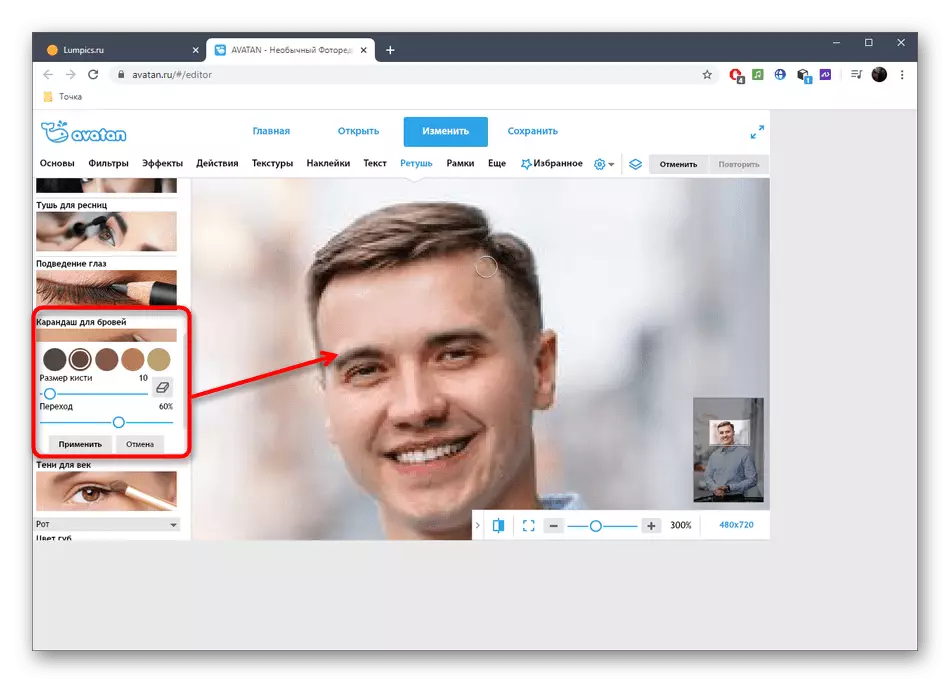
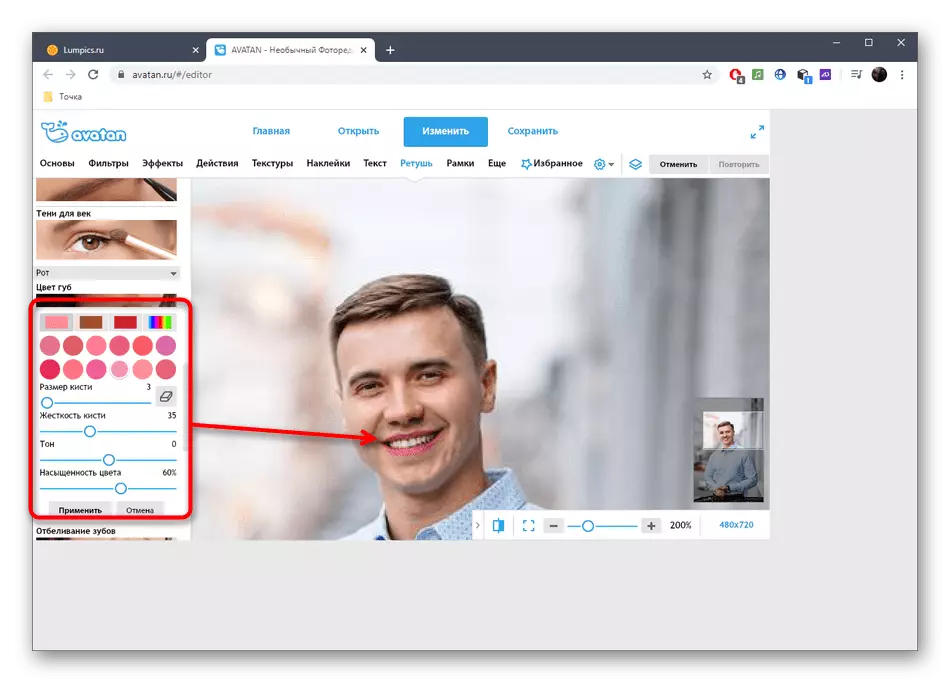
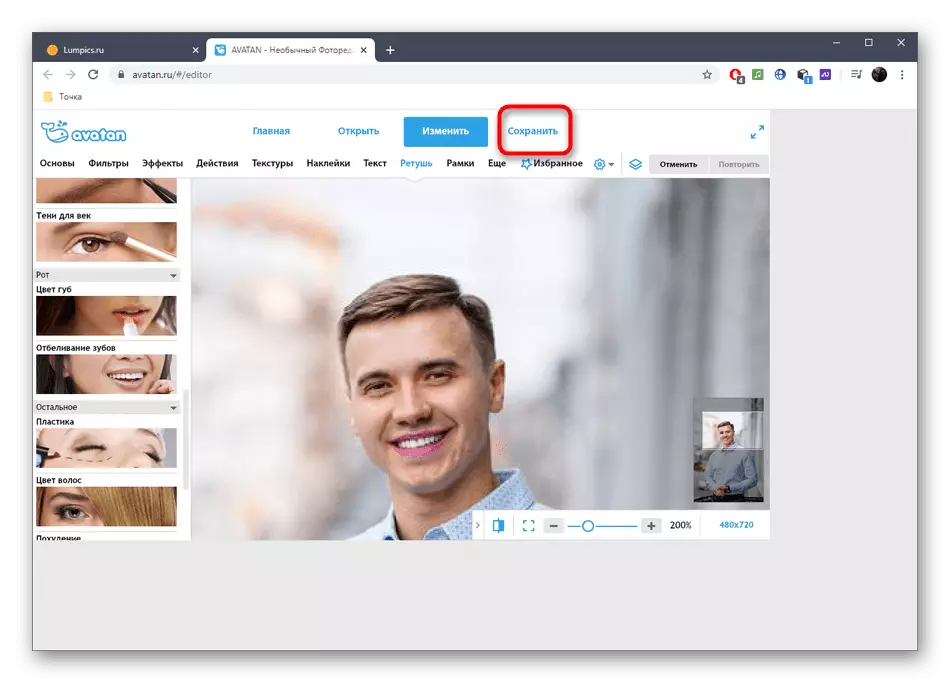


2. módszer: Fotor
A Fotors Online szolgáltatás funkcionalitása egy kicsit szélesebb a fenti megoldás felett, azonban a rendelkezésre álló eszközök egy része csak fizetett előfizetésre használható. Azt tanácsoljuk, hogy megismerje magával, és megérteni, hogy érdemes pénzt költeni, hogy megvásároljon egy prémium változatot ebben a grafikus szerkesztőben.
Menj az online szolgáltatásra
- Kattintson a fenti linkre, hogy menjen a Fotor szerkesztőbe, ahol kattintson a plusz ikonra, vagy húzza a fényképet a kiválasztott területre.
- Ha úgy dönt, hogy kiválasztja a fájlt, és ne húzza azt, keresse meg ugyanazt a pillanatfelvételt a "Explorer" ablakban, és kattintson a Megnyitás gombra.
- A személy paramétereinek megváltoztatásával kapcsolatos összes eszköz a "szépség" szakaszban van - menjen hozzá a feldolgozás megkezdéséhez.
- Tekintsük a "súly" nevű opció egyikét. A megfelelő lapra kattintva bővítse paramétereit.
- Most beállíthatja a simítás intenzitását a csúszka mozgatásával. Az előnézeti ablak változásait azonnal ellenőrizze, és ha megfelelnek, kattintson az "Elfogadás" gombra.
- Ha meg kell, hogy ellenőrizzék a kefét be a területet, hogy a változás, adja meg a megfelelő méretű és keménységű, és akkor használható, például szemceruza, és a módosításokat a fotó.
- Adjon meg más funkciókat a Fotor-ban, ha a pillanatfelvételt is szeretné feldolgozni.
- Gyorsan kattintson a "Mentés" gombra a számítógép letöltéséhez.
- Írja be a fájl nevét, jelölje meg a megfelelő formátumot, a minőséget és a letöltést.

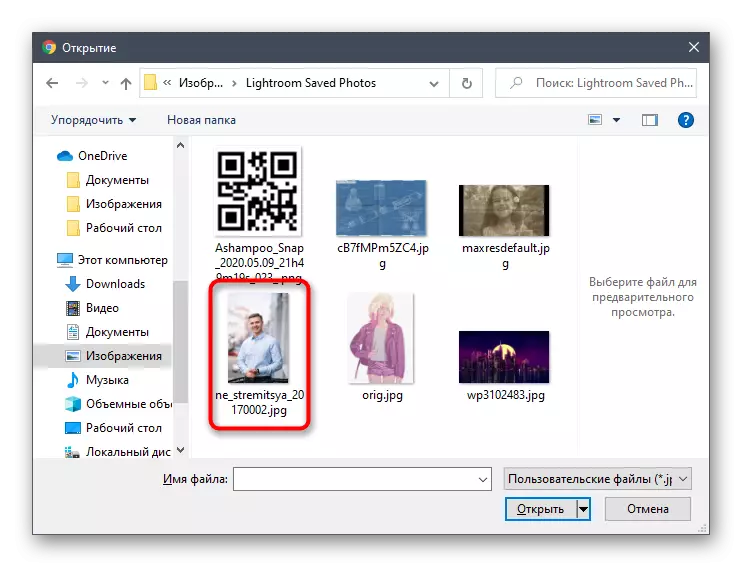

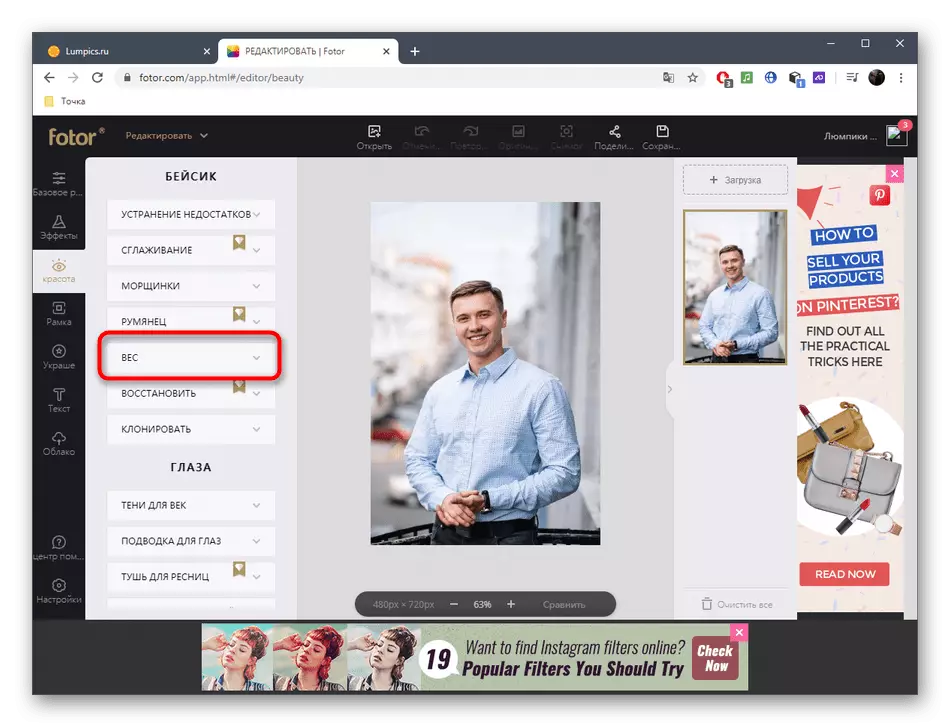
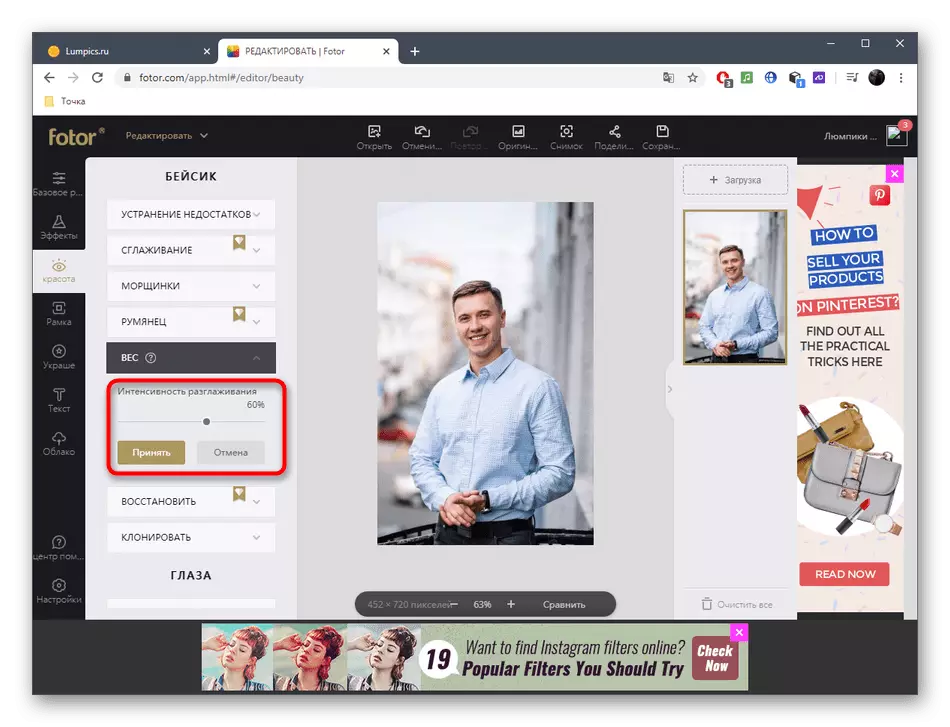
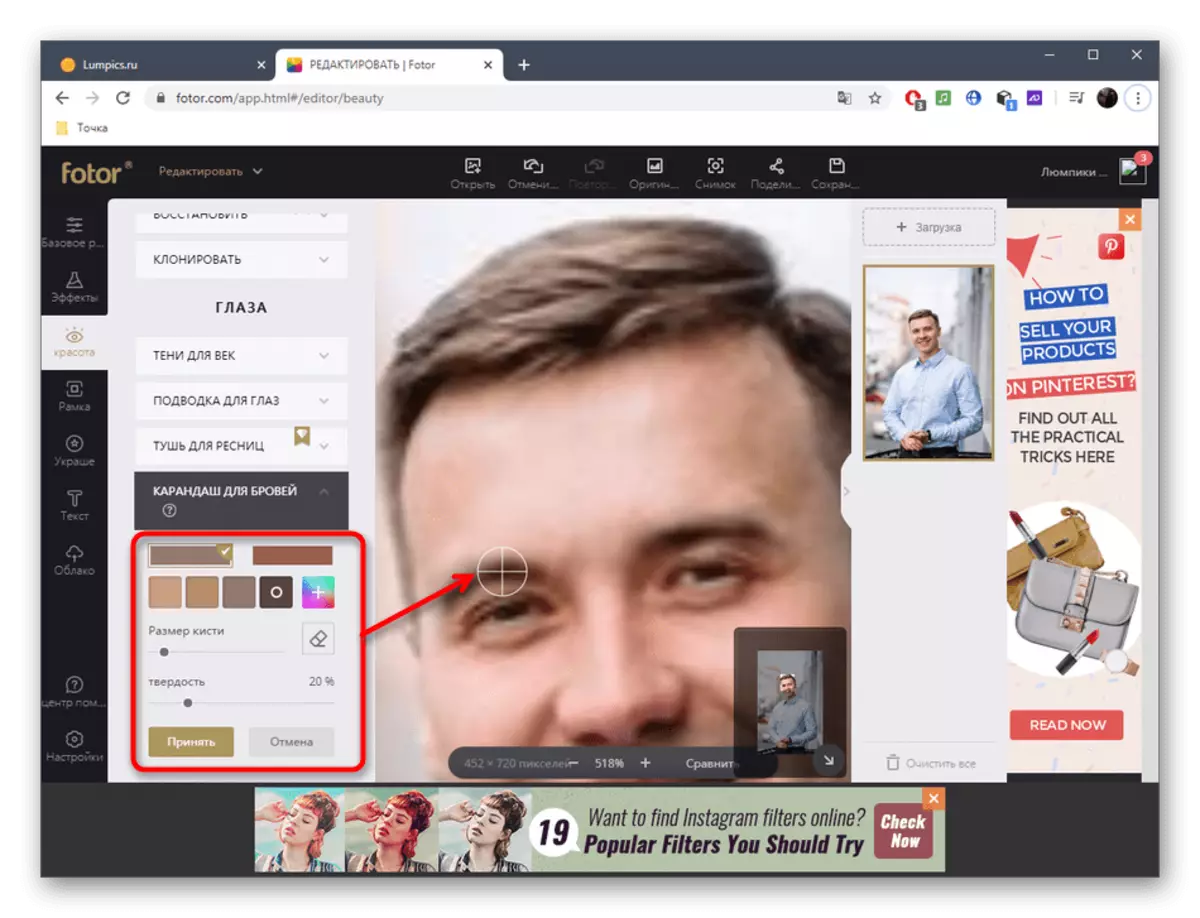

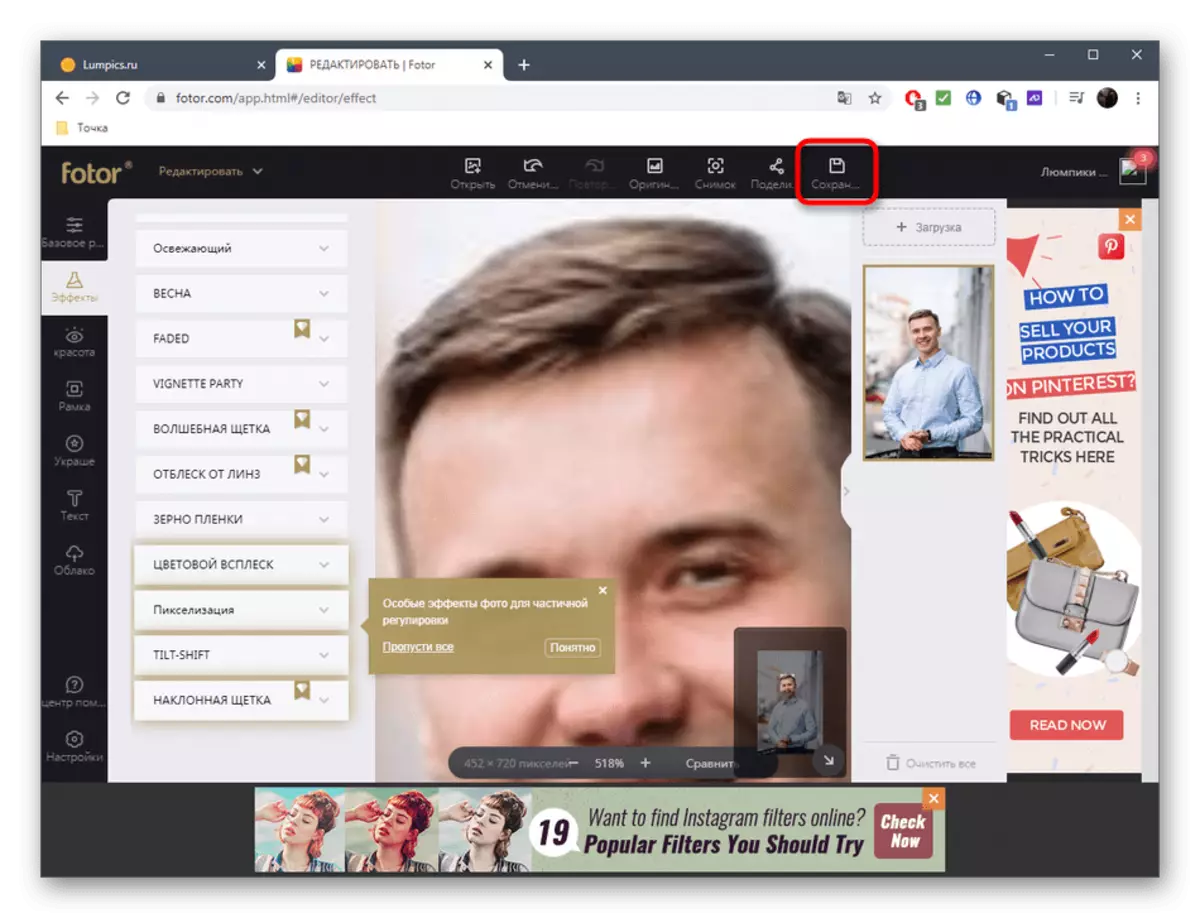
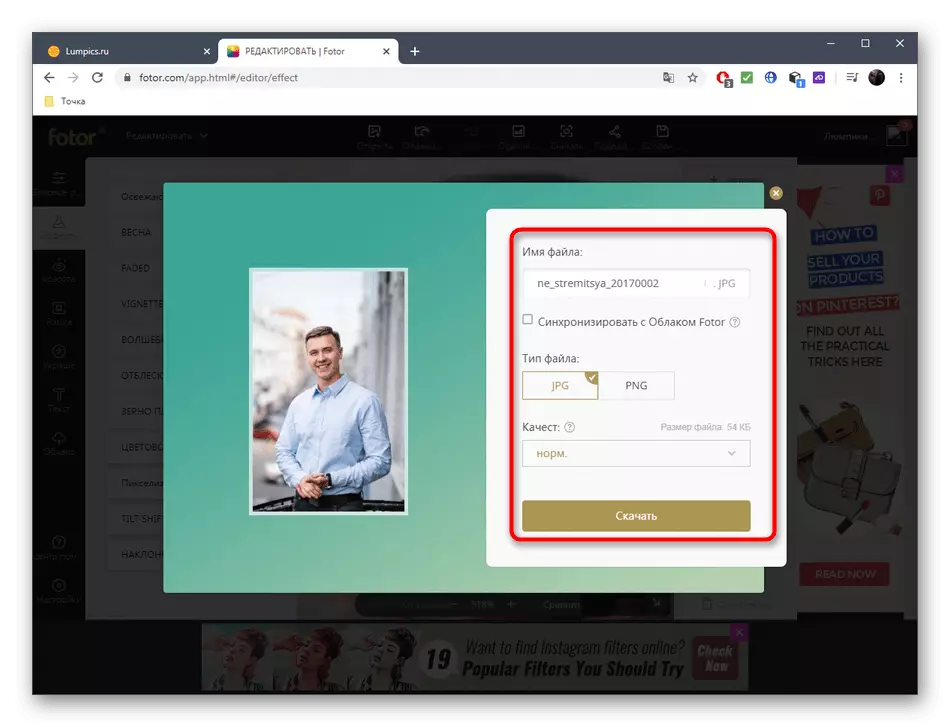
Mindegyik eszköz a Fotor-ban, még akkor is, ha csak fizetett előfizetés áll rendelkezésre, megpróbálhatja összehasonlítani az eredményt.
3. módszer: Befogadás
A lebunky a legfejlettebb online szolgáltatás, amelyben hatalmas mennyiségű arcfeldolgozó eszköz van, de legtöbbjük csak fizetett előfizetéssel alkalmazható.
Menj a legyekes online szolgálatba
- A lezárt főoldalon kattintson az "Első lépések" gombra.
- Folytassa a sablon kép szerkesztését, vagy töltse le.
- Azonnal megnyílik a "Touch Up" rész, ahol az arc kezelésére szolgáló eszköz kiválasztásra kerül. Mindegyikük kategóriánál kerül elosztásra, így nincsenek problémák keresésének.
- Ezután állítsa be az ecset méretét, a színt, az overlay intenzitását, és alkalmazza az arcra változásokat, hogy azonnal megkapja az eredményt.
- Ügyeljen arra, hogy a méretezés és a változás az ecset méretét úgy, hogy sokkal egyszerűbb és pontosabb beállításához az arcvonások vagy beton kis területen.
- A Mentés legördülő menü befejezése után kattintson a "Számítógép" gombra, vagy használja a CTRL + S. gyorsbillentyűt erre.
- Adja meg a fájl nevét, adja meg a formátumot, és erősítse meg a letöltést.
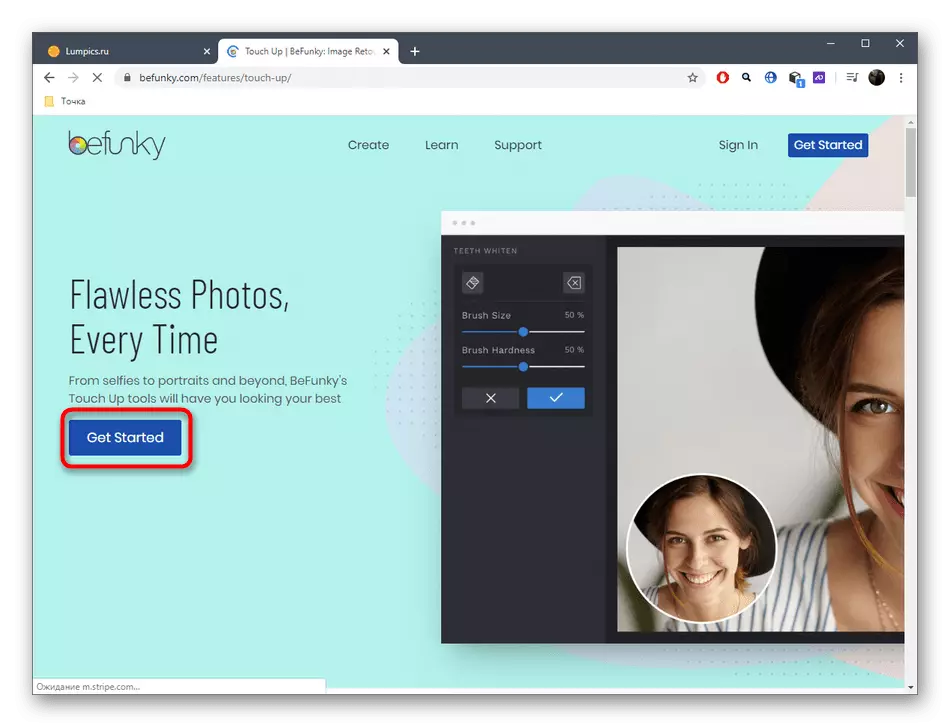
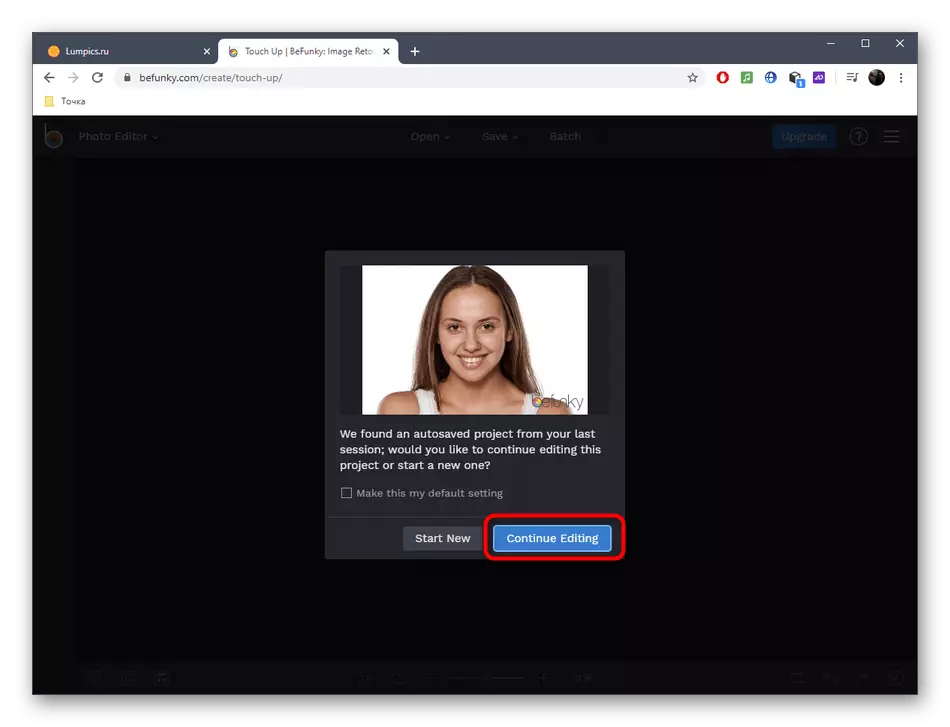


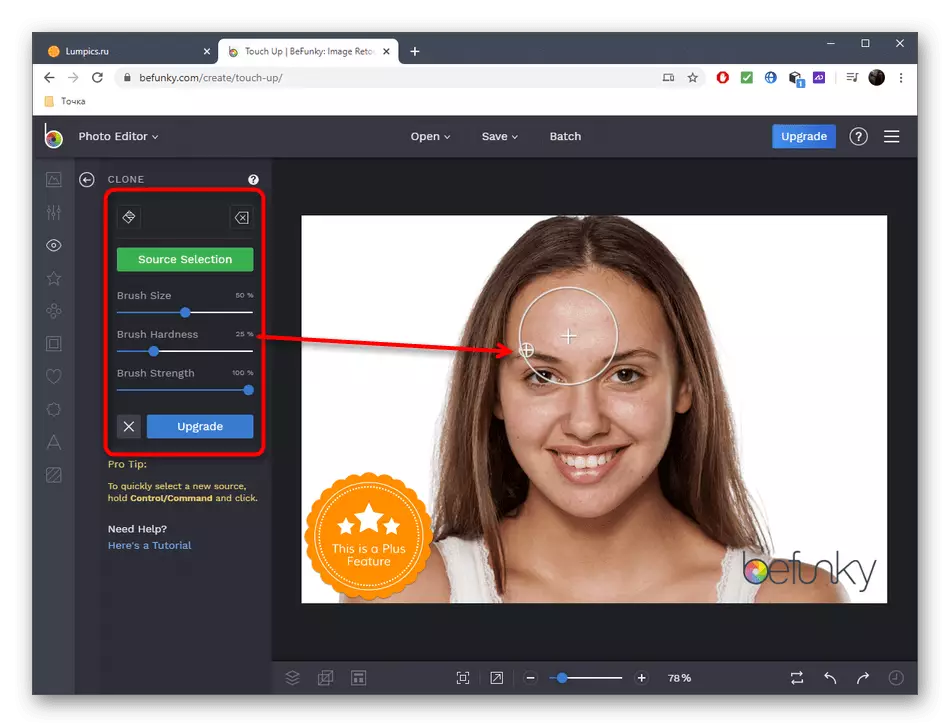


Természetesen az online szolgáltatások nagy lehetőségeket kínálnak az arc szerkesztéséhez a fotóban, de még mindig nem hasonlítható össze a teljes körű szoftverekkel. Ha úgy dönt, hogy kihasználja azt annak köszönhetően, hogy a webes alkalmazások nem valósultak meg, olvassa el a megfelelő utasítást az alábbi linken.
Bővebben: Retuss fotók a Photoshopban
