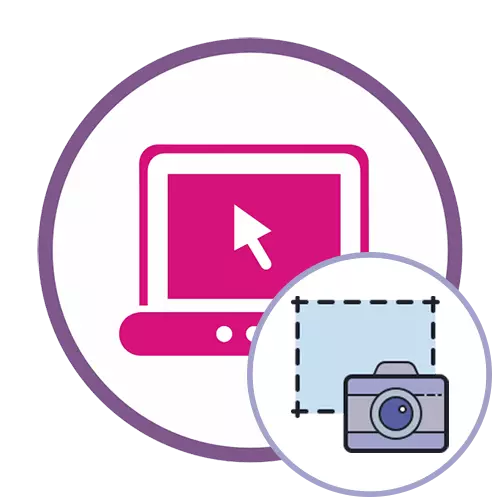
Ha nem tudja, hogy a képernyőn megjelenik a képernyőn, először kövesse az átmenetet az alábbi utasításokra, olvassa el a megfelelő tematikus anyagot honlapunkon a következő linkre kattintva.
Bővebben: Tanulás, hogy screenshots a Windows rendszerben
1. módszer: Onpaste
Az Onpaste Online szolgáltatás lehetővé teszi, hogy egy képernyőképet helyezzen be a szerkesztőbe a három különböző módszer egyikében, majd folytassa a tervezéshez, hogy letöltse a módosított képet a számítógépen.
Menj az online szolgáltatás Onpaste-hoz
- Kattintson a linkre, és válassza ki a megfelelő opciót a screenshot használatához. Először létrehozhat egy üres elrendezés további képbeszúrás, hogy a rögzítés, amint az a második módszer, vagy húzza a képet a kiválasztott területet.
- A sikeres letöltés után itt az ideje, hogy dolgozzon a skálán - állítsa be értékét, hogy megkapja a képet a munkaterületen lévő kép helyes megjelenítéséhez.
- Figyeljen a felső eszköztárra: Segítségükkel, a képernyőkép készül, add hozzá a vonalakat, az önkényes mintázatot vagy a geometriai alakot.
- Gyakrabban a másik, a felhasználónak meg kell vágnia, amelyre ki kell választania a megfelelő eszközt ugyanazon a panelen. Vágja meg a kép további részleteit, így csak megfelelő területet hagy.
- A folyamat, hogy elemet vagy használja a kefék mindenki számára, ezért tisztázni csak az a tény, hogy van még egy ritka eszköz ONPaste. Lehetővé teszi, hogy kiemelje a képernyőkép egy adott területét, és tisztázza, és a többi tartalom elhelyezhető, mintha a háttérben lenne.
- Gyorsan kattintson a gombra egy floppy lemez formájában, hogy folytassa az eredményt a számítógépen.
- Várja a letöltőket, és folytassa a további interakciót a képhez.
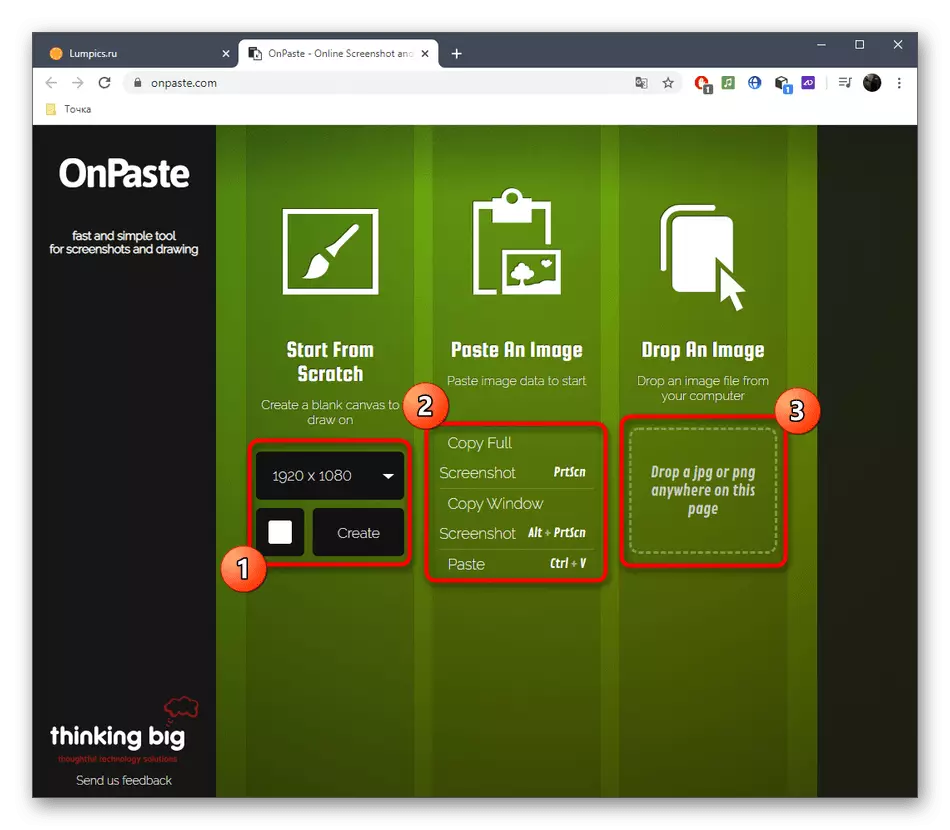
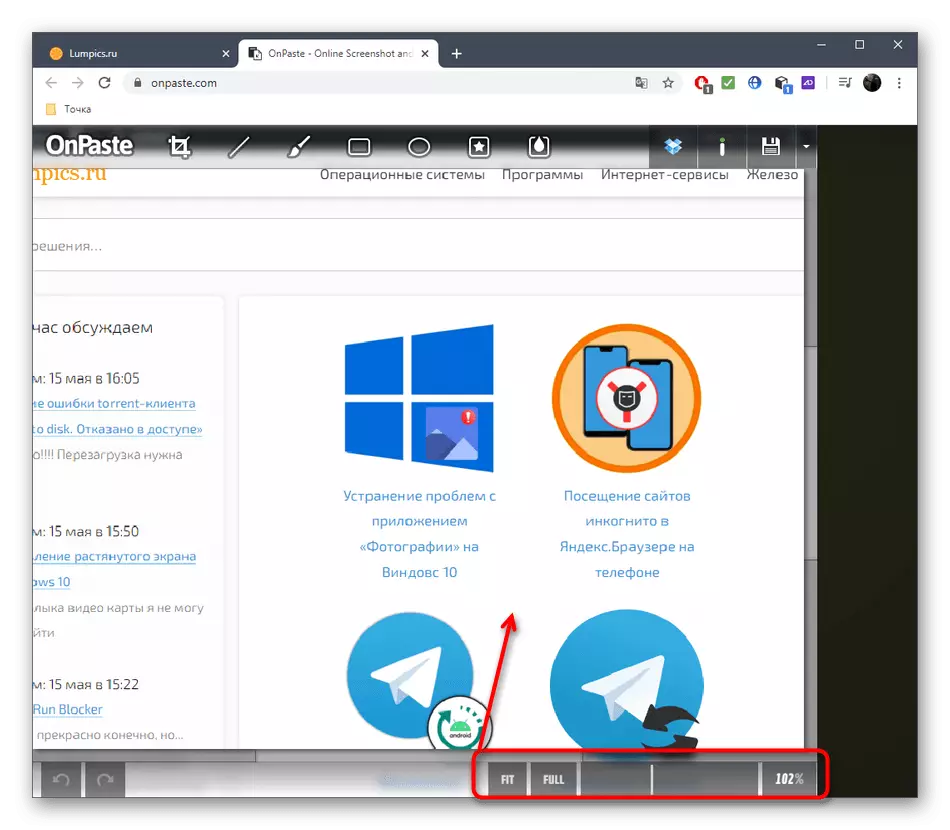
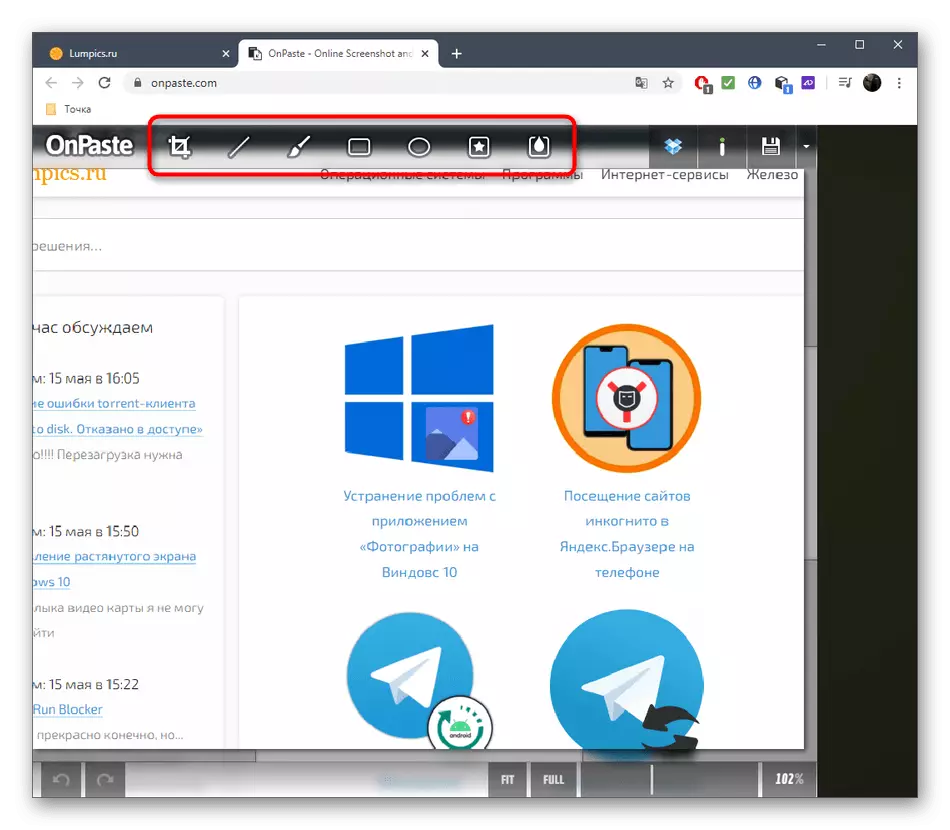
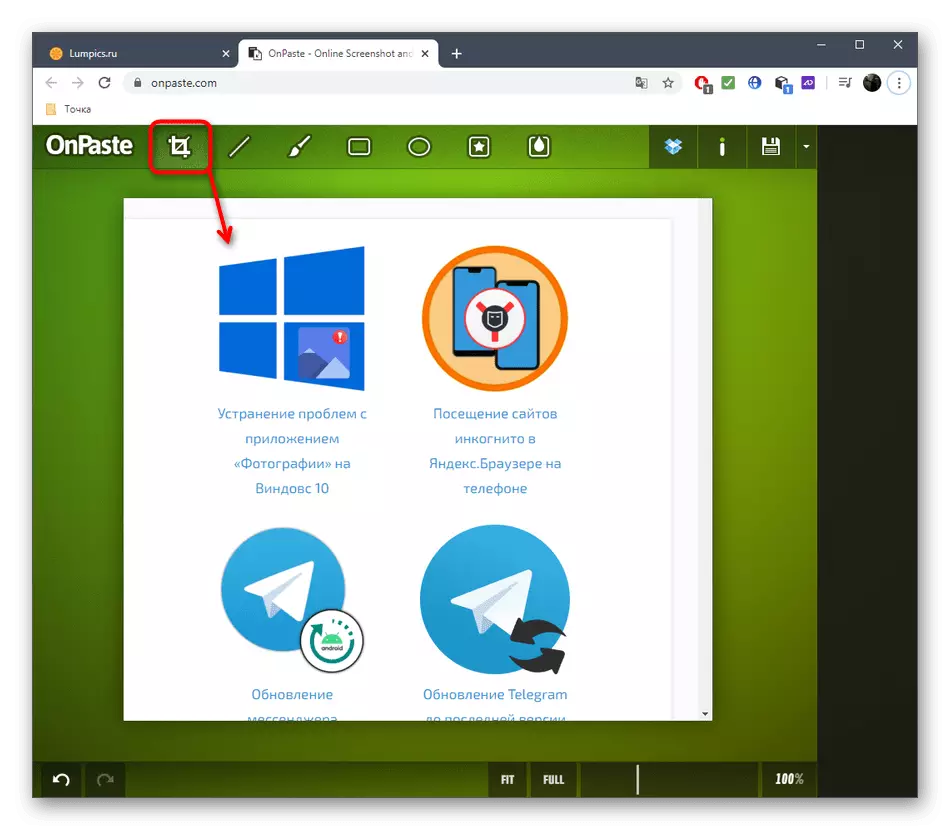


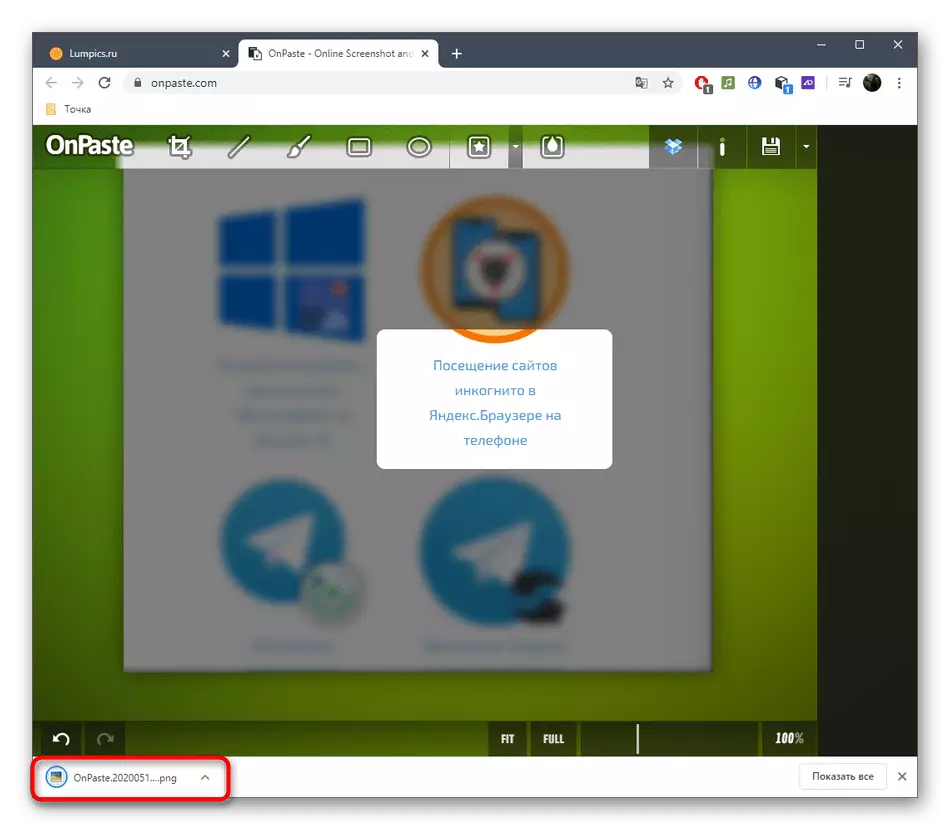
2. módszer: Snipboard
Ha a képernyőkép szerkesztése történik annak érdekében, hogy továbbadja azt egy másik felhasználónak, egyszerűen letöltheti a snipboardot a SnipBoard online szolgáltatáshoz, a beállított beállításokat és megoszthatja a linket.
Menj a Snipboard online szolgáltatásra
- Ehhez kattintson a fenti linkre, helyezze be a képernyőképet a Ctrl + V-en keresztül (ha az Exchange pufferben van), vagy letölteni fájlként.
- Azonnal kap egy linket, az átmenet, amelyre megnyitja a képet.
- A jobb oldalon van egy panel alapvető eszközökkel. Válassza ki az egyiket a szerkesztés megkezdéséhez.
- Néhányuknak további tulajdonságai vannak: például megváltoztathatja a szöveg méretét, vagy egy másik színt állítja be. Ne felejtsük el, hogy mindegyik hozzáadott elem szabadon átalakul és a munkaterület mentén mozog.
- Ha valamilyen művelet véletlenszerűen történt, törölje azt a gomb segítségével ugyanazon a felső panelen.
- Végül győződjön meg róla, hogy mentse az eredményt úgy, hogy ha rákattint a linkre, akkor a kész képernyőfelvétel már megmutatta.
- Az alábbi képen látható, hogy a képernyőképet a hivatkozás után megnyitja a hivatkozás után.



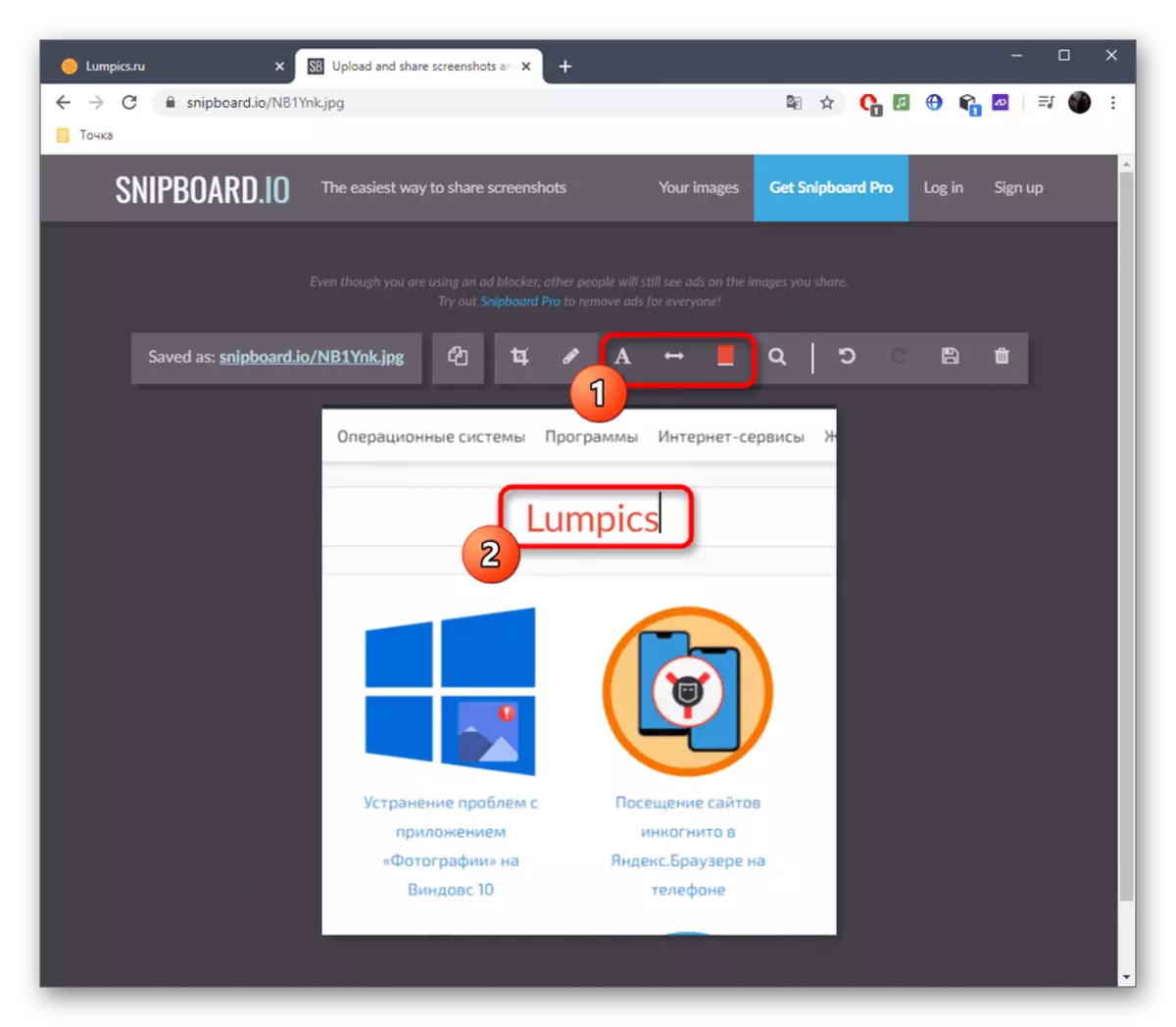


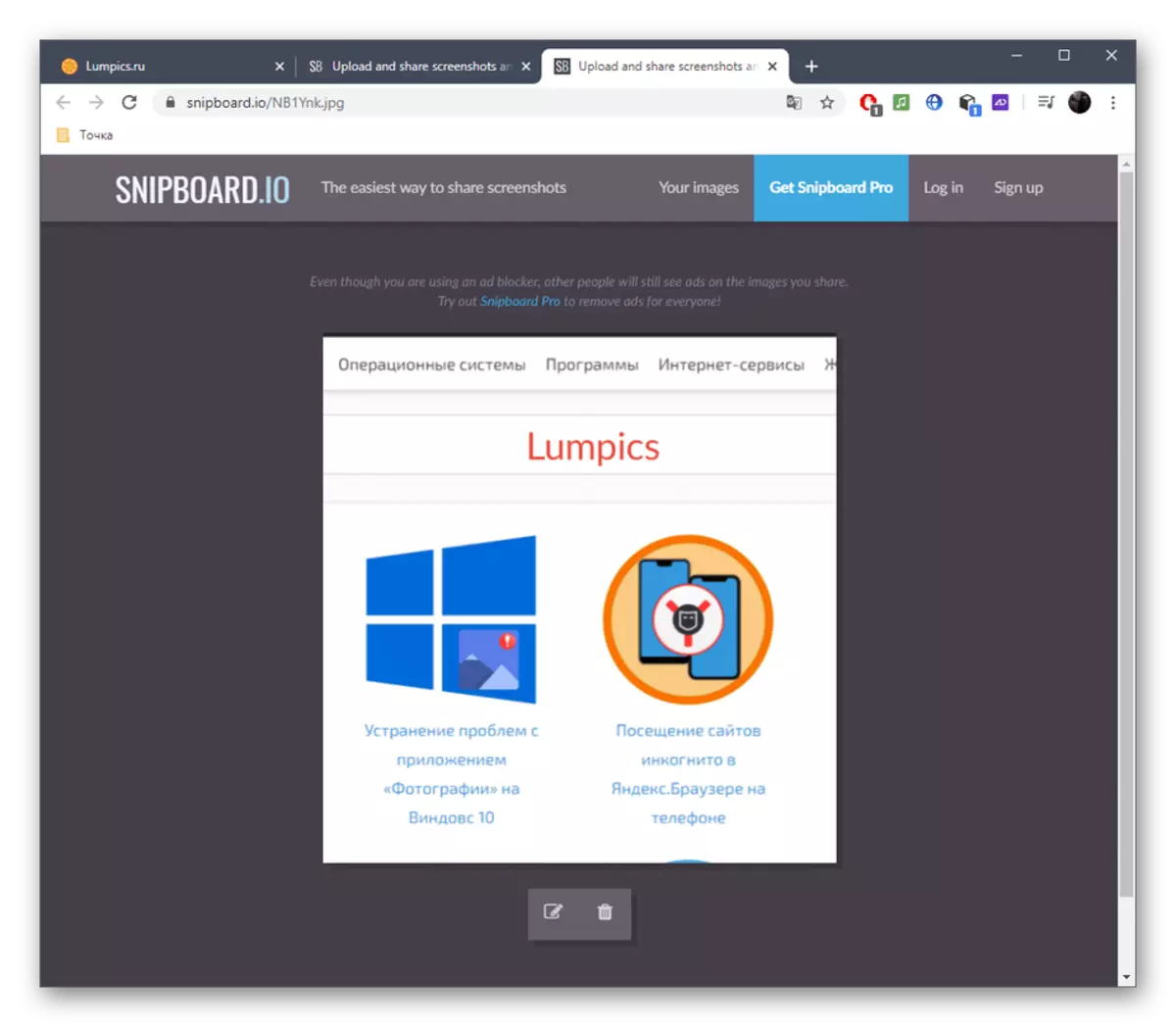
3. módszer: PIXLR
A Pixlr online szolgáltatás módszer megfeleljen a felhasználók, akik szeretnék feldolgozni egy képernyőképet egy teljes értékű grafikus szerkesztő, amely megnyitja a böngészőben. Itt a felhasználó rendelkezik a szerkesztéshez, mivel a rendelkezésre álló eszközök száma jelentősen nagyobb, ha összehasonlítja a fent tárgyalt két webhelyet.
Menjen az online szolgáltatáshoz Pixlr
- Nyissa meg a PIXLR főoldalt, és kattintson a Speciális PIXLR E. gombra.
- Hozzon létre egy új projektet, ha képernyőképet szeretne beilleszteni, vagy nyissa meg a kész képet.
- Új projekt létrehozásakor válassza ki az optimális méretet, állítsa be a nevet, és adja meg, hogy a fehér hátteret kell-e használni.
- Helyezze be a pillanatfelvételt a Ctrl + V-n keresztül, és szükség esetén adjon hozzá korlátlan számú réteget, ha egy képet szeretne helyezni egy másikra.
- A bal menüben válassza ki az egyik eszköz szerkesztéséhez. Amint látható, az összes grafikus szerkesztőben rejlő standard készletben lévő pixlr-ben használható.
- Például egy alakot önthetsz egy öntéssel vagy anélkül, adjunk hozzá egy feliratot és egy pillanatfelvételt, vagy cserélje ki néhány részletet más bélyegzővel.
- A "File" menü befejezése után folytassa a mentést, vagy helyette, nyomja meg a Ctrl + S gombot.
- Válassza a Formátum mentése lehetőséget, és erősítse meg a letöltés megkezdését.
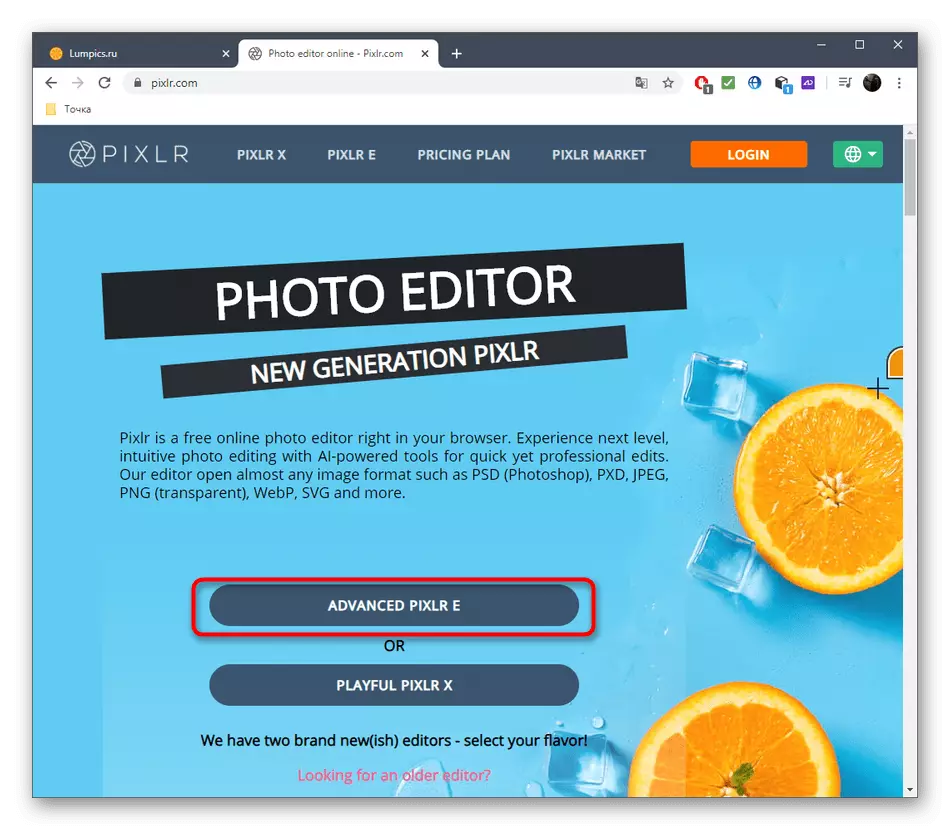
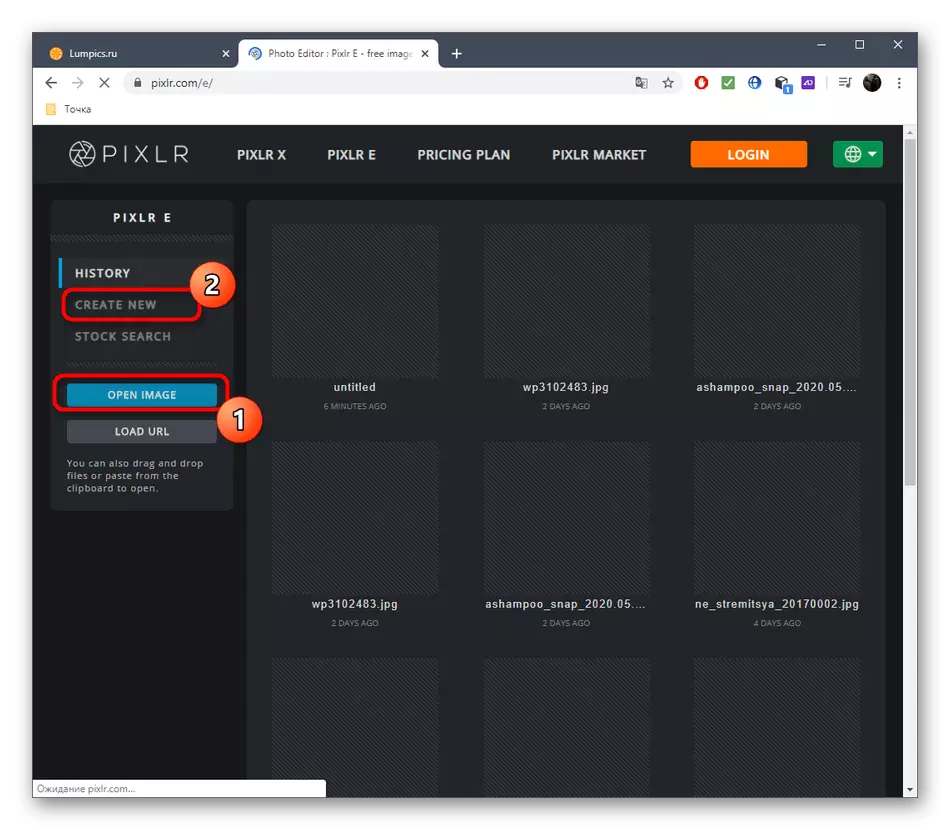



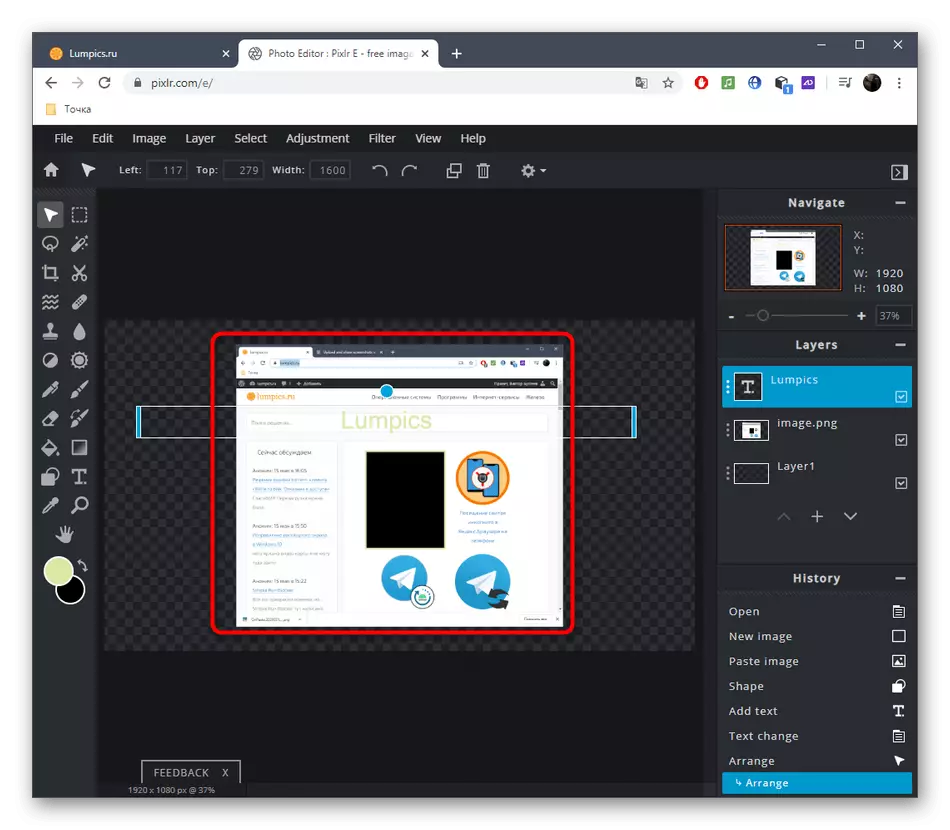


Sok program a képernyő rögzítésére is lehetővé teszi, hogy a mentés előtt szerkeszthesse őket. Ha úgy dönt, hogy fontolja meg az ilyen lehetőségeket, kattintson az alábbi linkre, hogy megismerje magát a szoftver áttekintésével.
További információ: Programok a képernyőképek létrehozásához
