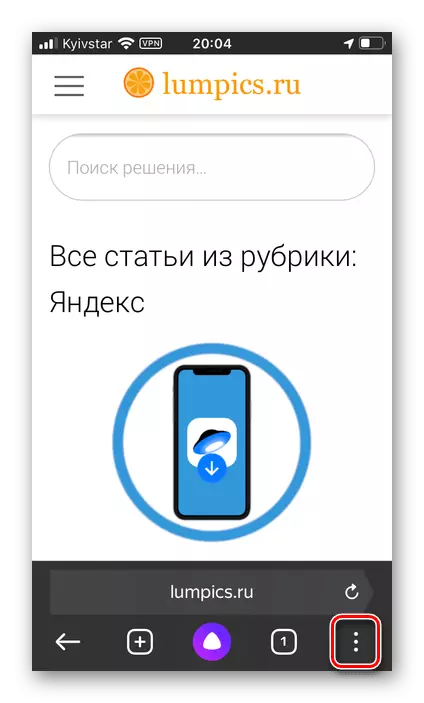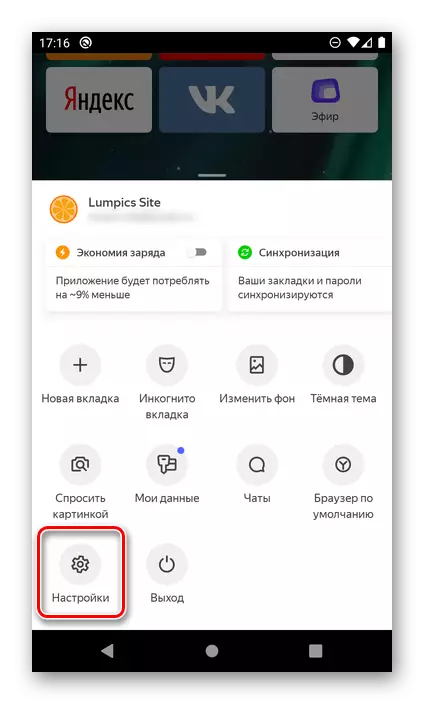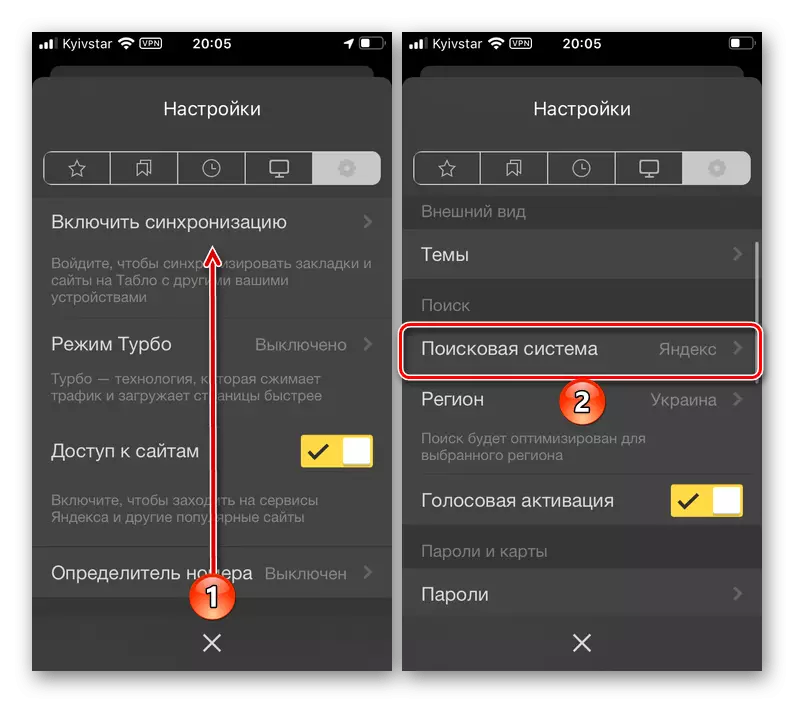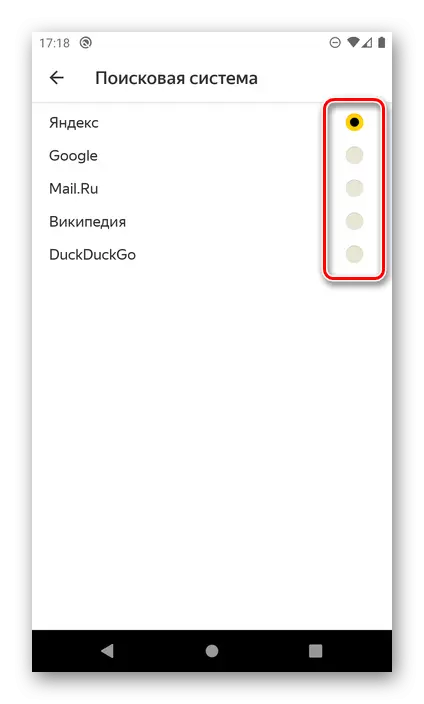1. lehetőség: számítógép
A Search Engine cseréje a Yandex webböngésző PC-k esetében szó szerint három egyszerű lépésben.
- Nyissa meg a program főmenüjét, és menjen a "Beállítások" gombra.
- Győződjön meg róla, hogy az „Általános beállítások” részben lépjünk a tartalmát kissé le, és menj a „Search Engine beállítások” linkre.
- Bontsa ki a legördülő listát az "Alapértelmezett keresőmotor" alatt, és válassza ki a kívánt szolgáltatást.
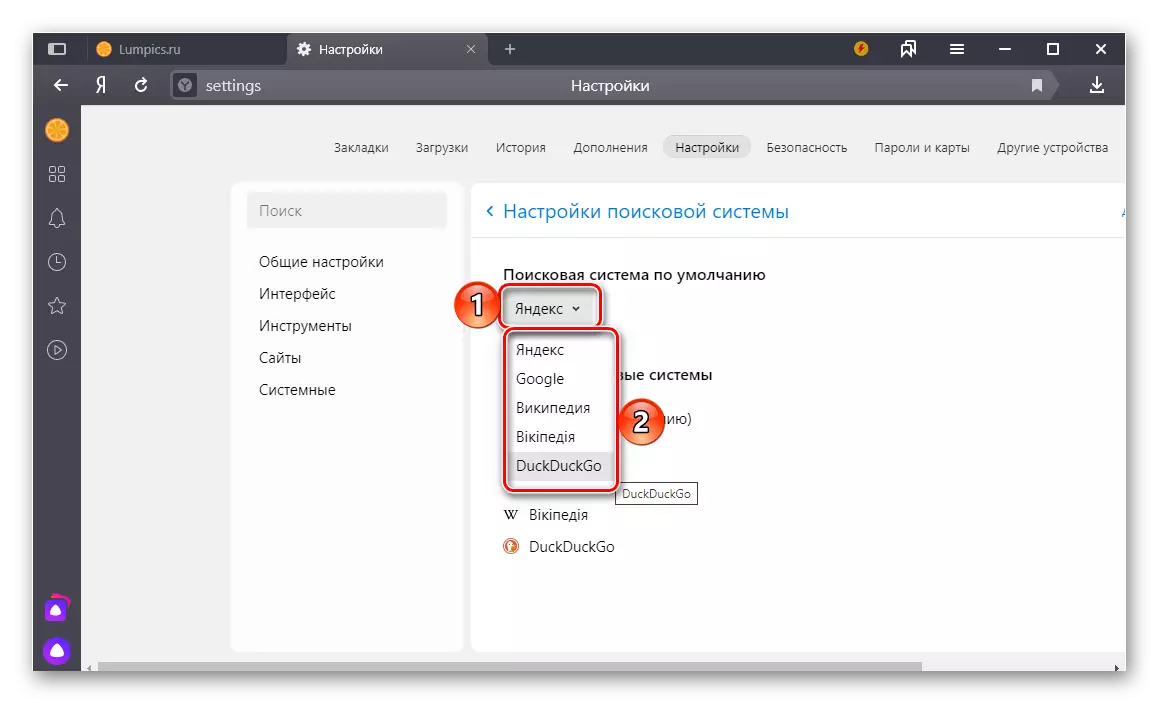
A második lehetséges megoldás valamivel alacsonyabb, az „Egyéb Keresés Systems” blokk, vigye a kurzort a kívánt nevet, majd kattintson a „Use Default” hivatkozás.
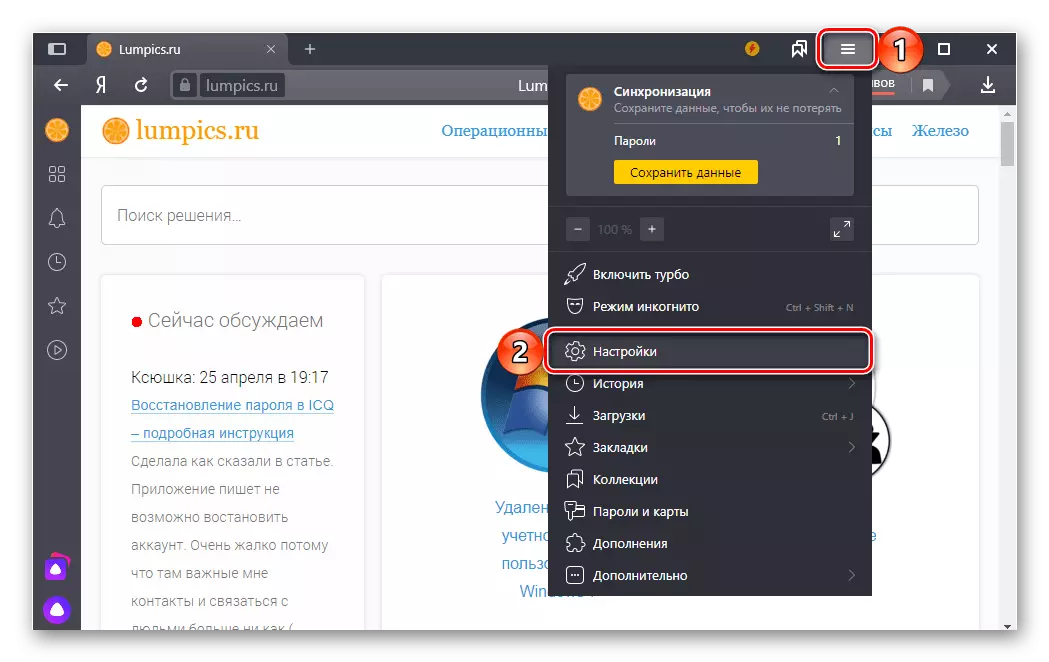
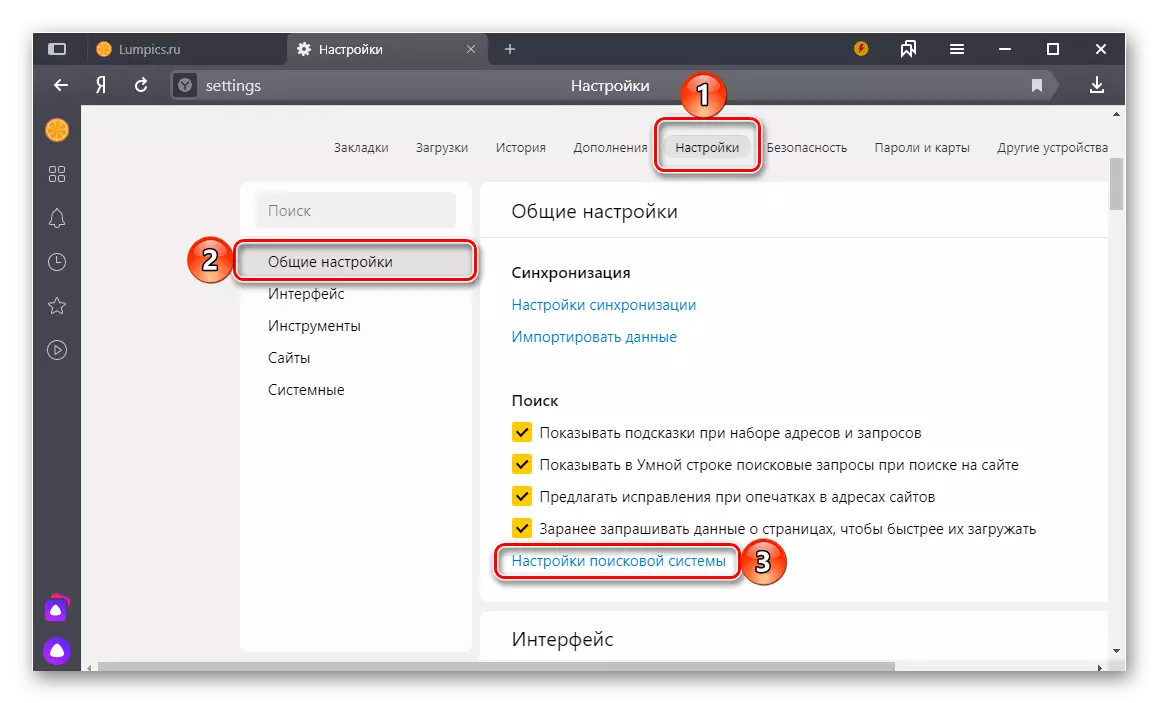
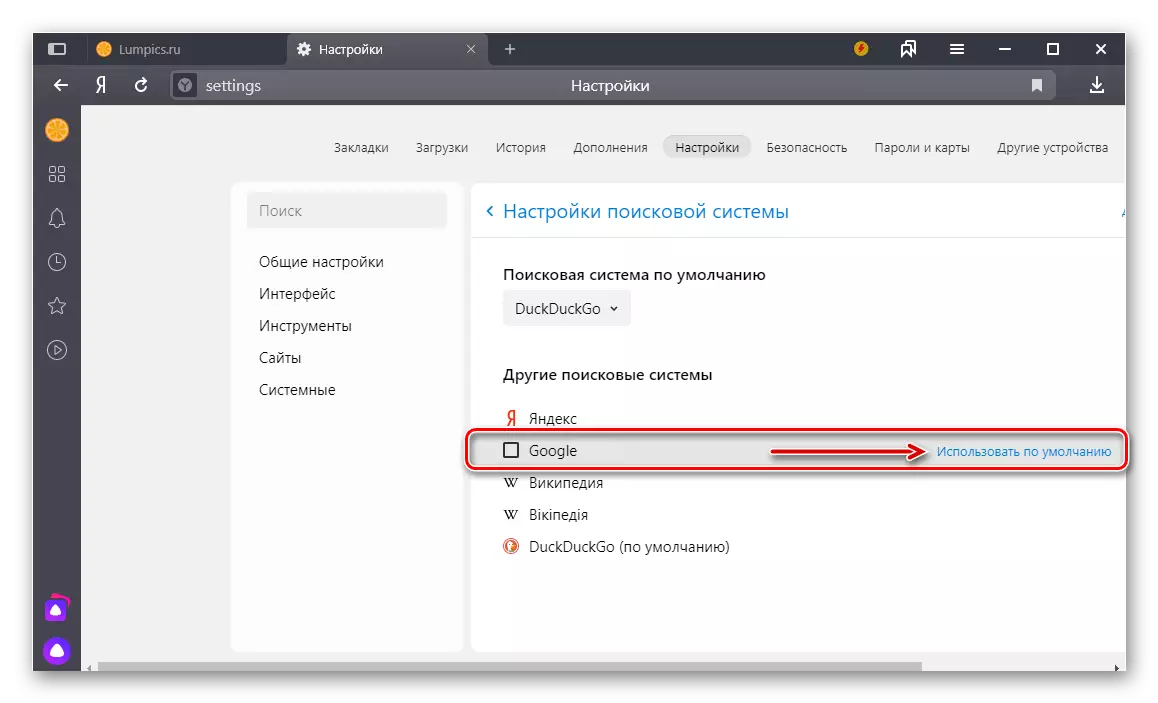
Ettől a ponttól kezdve a kiválasztott keresőmotort a Yandex.Browser-ben fogják használni, mint a fő.
Új keresőmotor hozzáadása
A Yandex.Browserben elérhető keresőmotorok mellett vannak más kevésbé népszerűek, de a felhasználók egyes csoportjai között is keresnek. Adja hozzá őket a listához az alapértelmezett további felhasználáshoz, az alábbiak szerint:
- Ismételje meg az előző utasítás 1-2-es lépéseiben leírt lépéseket. A webböngésző "keresőmotor beállításai" szakaszában kattintson a jobb felső sarokban található "Add" feliratokra.
- A megjelenő ablakban adja meg a szükséges adatokat. Bing (keresőmotor a Microsoftból), így néz ki:
- Név - Bing.
- Kulcs - https://www.bing.com/
- Link a% s paraméterrel a kérés helyett - http://bing.com/?q=%s.
Jegyzet: "Kulcs" - Ez a keresőmotor kezdőlapjának URL-je, amelyet közvetlenül a böngészőből másolhat. "Link a (z)% s paraméterrel a kérés helyett" Megtalálhatja magát a szükséges webszolgáltatás nevének hozzáadásával, és a keresés használatával.
A módosítások mentéséhez kattintson a Hozzáadás gombra.
- A hozzáadott keresőmotor a Yandex.Browser kiválasztásához elérhető listában jelenik meg. Az egér átmásolja a kurzor mutatót, és kattintson az "Alapértelmezett" linkre.
- Hívja fel a webböngésző menüt, megérintse a jobb alsó sarokban lévő három pontot.
- Görgessen a felső blokk segítségével a bal balra balra, és válassza a "Beállítások" lehetőséget.
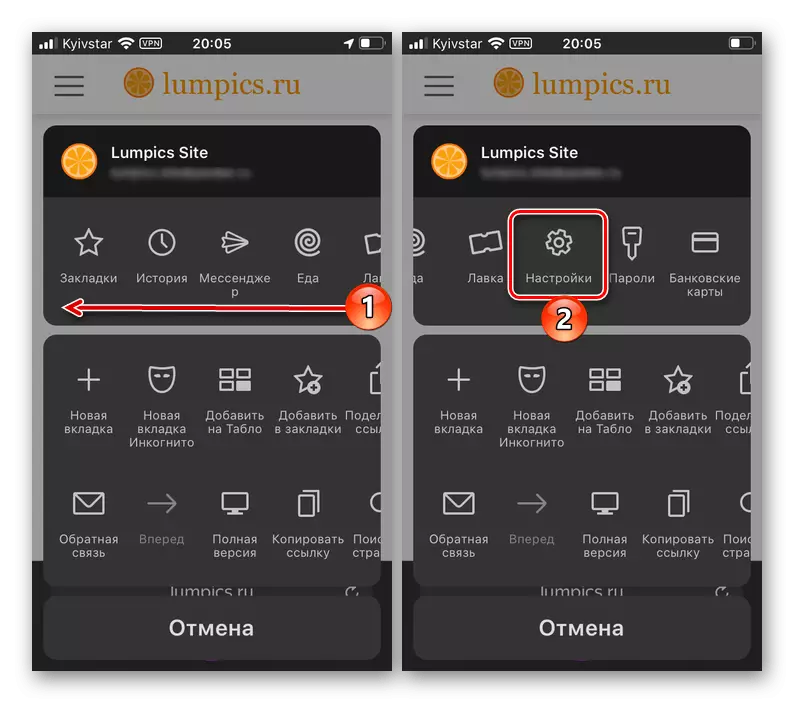
Jegyzet: Az Androidon, hogy hozzáférjen a menübeállításokhoz, le kell fordítania a bal oldali, és felfelé.
- A rendelkezésre álló lehetőségek listájában keresse meg a "Keresés" blokkot, és menjen a "keresőmotor" alszakaszhoz.
- Válassza ki az alapértelmezett rendszerként használni kívánt szolgáltatást, egyszerűen telepítse a megfelelő nevet jelölőnégyzetet (iPhone)
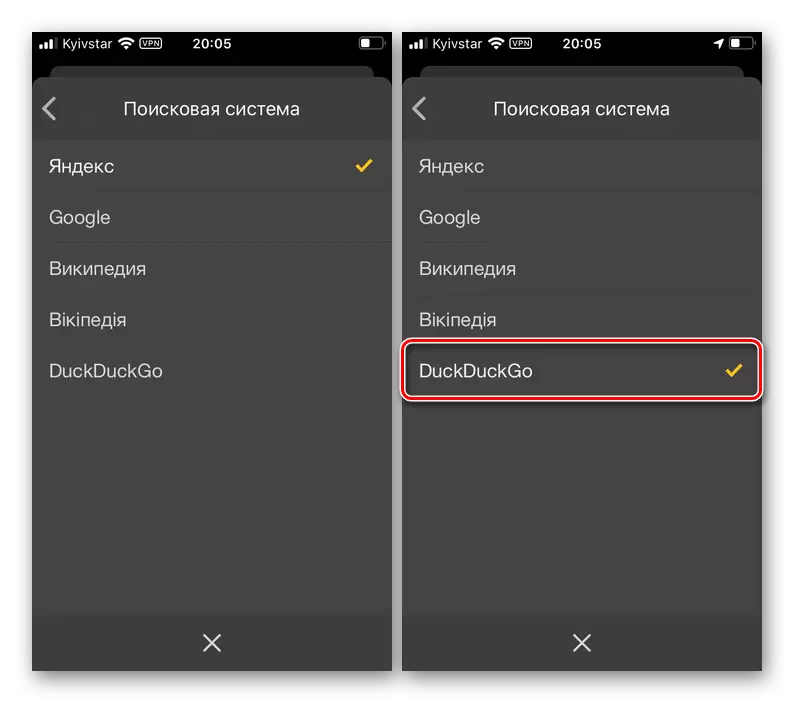
vagy Marker a ChekBox (Android).
- Az azonnal végrehajtott módosítások egyszerűen lépjenek ki a beállításokból. Sajnálatos módon, hogy bármely más keresőmotor hozzáadása és későbbi felhasználása, a listán szereplő személyeken kívül a YandExbrower nem szerepel a mobilalkalmazásban.
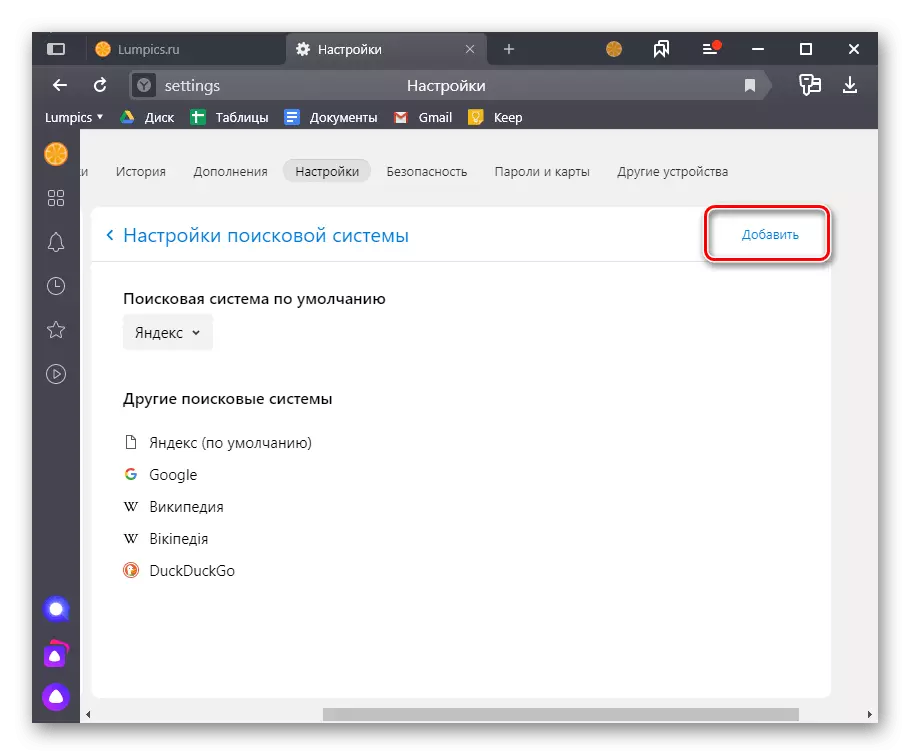
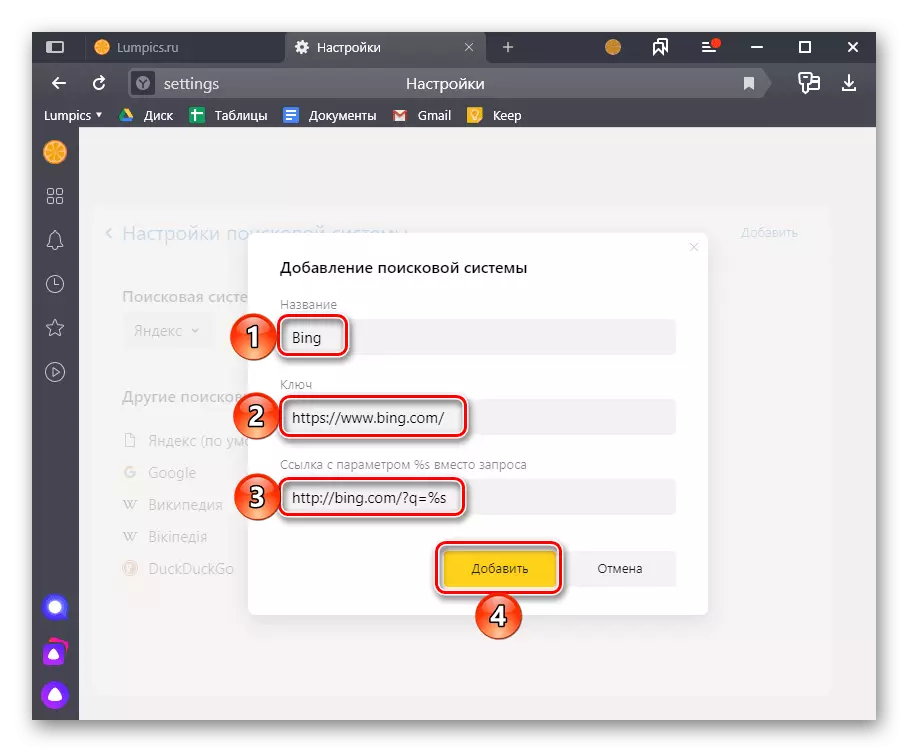
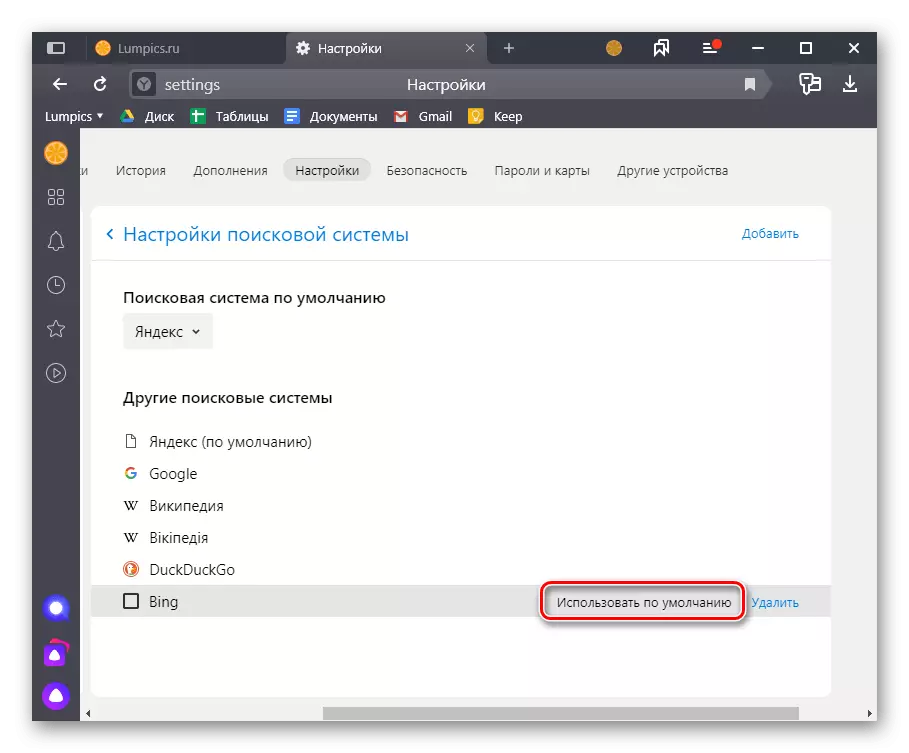
2. lehetőség: Mobileszköz
Mobil alkalmazások Yandex.Browser iOS és Android különbözik egymástól csak kis apróságok, ezért nézzük meg a megoldást a mi feladatunk a példa az első, feltétlenül kijelölő fő árnyalatok a második.