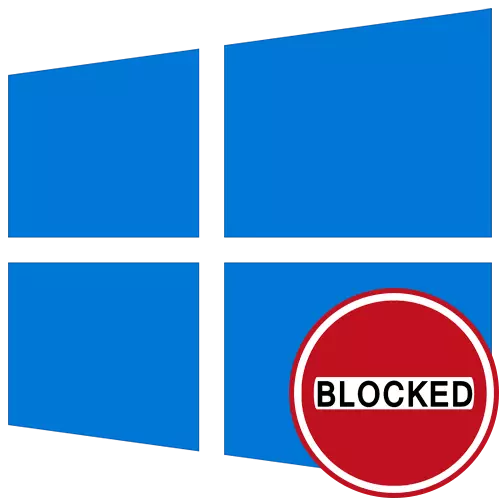
1. módszer: Futás a "parancssoron"
A legegyszerűbb megoldás a hiba megoldásához "Ez az alkalmazás blokkolva van védelemre" a Windows 10 rendszerben, ami gyakran hatékony - indítsa el a célprogramot a konzolon keresztül, nyitva az adminisztrátor nevében. Ehhez több művelet van az alábbiakban.
- Jobb egérgombbal kattintson a végrehajtható fájlra, melynek megkezdése problémák jelentkeznek, és a megjelenő helyi menüben válassza a "Tulajdonságok" lehetőséget.
- Ott érdekel az "Object" mező: másolja a tartalmát, figyelembe véve az idézeteket.
- Futtassa a "parancssor" a rendszergazda nevében. A legegyszerűbb módja ennek a "Start" keresés használatával.
- Helyezze be a korábban másolt útvonalat a CTRL + V gomb megnyomásával, és megerősíti a parancs végrehajtását az Enter-en keresztül.
- Ha a program sikeresen fut, ne zárja be a konzolt egész idejében.

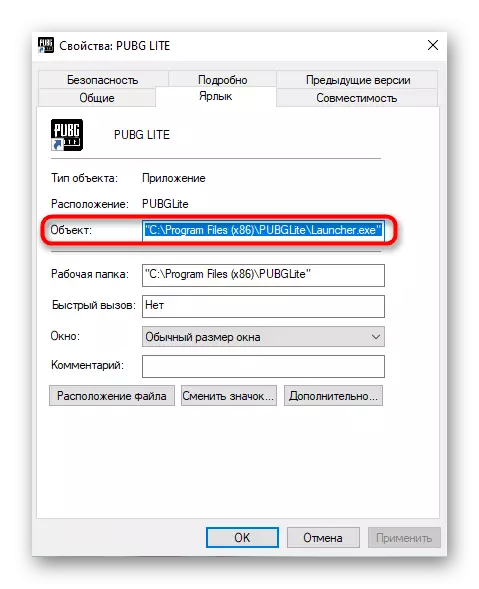
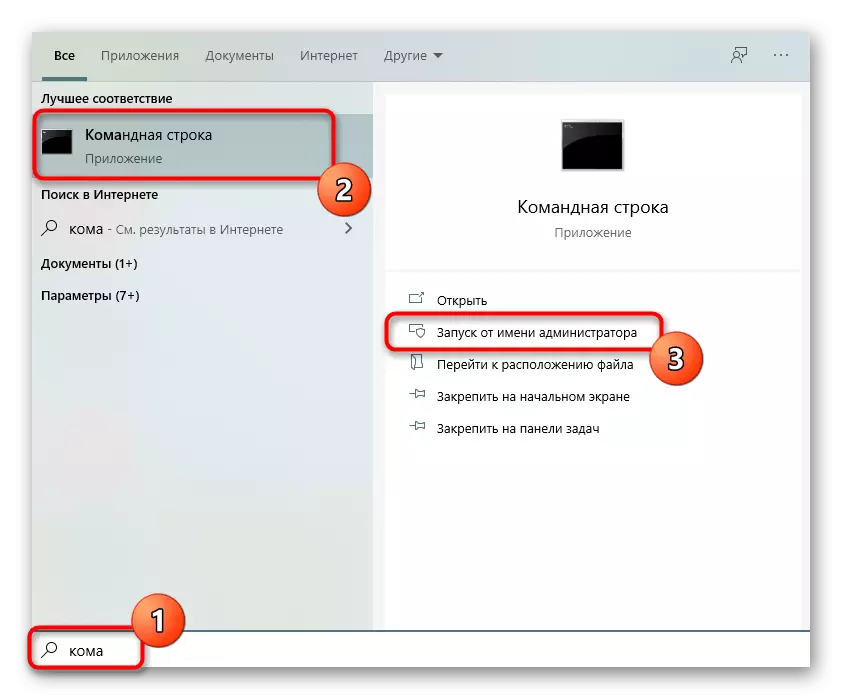
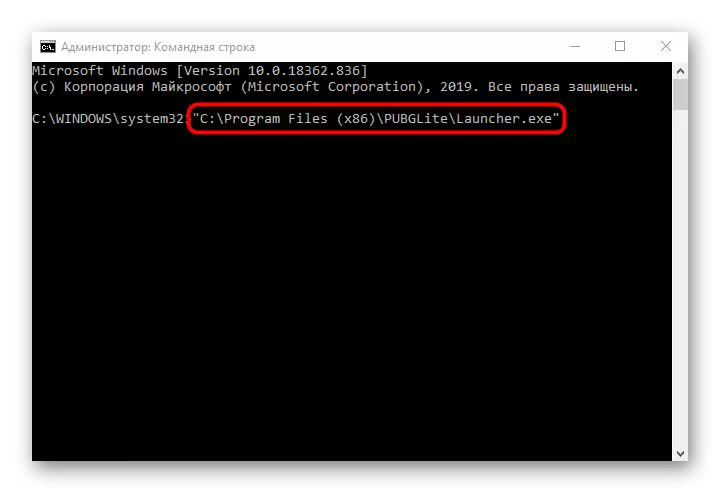
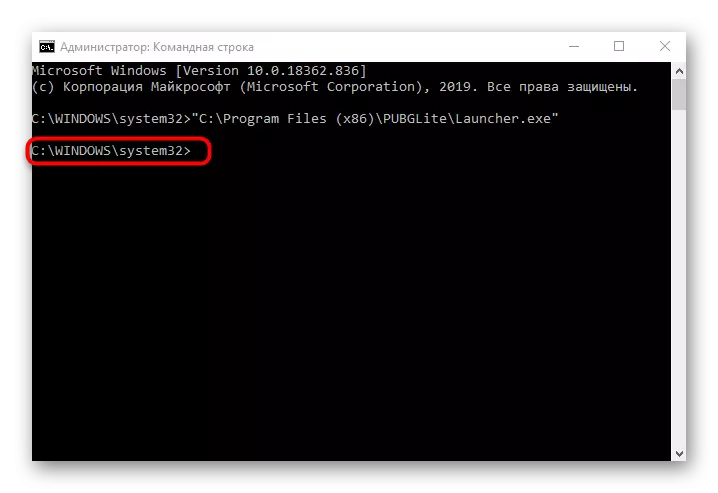
2. módszer: A "Tulajdonságok" feloldása
A célalkalmazás első bevezetése után, amely blokkolt, a "gondos" jel jelenik meg a tulajdonságaiban. Ha kézzel távolítja el, majd alkalmazza a beállításokat, talán a szoftver következő elindítása sikeres lesz. Ennek a módszernek a hatékonyságát néhány másodpercen belül ellenőrzik.
- Jobb egérgombbal kattintson a PCM-re a végrehajtható fájlon, és menjen a "Tulajdonságok" gombra.
- Az Általános lapon keresse meg a "gondos" jegyzetet, és jelölje be a releváns elemkel ellentétes négyzetet.
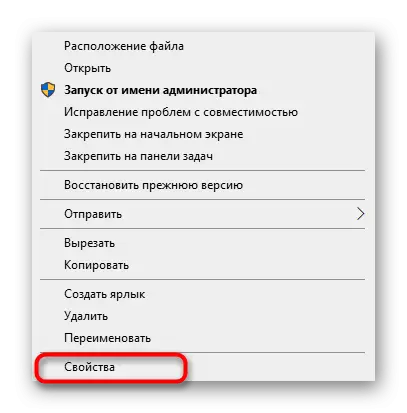

Ne felejtse el alkalmazni a változtatásokat, majd zárja be az aktuális ablakot, és lépjen az alkalmazás újraindításához.
3. módszer: A fiókvezérlés letiltása
A Windows 10-ben az alapértelmezett a számlák ellenőrzésének egyik összetevője, amely blokkolhatja bizonyos programok végrehajtását. Javasoljuk, hogy kikapcsolja a lehetséges problémák megoldását, beleértve a ma vizsgált hibát is, ami történik:
- Nyissa meg a "Run" segédprogramot a Win + R billentyűkombináció megnyomásával. Adja meg a userccountControlsettings parancsot, és nyomja meg az Enter billentyűt.
- Ha megnyit egy új ablakot, mozgassa a vezérlő csúszkát a legalacsonyabb helyzetbe, hogy a "soha nem értesíti" állapotban van.
- A beállítások alkalmazása és az aktuális ablak bezárása után.
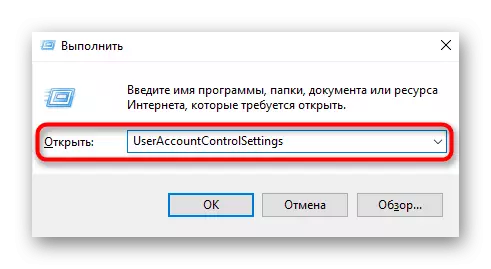
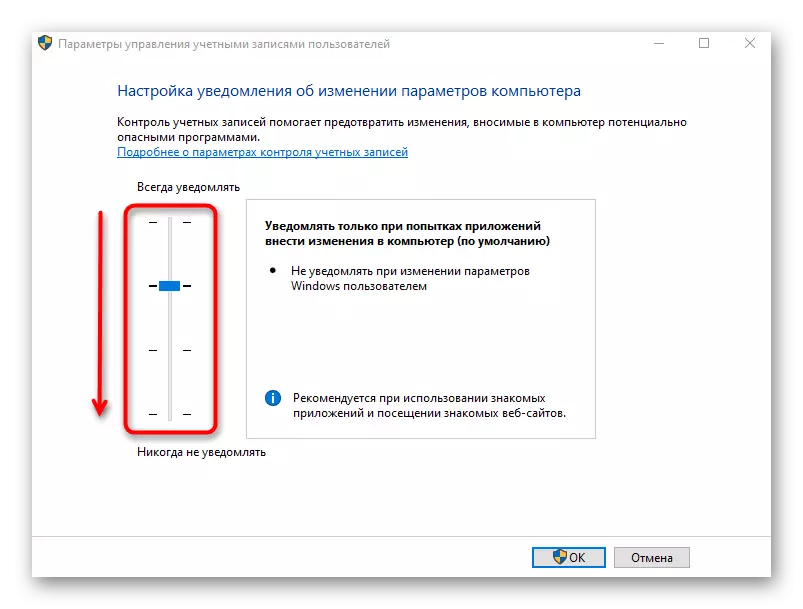
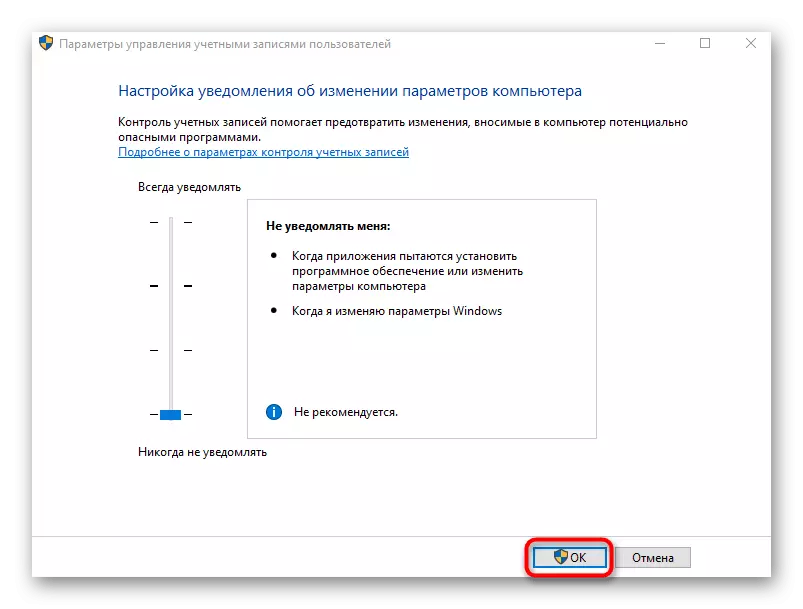
4. módszer: A SmartScreen funkció letiltása
A SmartScreen az operációs rendszer másik funkciója, amely aktív alapértelmezett módban működik, és a problémát okozhatja "Ez az alkalmazás védelmi célokra blokkolva van." Ha a korábbi ajánlások nem segítenek, érdemes letiltani ezt a paramétert a rendszerbeállításokon keresztül.
- Nyissa meg a "Start" és a "Paraméterek" menüpontot.
- Ott érdekel a "Update and Security" szakasz.
- Áthelyezés a Windows biztonsági kategóriájába, és válassza az "Alkalmazás és a böngésző kezelése" lehetőséget.
- Mozgassa a jelölőt a "kikapcsoláshoz".
- Értesítésre kerül, hogy az alkalmazások és fájlok ellenőrzése sikeresen letiltották, azonban a számítógép sebezhetőbbé vált a fenyegetésekre.

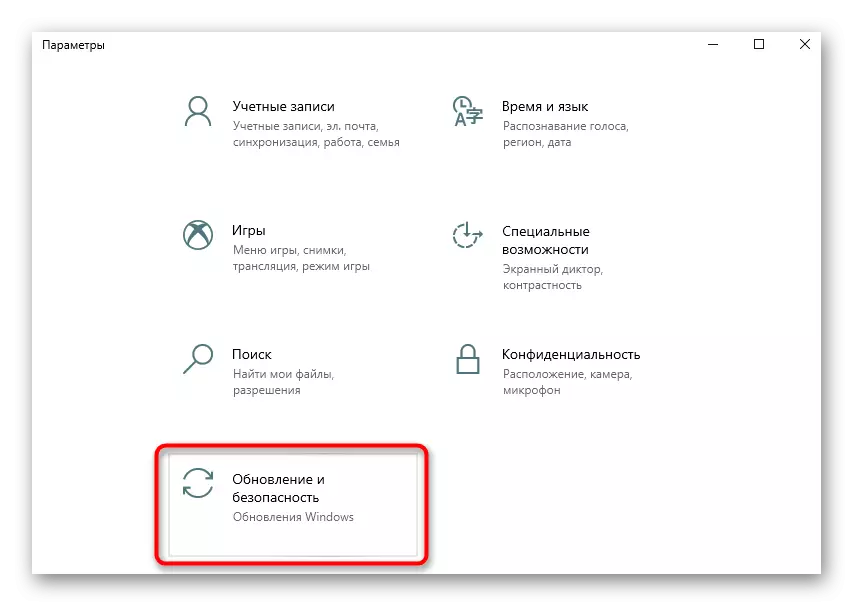
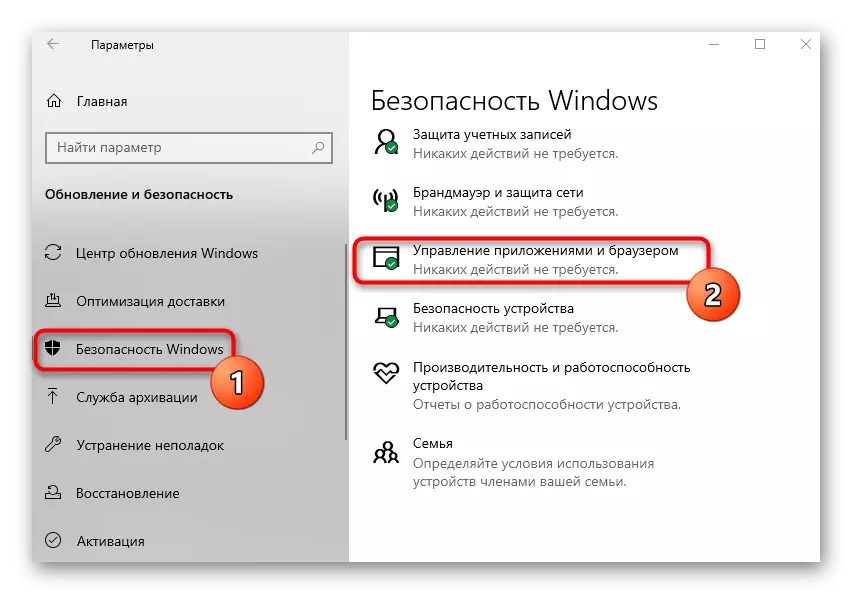
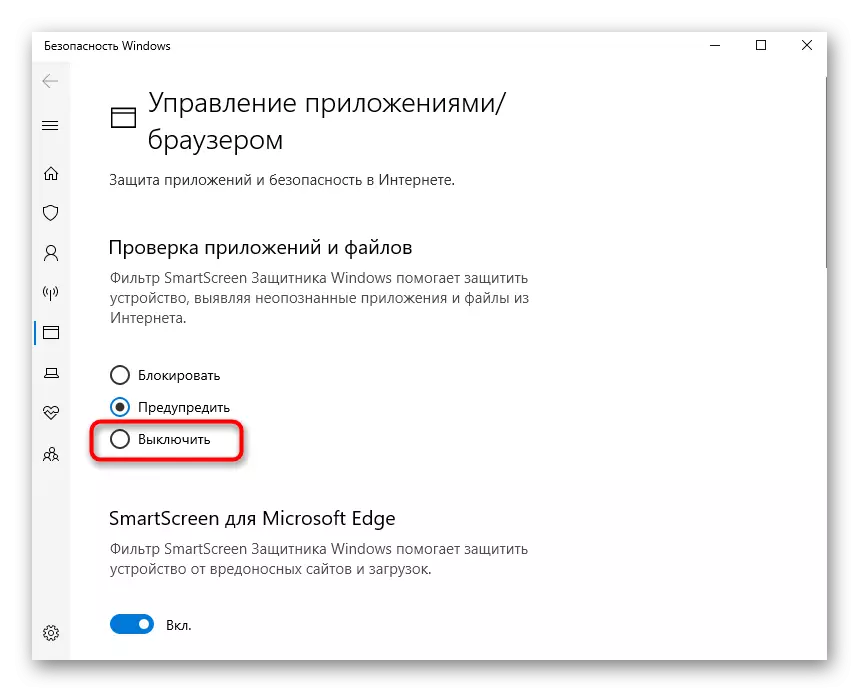
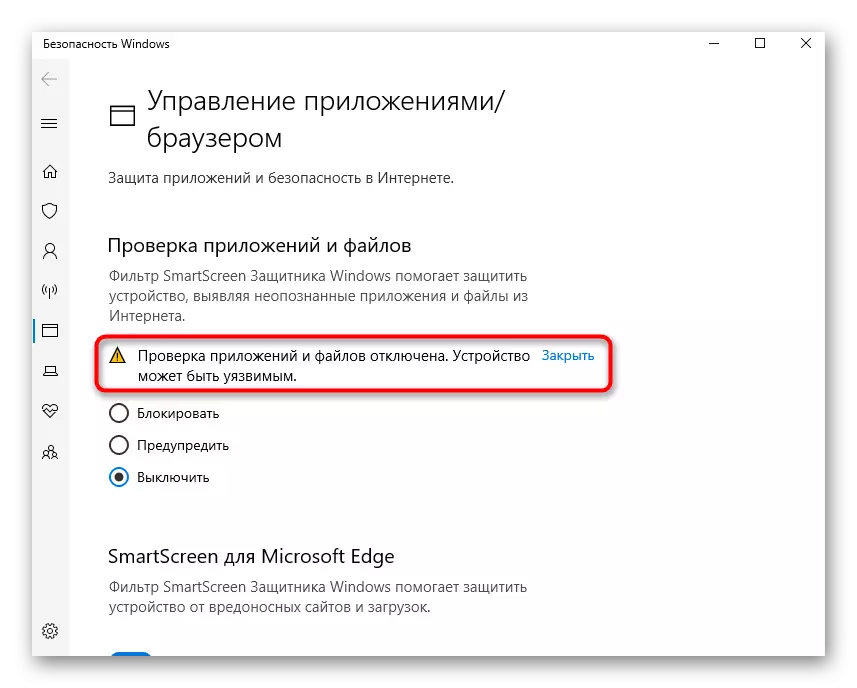
Javasoljuk, hogy újraindítsa a számítógépet, hogy minden változás pontosan hatályba lépjen. Csak akkor folytassa a célalkalmazás elindítását, ellenőrizze, hogy az elvégzett műveletek hatékonyak-e.
5. módszer: Csoportházirend-paraméter szerkesztése
A helyi csoportházirend-szerkesztőnek van egy paramétere, amely felelős az adminisztrátori jóváhagyási módban működő számlák ellenőrzéséért. Ez a módszer azonban csak a Windows 10 Pro és a vállalati tulajdonosok számára alkalmas, mivel más változatokban egyszerűen nincs szerkesztő. Ha a mellékelt állapotban van, akkor a probléma problémáját okozhatja: "Ez az alkalmazás zárt védelemre", ezért maga a paraméter ki van kapcsolva.
- Nyissa meg a "Run" segédprogramot (Win + R), ahol belép a GPEDIT.MSC-be, és nyomja meg az Enter billentyűt.
- Következetesen nyissa meg a "Számítógép konfigurációja" szakasz - "A Windows Configuration" - "Biztonsági beállítások" - "Local Policies" - "Biztonsági beállítások".
- Kattintson duplán a bal egérgombbal a "Fiókellenőrzés: Minden adminisztrátor dolgozik az adminisztrátori jóváhagyási módban".
- Jelölje meg a "letiltva" jelölőelemet, és alkalmazza a módosításokat.

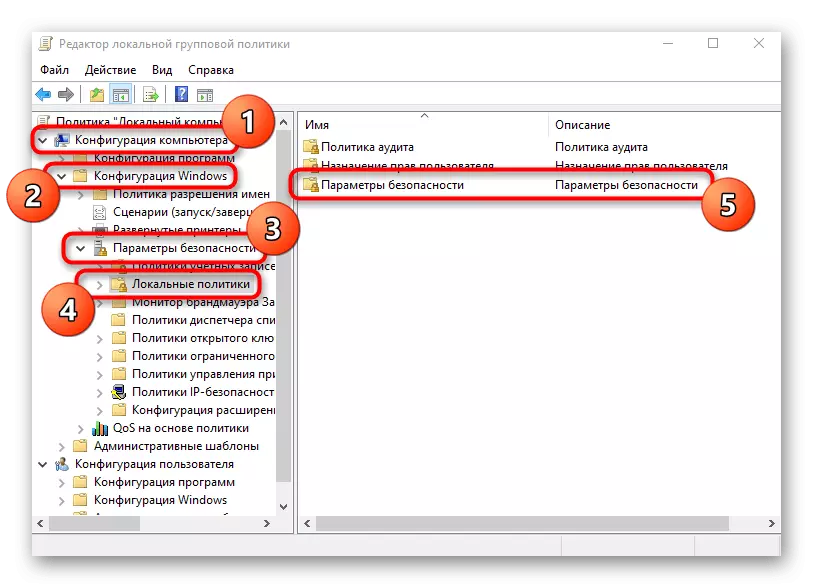
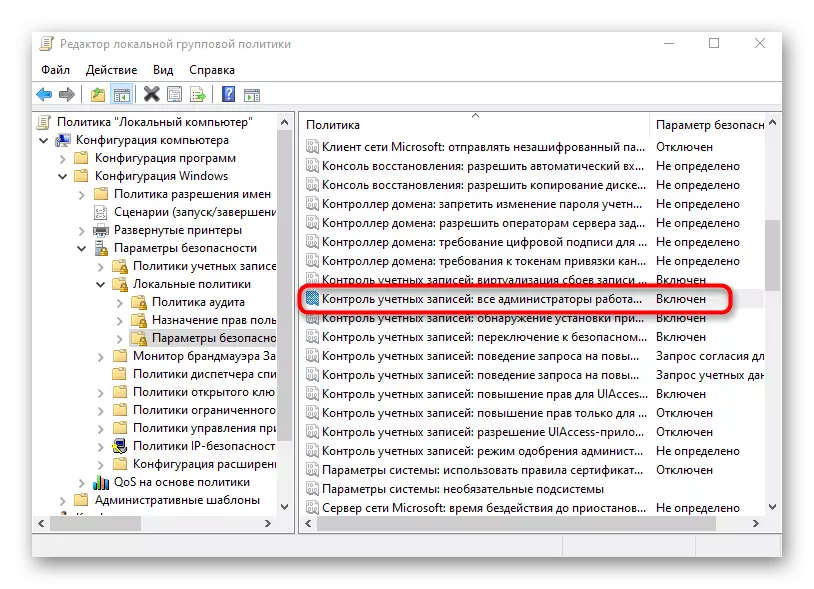

Kötelező, indítsa újra a számítógépet a módosítások alkalmazásához, majd menjen a módszer ellenőrzéséhez.
6. módszer: A "Rendszerleíróadatbázis-szerkesztő" paraméter módosítása
Mindazoknak, akiknek nincs hozzáférése a helyi csoport politikusaihoz, használhatja a "Rendszerleíróadatbázis-szerkesztőt", hogy ugyanazokat a változásokat tegye. Ugyanakkor az akció algoritmusa kicsit változik.
- Nyissa meg a "Run" (Win + R), hová, hogy belépjen a regeditbe, és kattintson az "OK" gombra.
- Menj a HKEY_LOCAL_MACHINE \ SOFTWARE \ Microsoft \ Windows \ CurrentVersion \ Policials \ System.
- Keresse meg az "Enablelua" paramétert, és kattintson rá kétszer LX.
- Módosítsa az értéket "0" -ra, és mentse el a paramétert.
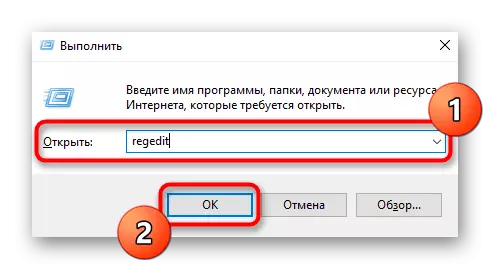
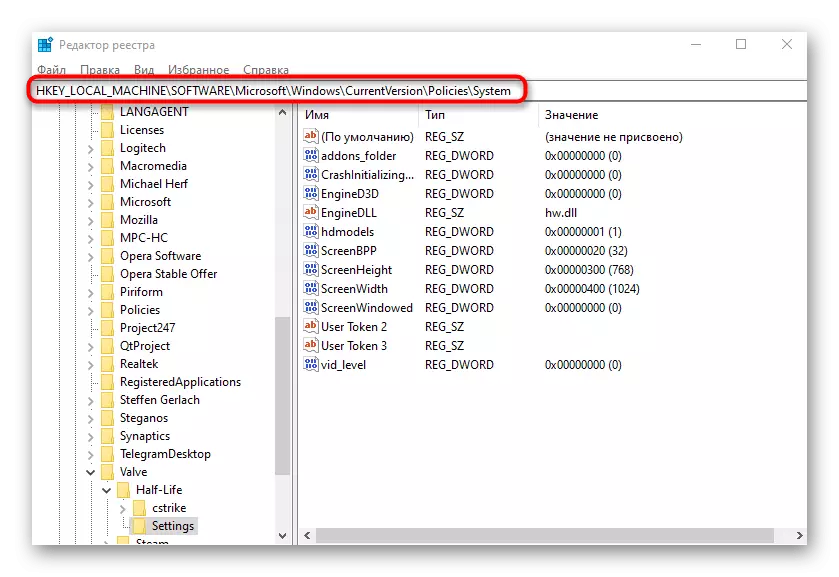
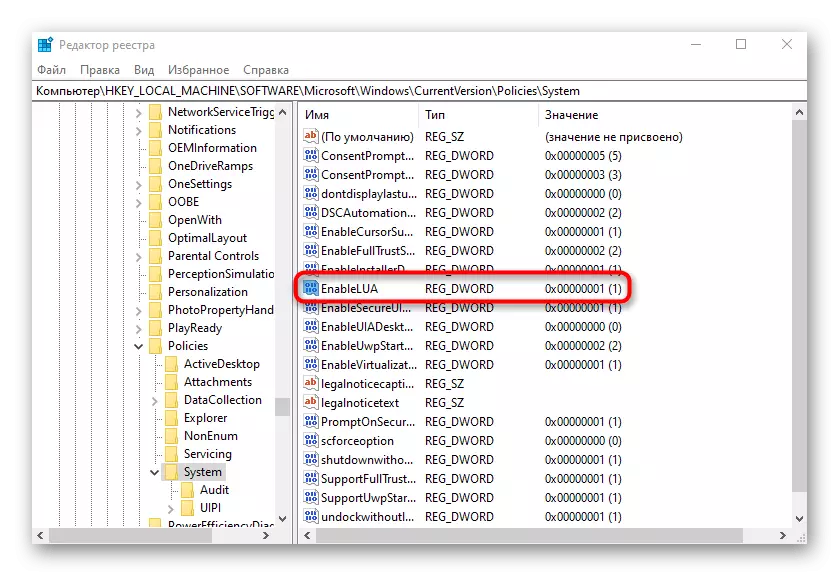

A rendszerleíró adatbázisban végrehajtott módosítások csak akkor fognak keresni, ha a számítógép újraindul, majd ellenőrizze az eredményt, problémamegoldást futtatva.
Teljesen megjegyezzük, hogy néha a "Ez az alkalmazás védelemre zárva" hiba előfordulása közvetlenül az alkalmazás problémáival társulhat. Ha a harmadik féltől származó forrásokból letöltötték, vagy ismeretlenek a számítógépen, javasoljuk, hogy törölje és töltse le újra ellenőrzött webhelyekkel.
