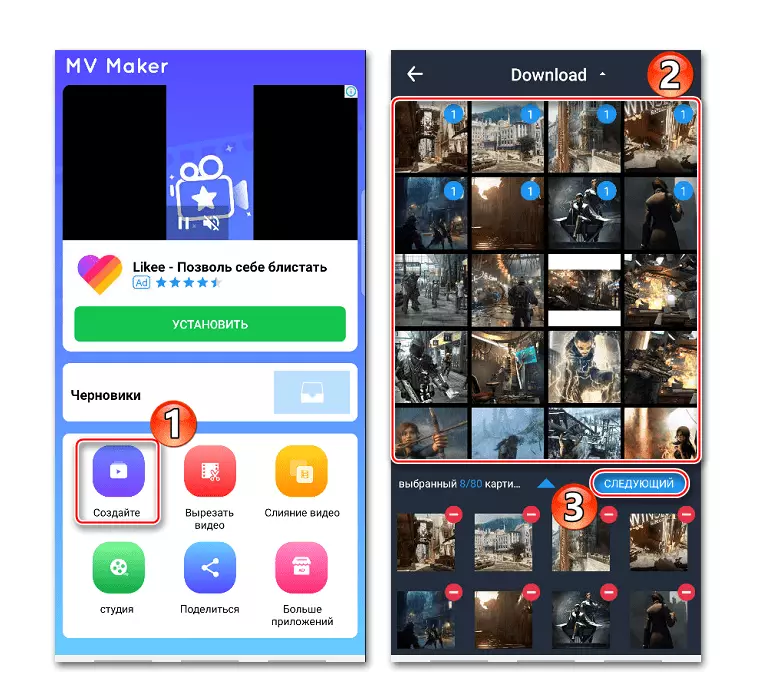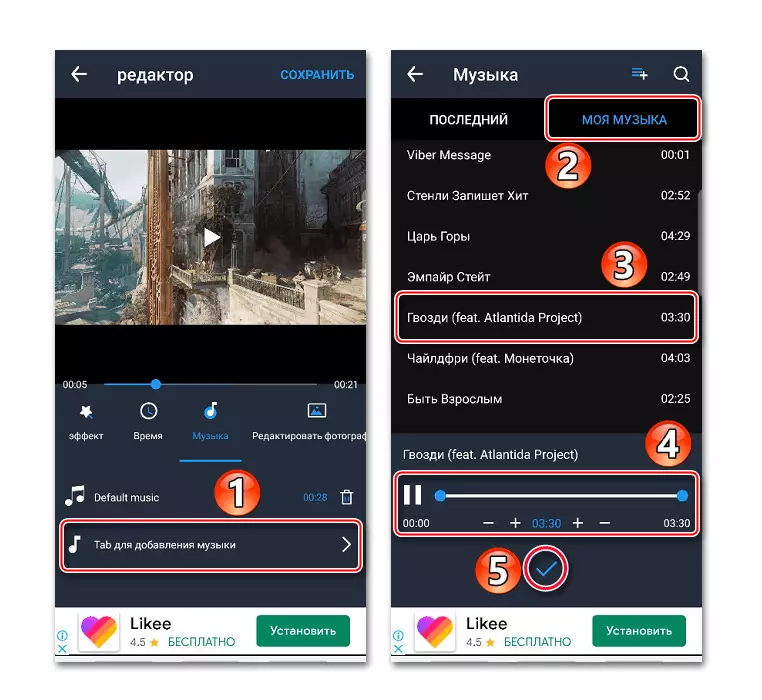1. módszer: Vivavideo
A Viva Video az Android fotó és videó szerkesztés egyik legnépszerűbb alkalmazásprogramja. Az ő arzenáljában egy nagyfokú funkciók: vágás, lassulás, gyorsítás, videó kombinálása, átmenetek létrehozása, diavetítés létrehozása stb. Számos ingyenes téma, szűrő és hatások vannak, de csak érdekel a lehetőséget Zene a képre.
Töltse le a Vivavideo-t a Google Play Marketről
- Elindítjuk az alkalmazást, kattintson a "Szerkesztő" gombra, nyissa meg a "Fénykép" fület, válasszon legalább egy képet és Tapad "Next" -t.
- A fotók egy adott sorozatban történő terjesztéséhez az egyiket tartjuk, és bármilyen helyre húzzuk.
- Alapértelmezés szerint minden kép három másodpercig jelenik meg. A paraméter módosításához válassza ki a kívánt képet, szalagra „Időtartam”, majd mozgassa a csúszkát jobbra vagy balra.
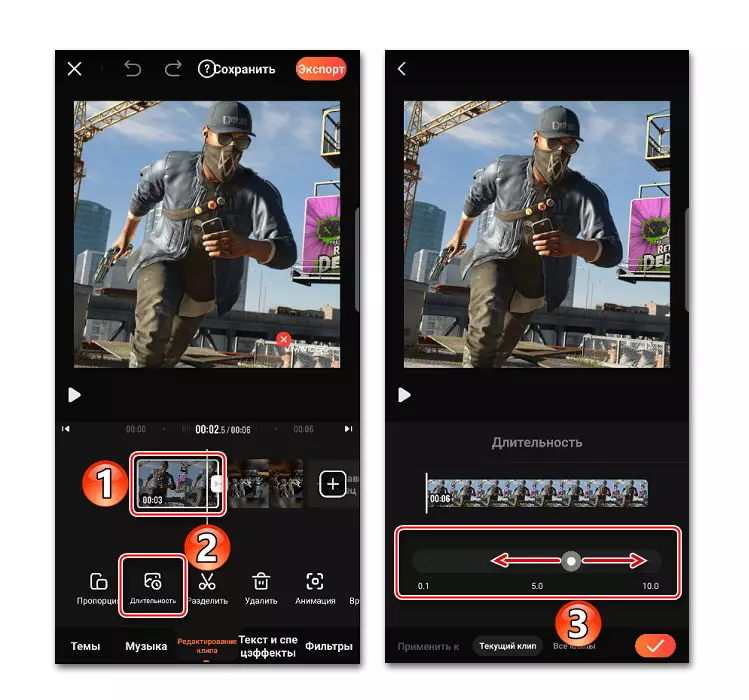
Ha azonnal alkalmazza a módosításokat az összes fényképre, a képernyő alján az "All Clips" lapra vált. A beállítások mentéséhez érintse meg az "Alkalmaz" gombot.
- A "Zene" részben kattintson a "Zene hozzáadása" gombra. Az Online lapon kiválaszthatja a Vivavideo által javasolt kompozíciók egyikét. Ehhez először letölteni kell, megnyomja a megfelelő ikont a jobb oldalán.
- Ahhoz, hogy hozzá zenét, nyissa meg a „Library” fülön szalagra a kívánt zeneszámot, ha szükséges, vágja a segítségével a csúszkák található a széleken a lejátszási sáv, és kattintson az „Apply”.
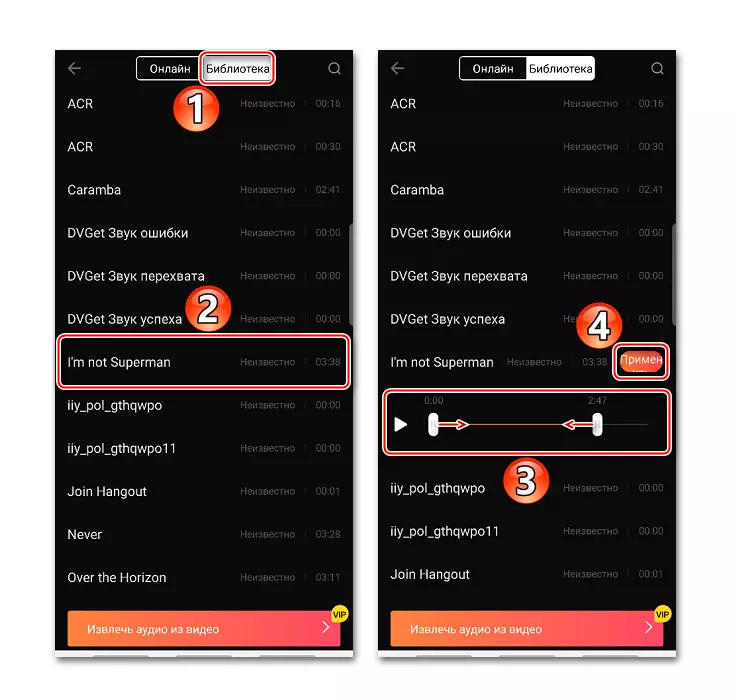
Ahhoz, hogy hozzá a második készítmény, amit lefordítani a kurzort a végén a jelenlegi hangfelvételt, amíg a ikon jelenik meg a plusz, akkor kattintson rá, és adja hozzá a következő dal.
- Bármikor módosíthatja a hangerőt, a burkolatot, a módosítást, a kompozíció törlését, vagy bekapcsolhatja. Ehhez válassza ki a hangsávot, és használja a vezérlőpultot a képernyő alján.
- Ezenkívül hangos hangot írhat

És adjunk hozzá hanghatásokat.
- A projekt készenlétének ellenőrzéséhez nyomja meg a "Lejátszás" gombot.
- A klip mentéséhez érintse meg az "Export" elemet, válassza ki az egyetlen elérhető VIP-elérhető engedélyt, és várja meg a folyamat befejezését.

A kész klip megtalálható a "Saját videók" szakaszban, vagy az eszköz memóriájában a megadott útvonalon.
- Ha rákattint a "Mentés" gombra, a klip a "Chernovik" -ba kerül. Innen bármikor betöltheti, hogy folytassa vele dolgozni.

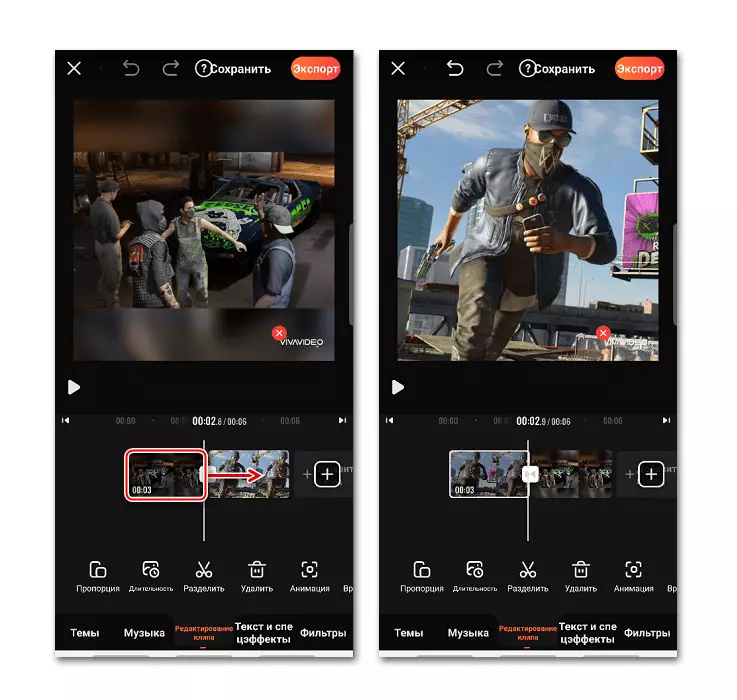

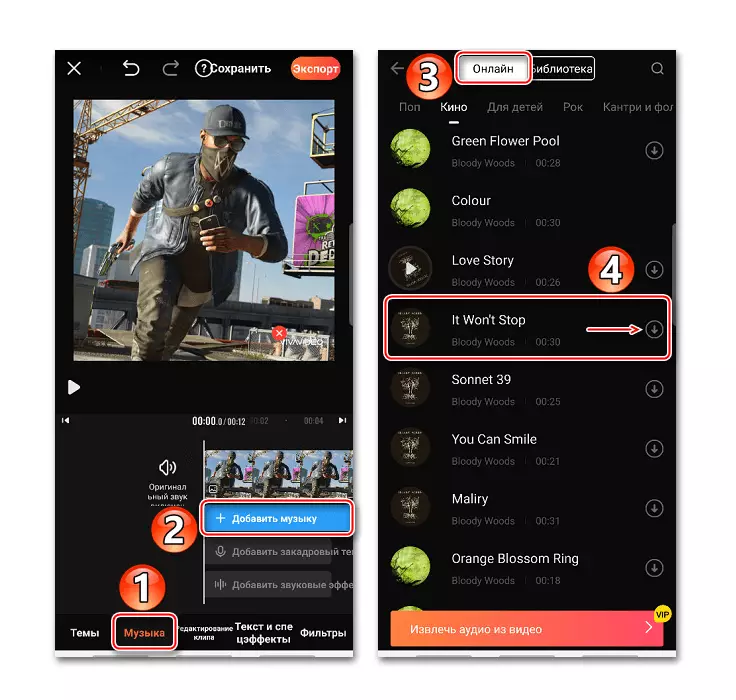

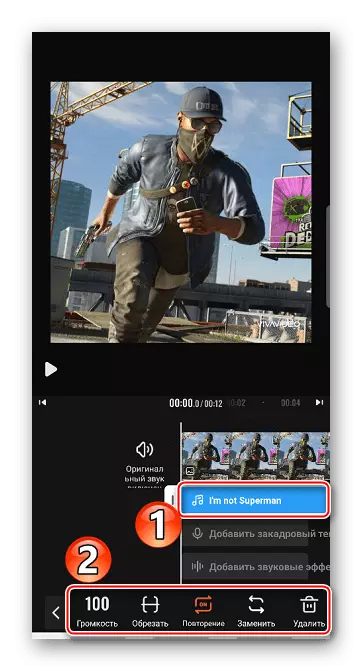




2. módszer: Filmigo
A Filmigo egy másik egyszerű eszköz, nagyszerű lehetőségekkel. Fő jellemzője, hogy a fényképek megjelenítésének ideje nem korlátozódik tíz másodpercig.
Letöltés Filmigo a Google Play Market
- Elindítjuk az alkalmazást, nyomja meg a "szerkesztő" és a "Fotó" lapon, megjegyezzük a projekthez szükséges képeket.
- Egy bizonyos sorrendben elrendezhetjük őket, ha az egyik képet megtartja és húzza. A projekt folytatásához kattintson a "Tovább" gombra.
- Fotók hozzáadása után lépjen a "Zene" részre, és érintse meg a letöltési ikont. Itt is kiválaszthatja a kompozíciók ajánlott összetételét is. A "A legjobb" fülön válassza ki a számot, majd töltse le és adja hozzá.
- Ahhoz, hogy a fényképet a fotóra dobja, menjen a "My Music" fülre, válassza ki a műsorszámot, kattintson a "Hozzáadás" gombra, ha szükséges, szerkessze, és kattintson az "OK" gombra.
- A fényképek hosszának megváltoztatásához nyissa meg a "Change" részt, kattintson az "Időtartam" gombra, válassza ki a fényképet, és módosítsa az időt.

A Filmigo-ban több mint tíz másodpercig beállíthatja az értéket. Ehhez hozza a csúszkát a végéig jobbra, és ha további ablak nyílik meg, megadjuk a kívánt értéket, és az "OK" csapot.
- Ha egyszerre több dalt is hozzáadhat a kliphez, ami bármikor kezdődik, és lejátszhatja egymást. Ehhez a "Change" szakaszban a "multimushat" kényelmes tulajdonsága van.

További sávok csak akkor lehet hozzáadni a helyszínen, ahol a képen a képen még nincs kivetett. Ebben az esetben a dal lefedi az egész fényképet, így eltávolítania kell, vagy vágja le, ha a csúszkát az elején vagy végén húzza.
- A kurzort az ingyenes fotókra fordítjuk, kattintson az ikonra egy pluszral, és adjon hozzá egy új dalt.
- Amikor a kompozíció elindul a lejátszás, az "OK" tapadása. Ahhoz, hogy megnyúljon, hozza a kurzort, kattintson a "Szerkesztés" gombra, és módosítsa a sáv hosszát.

Ha az összes kompozíció hozzáadásra kerül, kattintson az "OK" gombra.
- A projekt megőrzéséhez kattintson az Exportálás gombra. Most a készülék "galériájában" maradhat, vagy a szociális hálózatok és más szolgáltatások segítségével küldhető.


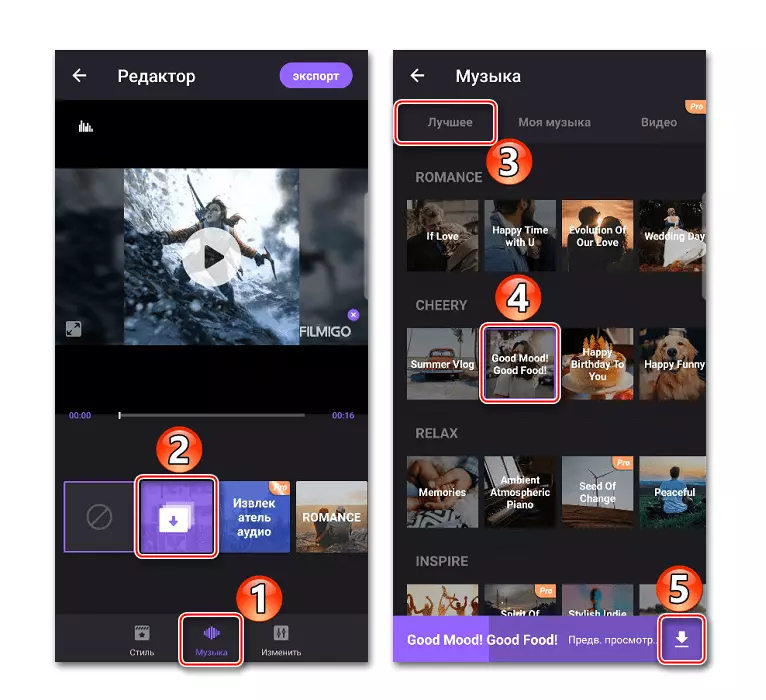
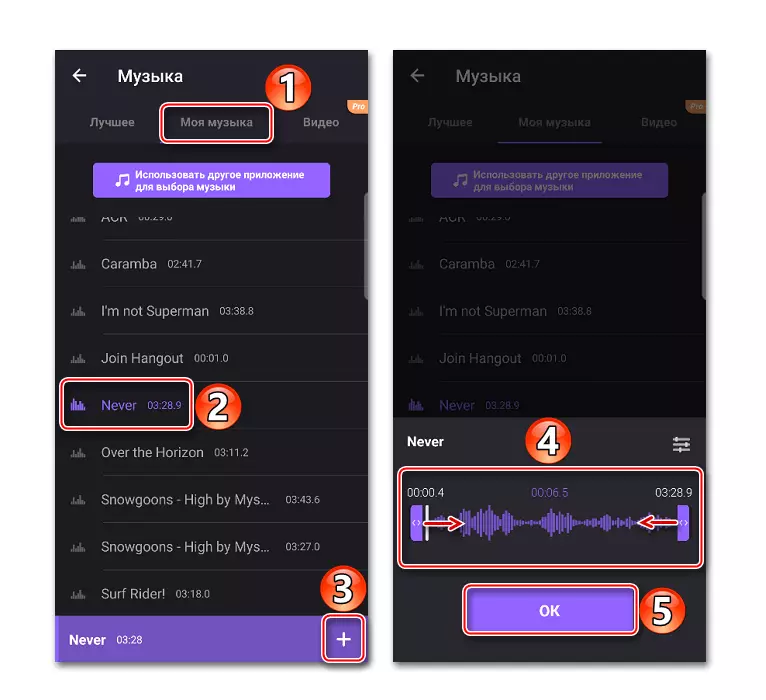
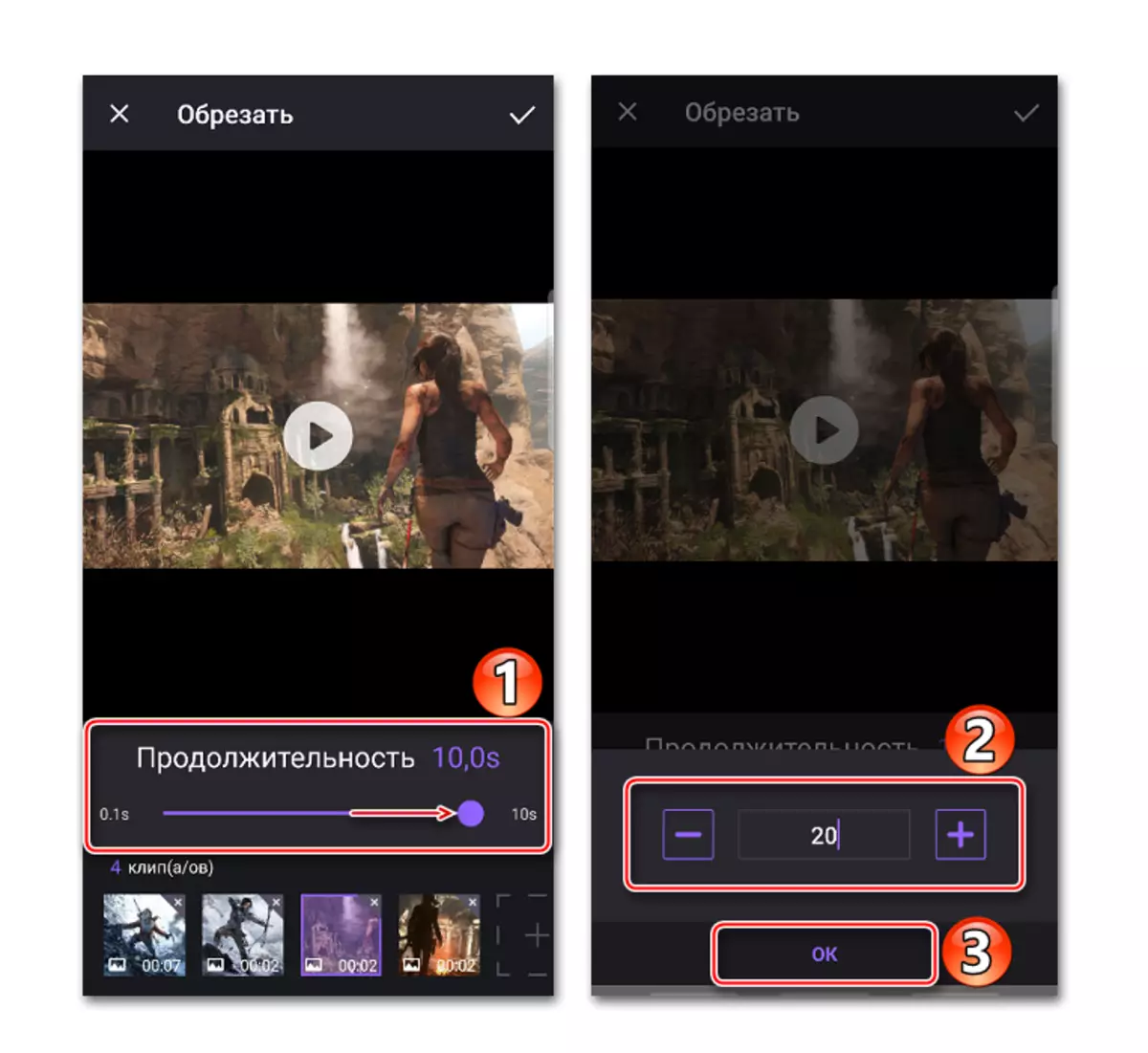


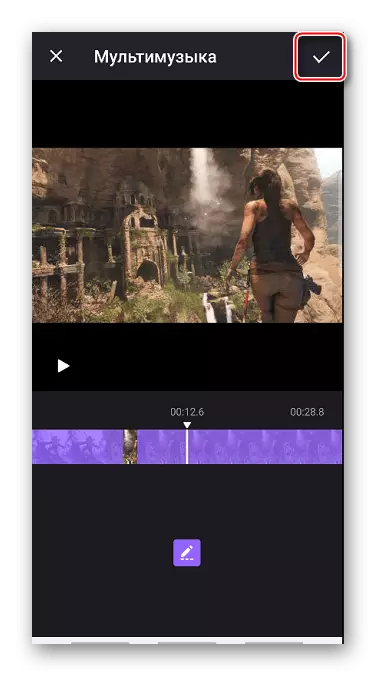

3. módszer: MV Maker
Az MV gyártó két másik alkalmazástól eltér, elsősorban az a tény, hogy az eszközzel létrehozott klipekben nincs vízjel. De majdnem után minden egyes akció tartalmazza a hirdetést.
Letöltés MV Maker a Google Play Market
- Az alkalmazást futtatjuk, érintse meg a "CREATE" gombot, adja hozzá a kívánt képeket, majd kattintson a "Tovább" gombra.
- A fotók időtartamának növelése érdekében lépjen az "Idő" fülre, és válassza ki a javasolt értékek egyikét, amelyet azonnal alkalmaznak az összes képre.
- A kép összetételének átfedése, nyissa meg a "Zene" fület. Alapértelmezés szerint az MV gyártó szabványos összetételét használjuk, de törölheti azt az ikonra kattintva egy kosár formájában.
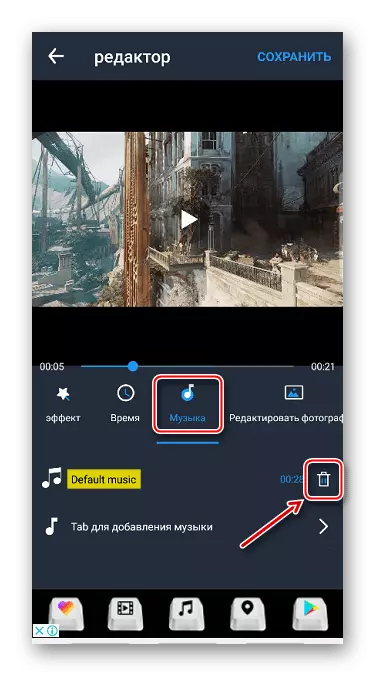
A műsorszám használatához menjen a Zene hozzáadása szakaszhoz, ha szükséges, válassza ki a kompozíciót, szerkessze, és erősítse meg a módosításokat.
- Miután megérinti a "Mentés" tapintást, válassza ki a klip minőségét, és várjon, ha az alkalmazás feldolgozza azt.

Megtalálhatja a projektet az útvonal mentése után megadott útvonalon.