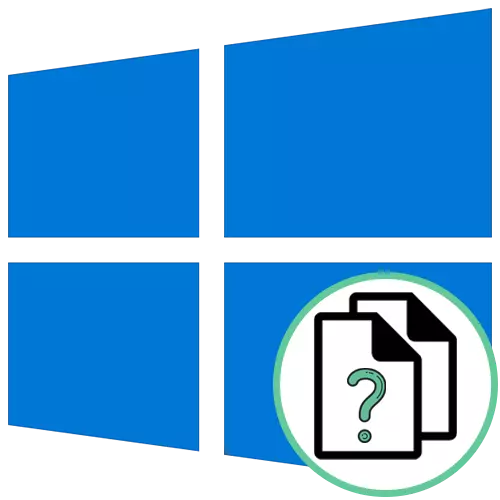
1. módszer: A fájl "Tulajdonságok" menüje
A legegyszerűbb módszer, hogy meghatározzák a fájlformátumot a Windows 10 operációs rendszer - megy a tulajdonságait a helyi menüt, és tekintse meg az információkat érdekli a. Ehhez csak néhány kattintást kell végrehajtania.
- Keresse meg a kívánt objektumot, és kattintson rá jobb egérgombbal.
- A megjelenő menüben szüksége van az utolsó "Tulajdonságok" elemre.
- Egyszer az Általános lapon nézze meg a "Fájltípus" feliratát. A vastagbél után az objektumformátum csak megadott.
- Ezenkívül a "Részletek" fülre és az információ "Fájl" szakaszára is megy.

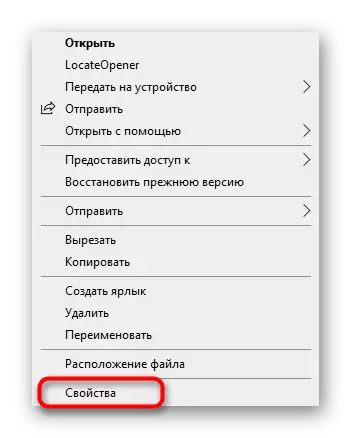
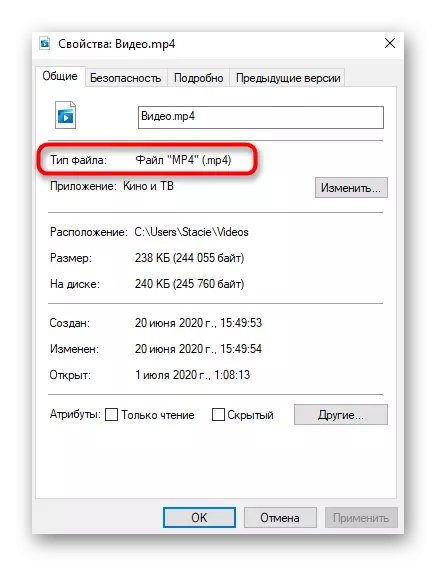
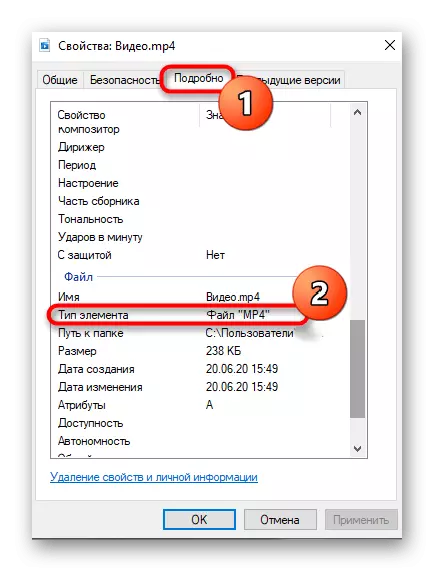
2. módszer: "Mappa paraméterek beállítása"
Ha már megfizette a figyelmet az előző képernyőképekre, észrevettem, hogy a fájlnév után a pont a pont és annak formátuma jelenik meg. Ez a második módszer a kiterjesztés megtanulására, de erre a "mappa paraméterek" beállításaira kell bekapcsolni, amely így végez:
- A "Explorer" fejlécben kattintson a jobb oldali nyílra, hogy megnyitjon egy további eszköztárat.
- Mozgassa a Nézet fület.
- Kattintson a "Paraméterek" blokkra, és menjen a "Mappa és a keresési beállítások módosítása" gombra.
- A megjelenő menüben váltson a központi nézet fülre.
- Layelem "A bővítmények elrejtése a regisztrált fájltípusokhoz", és távolítsa el a módosítások melletti jelölőnégyzetet.
- Most visszatérhet a "Explorer" -hez, ahol megjelenik az egyes jelen fájlban lévő kiterjesztés megjelenítéséhez anélkül, hogy a tulajdonságaihoz való áttérés lenne, amikor korábban kimutatták.


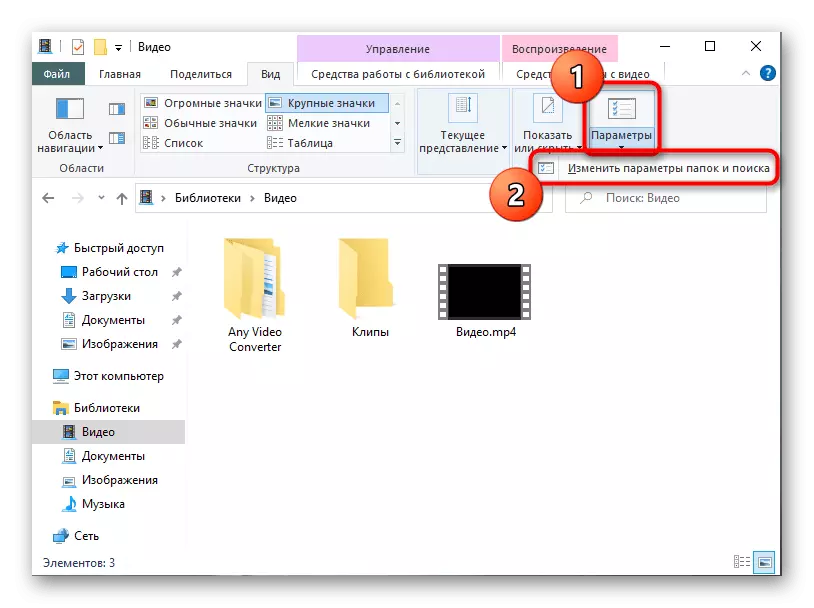

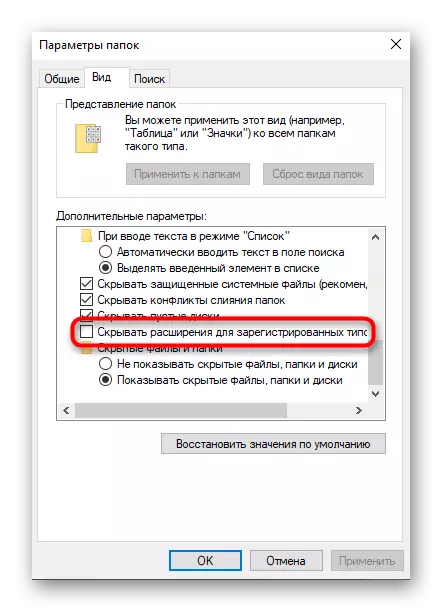
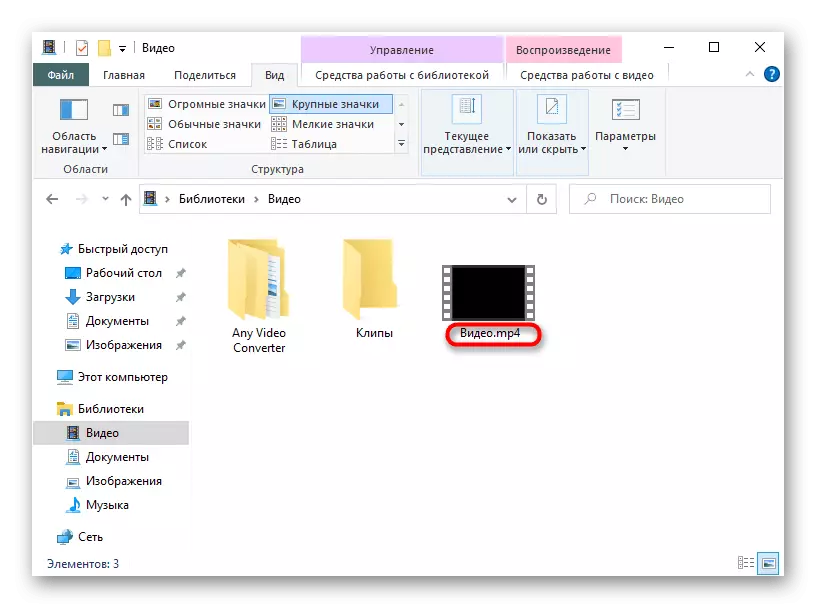
3. módszer: LocateOpener
Adjuk meg a fájl kiterjesztését, és lehetőség van arra, hogy további információt, hogy nem csak a saját eszközeivel az operációs rendszer, hanem a megoldások a külső fejlesztők, amelyek néha szintén kiderülhet, hogy sokkal hasznosabb, mert felismerik, Az ismeretlen operációs objektum típusa. Az első ilyen programot locateOpenernek nevezik.
LocateOpener letöltése a hivatalos webhelyről
- Töltse le a LocateOpener szoftvert a hivatalos webhelyről a fenti linkre kattintva, majd futtassa a végrehajtható fájlt az archívumban.
- Erősítse meg a beállítást és zárja be az ablakot. Azonnal megy a következő lépéshez, mivel a sikeres telepítésről szóló információk nem jelennek meg a képernyőn.
- Keresse meg a szükséges objektumot, és kattintson rá a PCM-re.
- A LocateOpener program hozzáadódik a "Explorer" helyi menüjéhez, így az elemet elindítani kell.
- Ha nem sikerült azonnal meghatározni a bővítményt, kattintson a "Scan with TRID" gombra.
- Összefoglalást fog kapni arról, hogy mennyi százaléka adja meg a keresőanyagot, hogy ez a fájl rendelkezik meghatározott kiterjesztéssel. Természetesen ez az opció nem a legmegbízhatóbb, de megismétli, hogy hasznos lesz, ha a fájltípus ismeretlen marad a szokásos eszközökhöz.



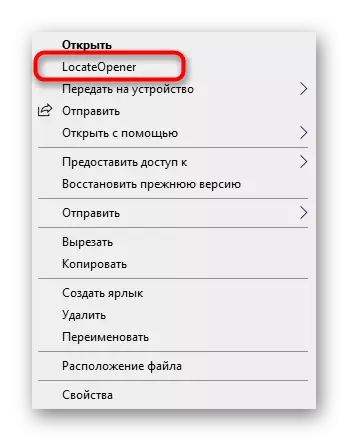

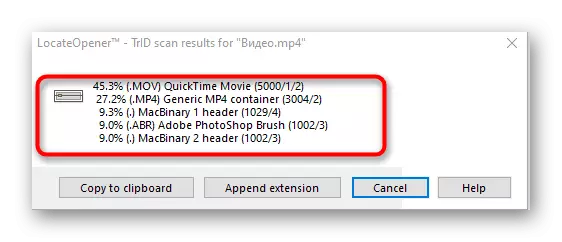
4. módszer: Elemezze!
Elemezze! - Teljes körű szoftver grafikus interfésszel, amely lehetővé teszi, hogy a kiválasztott fájlról rendelkezésre álló összes rendelkezésre álló információt, beleértve annak kiterjesztését is. A szoftver használatához ilyen műveleteket kell végrehajtania:
Letöltés elemezze! A hivatalos oldalról
- A telepítés után elemezze! Kattintson a "Tallózás" gombra a felső mező jobb oldalán, hogy hozzáadjon egy fájlt.
- Helyezze el az "Explorer" -be és nyissa meg.
- Azonnal megkapja a bővítést és a programot, amelyben ezt az objektumot létrehozták.
- Ezután megy a "Tartalom info" lapra. Az objektum részletesebb összefoglalása itt jelenik meg, például az első bájt, méret, a létrehozás időpontja és az utolsó változás, valamint a telepített attribútumok.
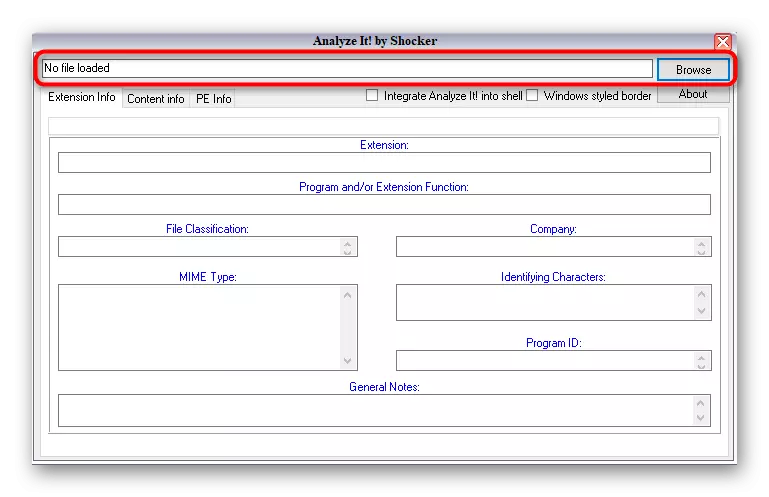

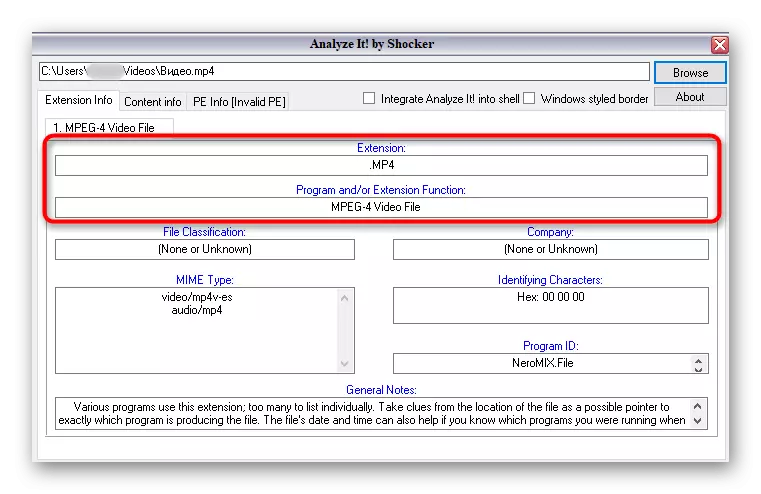
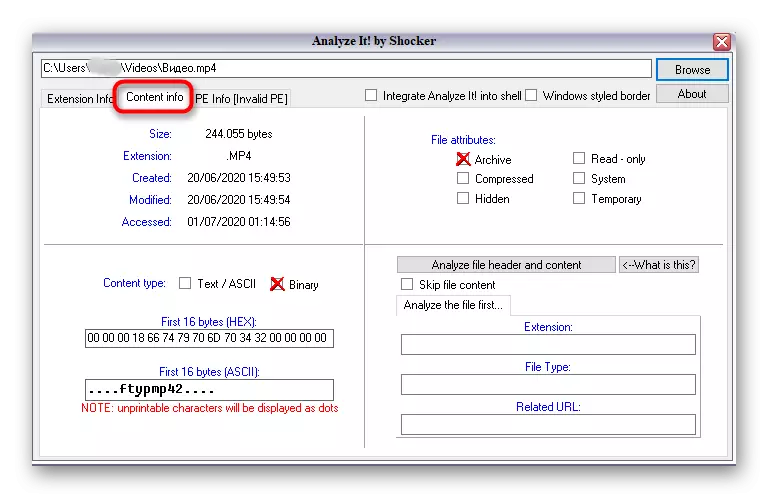
5. módszer: azonosítani
Ha nincs olyan vágy, hogy telepítsen programokat a fájl bővítésének meghatározásához, használhatja az azonosítás hordozható verzióját, amely nem igényel telepítést, és azonnal letöltötte a letöltés után. Maga a szoftver funkcionalitása kizárólag a kiválasztott objektum formátumának felismerésére összpontosul.
A letöltés azonosítása a hivatalos webhelyről
- Töltse be az azonosító archívumot, hol indítsa el a szoftvert azonnal, vagy kicsomagolja a számítógép kényelmes helyén.
- A "Fájl" szakaszon keresztül válassza a Megnyitás és az azonosítás lehetőséget.
- Egy objektum hozzáadása után az alkalmazás azonnal megjeleníti a bővítésével kapcsolatos információkat külön sorban.
- Az azonosításban van egy könyvtár, amely meghatározza a formátumot. A könyvtáron keresztül megtekintheti.
- Ott módosíthat további információkat, vagy megtekintheti az összes rendelkezésre álló formátumot.

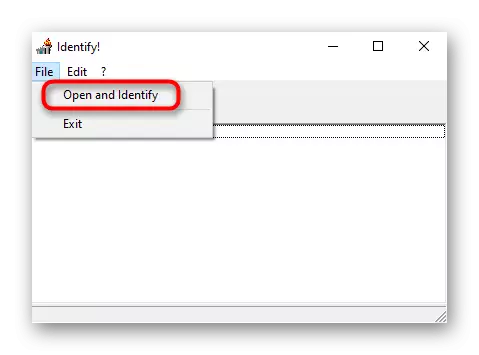
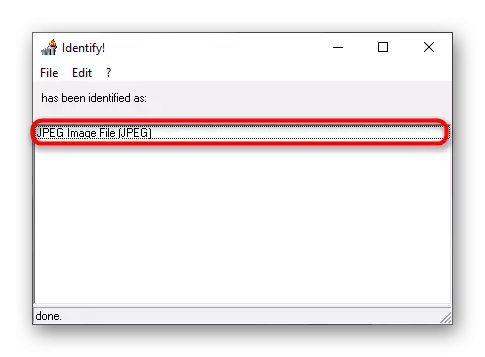
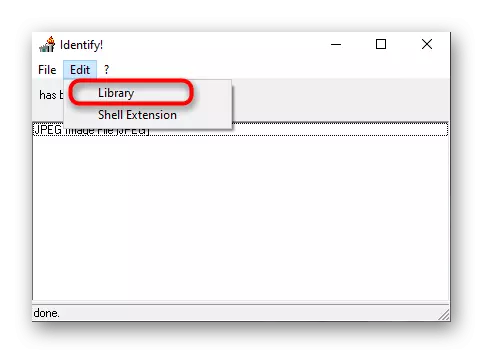
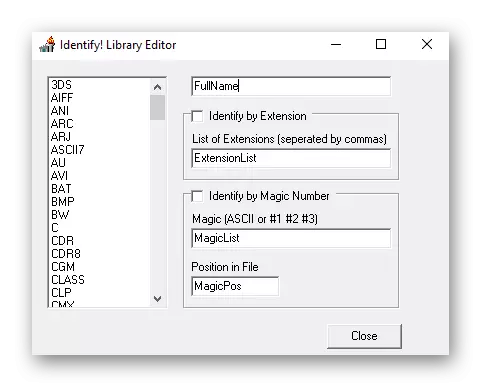
Ha hirtelen kiderült, hogy az igazi kiterjesztése a fájl nem egyezik az egyik, hogy megjelenik az operációs rendszer, akkor meg kell változtatni manuálisan nyissa meg helyesen a kívánt programot, vagy standard eszköz. A feladat elvégzésére vonatkozó részletes utasítások az alábbiakban az anyagból találhatók.
Bővebben: Fájlbővítés megjelenítése a Windows 10 rendszerben
Tisztázzuk, hogy ha megtudja, hogy a fájlformátum nem működött semmilyen eszközzel, valószínűleg sérült. Az ilyen helyzetek azonban akkor fordulnak elő, ha a vírusokat hasonló elemek alatt álcázzák, így biztonsági okokból ajánlott a szkennelést bármely kényelmes programon keresztül megkezdeni, és ellenőrizze, hogy a PC nem fertőzött-e. Bővebben erről a cikkben.
Bővebben: Computer vírusok elleni küzdelem
