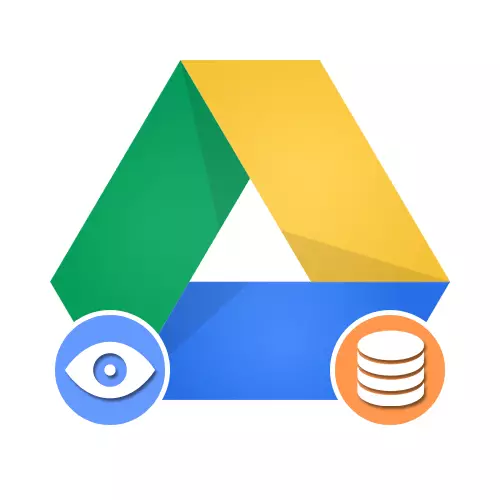
1. lehetőség: Web verzió
A Google Drive Online verziójának számítógépen történő használata esetén kétféleképpen ismerkedhet meg a biztonsági másolatokkal, attól függően, hogy milyen típusú eszközt takarít meg. De érdemes megfontolni, hogy a lemezen szereplő információk jelenlétének ellenére nem minden adat a megfelelő eszköz nélkül tekinthető meg.1. módszer: Számítógépes adatok
Ha a Google CD-programot számítógépes és biztonsági másolathoz használta, az úton hozzáadott fájlok egy speciális mappába kerülnek. Ez az egyetlen típusú információ, amely szinte nincs korlátozással a számítógépeken való letöltéshez és megtekintéshez.
Menjen a Google Drive hivatalos honlapjára
- Nyissa meg a Google Drive-t a fent bemutatott linken és az ablak bal oldalán található menüben, bontsa ki a "Számítógép" listát. Itt ki kell választania az egyik bemutatott eszközt az "Saját eszköz ..." aláírásával.
- A megadott könyvtár belsejében az online tárolásra átvitt fájlok biztonsági másolatai lesznek a számítógépről.

Az információs menedzsment folyamat teljesen nem különbözik más lemezdokumentumoktól, mind a másik helyre való letöltésének lehetőségét is.
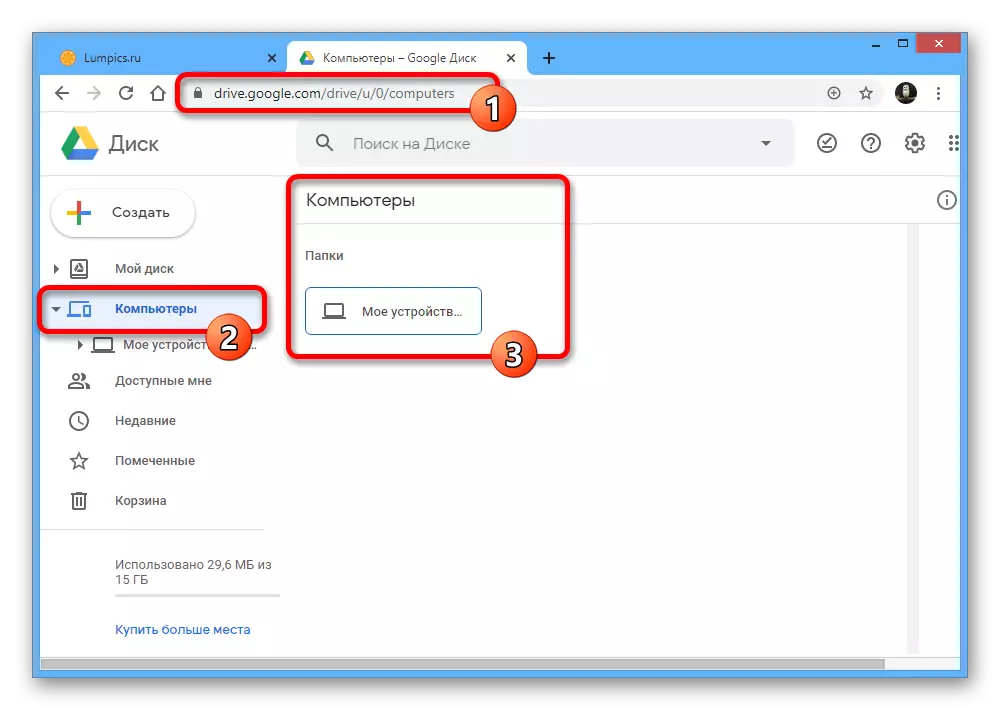
2. módszer: Információk az okostelefonról
Ellentétben a PC fájlokat, mentést, ami az okostelefonok használata, ideértve az egyes alkalmazásokat, található egy külön e célra a Google lemez, és nem is megtekinthető a szokásos módon. Azonban ezt figyelembe véve, az információ minimális paraméterekkel ellenőrizhető.
- Menjen a Google Drive webhelyére, és a főoldal bal oldali részén található menüben nyissa meg a "Tárolás" gombot. A biztonsági mentésekkel való megismeréséhez kattintson a megadott partíció jobb felső sarkában lévő linkre.
- Itt szigorú sorrendben a régi és a legújabb, biztonsági másolatok az eszközök és alkalmazások, ahol ez az opció csatlakoztatva van. További részletek megtekintéséhez kattintson duplán az egyik sorra, vagy válassza ki a megfelelő elemet a jobb egérgombbal.

Szükség esetén deaktiválhatja a mentést, vagy azonnal megszabadulhat a Google Disk-on. Ellentétben a szokásos fájlokat, az adott esetben az adatokat azonnal eltávolítják anélkül, hogy a "kosárba" mozognának, ezért legyen óvatos.


Megjegyzés: Ha a számítógépről letöltött fájlok biztonsági másolatai nem korlátozódnak egy bizonyos ideig, akkor az okostelefon adatai fokozatosan eltávolítják magukat. Ez történik, általában 30-60 nap után, a biztonsági mentés típusától függően, és csak akkor, ha az információt nem frissítették az egész meghatározott időszakban.
2. lehetőség: Mobileszköz
Mivel a Google Drive-ban található biztonsági másolatok többnyire az Android platformon lévő mobileszközökön keresztül jönnek létre, több lehetőség van itt, mint egy számítógépen. A megtekintés azonban csak bizonyos körülmények között áll rendelkezésre.1. módszer: Számítógépes adatok
Miután egy speciális PC segédprogramot használ a Google Disk-on, a megadott információk biztonsági másolatai mentésre kerülnek. A telefonon, az adatok találhatók külön lapon, és megtekinthető gyakorlatilag nincs korlátozás, nem számítva a fájlokat Android egyszerűség nem támogatja.
- Nyissa meg a Google Drive App programot, és használja a panelt a képernyő alján. Nyissa meg a Fájlok fülét.
- Menjen a Computers oldalra a keresési karakterlánc alatt, és válassza ki a készüléket, amelyből látni szeretné.

A könyvtár egésze, valamint a különálló elemek analógiával ellenőrizhetők bármely más lemezen lévő dokumentumokkal. Például nyissa meg a hozzáférést referenciaként, adjon hozzá egy címkét, vagy egyáltalán távolítsa el.


Ne felejtsük el, hogy ha a Google Drive Sync engedélyezve van a számítógépen, bármely fájlváltozás visszaáll, hiszen a letöltés a készülékre a lemezre, és nem fordítva.
2. módszer: A biztonsági mentések megtekintése
Biztonsági másolatot az alkalmazások és az Android készülékek is menti a Google lemezt, és megtekinthető egy külön fejezetet. Ugyanakkor, a telefon használata ellenére csak alapvető szinkronizációs információ áll rendelkezésre, míg további lépésekre lesz szükség.
- A vizsgált alkalmazásban kattintson a főmenü ikonra a felső panel bal oldalán, és válassza ki a "Backup" lehetőséget.
- Az okostelefon paramétereitől függően lehet, hogy a használt eszköz biztonsági másolata és a fogyatékkal élő függvény értesítése.
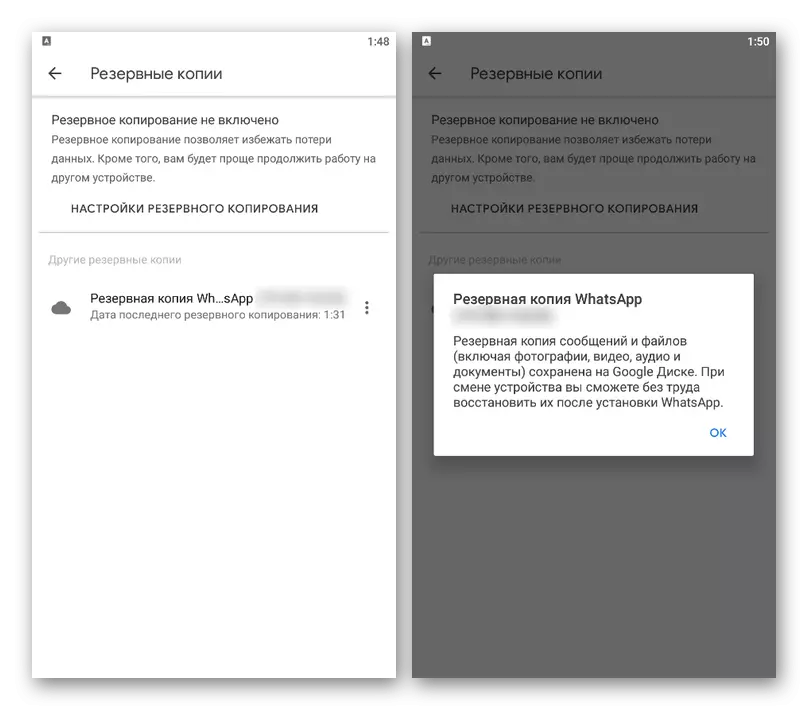
Az alábbiakban az "Egyéb biztonsági mentés" szakaszban van egy listája olyan egyedi alkalmazások adataival, mint a WhatsApp. Mindkét esetben egyszerűen érintse meg a blokkot egy másolattal.
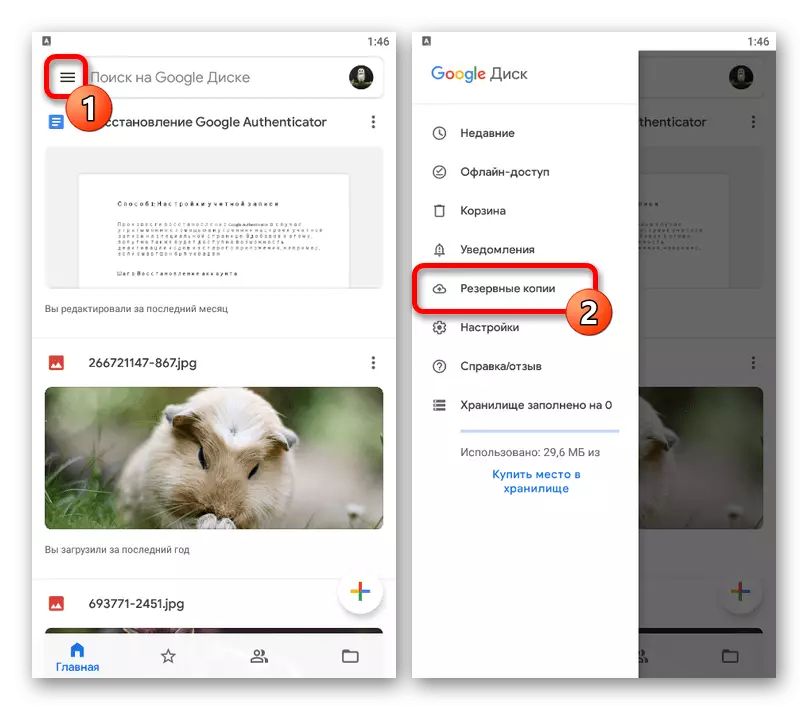
3. módszer: Adatmentés
A Google Drive-ban mentett biztonsági másolatok automatikus megnyitásának módja az Android-okostelefon vagy az egyes programok importálására az adatok importálására csökken.
Android-eszköz
A nyitó teljes eszközeinek globális példányai esetén elegendő lesz a Google-fiók összekapcsolása és a konfiguráció egyik lépésében a lemez szinkronizálásának engedélyezéséhez. Ezt követően az adatok betöltődnek az eszköz memóriájába, legyen információ a telepített alkalmazásokról vagy paraméterekről.
Olvass tovább:
A Google-fiók hozzáadása az Androidon
A Google szinkronizálása telefonon
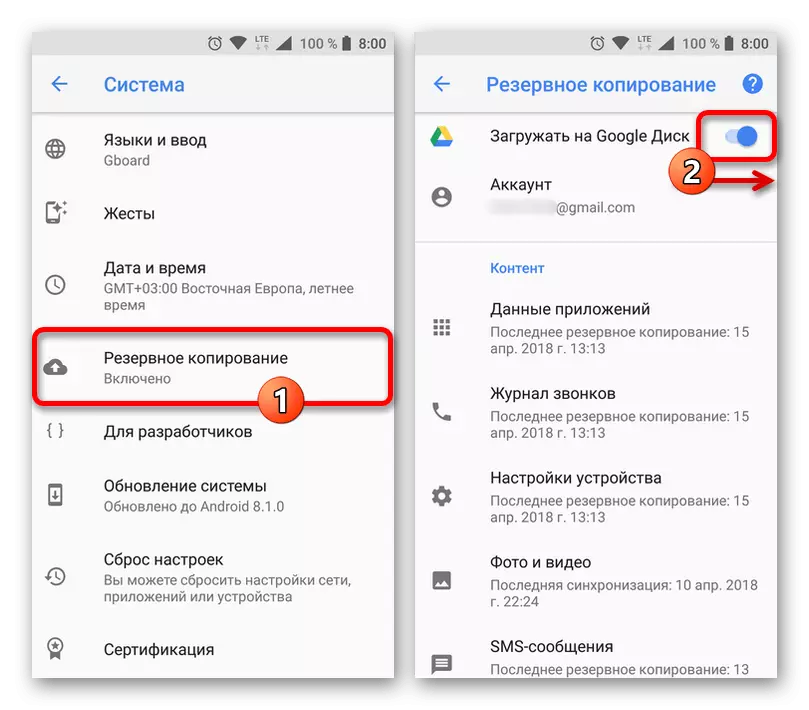
Külön alkalmazások
Ha egy külön alkalmazás biztonsági másolatát szeretné használni, akkor a program belső paramétereit kell használnia, az egyén minden esetben. Például a VIBER a kívánt beállításokat tartalmazza a "Fiókok" szakaszban, míg a Whatsapp-ban meg kell látogatnia a "Chats" oldalt.
Bővebben: Biztonsági mentés viber és whatsapp

