
Ebben a kézikönyvben azt részletezi, hogyan kell engedélyezni virtualizáció BIOS / UEFI és esetleges problémák léphetnek fel, ha be van kapcsolva a számítógépek és laptopok a Windows 10, 8.1 vagy Windows 7.
- A BIOS / UEFI virtualizációjának engedélyezése
- Problémák, ha engedélyezi a virtualizációt
- Video utasítás
A virtualizáció engedélyezése BIOS / UEFI számítógépen vagy laptopban
A virtualizáció engedélyezésének fő intézkedése az, hogy lehetővé tegye a megfelelő opciót a BIOS / UEFI-ben. Ez az opció lehet nevezni virtualizáció Intel Virtualization Technology, Intel VT-X, AMD-V, és egy kicsit más részei a BIOS beállításokat, de a logika a cselekvés mindig ugyanaz:
- Menjen a BIOS számítógépre vagy laptopra. Általában ez a del billentyű lenyomásával történik, a laptopon - F2 vagy F10 (néha az FN-kulcskal kombinálva). A Windows 10 rendszerben egy egyszerű bemenet nem működik, akkor az UEFI bemeneti módját speciális letöltési lehetőségeken keresztül használhatja, további részletek: hogyan kell menni a BIOS / UEFI Windows 10-hez.
- Kitermelés után megtalálni, ahol a virtualizációs opció szerepel (majd néhány példát is bemutatunk), kapcsolja be (az értéket Enabled).
- Mentse el a BIOS beállításait (általában a Mentés és az Exit gomb megnyomásával válassza ki).
És most néhány példa, ahol pontosan a virtualizáció bevonása az alaplapok és laptopok különböző márkájára. Analógia útján valószínűleg megtalálja azt:
- Gigabyte alaplap - BIOS funkciók lap, opció Intel virtualizációs technológia (másik lehetőség - a vt-d is jobb).
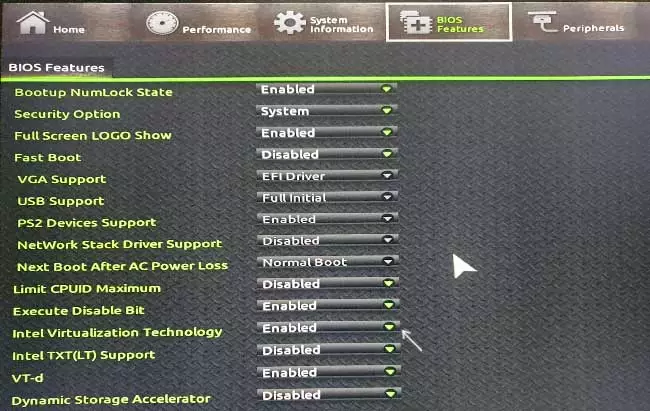
- Insydeh2o a laptopokon - a konfiguráció lap (de véleményem szerint ugyanabban a BIOS-ban is találkoztam más lehetőségeket is).
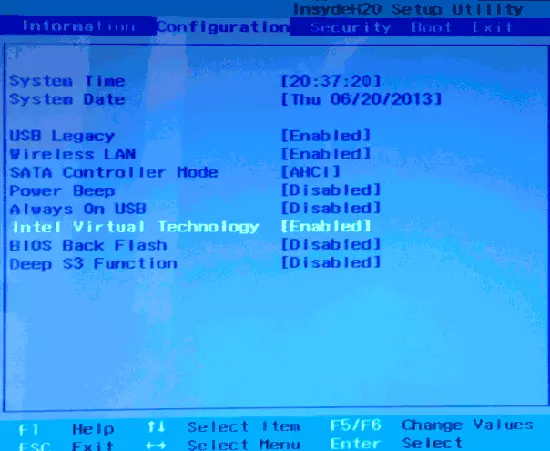
- Az ASUS alaplap a fejlett szakasz, vagy a fejlett - CPU konfiguráció.
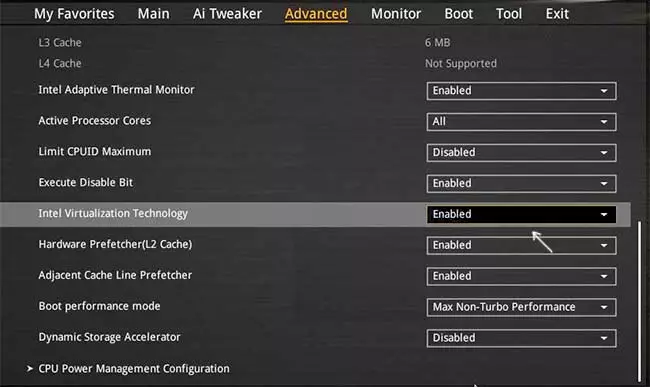
- Néhány Dell laptop a virtualizációs támogatási szakasz.
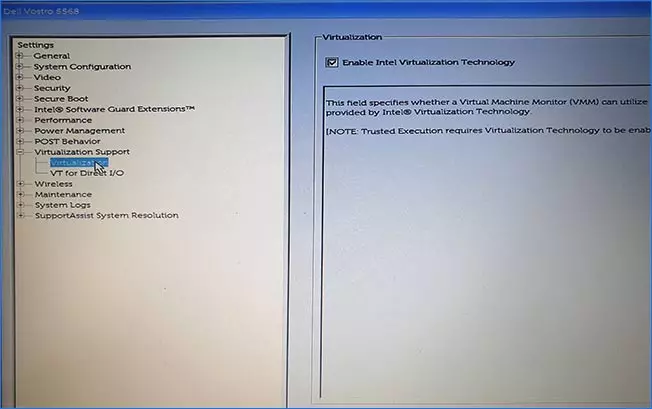
- Sok más BIOS opció egyszerűen az Advanced Configuration fülön, néha meg kell mennie a CPU-ba alszakáláshoz vagy a CPU konfigurációhoz.
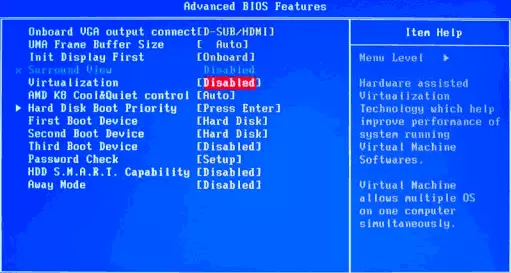
A szükséges elem logikai helye A virtualizáció engedélyezéséhez minden gyártó hasonló, és ismeri a szokásos opciókat az opcióban, megtalálja az elemet még a másik gyártó alaplapján is.
Problémák, ha engedélyezi a virtualizációt
A leggyakoribb problémák, ha a virtualizációt szeretné engedélyezni a számítógépen:- A virtualizációs technológia nem aktív a BIOS-ban
- A BIOS / UEFI-ben nincs lehetőség a virtualizáció engedélyezésére
- A virtualizáció szerepel a BIOS / UEFI-ben, de az emulátor vagy a virtuális gép Windows 10 vagy 8.1-ben le van tiltva.
Az első két esetben a probléma azon tűnődhet, hogy a processzor nem támogatja a virtualizációt. Keresse meg a processzor hivatalos specifikációit az interneten, általában is van információ a virtualizációs támogatásról is. Emellett néhány laptopon a processzor támogathatja a virtualizációs technológiát, de le van tiltva, és a BIOS nem nyújt be a beilleszkedését - ebben az esetben sajnos, nem kínál semmit, de megpróbálhatja frissíteni a BIOS-t (elméletileg, az opció hozzáadása).
A második esetben az ok általában abban rejlik, hogy a Windows 10 vagy a 8.1 rendszerben a Hyper-V virtuális gép vagy a homokozó engedélyezve van. Húzza ki az összetevőkben:
- Nyissa meg a kezelőpanelt, menjen a "Programok és alkatrészek" gombra.
- Nyissa meg a bal oldali "Engedélyezze és letiltja a Windows Components" elemet.
- Hajtsa le a Hyper-V komponenseket és a "Sandbox" -t (ha van ilyen).
- Alkalmazza a beállításokat, és állítsa újra a számítógépet.
Ha a megadott műveletek nem segítettek, próbáld ki ezt az opciót: Futtassa a parancssorot az adminisztrátor nevében, írja be a parancsot (az ENTER megnyomása után)
Bcedit / set {current} hypervisorlaunchtype leZárja be a parancsot, és indítsa újra a számítógépet.
A virtualizáció engedélyezése - Video utasítás
Ha az Ön esetében nem működött, írja le a megjegyzéseket, hogy nem az, hogy a program vagy android emulátor jelentkezik arról, hogy a virtualizáció nem szerepel, és mi már megtörtént: talán a megoldás megtalálható.
