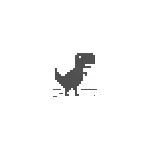
Ebben a kézikönyvben részletezi a lehetséges megoldásokat, amelyek segítenek megoldani a hibát a DNS_PROBE_FINISHED_NO_INTERNET és az ilyen probléma okai. A leírt módszerek alkalmasak Windows 10, 8.1 és Windows 7 rendszerre. Figyelem: Ha egy hiba csak akkor jelenik meg, ha valamilyen eszközt egy helyi hálózaton (router, hálózati meghajtó), próbálja meg az IP-címet, és nem név szerint, valamint újraindítja az eszközt. Hiba beírása: DNS_PROBE_FINISHED_NXDOMAIN.
- A DNS_PROBE_FINISHED_NO_INTERNET rögzítésének első lépései
- A DNS módosítása, a Cache DNS tisztítása
- TCP / IP és Winsock Reset
- Indítsa újra vagy engedélyezze a DNS ügyfélszolgálatát
- További megoldási megoldások megoldása
- Video utasítás
Az első lépés a hiba javításához DNS_PROBE_FINISHED_NO_INTERNET
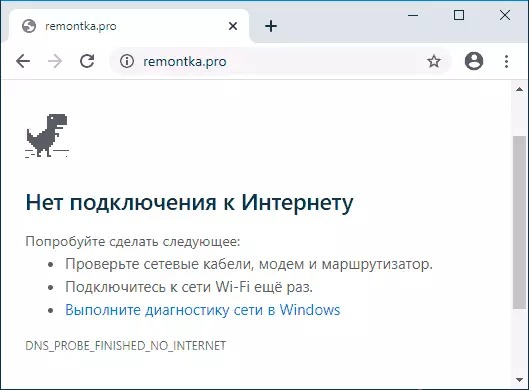
Mielőtt a következő szakaszokban leírt műveletekre irányul, azt javaslom, hogy fontolja meg, hogy a problémát ne okozzák bizonyos problémák a számítógépével, de problémák a szolgáltató, az Ön vagy a távoli hálózati berendezések.
Az opció kizárásához először javaslom a következő lépéseket:
- Ha a kapcsolat végre a router és más eszközöket, ellenőrizze az interneten keresztül művelet ugyanazon router (például a telefon ellenőrzése előtt, húzza ki a mobil hálózat és hagyjuk csak Wi-Fi) őket. Ha működik, más eszközökön minden rendben van, akkor elkezdi újraindítani a számítógépet vagy laptopot egy problémával, és ha ez nem segít, menjen az utasítás következő részébe.
- Ha az 1. pontban megállapítottuk, hogy bizonyos hibákat (nem feltétlenül DNS_PROBE_FINISHED_NO_INTERNET) fordul elő az összes eszköz ugyanazon a hálózaton, ellenőrizze a csatlakozást a szolgáltató kábelt a router, és indítsa újra a routert (kapcsolja ki a konnektorból, kapcsolja be ismét).
- Ha a megadott nem segített, és az összes eszközön még mindig nincs internet, vagyis annak valószínűsége, hogy a szolgáltató problémájának oka: az internet ideiglenes nem érhető el (ennek ellenére maga a kapcsolat A számítógép aktívnak tűnhet) vagy a DNS-vel való problémák. Az első esetben csak meg kell várnunk, amikor javítják a problémát. A második - tud dolgozni az utasítások következő részét.
- Ezenkívül néha a megadott probléma a router hibás internetkapcsolat beállításaihoz kapcsolódhat (és egyes esetekben az áramkimaradás vagy a feszültségcseppek adósságával).
A DNS-kiszolgáló DNS címek és a DNS gyorsítótár visszaállítása
Az első, aki a DNS_PROBROBE_FINISHED_NO_INTERNET hibával próbálja meg a garantált DNS-kiszolgálókat, és törölje a DNS gyorsítótárat a Windows és a Google Chrome-ban:
- Nyomja meg a WIN + R gombokat a billentyűzeten (WIN - billentyű a Windows emblémával), írja be az NCPA.cpl parancsot, és nyomja meg az Enter billentyűt.
- A kapcsolatok listája megnyílik, kattintson jobb gombbal az aktív internetkapcsolatra, és válassza a "Tulajdonságok" lehetőséget.
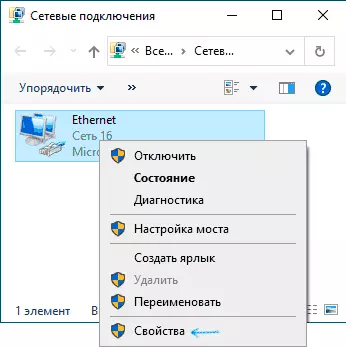
- Válassza az IP verzió 4 (TCP / IPv4) lehetőséget, majd kattintson a Tulajdonságok gombra.
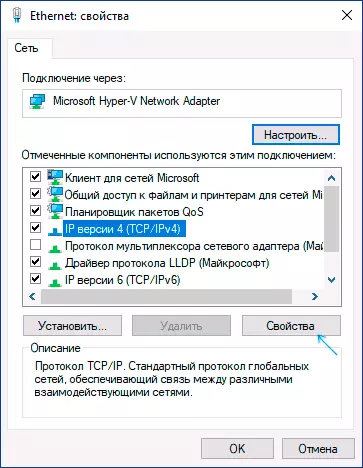
- A "Használja a következő DNS-kiszolgálókat, és adja meg a 8.8.8.8 és a 8.8.4.4 címeket, majd alkalmazza a beállításokat.
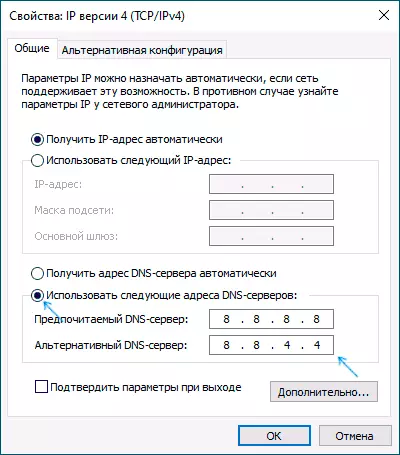
- Futtassa a parancssorot az adminisztrátor nevében (hogyan kell csinálni), és írja be az ipconfig / flushdns parancsot (az ENTER megnyomásával). Zárja be a parancssorba.
- A címsorban a Google Chrome-ban beilleszti a Chrome: // Net-Interals / # DNS-t, és kattintson a "Host Cache" gombra.
Próbálja meg mozogni bármely webhelyre, és ellenőrizze, hogy a probléma megoldódott-e.
TCP / IP és Winsock Reset
Abban az esetben, ha az előző módszer után a probléma mentésre kerül, futtassa a parancssorot az adminisztrátor nevében, majd adja meg a következő parancsokat a megrendeléssel az ENTER gomb megnyomásával:IPPONFIG / RELEASE IPCONFIG / REGISZTÉS NETSH WINSOCK RESETHa a három parancs után azonnal a probléma nem oldódott meg, lépjen be egy másikra:
Netsh int ip resetÉs miután végrehajtotta, zárja be a parancsot, és indítsa újra a számítógépet vagy a laptopot.
Indítsa újra vagy engedélyezze a DNS ügyfélszolgálatát
Ezt követően ellenőrizni kell, hogy a dolgok hogyan vannak a DNS ügyfélszolgálattal a Windows rendszerben:
- Nyomja meg a Win + R gombokat, írja be a Services.msc parancsot, majd nyomja meg az Enter billentyűt.
- A szolgáltatások listáján találja meg a DNS ügyfélszolgálatot.
- Ellenőrizze, hogy végrehajtott-e, és az indítási típus "automatikusan" be van kapcsolva.
- Megpróbálhatja újraindítani a szolgáltatást (jobb egérgombbal kattintson rá - Indítsa újra), de nem működik a Windows 10 rendszerben.
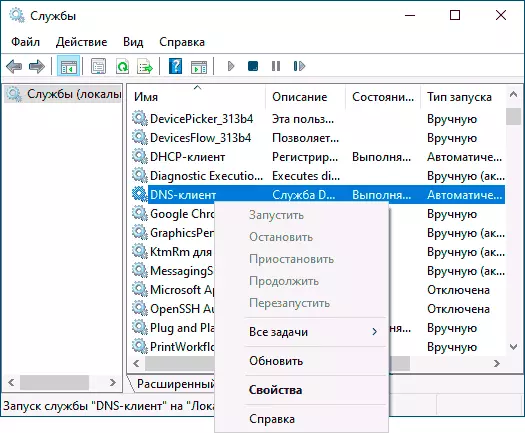
- Ha a szolgáltatás le van tiltva, kattintson duplán rá, állítsa be az indítási típust "Automatikus" és futtassa.
- A Windows 10 rendszerben nem lehet az indítás típusát váltani, de a Rendszerleíróadatbázis-szerkesztőben módosíthatja: Ugrás a HKEY_LOCAL_MACHINE \ SYSTEM \ CHEATHCONLSET \ SYSTEM \ CHREATHCONLSET \ SERVICES \ DNSCICES A Rendszerleíróadatbázis-szerkesztő jobb oldalán A Start Paraméter értéke 2. A számítógép újraindítása után.
Ennek eredményeként ellenőrizze újra, ha a hiba rögzítve van.
További módok a hiba javítására DNS_PROBE_FINISHED_NO_INTERNET
Ha egyik módszer sem segített megoldani a problémát, és biztos benne, hogy a szolgáltató és az útválasztó rendben van, próbálja meg a következő módszereket:
- Ha van egy harmadik fél víruskeresője vagy tűzfal, próbálja meg letiltani, és ellenőrizze, hogy hatással van-e.
- Ha proxy, vpn, anonimizers, próbálja meg letiltani őket. Hasznos lehet itt: Hogyan lehet letiltani a proxy szervereket a Windows rendszerben.
- Töltse le az adwcleaner-t a HTTPS://RU.MALWYBYTES.com/adwcleaner/ (letölthető a mobilhálózaton, majd másolja át a kábelt a számítógépre), futtassa be a beállításokat, mint az alábbi képernyőképet, és majd pont "tájékoztatja. Panel »Start szkennelés. Erősítse meg a számítógép tisztítását és újraindítását. Ezt követően ellenőrizze, hogy megoldódott-e a probléma.
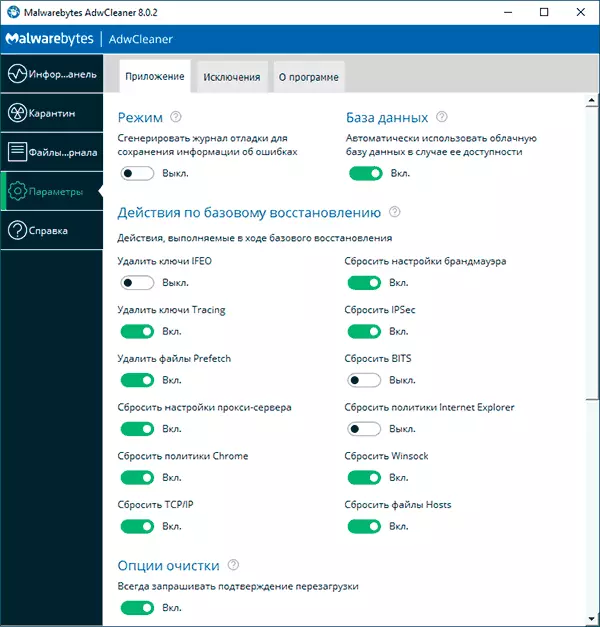
- Az Eszközkezelőben (Nyomja meg a Win + R gombot, írja be a DEVMGMT.MSC-t, a Windows 10-ben a jobb egérgombbal is kattint a "Start" gombra) Törölje az internetkapcsolathoz használt hálózati vagy Wi-Fi adaptert. Ezután az Eszközkezelő menüben válassza a "Művelet" - "Hardverkonfiguráció frissítése" lehetőséget, és várja meg az adapter újratelepítését.
- Csak Windows 10 esetén: Futtassa a hálózatot a paramétereken keresztül.
- Ha helyreállási pontok vannak, megpróbálhatja használni őket, több: Windows 10 helyreállítási pont (a lényeg ugyanaz, mint más operációs rendszer).
DNS_PROBE_FINISHED_NO_Internet Problémamegoldás - Video utasítás
Teljesítsem a vezetést, és hálás leszek, ha megoszthatja a megjegyzéseket, mely módszerek segítettek a helyzetben.
