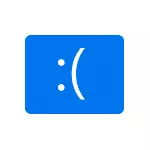
Mielőtt folytatná, ha röviddel a probléma megjelenése előtt, telepítette néhány új berendezést a számítógépén vagy laptopon, próbálja meg manuálisan telepíteni az eredeti illesztőprogramokat a gyártó hivatalos honlapjáról. Ha a gyorsításhoz kapcsolódó műveleteket elvégezték, próbálja meg törölni ezeket a műveleteket.
A kék képernyő illesztőprogramjának megoldása_power_state_failure probléma

DRIVER_POWER_STATE_FAILURE Hiba azt mondja, hogy ha az eszközillesztő megpróbálja megváltoztatni a készülék bekapcsolt állapotban van (például, hogy felébressze a számítógép található berendezések energiatakarékos üzemmódban), a készülék nem válaszol.
Leggyakrabban a videokártya-illesztőprogramok oka, a Wi-Fi adapter vagy a hálózati kártya a járművezetők. Egy másik közös lehetőség, különösen a laptopoknál - az energiagazdálkodási illesztőprogramok hiánya. Ezután elsőbbségi egyszerű módszerek a probléma kijavításához:
- Manuálisan telepítse az eredeti videokártya-illesztőprogramokat és hálózati adaptereket (Wi-Fi, Ethernet) a hivatalos webhelyekről. Egy hálózati adapter, a legjobb, hogy a vezető a hivatalos honlapján a gyártó az alaplap, vagy laptop pontosan a modellben (például, ha az Intel adaptert, és a Dell laptop, akkor a vezető jobban letölthető a Dell weboldal a laptop modelljéhez). Videokártyára - az Intel / AMD / NVIDIA webhelyektől. Ha integrált videó és diszkrét videokártya van, telepítse az illesztőprogramokat mindkét adapteren.
- Ugrás a laptop gyártójának vagy az alaplap gyártójának hivatalos honlapjára (ha ez egy számítógép, itt segíthet: Hogyan lehet megtalálni a számítógép alaplap modelljét), keresse meg a támogatási részét a berendezés modelljének, letöltése és telepítése a hivatalos chipset illesztőprogramok és minden kapcsolódó energiagazdálkodási Ez általában ACPI vezetők, ATK, semmit ezekkel a szavakkal Power Management, az Intel Management Engine Interface. Még akkor is, ha a hivatalos weboldalon nem a Windows 10, hanem az operációs rendszer előző verziójára is el kell jönnie.
A következő lépéseket kell beállítani az áramkört oly módon, hogy a kritikus eszközök nem elaludni (és amikor ébren vannak, a Driver Power állam kudarca képernyő jelentkezik.
- Menjen a Vezérlőpultra (a tetején lévő "Nézet" pontban, hogy kiválassza az "Ikonok" lehetőséget) - tápegység és kattintson a "Power Circue beállítása" a kiválasztott séma jobb oldalán.
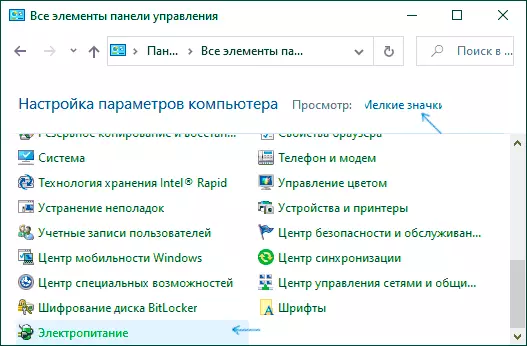
- Ezután kattintson a "Speciális teljesítményparaméterek módosítása" gombra.
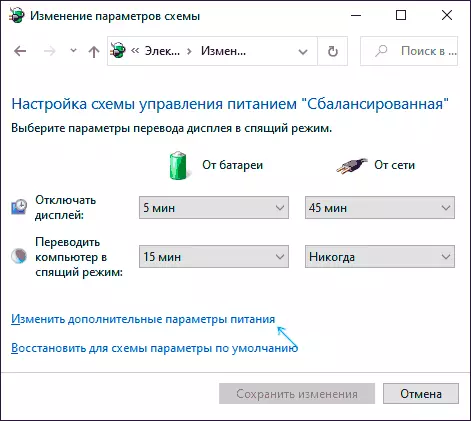
- A "PCI Express" szakaszban állítsa be a "maximális teljesítményt", vagy ha nincs ilyen elem, akkor telepítse az "OFF" Energiatakarékos üzemmód helyett.
- Ha Wi-Fi-t használnak, akkor a fűnyíró mentési módban a "vezeték nélküli adapter" szakaszban állítsa be a "Maximális teljesítményt".
- Ha integrált Intel Graphics van, akkor megtalálja az Intel grafikus beállításokat, állítsa be a maximális teljesítményteljesítménytervet.
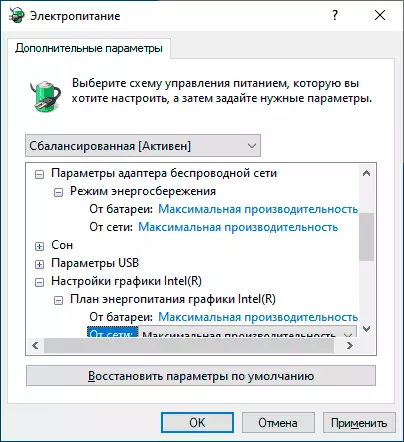
- A hálózati adapter tulajdonságaiban a Wi-Fi adapter az "Power Management" fülön, eltávolítja a "Engedélyezheti ezt az eszközt az energia megmentéséhez".
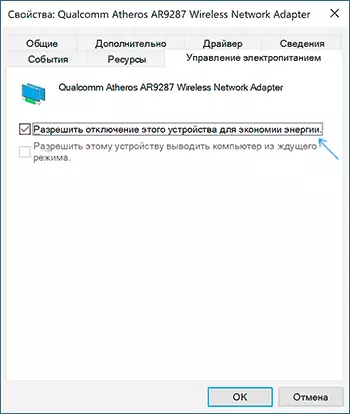
- Indítsa újra a laptopot vagy a számítógépet.
Ezt követően figyeljen be, hogy a jövőben megjelenik-e a kék képernyő illesztőprogramja.
Extra módszerek Fix hiba
Ha a DRIDER_POWER_STATE_FAILURE hiba javításához nem javasolt módja nem segít, ellenőrizze a következőket:
- Ha vannak olyan eszközök, amelyek felkiáltójelei vannak az eszközkezelőben, nyissa meg a tulajdonságokat és diszpergálja hibákat (hibakódot kereshet, telepítse az illesztőprogramot, ha jelentést tesz arról, hogy ez egy ismeretlen eszköz, olvassa el az ismeretlen eszköz illesztőprogram telepítését).
- Ha a hiba nem jelenik meg a közelmúltban, megpróbálhatja használni a rendszer helyreállítási pontjait.
- Ha van függőség: Miután kiválasztotta a "Restart" elemet a hiba menüben eltűnik, és a "leállítás" után ismét megjelenik, kapcsolja ki a Windows 10 gyorsindítását.
- Ellenőrizze, hogy a hiba tiszta terhelési módban jelenik meg (több: Bővebben Windows 10). Ha a probléma eltűnik, lehetséges, hogy az oka a nemrégiben telepített programok, különösen azok, amelyek alacsony szinten dolgoznak (víruskeresők, optimizátorok és mások).
- Ellenőrizze a Windows rendszerfájlok integritását.
Is megpróbál, hogy ellenőrizze a memória dump az ingyenes WHOCRASHED programot, akkor a legegyszerűbb módja annak, hogy a kezdő felhasználók számára:
- Töltse le és telepítse az ingyenes Whocrashed verziót a HTTPS://www.resplendence.com/downloads hivatalos webhelyéről
- A programban kattintson az Elemezze és várjon az elemzésre.
- Az alábbi jelentés lapon a rendszerinformáció az utolsó kék képernyők listája lesz, beleértve a Driver_power_state_Failure-t is. Ha a Dump egy adott illesztőprogramról van szó, akkor az illesztőprogram-fájl nevét (általában a .sys kiterjesztéssel), valamint talán az illesztőprogramnak meg kell felelnie a fájlnak. Ha nincs információ a programhoz való hozzárendelésről a programban, az internetet a fájlnév alapján keresheti.
Ezen információk alapján olyan intézkedéseket hozhat, amelyek célja a hibaelhárítás (frissítés vagy visszavezetés) cseréje, és egyes esetekben az eszközök, mivel a hiba másik lehetséges oka egy hardverhiba.
Kérjük, vegye figyelembe: Az utasításokban leírt lépések azt sugallják, hogy bejuthat a rendszerbe. Ha nem, de hiba történik, ha a Windows 10 indításakor először próbálja meg a helyreállítási pontokat. A számítógép két sikertelen elindítása után felkéri a további paraméterek elérését, ahol megtalálja a rendszer helyreállítási lehetőségeit, beleértve a helyreállítási pontokat is. Azt is le a számítógépet a Windows boot flash meghajtót, és a képernyőn, miután kiválasztotta a nyelvet a bal alsó válassza ki a „A rendszer visszaállítása” menüpontot.
