
Dinamikus IP-cím konfigurálása
Beállítása a dinamikus IP-címet a webes felületen a router a legegyszerűbb cselekmény minden lehetséges, mert ez a protokoll fogadására az internet nem kell kezelni a nagyszámú paramétert. Azonban, mielőtt elkezdené a fő eljárást, meg kell győződnie arról, hogy az útválasztó kapcsolat helyes, és engedélyezi az internetes központban, amely az alábbi cikkben szereplő cikket olvassa el.Olvass tovább:
Jelentkezzen be a webes felület útválasztókra
Számítógép csatlakoztatása egy útválasztóhoz
Ezt követően közvetlenül az IP-cím automatikus beérkezésének konfigurálásához mozoghat. Kínálunk, hogy foglalkozzunk ezzel a folyamattal a három legnépszerűbb webes interfész példáján a különböző hálózati berendezések gyártóinak.
1. lehetőség: TP-Link
Az internet csatlakoztatása első alkalommal, valószínűleg a felhasználó megkapja az ajánlatot, hogy megvásároljon egy routert a szolgáltatóból. Leggyakrabban a TP-link modelljeit úgy osztják meg, így először fontolja meg ezt az internetes központot, figyelembe véve az aktuális firmware verziót.
- A sikeres engedélyezés végrehajtása után nyissa meg a "Gyors beállítások" menüt, majd kattintson a Tovább gombra.
- Jelölje meg a "Standard Wi-Fi router" markeret, és továbblépjen tovább.
- A megadott adatok listáján ellenőrizze a "Dinamikus IP-címet" és a fejét a következő lépéshez.
- Csak akkor áll, ha szükséges, hogy a vezeték nélküli hálózat alapvető paramétereit, ha szükséges, majd a beállítás sikeresen befejeződik.
- Ezenkívül, vagy a Gyors konfiguráció helyett a "Hálózat" részre léphet.
- Nyissa meg az első "WAN" kategóriát, állítsa be ezt a kapcsolatot.
- Ha szükséges, már csak azt kell set előnyös DNS ha mégis eltérnek a normál, valamint a változás a csomópont nevét, de csak akkor, ha ez szükségessé a szolgáltató az internetes szolgáltatásokat.

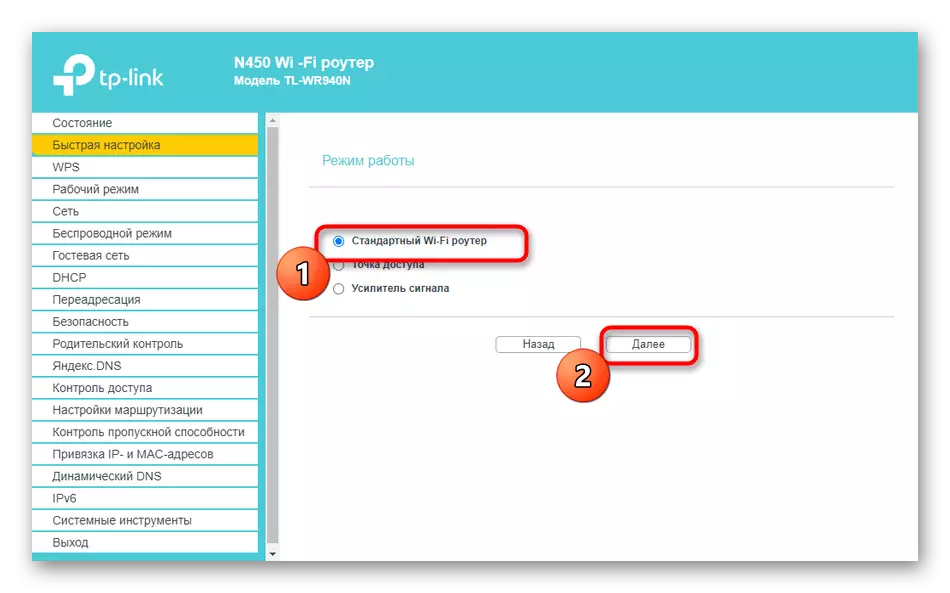

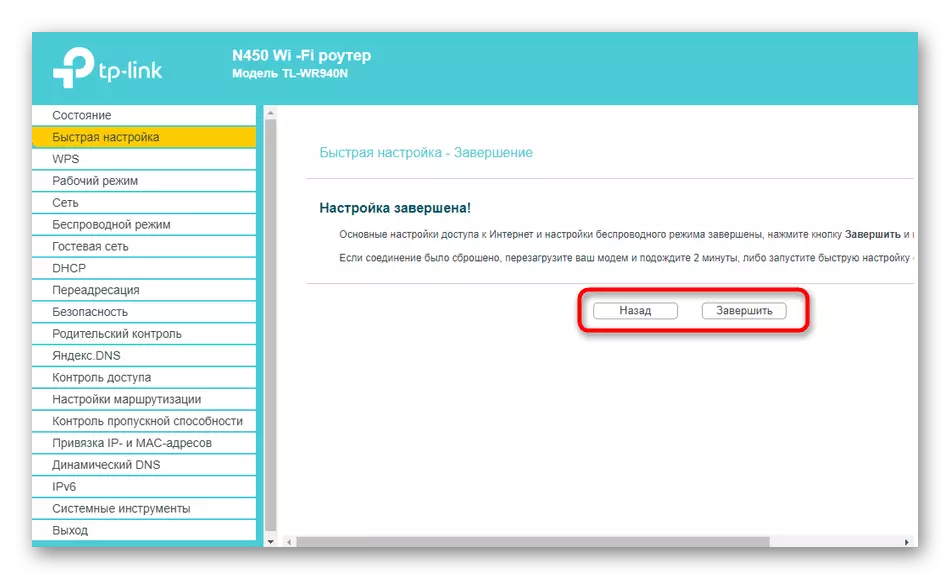
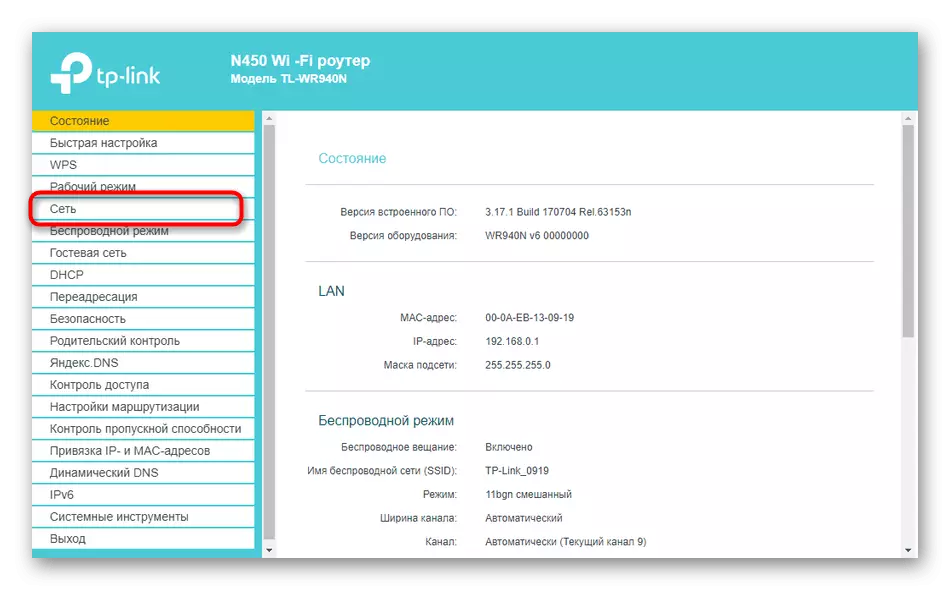
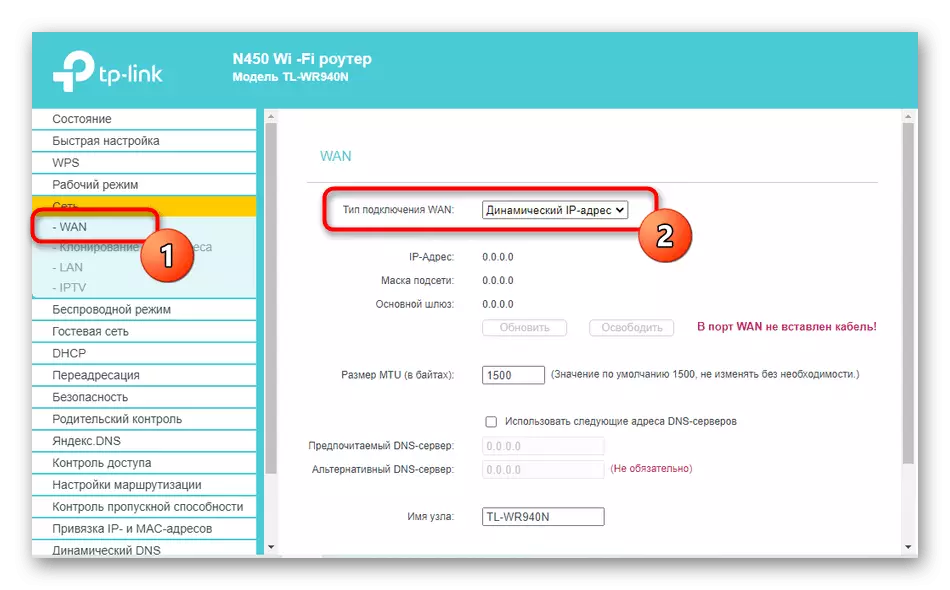
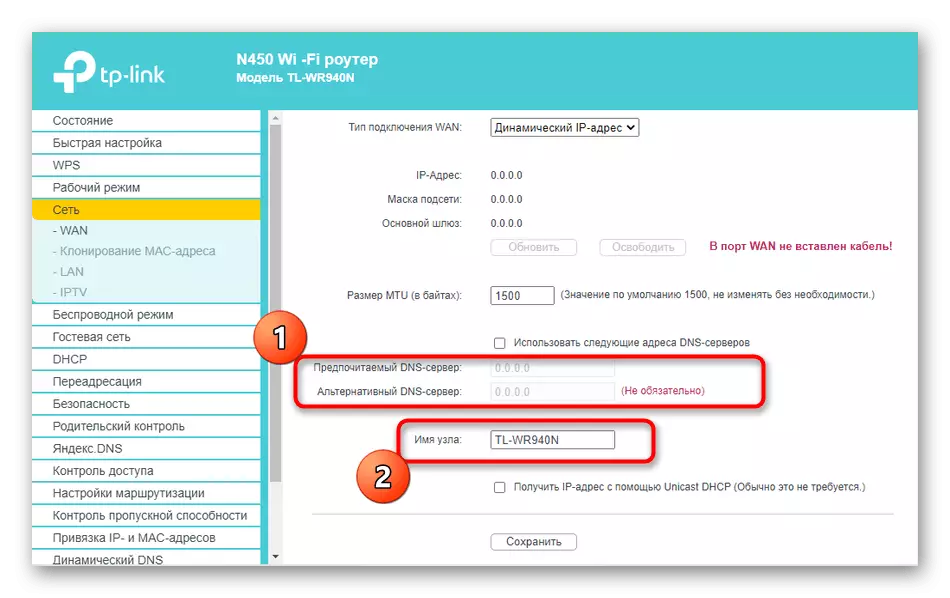
Indítsa újra az útválasztót a módosítások módosításához. Ha a hálózathoz való hozzáférés után megjelent, ez azt jelenti, hogy minden paraméter helyesen van beállítva.
2. lehetőség: D-Link
Még azokban a helyzetekben is, amikor az útválasztó nem a D-linkből származik, akkor ezt az utasítást univerzálisként követheti, mivel ennek az internetes központnak a végrehajtása szabványos és megközelítőleg megfelel a másiknak.
- Itt kétféleképpen mehetsz. Az első az, hogy elindítsa a gyors konfigurációs varázslót a "Start" menüben.
- Ellenőrizze, hogy az útválasztó csatlakozik-e a vezetékhez a WAN szolgáltatóból, majd kattintson a "Tovább" gombra.
- Válassza ki a szolgáltató országát, és határozza meg a céget. Ha nem találja meg, adja meg a kézi paramétert.
- Jelölje meg a "Dinamikus IP" jelzőt.
- Szükség esetén állítsa be a kapcsolat nevét és konfigurálja a DNS automatikus beérkezését. A kiterjesztett paraméterek kiválasztásához kattintson a "Részletek" gombra.
- Változás A legtöbb tulajdonsága itt nem kell rendes, de szükség lesz arra, hogy győződjön meg róla, hogy egy ellenőrző jel van telepítve a NAT közelében.
- Végül győződjön meg róla, hogy a kiválasztott paraméterek helyessége, majd kattintson az "Alkalmazás" gombra.
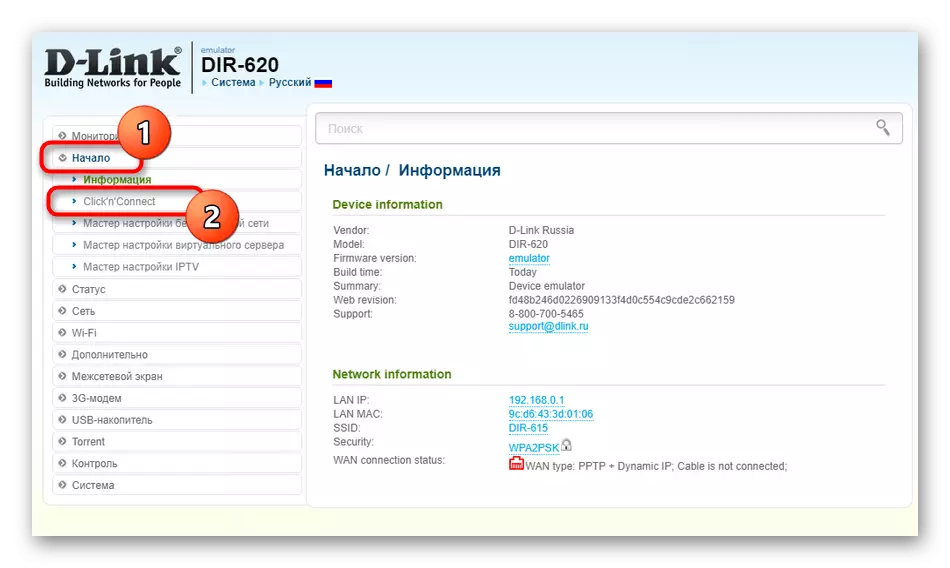
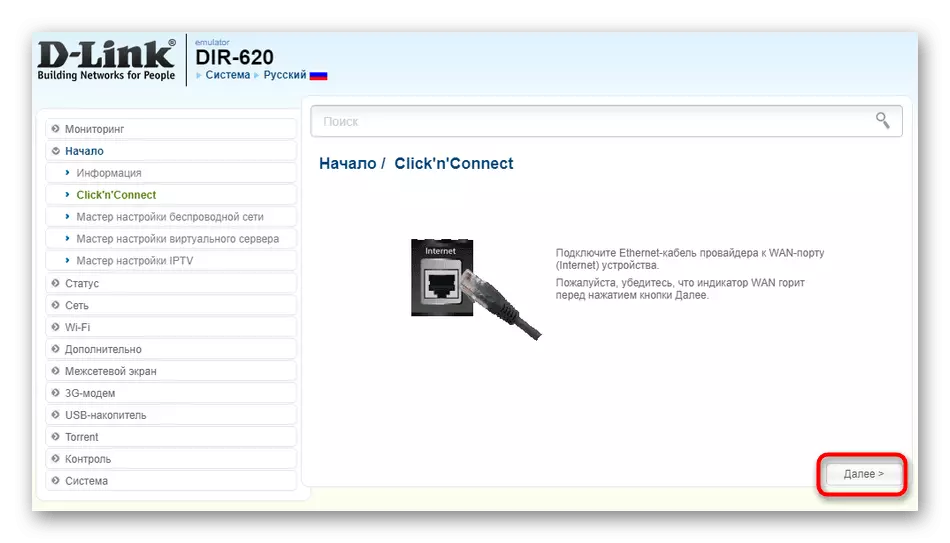
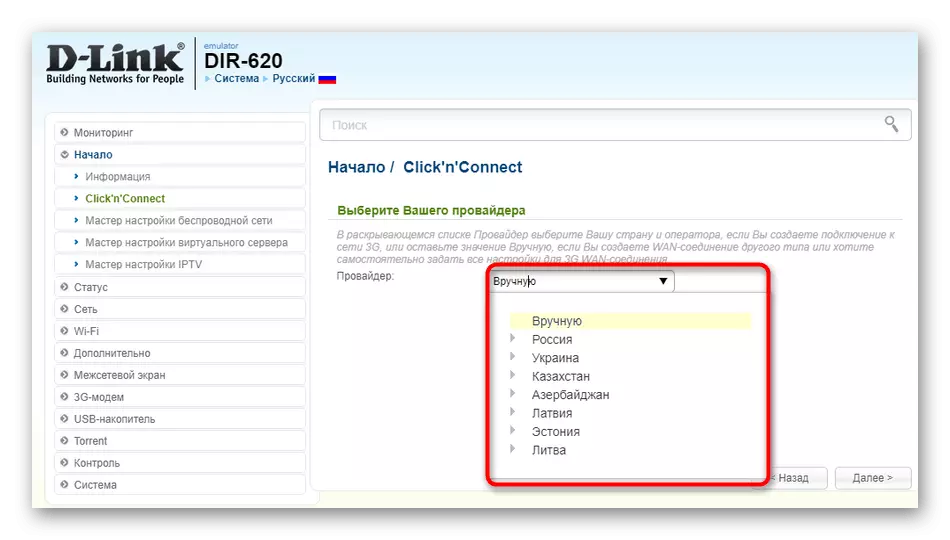
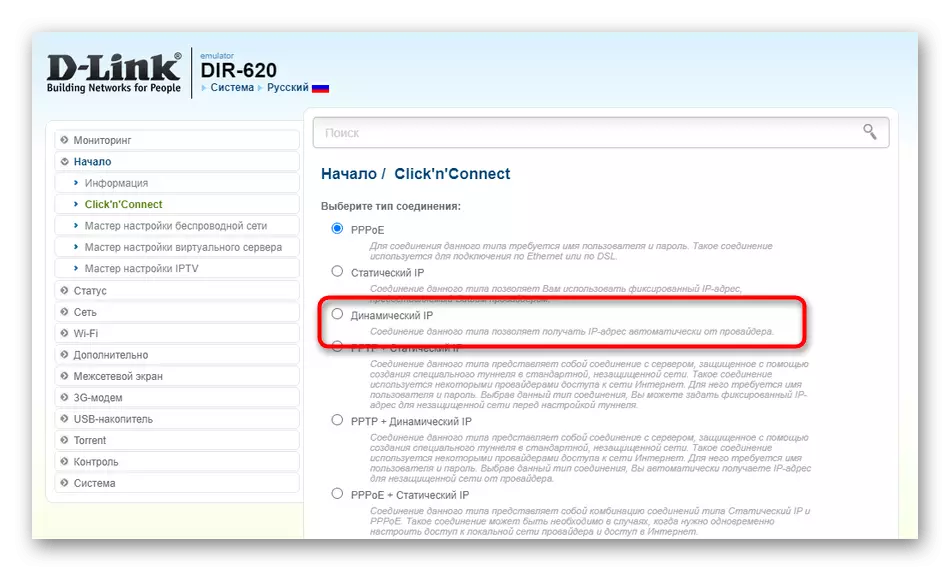
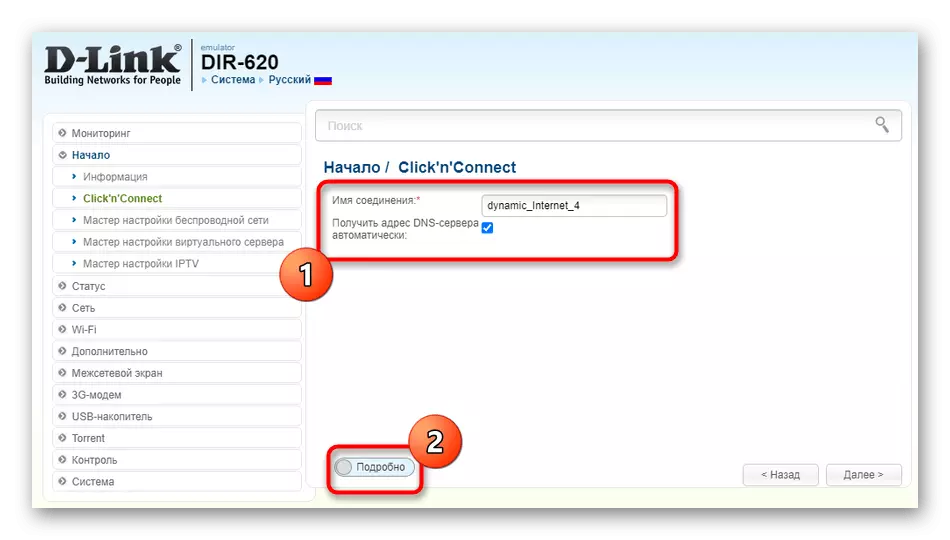
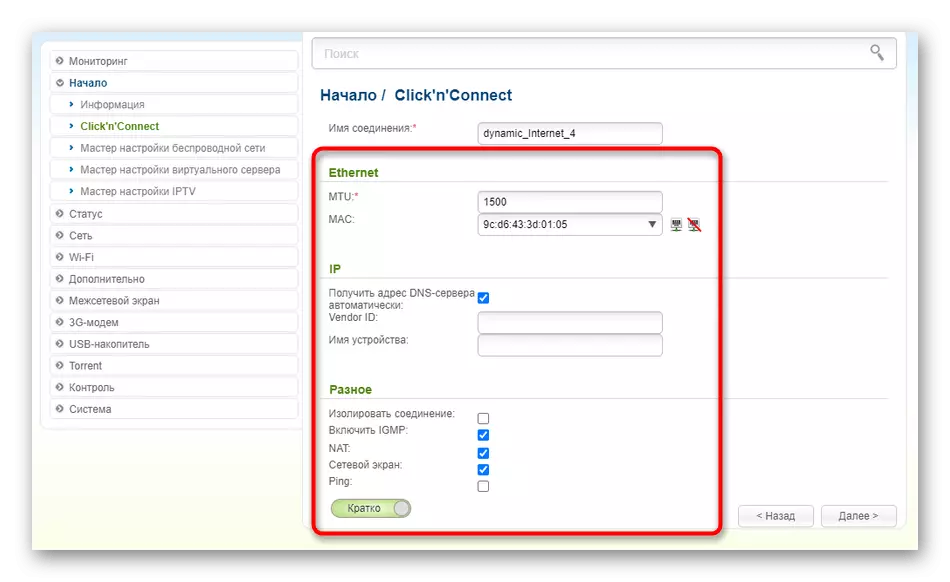
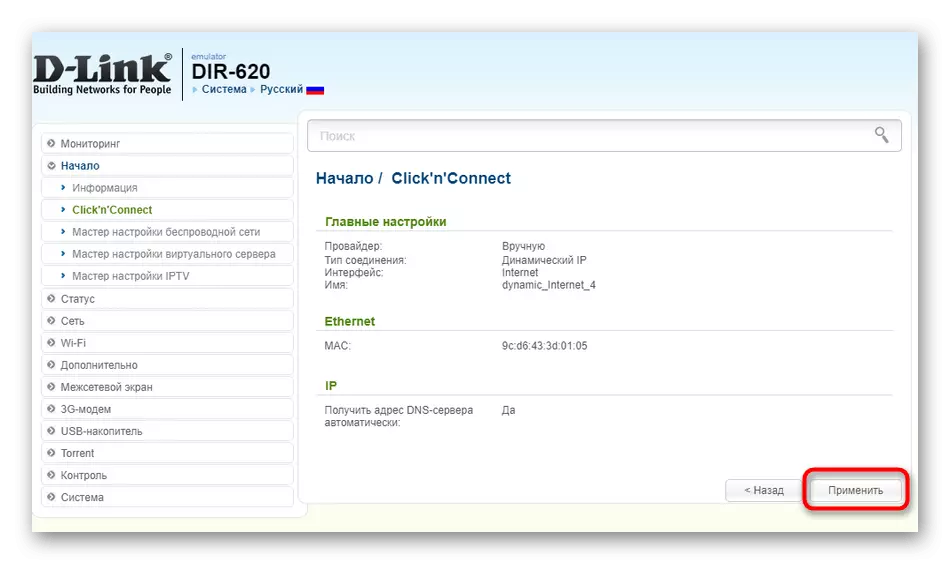
A második beállítási módszer azokra van szükség, akik egyszerre többféle WAN-kapcsolatot használnak, vagy valaki nem felel meg a gyorskonfigurációs eszköznek. Csak néhány egyszerű műveletet hajtson végre:
- Bontsa ki a "Hálózat" részt, és váltson át a "WAN" kategóriára. Távolítsa el a jelen sablonokat, ha nem szükséges a megfelelő gombra kattintva.
- Ezután kattintson az "Hozzáadás" gombra az új paraméterek létrehozásához.
- A megjelenő menüben bontsa ki a "Connection Type" listát, és válassza a "Dinamikus IP" lehetőséget.
- További paramétereknek nem kell leggyakrabban megváltoztatniuk. Ellenőrizze, hogy a jelölőnégyzet jelezte a "NAT" elemet, majd mentse az aktuális konfigurációt.
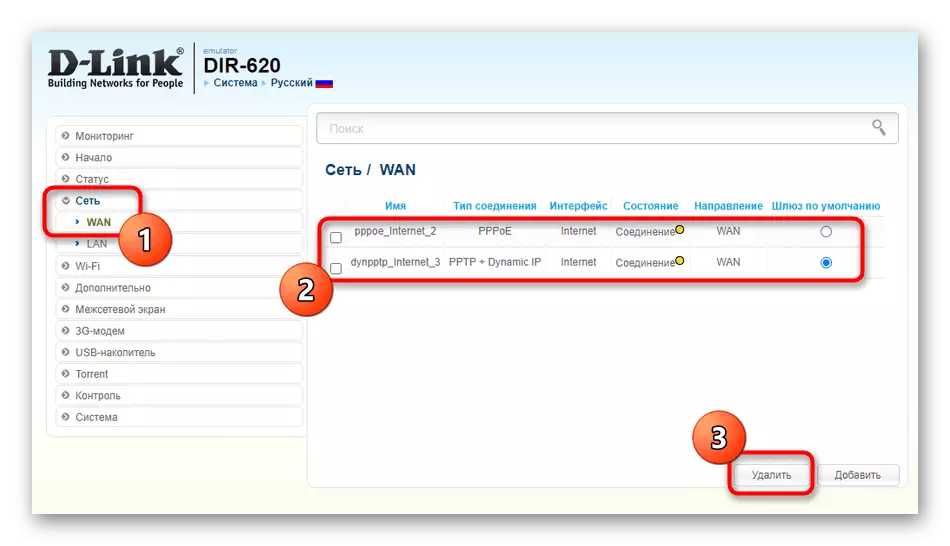
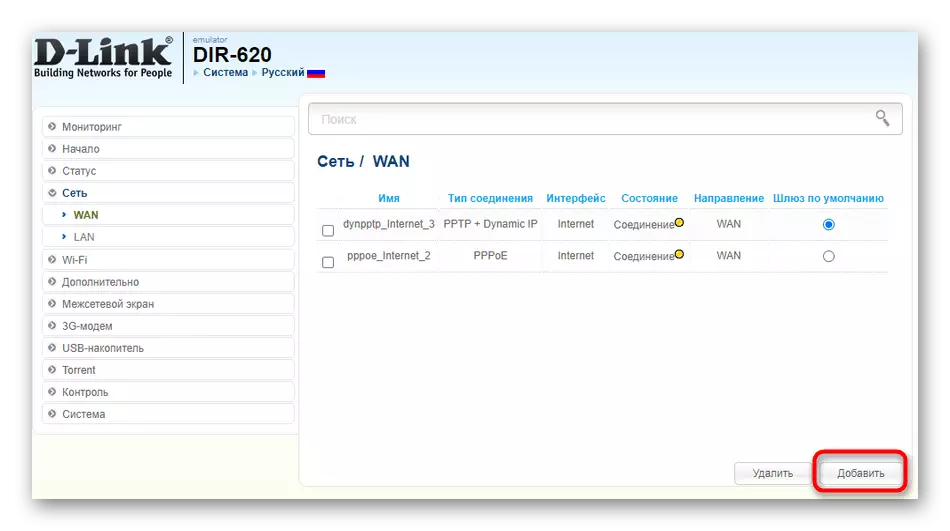
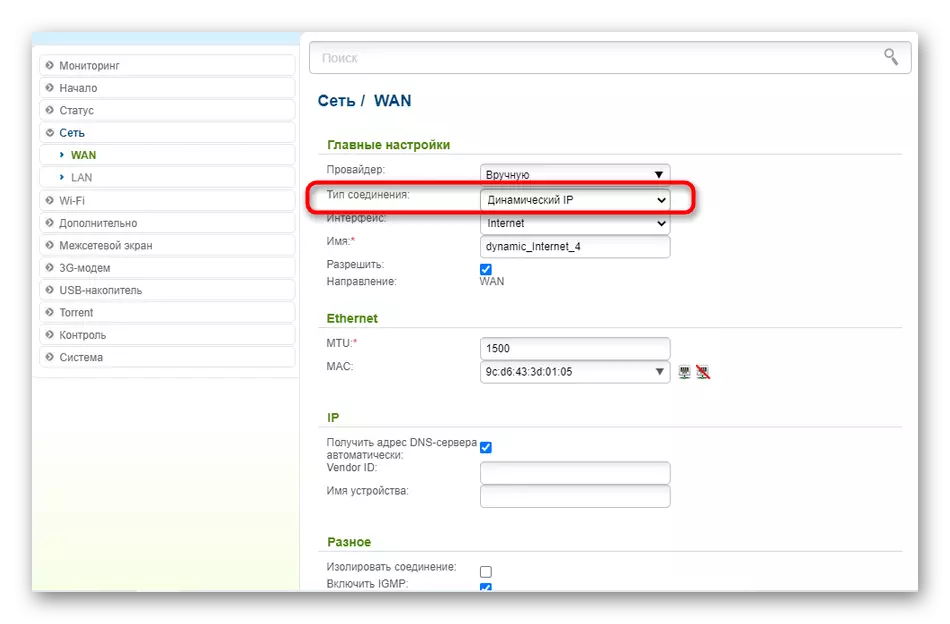
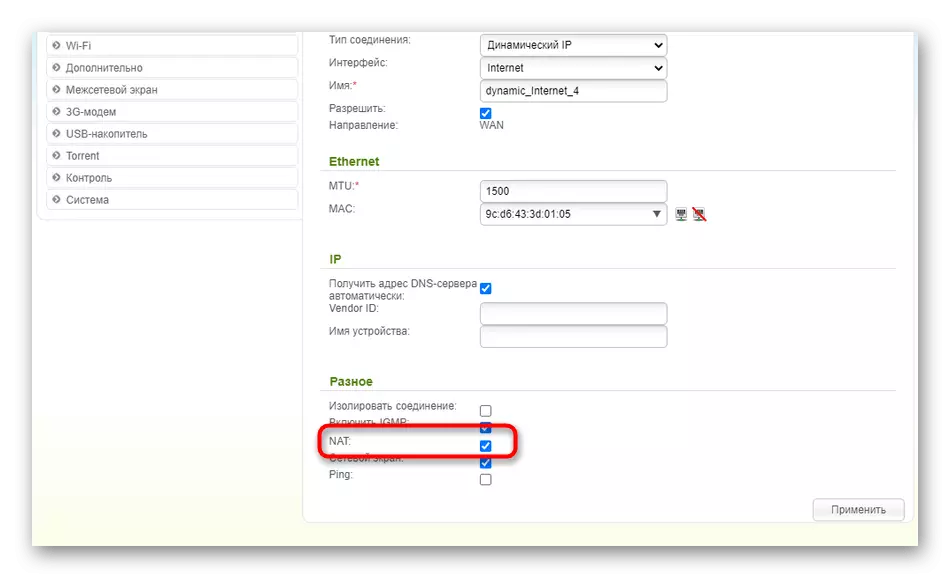
3. lehetőség: asus
Az utolsó lehetőség alkalmas az ASUS routerek tulajdonosaira. Itt is kétféleképpen lehet menni az automatikus IP konfigurálásakor. Az első az, hogy használja a telepítő varázslót, és így néz ki:
- A webes felületen kattintson a "Fast Internet Setup" gombra.
- Menj egy új hálózat létrehozásához.
- Kattintson a Kézi beállítás gombra, ha a paramétereket nem adták meg automatikusan.
- Ha a felhasználónév és a jelszó kérdése, nincs válasz "Nem", mert a dinamikus IP nem jelenti az ilyen adatok használatát.
- Válassza ki az "Automatikus IP" kapcsolat típusát.
- Vezeték nélküli hálózat konfigurálása a varázslóból való kilépéshez.
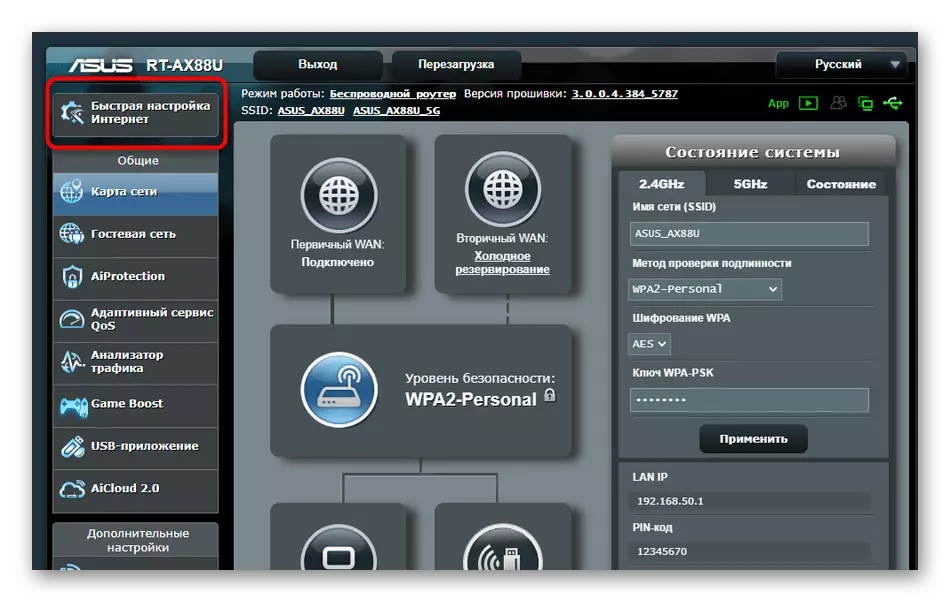
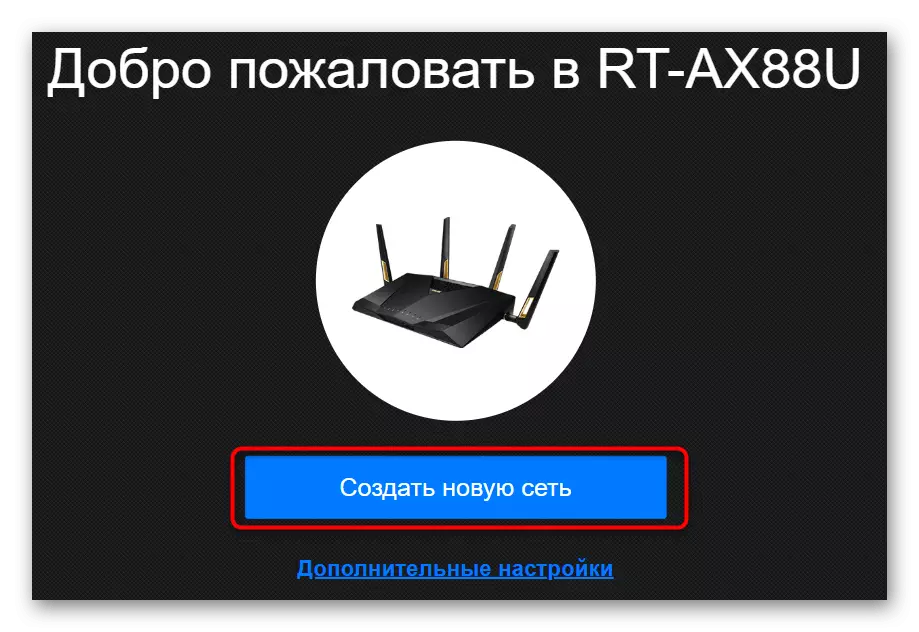
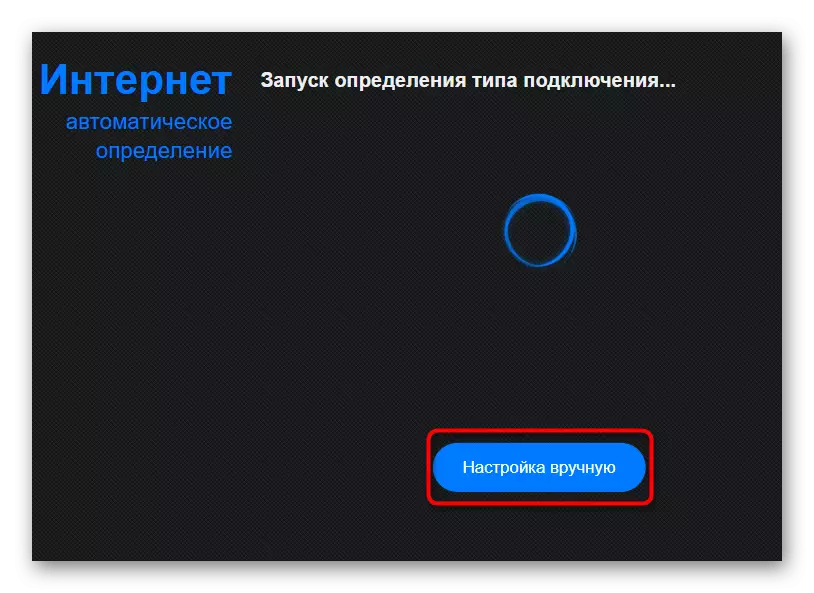
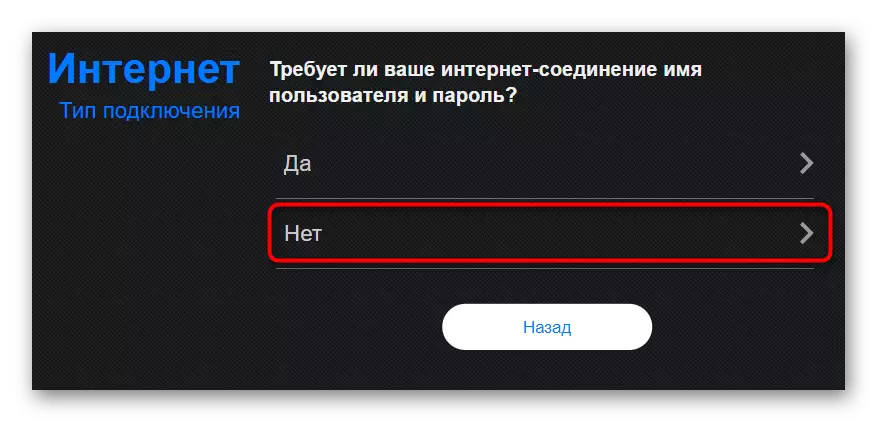
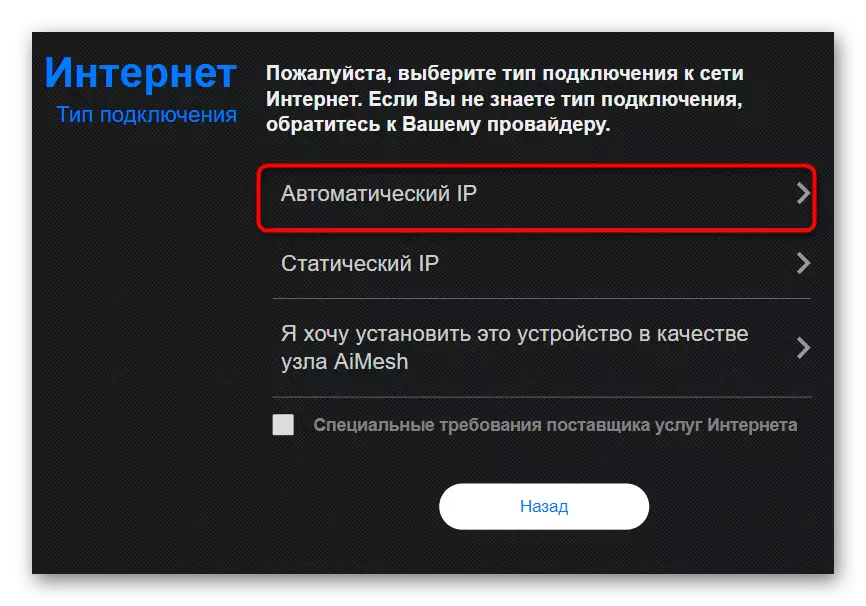
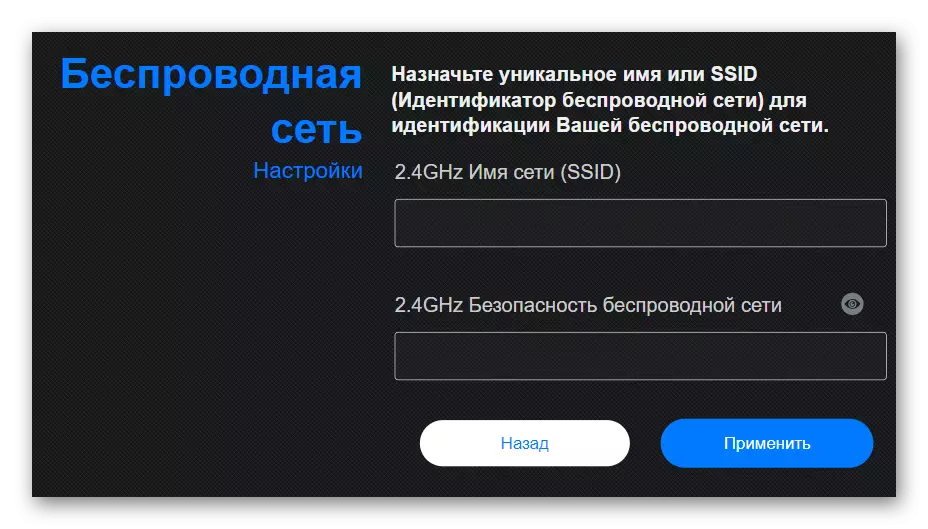
Mint látható, a konfigurációs varázsló rendelkezik, hogy új paramétereket Wi-Fi-vel, amely nem alkalmas, ezért javasoljuk, hogy foglalkozik a második módszer létrehozásának dinamikus IP.
- A főmenüben lépjen az "Internet" részre.
- Adja meg a "WAN" típusát az első tételben, hogy megjelenjen a többi szükséges.
- Állítsa be a megfelelő WAN-kapcsolatot, kapcsolja be a NAT és WAN-ot a normál működés érdekében.
- Futtassa az alábbiakban, ha megadja a szolgáltató által kijelölt paramétereket. Itt új csomópontnevet írhat, klónozhatja a MAC-címet, és válassza a DHCP lekérdezéseit.
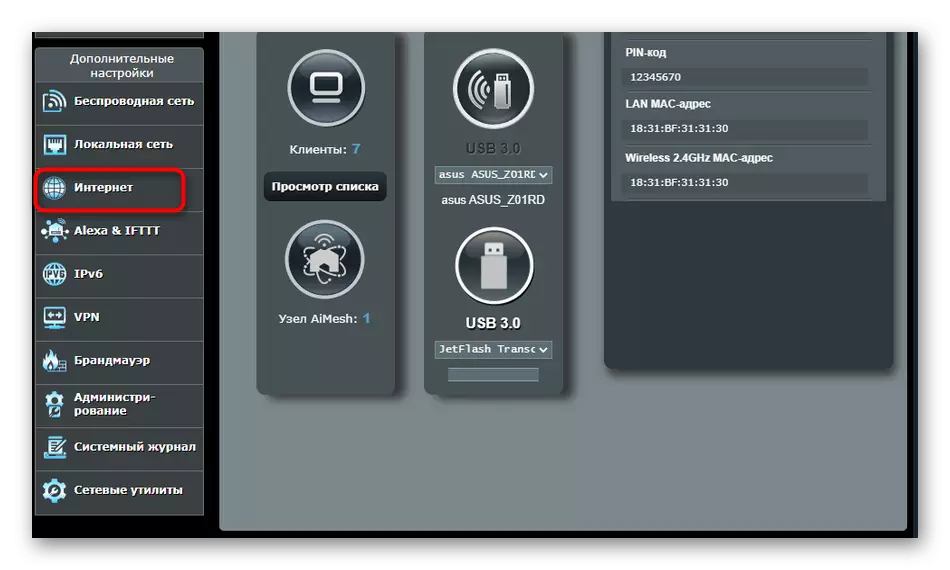
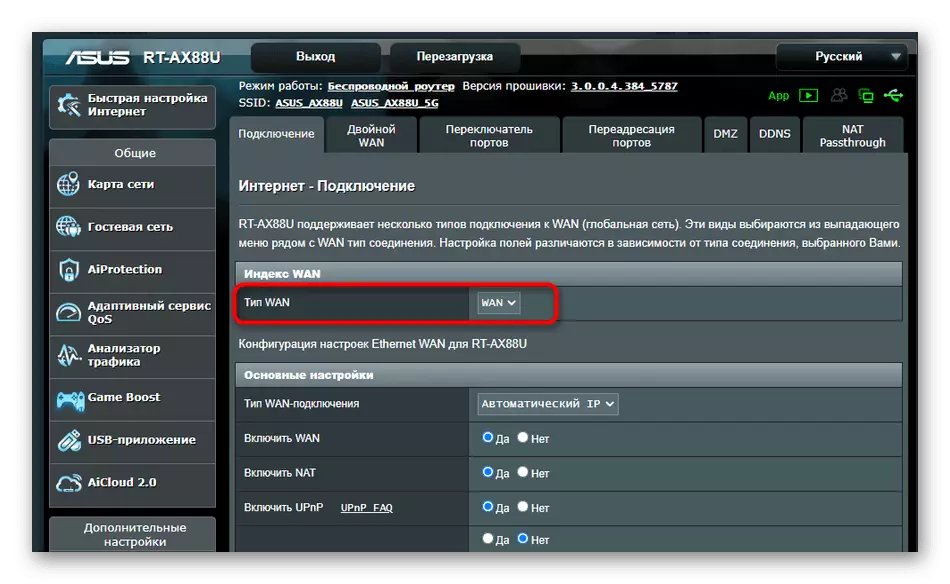
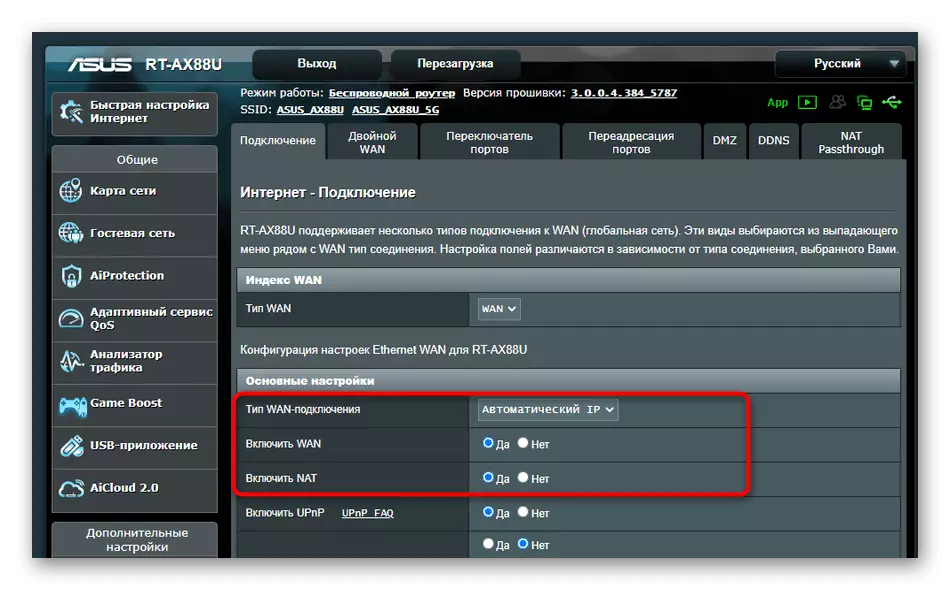

A folyamat végén kötelező újraindítani a routert a változások alkalmazása érdekében. Ezután ellenőrizze a hálózat működését, hogy biztosítsa a kiválasztott paraméterek helyességét.
További intézkedések
Töltse ki ezt a cikket, hogy elemezze az operációs rendszerben végzett további műveleteket. Ezek az IP-címek és a DNS-kiszolgálók megszerzéséhez kapcsolódnak, és az értékek "automatikusan" kaphatók az államnak, hogy nincsenek konfliktusok az útválasztó paraméterekkel.
- Nyissa meg a "Start" és a "Paraméterek" menüpontot.
- Itt nyissa meg a "Hálózat és az Internet" kategóriát.
- Az első menüben válassza az "Adapter beállítások beállítása" lehetőséget.
- Kattintson a jobb gombbal az aktív kapcsolatra, és hívja a "Tulajdonságok", amely megjelenik a helyi menü.
- Kattintson duplán az "IP verzió 4" sorra.
- Jelölje meg az IP és DNS automatikus beszerzéséért felelős bekezdéseket, és alkalmazza ezeket a paramétereket.
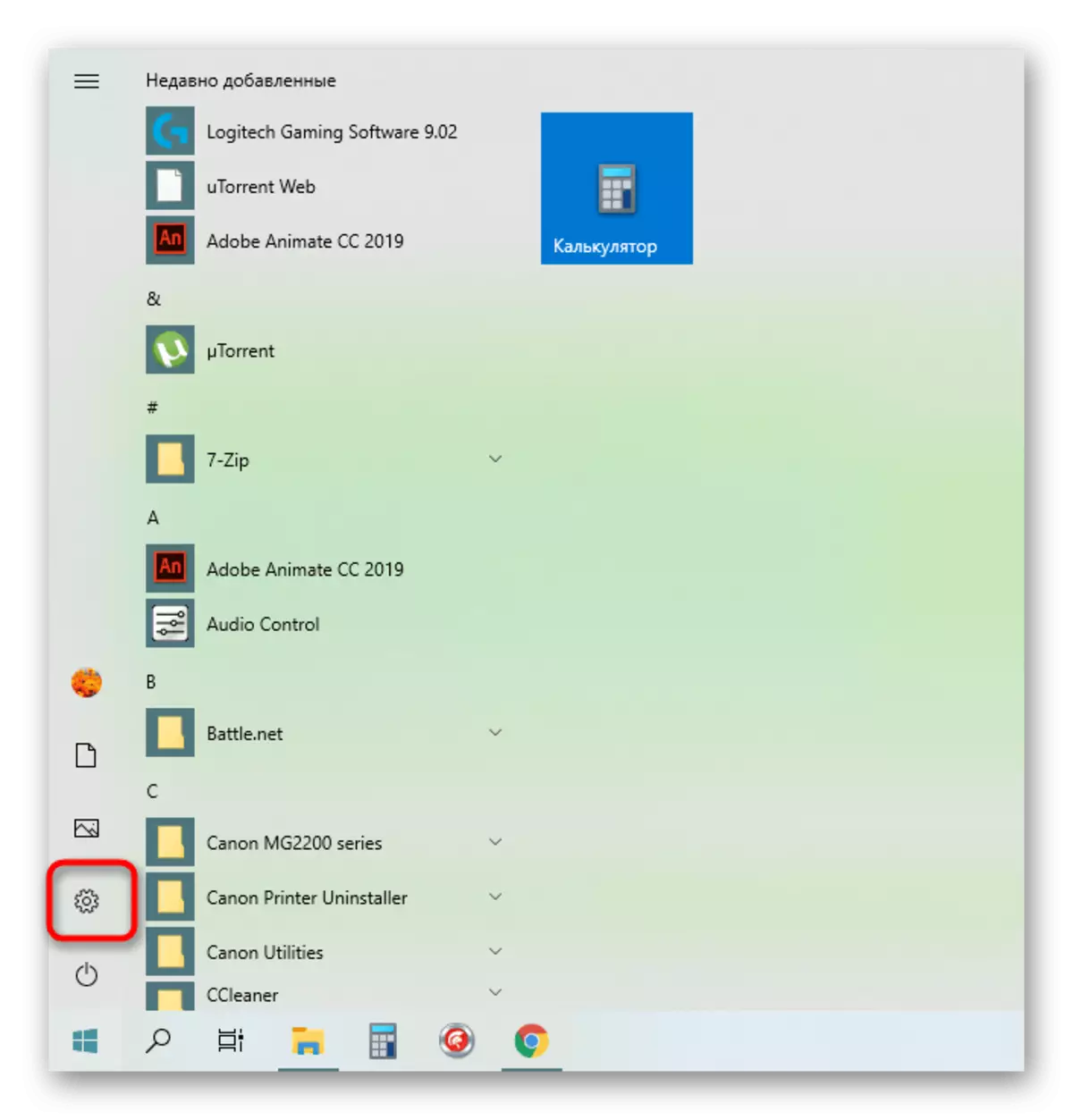
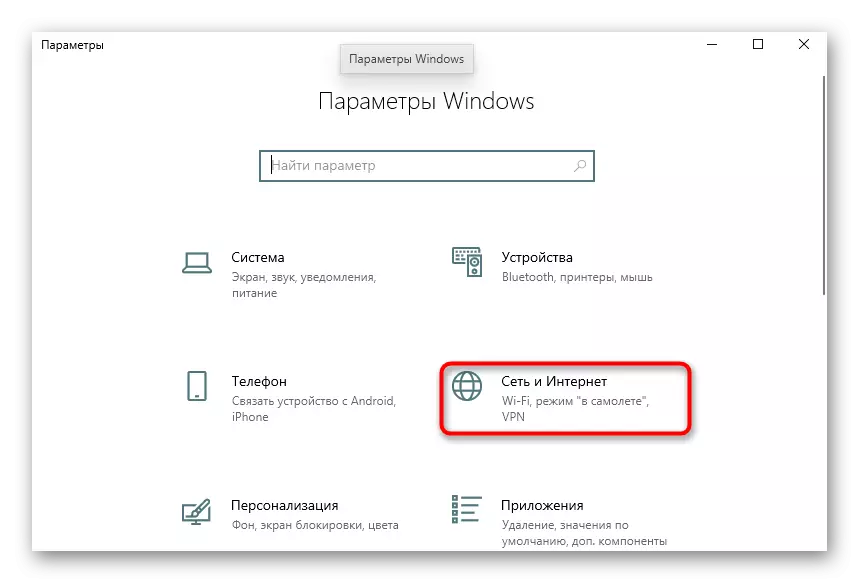
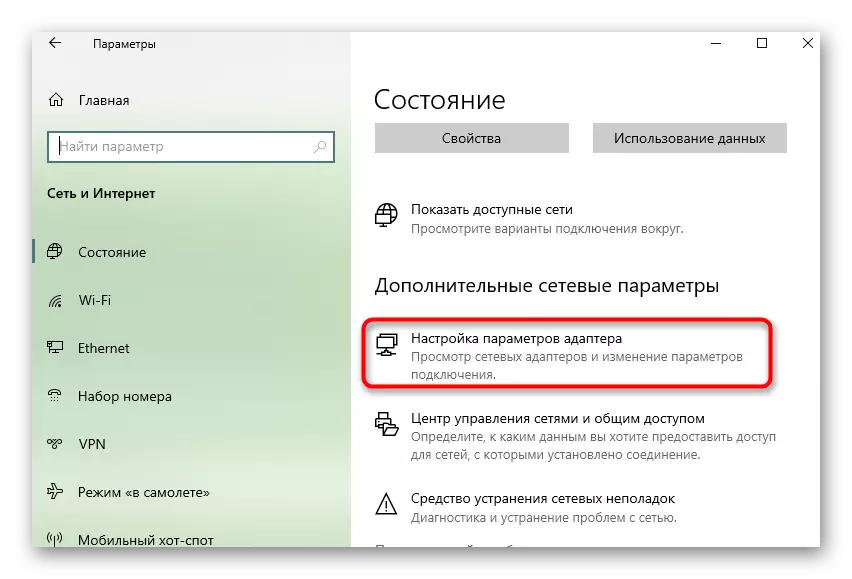
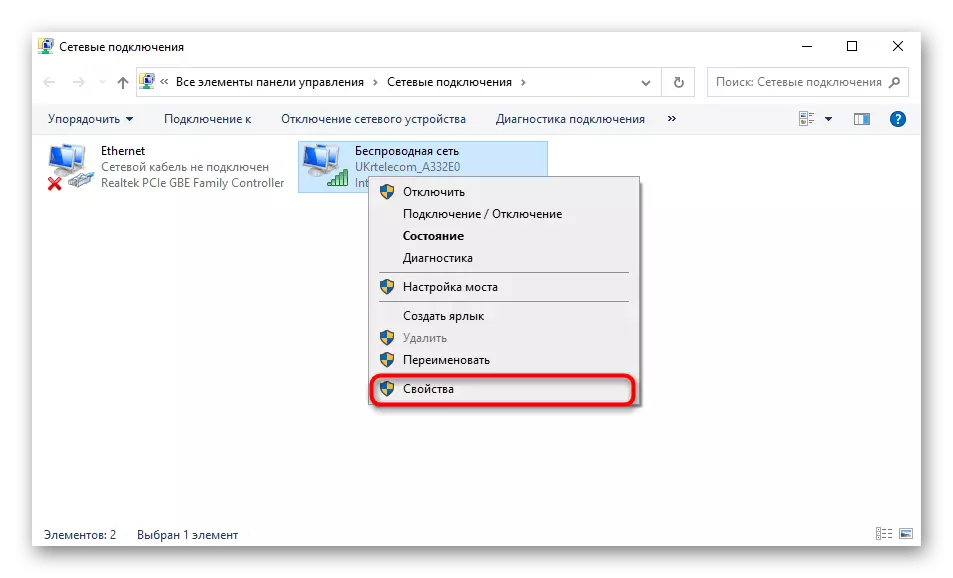
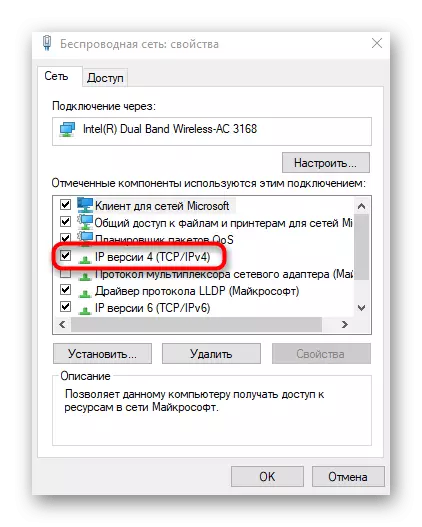
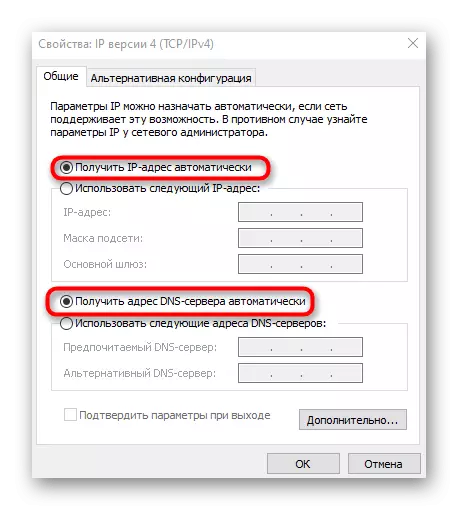
Csak a hálózathoz csatlakozik, vagy egyszerűen újraindítja a számítógépet az új beállítások alkalmazásához.
