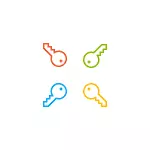
A folytatás előtt fontolja meg egy fontos pontot: a Windows 10-ben Microsoft-fiókot vagy helyi fiókot tartalmazhat. A paraméterek jelszavának egyszerű módosítása is működik, és egy másik fiók esetében, de a leírt fennmaradó módszerek különállóak minden egyes felhasználó számára.
Annak megállapítására, hogy melyik fiókot használják a számítógépen vagy laptopon, menjen a Start - Paraméterek (Gear Icon) - Fiókok. Ha a felhasználónevet az e-mail címmel és a Microsoft-fiókkezelő elemgel látja, a Microsoft-fiókkal. Ha csak a "helyi fiók" neve és aláírása, akkor ez a felhasználó "Helyi" és annak beállításai nem szinkronizálódnak online. Ez is hasznos lehet: hogyan lehet letiltani a jelszó kérés, amikor belépnek a Windows 10 és amikor kilép alvó üzemmódba.
- Hogyan módosíthatja a jelszót a Windows 10 paraméterben
- Módosítsa a Microsoft-fiók jelszavát online
- A parancssor használata
- A Vezérlőpulton
- A "Computer Management" használatával
- Video utasítás
A felhasználói jelszó módosítása Windows 10 paraméterben
A felhasználó jelszavának megváltoztatásának elsődleges módja a szabványos és valószínűleg a legegyszerűbb: a Windows 10 paraméterek használatával, amelyeket kifejezetten erre terveztek.
- Menjen a Start - Paraméterek - Fiókok és válassza a "Beviteli beállítások" lehetőséget.
- A "Jelszó" részben kattintson a Szerkesztés gombra.
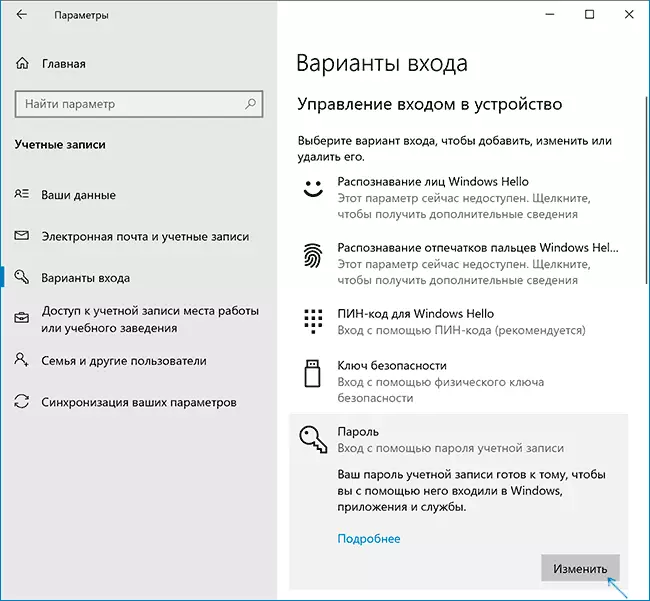
- Meg kell adnia az aktuális felhasználói jelszót (és ha van egy Microsoft-fiókkal, akkor is kell változtatni a számítógép csatlakozik az internethez idején ezeket a lépéseket).

- Adjon meg egy új jelszót, és tippet adjon hozzá (helyi felhasználó esetében) vagy ismét a régi jelszó és kétszer új jelszó kétszer (a Microsoft-fiókhoz).
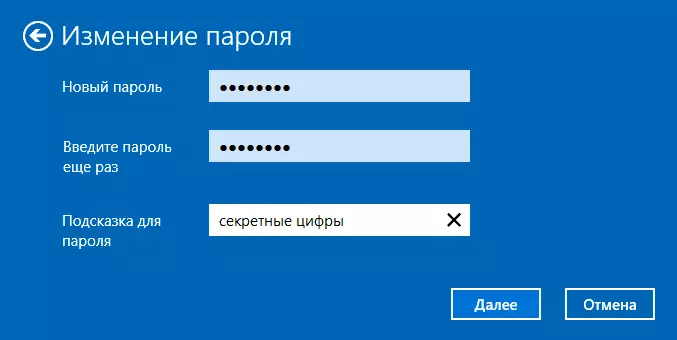
- Kattintson a "Tovább" gombra, majd a beállított beállítások alkalmazása után.
Ezen lépések után, ha megőrzi a bemenetet, akkor az új Windows 10 jelszót kell használnia.
Jegyzet: Ha a PIN-kódot beírja, akkor ugyanazon a paraméteroldalon módosítható a megfelelő szakaszban. És ha a cél a változó a jelszó gyorsabb bejelentkezés megváltoztatása helyett azt, azonos beállítások oldalon ( „beviteli lehetőségek”), akkor telepíteni egy PIN-kódot vagy grafikus jelszóval belépni a Windows 10 (miközben a jelszó marad ugyanaz, de írja be az operációs rendszer beírásához).
Módosítsa a Microsoft-fiók jelszavát online
Abban az esetben, ha a Microsoft-fiókot a Windows 10 rendszerben használja, a felhasználói jelszót nem a számítógépen módosíthatja, de a hivatalos Microsoft webhelyén található fiókbeállításokban online. Ugyanakkor lehetséges, hogy ezt az internethez csatlakoztatott bármely eszközön (de annak érdekében, hogy az így telepített jelszót írja be, a számítógép vagy a laptop Windows 10-vel is csatlakozik az internethez, hogy szinkronizálja a megváltozott jelszót ).
- Menjen a https://account.microsoft.com/?ref=settingshez, és jelentkezzen be az aktuális Microsoft-fiók jelszavával.
- Módosítsa a jelszót a megfelelő beállítással a fiókbeállításokban a további műveletek szakaszban.
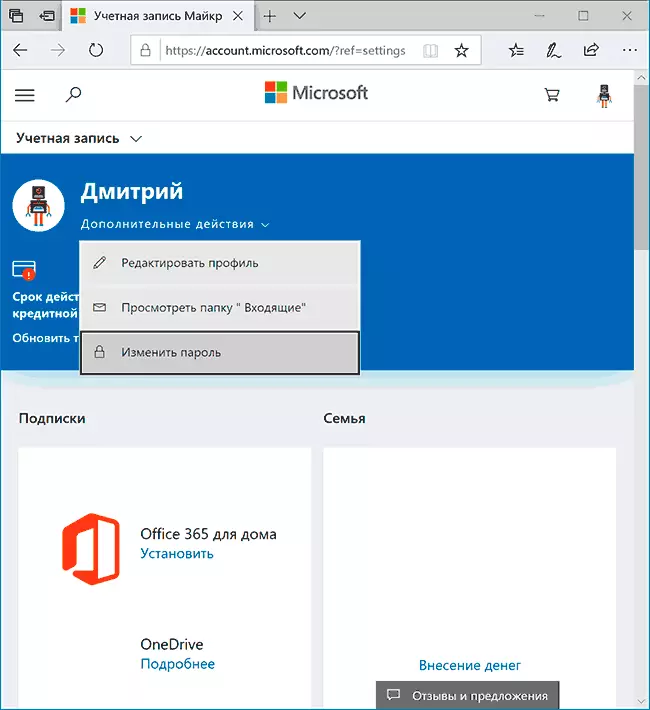
A Microsoft webhelyének beállításainak mentése után minden olyan eszközön, ahol a bejelentkezés az internethez csatlakoztatott fiók használatával történt, a jelszó is megváltozik.
A helyi felhasználói jelszó módosítása Windows 10
A Windows 10 helyi fiókjaihoz többféleképpen módosíthatjuk a jelszót, a "Paraméterek" felület beállításai mellett bármelyiküket a helyzet függvényében használhatja.A parancssor használata
- Futtassa a parancssorot az adminisztrátor nevében (utasítás: Hogyan indítsa el a parancssorot az adminisztrátorból), és sorrendben használja az alábbi parancsokat az ENTER gomb megnyomásával.
- Net felhasználók (ennek a parancsnak a végrehajtása eredményeként figyeljen a kívánt felhasználó nevére, hogy megakadályozzák a következő csapat hibáit).
- Net felhasználói név felhasználói új_pall (itt a user_name - a kívánt név a 2. lépésből, és az új jelszó a telepíteni kívánt jelszó. Ha a felhasználónév szóközöket tartalmaz, vegye be a parancsban lévő idézetekben).

Kész. Közvetlenül ezután telepítve lesz egy új jelszó a kiválasztott felhasználó számára. Ha szeretné, két idézetet adjon meg egy jelszó helyett (a térben lévő tér nélkül), akkor törölheti a fiók jelszavát, és később beírhatja, hogy a jelszó megadása nélkül történik.
Jelszó módosítása a kezelőpanelen
- Nyissa meg a Windows 10 vezérlőpanel (a „View” mező tetején telepíteni „ikonok”), és nyissa meg a Felhasználói fiókok elemet.
- Kattintson a "Egy másik fiók kezelése" lehetőségre, és válassza ki a kívánt felhasználót (beleértve az áramot is, ha módosítja a jelszót).
- Kattintson a "Jelszó módosítása" gombra.
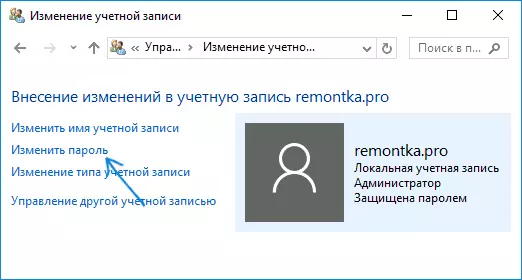
- Adja meg az aktuális jelszót, és kattintson duplán az új felhasználói jelszóra.
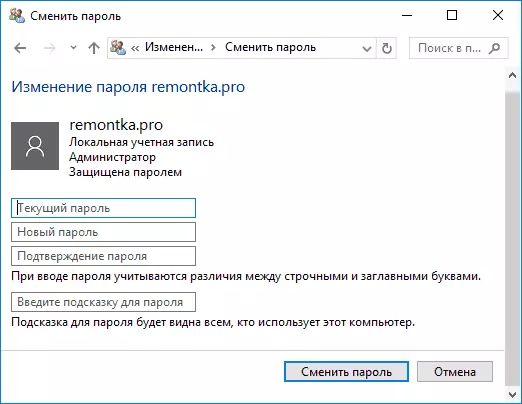
- Kattintson a "Jelszó módosítása" gombra.
Zárja le a kezelőpanel fiókjainak kezelését, és a következő alkalommal, amikor bejelentkezik egy új jelszó használatához.
Felhasználói paraméterek a számítógépkezelésben
- A Windows 10 tálca keresésében indítsa el a "Computer Management" típust, nyissa meg ezt az eszközt

- Ugrás a szakaszra (balra) "számítógépkezelés" - "Szolgáltatási programok" - "Helyi felhasználók és csoportok" - "Felhasználók".
- Kattintson a jobb gombbal a szükséges felhasználóra, és válassza a "Jelszó beállítása" lehetőséget.

Windows 10 felhasználói jelszó módosítása - Video utasítás
Remélem, hogy a jelszó megváltoztatásának módja elegendő lesz az Ön számára. Ha valami nem működik, vagy a helyzet nagyon különbözik a standardtól - hagyjon megjegyzést, talán képes leszek segíteni.
