
Ebben az utasításban részletes a flash meghajtó visszatérésének módjairól a szokásos állapotba, miután az indításként és telepítésként és árnyalatokat használták, amelyek ezt a kérdést relevezvé teszik.
- Ha egyszerű formázást használhat
- Hogyan készítsünk egy rendes flash meghajtót a csomagtartóból a partíciók eltávolításával
Formázás az USB meghajtó visszaadása a kezdeti állapotba
Sok esetben, amikor viszonylag kis térfogatának betöltése a Windows 10, 8.1 vagy a Windows 7 szabványos eloszlása, hogy visszatérjen egy normál állapotba, elegendő egyszerű formázás elvégzéséhez. De nem mindig (mint az utasítás következő részében), és ezért a módszer használata előtt javaslom a következő lépéseket:
- Nyomja meg a WIN + R gombokat a billentyűzeten, írja be diskmgmt.msc. A "Run" ablakban, és nyomja meg az ENTER billentyűt (WIN-billentyűvel a Windows emblémával).
- A lemezkezelő ablak alján keresse meg az USB flash meghajtót, és nézze meg, hogy tartalmaz-e egy részt, és nincs további szakaszok vagy üres hely (képernyőkép balra) vagy egynél több partíciót, valamint a szekciót és az üres helyet ( képernyőkép a jobb oldalon).
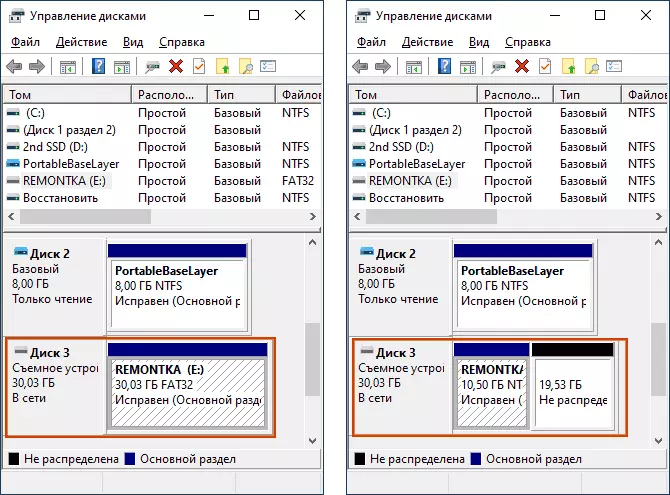
Ha csak egy partíció van a Flash meghajtón, akkor biztonságosan formázhatja azt a karmesterben szükséges fájlrendszerben (jobb egérgombbal kattintson a meghajtóra a formátumra), vagy közvetlenül a "Drive Control" gomb megnyomásával a jobb gomb megnyomásával és a "Formátum" elem.
Mindössze annyit kell tennie, hogy válassza ki a fájlrendszert (itt hasznos lehet: NTFS vagy FAT32 - Mi a helyes választás a flash meghajtóhoz). A meghajtó formázása után megszűnik a rendszerindíthatóság, és hagyományos cserélhető meghajtásúvá válik, mint korábban.
Ha több partíció van a flash meghajtón, vagy a szakaszon, és a helyszínen, menjen az utasítás következő részébe.
Hogyan készítsünk egy hagyományos flash meghajtót a részek keményedésétől
Az USB-meghajtó átalakulásának egy egyszerű a rendszerindításról való átalakulásának kérdése leggyakrabban azért van beállítva, hogy a nagy térfogatú tárolóeszközön vagy néhány szokatlan eloszlású terhelés (telepítés) flash meghajtó létrehozásakor "csökken" Hangerő (például legfeljebb 32 GB, ha Windows Installation Media Creation eszközt használ, vagy elkezdi megjeleníteni a rendszerben két különálló eltávolítható meghajtót. És az egyszerű formázás nem dönt.
Ennek oka nem a meghajtó mérete tényleges csökkentése, valamint a partíciók megteremtése a flash meghajtón keresztül az operációs rendszer telepítési fájljainak felvétele során. És nem minden rendszer megfelelően működhet a cserélhető meghajtókkal, amelyeken több válaszfalak (lásd: Hogyan kell osztani a flash meghajtót a Windows 10 szakaszába).
Annak érdekében, hogy a flash meghajtó megakadályozza, hogy indítható legyen, és visszaadja az összes hangerejét, elegendő eltávolítani a szakaszokat és formátumot. Ezt a következő lépések segítségével lehet elvégezni:
- Futtassa a parancssor parancsot az adminisztrátor nevében (módja annak, hogy elindítsa a parancssorot az adminisztrátorról), majd a következő parancsokat használja sorrendben.
- Diskpart.
- List lemez (ennek a parancsnak a végrehajtása eredményeként megjelenik a lemezek listája, szüksége lesz egy lemezszámra, amely megfelel a flash meghajtónak, az én esetemben - 3. szám, Fontos: Az Ön esetében használja a számodat a következő csapatban Ha nem adja meg a lemezt, az adatok eltűnnek róla.
- Válassza ki a 3. lemezt.
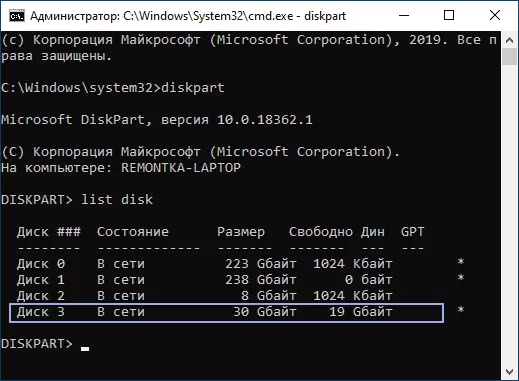
- Tisztítsa meg (a parancs után tájékoztathatja: Helyezze be a lemezt a készülékbe, ne figyeljen)
- A partíció elsődleges létrehozása.
- FS = NTF formátum FS = NTFS FS = FAT32 Gyors (attól függően, hogy melyik fájlrendszert kell kiválasztani egy flash meghajtóhoz).
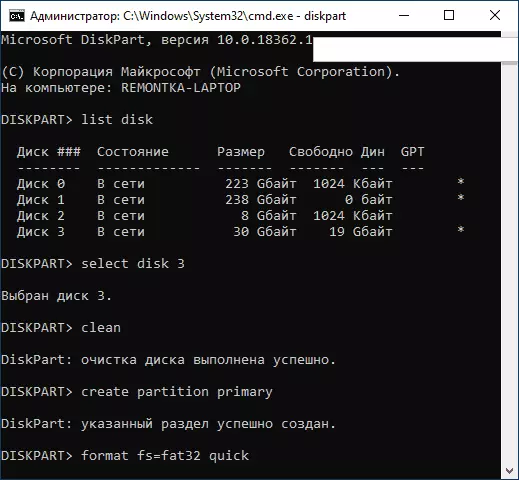
- KIJÁRAT
A témával kapcsolatos további információkért: Hogyan lehet törölni a partíciókat USB flash meghajtón. Ennek eredményeképpen ismét lesz a szokásos, nem indítható, üres USB flash meghajtó a szükséges fájlrendszerben.
Remélem, hogy a cikk hasznosnak bizonyult. Ha valami nem világos, vagy nem működik, nem várt módon, kérjük, értesítse az elemeket a megjegyzésekben, megpróbálok megoldást találni.
