
Ebben az utasításban részletes, hogy lehetővé tegye és csökkentse a Windows 10 átláthatóságát, és hogyan kell beállítani az átláthatóságot, vagy inkább az egyes elemek átláthatóságának növeléséhez. Megjegyzés: Ha nincs telepítve videokártya-illesztőprogram (ha az "Basic Video Adapter" telepítve van), akkor nem lesz átláthatóság.
- A Windows 10 átláthatóságának engedélyezése és letiltása
- A tálca átlátszóságának beállítása
A Windows 10 átláthatóságának engedélyezése vagy letiltása
A Windows 10-ben csak egy beágyazott opció van, amely lehetővé teszi a tálca átláthatóságának engedélyezését vagy letiltását, a Start menü és néhány más elemet:
- Menjen a paraméterekre (megnyomhatja a Win + I kulcsokat).
- Menjen a "Személyre szabás" szakaszhoz - "Színek".
- Kapcsolja be vagy tiltsa le az "Átlátszó hatások" elemet.
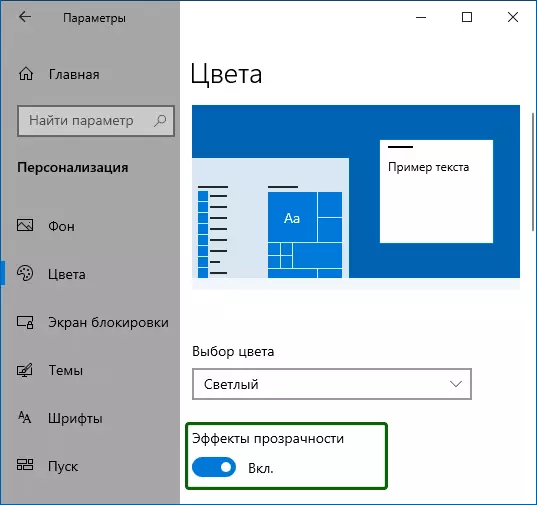
- Ennek eredményeképpen a Start menü, a tálca és az egyes ablakok kissé átlátszóak lesznek, mint az alábbi képernyőképen.
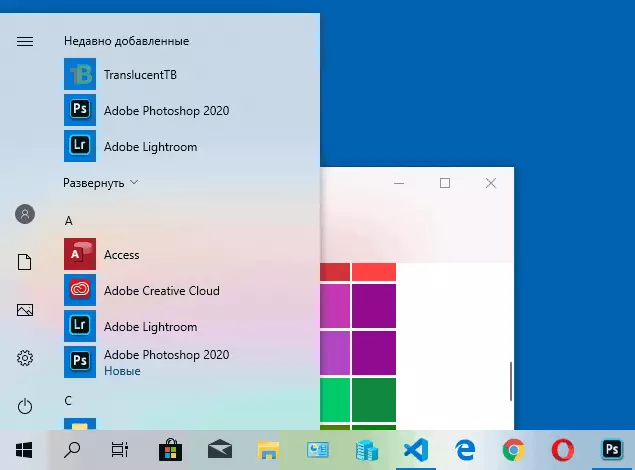
Lényegében ez minden, ami elérhető számunkra, hogy megváltoztassunk az aktuális időpontban. Beépített eszközök az átláthatóság szintjének beállításához, az egyes elemek átláthatósága és valami még nincs megadva. De vannak olyan lehetőségek, amelyekről - a kézikönyv következő részében.
Ha szeretné, módosíthatja ugyanazt a paramétert a Rendszerleíróadatbázis-szerkesztő segítségével:
- Nyomja meg a Win + R gombokat, írja be regedit. És nyomja meg az ENTER gombot.
- Menjen a RegistryHkey_Current_user \ Software \ Microsoft \ Windows \ CurrentVersion \ THemes
- A Rendszerleíróadatbázis-szerkesztő ablak jobb oldalán figyeljen a megnevezett paraméterre EnableTransSparencia. . Ha értéke 1, az átlátszóság engedélyezve van, amikor a 0 - le van tiltva. Megváltoztathatja az értéket dupla kattintással, majd a kívánt érték megadásával.
A Windows 10 átlátszóságának beállítása (a tálca átlátszóságának növelése és a Start menü)
Mint már említettük, a rendszerben lévő átláthatósági paraméterek megváltoztatásának látszólagos módszerei nincsenek megadva. De van néhány rejtett képességünk.
Az első módszer az, hogy speciális beállítást használjon a Windows 10 rendszerleíró adatbázisában:
- A Rendszerleíróadatbázis-szerkesztőben lépjen a SectionHKE_LOCAL_MACHINE \ SOFTWARE \ Microsoft \ Windows \ CurrentVersion \ Explorer
- A szerkesztő jobb oldalán kattintson jobb gombbal, és hozzon létre egy új dword32 paramétert (még a 64 bites rendszerekhez) Useoledtaskbartransparencia
- A paraméter kétszer megnyomásával állítsa be az 1-es értéket.
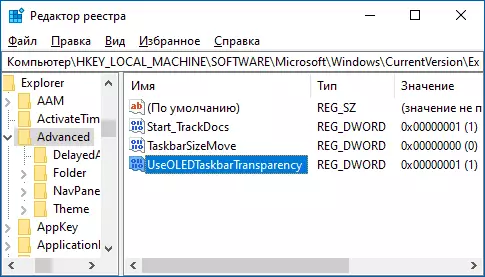
- Menjen a Windows 10 személyre szabási beállításaira, a "Színek" szakaszban bekapcsolva és az átláthatóság hatásait.
- Ennek eredményeképpen a tálca átláthatósága növekedni fog. Nem túl sok, de észrevehető, különösen a dekoráció sötét témája.
Ha ilyen félig dimenziók nem alkalmasak Önnek, akkor harmadik féltől származó programokat használhat a tálca átláthatóságának megváltoztatásához:
- Taskbarx - módja annak, hogy a tálca átlátszó legyen, és helyezze az ikonokat a központba
- TranslatucentTB - https://github.com/translucenttttb/translucentttb/releases.
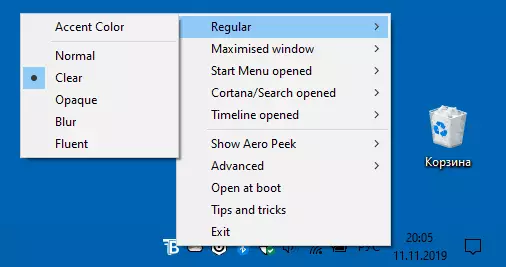
- Taskbartools - https://github.com/elestriel/taskbartools/releases.

A programok viszonylag egyszerűek, és nem kell használni a használatukat. TRANSLUCENTTB Lehetővé teszi, hogy ne csak, hogy a tálcán teljesen átlátszó, hanem megváltoztatja a színét és az átláthatóság függően esemény: megnyitja a Start menüt, bevezetik az ablak vagy nyitott keresést.
Paraméterek, mint a TaskBartools screenshot A tálca teljesen átlátszóvá teszi a tálcát, és húzza ki a mögötti kép elmosódott hatását. Elég kipróbálni a különböző lehetőségeket a kívánt eredmény elérése érdekében. Az alábbiakban egy példa 100% -os átlátszóságra.
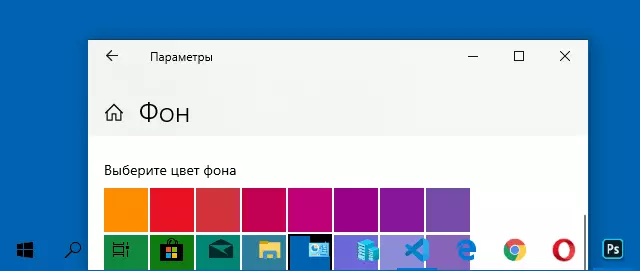
Ha további lehetőségeket kínálhat a Windows 10 átláthatóságának beállításához, örülök, hogy elolvashatom őket a megjegyzésekben.
