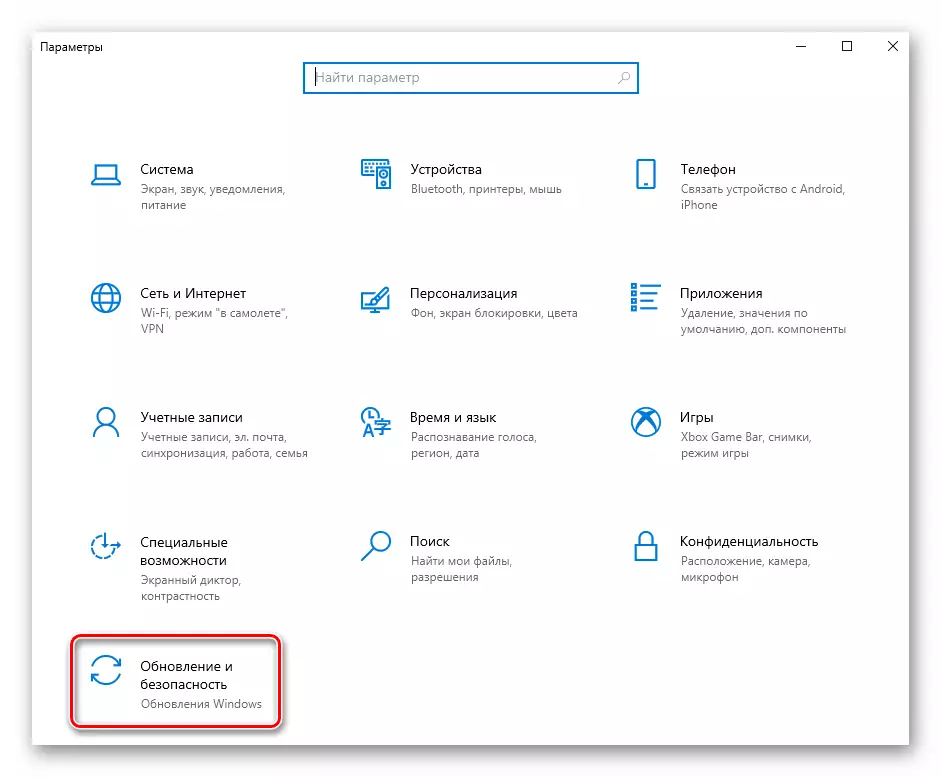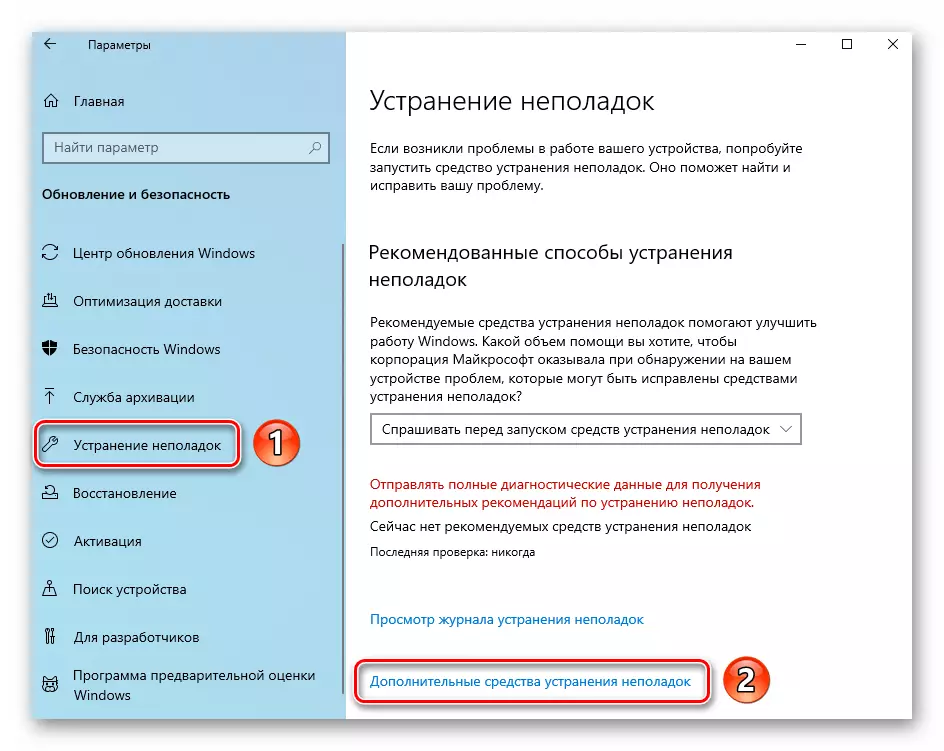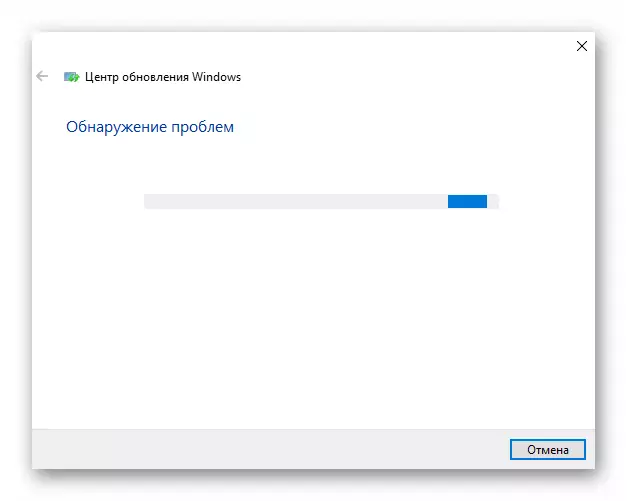1. módszer: Integrált hibaelhárítási eszköz
Alapértelmezés szerint a Windows 10 operációs rendszer olyan segédprogrammal rendelkezik, amely segíthet az egyik vagy egy másik probléma megszüntetésében. Először a lógó operációs rendszer frissítése esetén kell hivatkoznia. Ehhez kövesse az alábbi lépéseket:
- Nyissa meg a Start menüt, és kattintson a gombra a fogaskerék képével. Alternatív megoldásként a billentyű + i kulcs kombinációt használhatja. Ezek a műveletek lehetővé teszik a Windows 10 ablak megnyitását.
- Ezután nyissa meg a "Update and Security" részt.
- Most az ablak bal oldalán kattintson a Hibaelhárítás fülre. A munkaterületen a "Speciális hibaelhárítás" string megnyomásával való jogot.
- Ezután nyomja meg a bal egérgombot a Windows Update Centeren. Ennek eredményeképpen az alábbiakban megjelenik a "Hibaelhárítási eszköz futtatása". Kattintson rá.
- Ezt követően, a közüzemi indul és a keresést a problémákat, amelyek a Windows-frissítés 10 központ azonnal elkezdi. Ebben a szakaszban meg kell várni egy kicsit, amíg a beolvasás befejeződik.
- Ha a segédprogram észleli a problémát, akkor a következő ablak megjelenik az ajánlások listájának, amelyek segítenek megszabadulni a frissítések lógó problémáival. Csak kövesse az utasításokat, majd újraindítja a rendszert, és próbálja meg újra telepíteni a frissítéseket.
2. módszer: Fájlok törlése
Minden frissítés betöltődik a merevlemezfájlokba telepítés előtt. Ha a letöltési folyamat során az adatok megsérülnek, vagy nem a letöltött végig, a frissítések telepítése különböző szakaszokban lóghat. Ilyen helyzetekben meg kell próbálnia törölni a telepítési fájlokat.- Nyissa meg a "Explorer" gombot a "Windows + E" gomb kombinációjának megnyomásával.
3. módszer: Szerkesztési szolgáltatások
A megfelelő szolgáltatásokhoz megfelelő Windows 10 frissítéseinek megfelelő letöltéséhez és telepítéséhez. Ha felállítja a frissítések telepítését, meg kell próbálnia megváltoztatni a legtöbb szolgáltatás kezdetét és állapotát.
- Nyissa meg a Start menüt, lapozzunk a bal oldali részén a menü aljára, nyissa meg a Felügyeleti eszközök mappát, és futtassa a szolgáltatást segédprogramot is.
4. módszer: Különleges segédprogram a Microsofttól
A Windows 10 fejlesztők kiadott egy speciális segédprogramot, amely lehetővé teszi a frissítési központok paramétereinek visszaállítását. Az úgynevezett "Reset Windows Update Tool". A használatához a következőket kell végrehajtania:
- Töltse be a segédprogramot a Microsoft hivatalos oldaláról.
- A számítógépen vagy a laptop letölti az archívumot. Távolítsa el a tartalmát egy külön mappába, majd futtassa a "workeset_x64" vagy a "workeset_x86" fájlt a rendszer bitétől függően. Felhívjuk figyelmét, hogy a programot futtatni kell nevében a rendszergazda - erre kattintva a PCM fájlt, és válassza ki az ugyanabban a sorban a megjelenő helyi menüben.
- Nyissa meg a Start menüt, lapozzunk a bal oldali részén a menü aljára, nyissa meg a Felügyeleti eszközök mappát, és futtassa a szolgáltatást segédprogramot is.
- Nyissa meg a "Explorer" gombot a "Windows + E" gomb kombinációjának megnyomásával.