
1. lépés: Funkciótámogatás ellenőrzése
Sajnos a különböző gyártókból származó routerek modellje támogatja a VPN-beállítást, mert egyes eszközökben ez a technológia egyszerűen hiányzik. Előzetesen javasoljuk, hogy megismerjük a nyomtatott kézikönyvben vagy a hivatalos weboldalon található modell műszaki specifikációit. Ezenkívül előfordulhat, hogy frissítenie kell a szoftvert, mert néha a fejlesztők hozzáadják a szükséges újításokat, amelyek után a VPN konfigurálása. A témában részletesebb utasítások megtalálhatók a weboldalunk külön cikkében az alábbi hivatkozással.
Bővebben: Frissítse a router firmware-jét
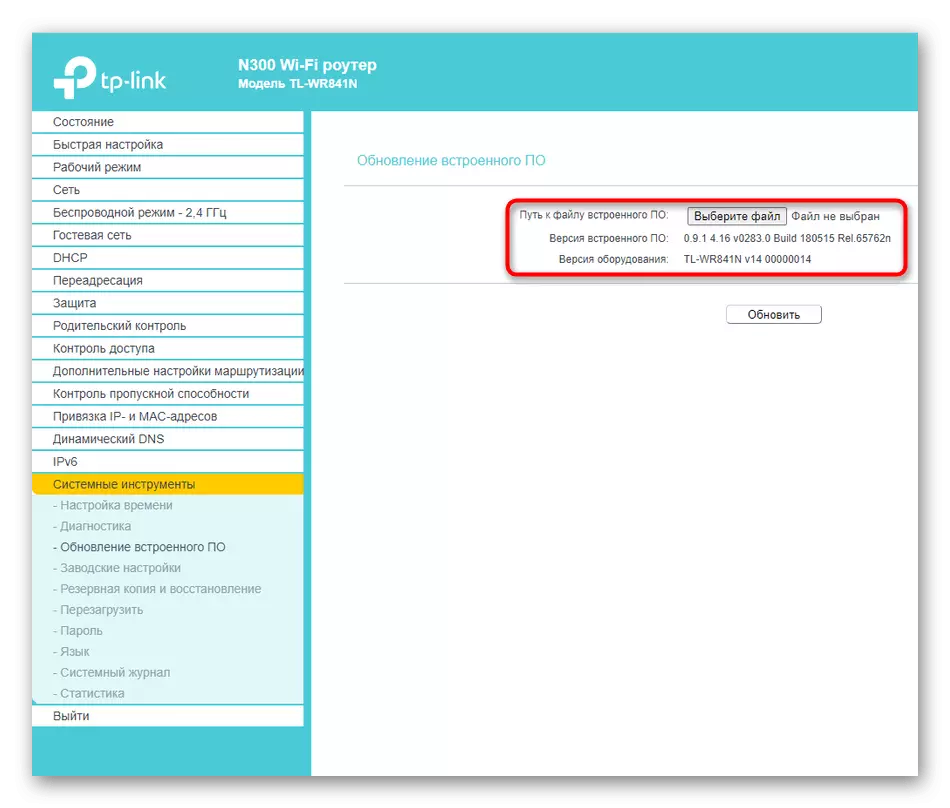
2. lépés: Megfelelő szerver kiválasztása
A következő lépés a VPN szolgáltatásokat nyújtó speciális webhely kiválasztása. Az a tény, hogy a kapcsolatot csak egy megfelelő számla segítségével végzik, vagyis a harmadik fél webhelyeinek használata kötelező. Némelyikük lehetővé teszi, hogy a VPN-t ingyenesen használja, de a legtöbb forgalmazás a tarifális tervekhez. Néha egy hétig vagy néhány napig próbaidőszak van, amelyet a vásárlás után javasolunk, hogy nincs probléma a beállítással vagy kompatibilitással. Nem adhatunk konkrét ajánlásokat, mert a megfelelő helyszínek valóban hatalmas összegek. Keresse meg őket a keresőmotoron keresztül, és regisztrálja fiókját.
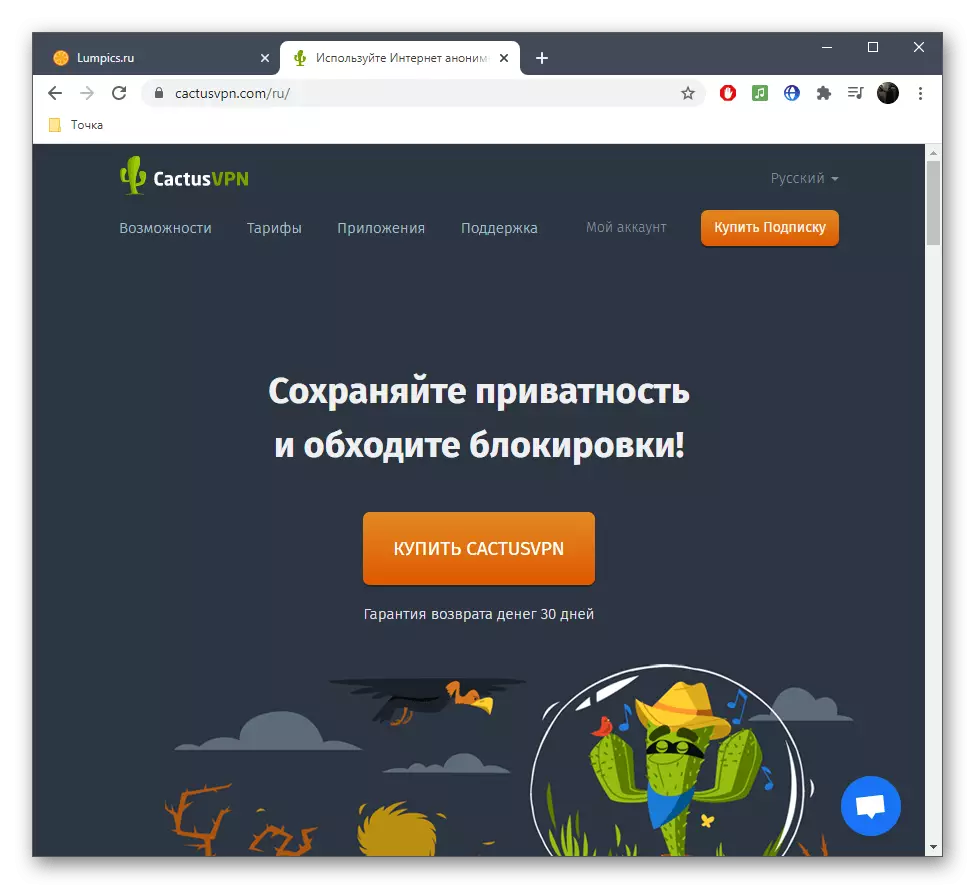
3. lépés: Az információ megtekintése
Most, amikor a fiók, és bízik abban, hogy a router támogatja a VPN, akkor közvetlenül a szervezet egy ilyen kapcsolat, de meg kell tudni, hogy a kliens az előzetes tájékoztatás, a tölteléket, ami a router webes felületen. Fontolja meg ezt az eljárást egy népszerű webhely példájával a VPN-vel.
- A személyes profil engedélyezése után lépjen a "Beállítások" szakaszra.
- Itt érdekel a "VPN Felhasználónév és jelszó" feliratozás.
- Megváltoztathatja a felhasználónevet és a jelszót, vagy hagyhatja őket ugyanabban az állapotban, emlékezve vagy más felhasználásra.
- Visszatérés az előző menübe, és nyissa meg az "IP-cím érvényesítése" részt.
- Másolja a hozzárendelt IP-címet, vagy módosítsa a másikra. Néha az útválasztó internetes központjában be kell írnia.
- Csak tudni kell, hogy melyik DNS-kiszolgálók hozzárendelik a megfelelő beállítási szakaszhoz használt webhelyet.
- Valószínűleg csak az első DNS-t kell másolnia, és az alternatívákat a felhasználó kérésére adják meg.
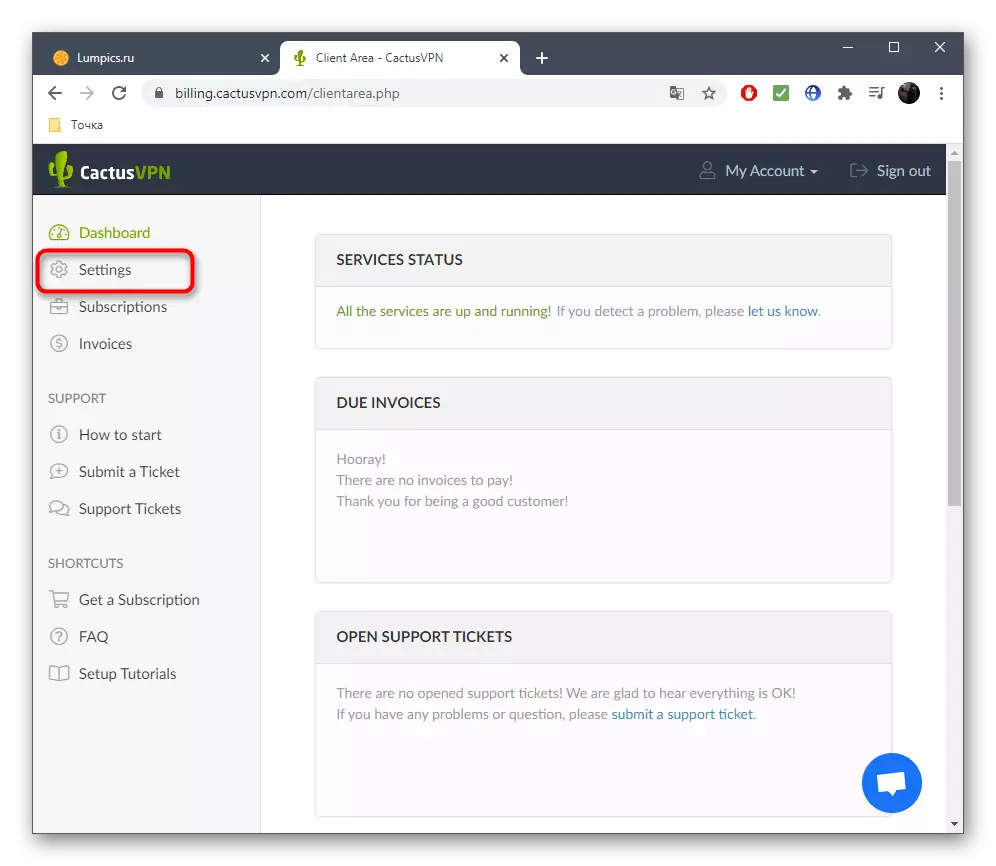
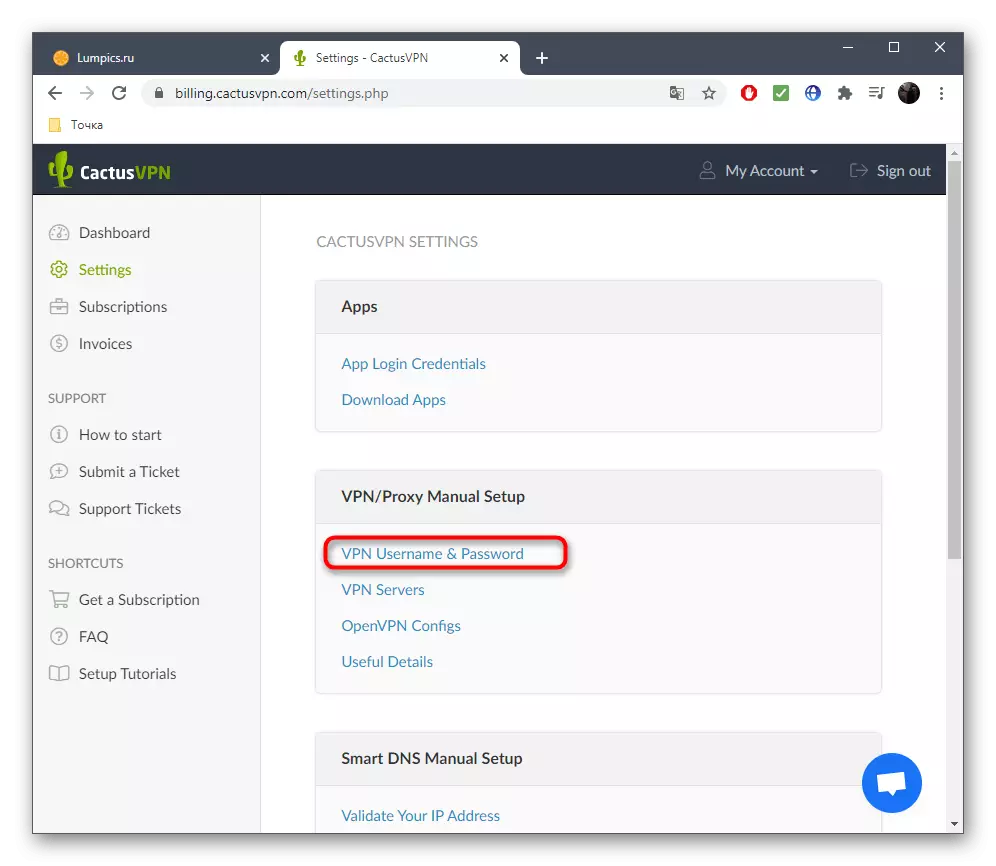
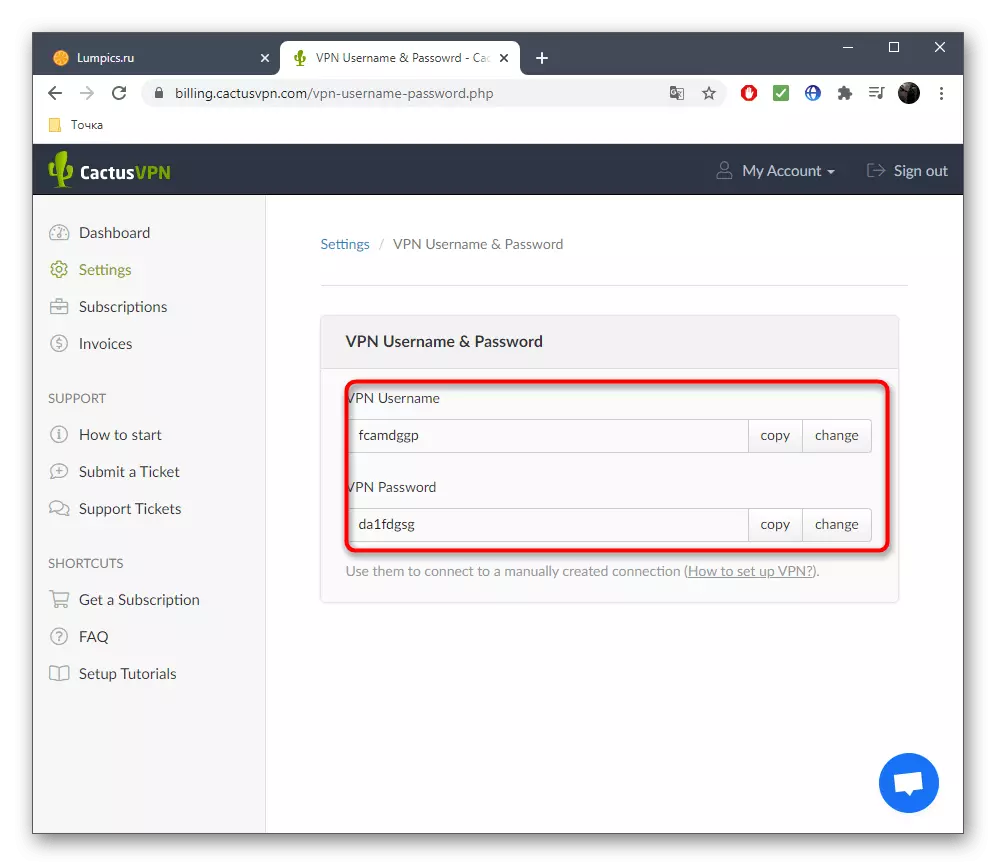
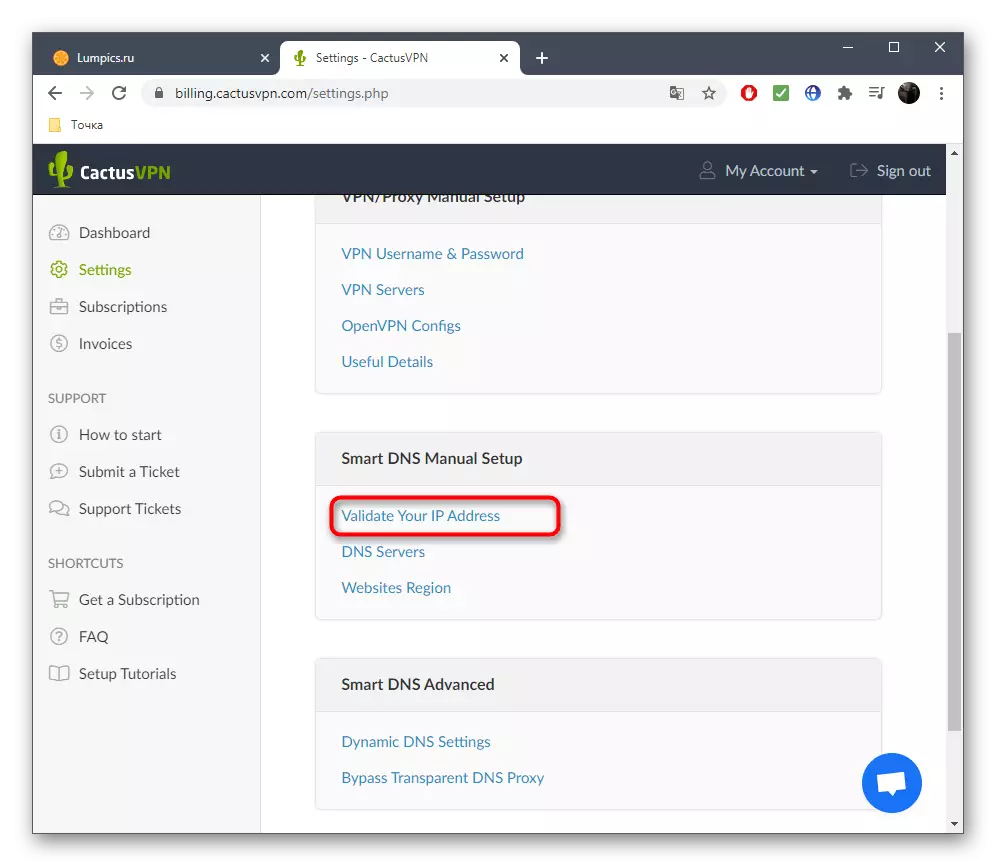
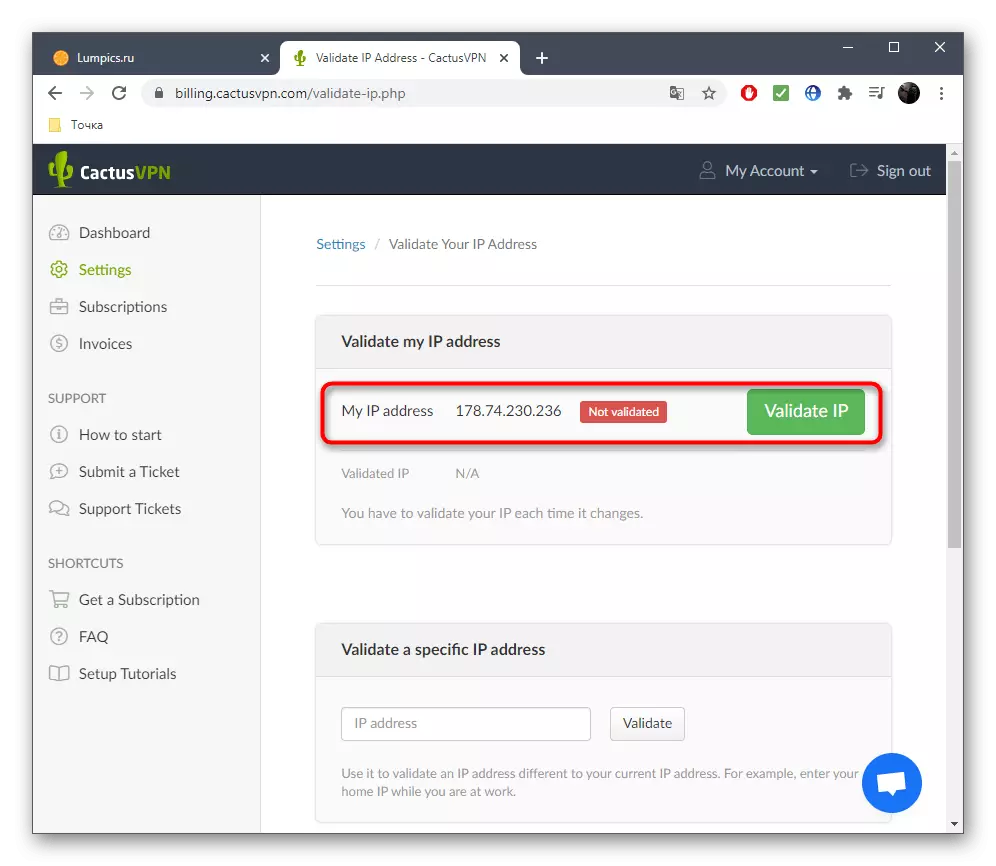
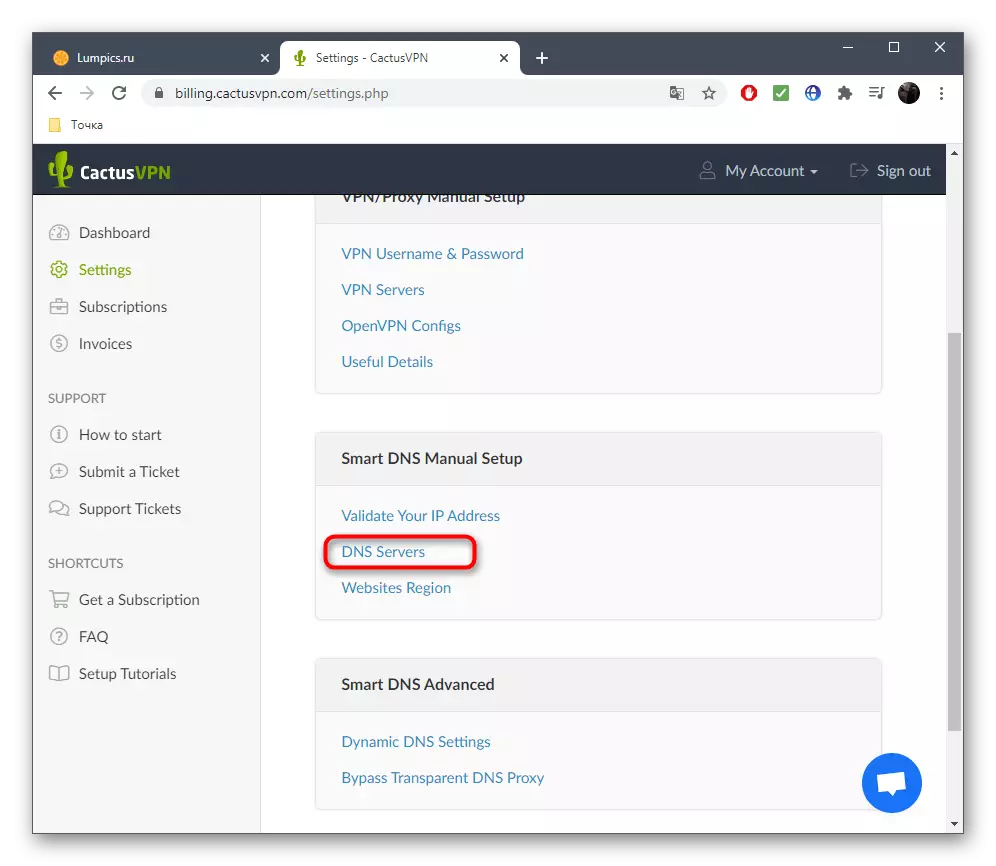
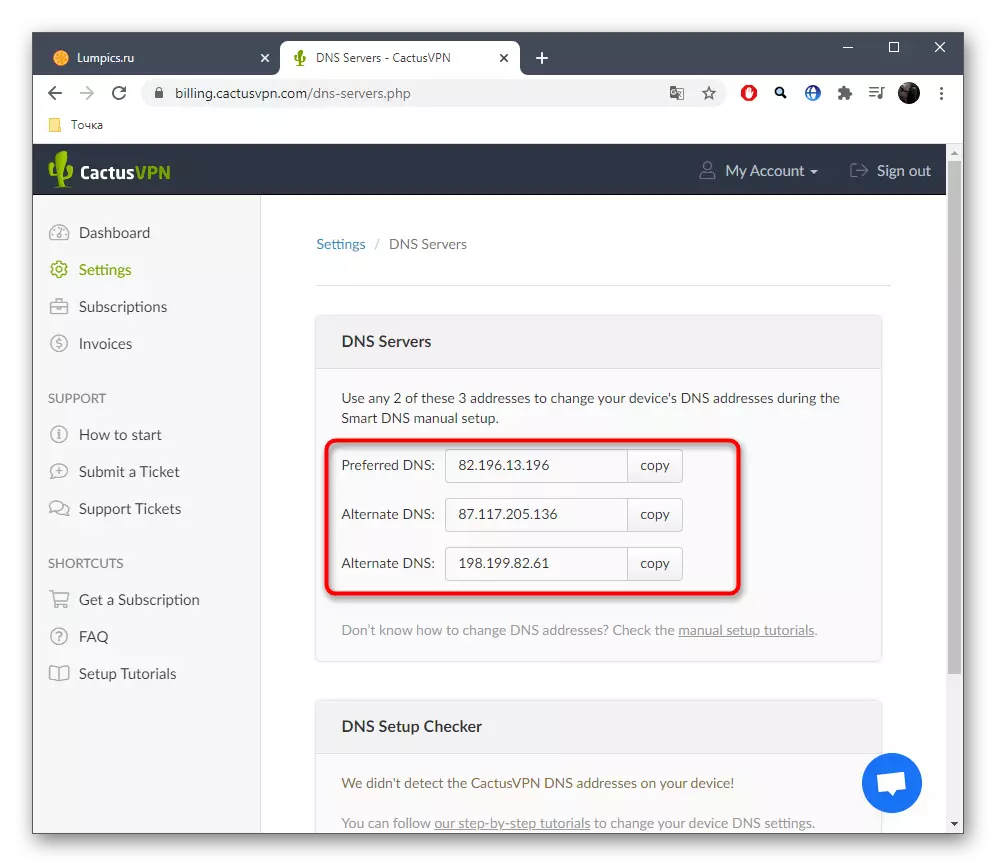
Kérjük, vegye figyelembe, hogy minden ilyen webszolgáltatásnak egyedi felülete van, de a szükséges információk megszerzésének elve szinte mindig ugyanaz. Ezenkívül sok, ahol részletes utasítások vannak bizonyos routerek beállításához, így mindig az ilyen anyagokra utalhat a nehézségek bekövetkezésének elkerülése érdekében.
4. lépés: Az útválasztó webes felületének konfigurálása
Itt az ideje, hogy a VPN-t az útválasztóban konfigurálja, hogy kapcsolatba lépjen a virtuális kiszolgálóhoz való kapcsolódáshoz. Amint fentebb említettük, nem minden útválasztó támogatja az ilyen konfigurációt, így csak egy példát fogunk nézni, és navigáljon hozzá, hogy hasonló műveleteket hajtson végre. Azonban kezdje el, be kell jelentkeznie a webes felületre, amely részletesen olvasható az alábbi anyagban.
Bővebben: Jelentkezzen be a routerek webes felületére
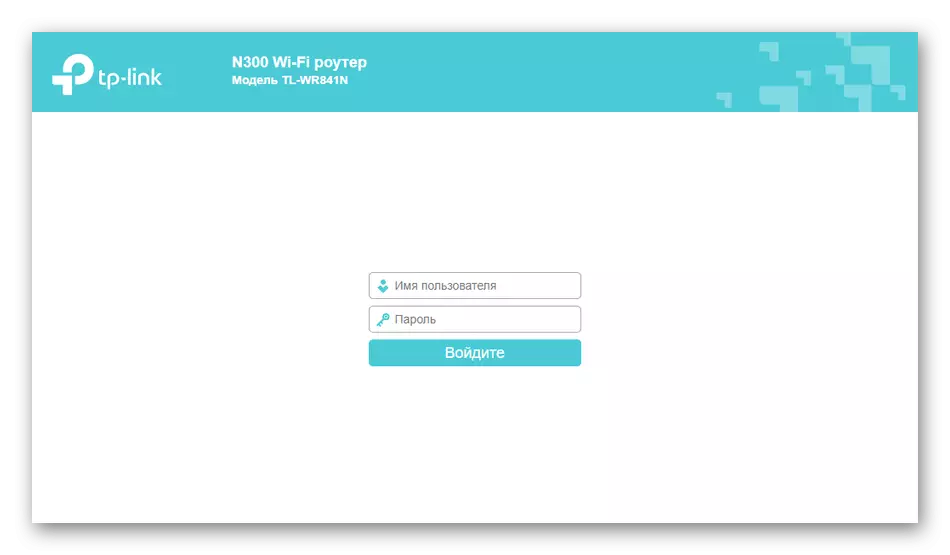
A minta az ASUS router lesz, mivel fejlesztői sok különböző VPN-beállításokat biztosítanak a különböző protokollokkal rendelkező különböző helyszínek felhasználói számára. Elemezzük az általános konfigurációs eljárást.
- A bal oldali panelen a "Speciális beállítások" blokkban keresse meg a "VPN" kategóriát.
- Benne a három elérhető VPN-kiszolgáló egyikét választhatja ki, és kinyomtathatja a használt protokollt a használt webhelyen.
- Ezután aktiválja a virtuális kiszolgálót a megfelelő csúszka mozgatásával.
- A megjelenő táblázatban írjon be egy bizonyos korábbi felhasználónevet és jelszót, és ha több fiókot használ, adjon hozzá új sorokat, és alkalmazza a módosításokat.
- Ha további paramétereket kell megadnia, kapcsolja be a kijelzőt a "További információ a VPN" legördülő menüben.
- Most módosíthatja az ügyfél IP-címét, konfigurálhatja a csatlakozást a DNS-kiszolgálókkal és módosíthatja a hitelesítés típusát.
- Ellenőrizze az összes beállítást, és kattintson az "Alkalmaz" gombra.
- Ha meg kell változtatnia a DNS-kiszolgálót, menjen a "Helyi hálózat" kategóriába.
- Nyissa meg a "DHCP Server" fület.
- Helyezzen egy speciálisan kijelölt elemet, és írja be a DNS-címet.
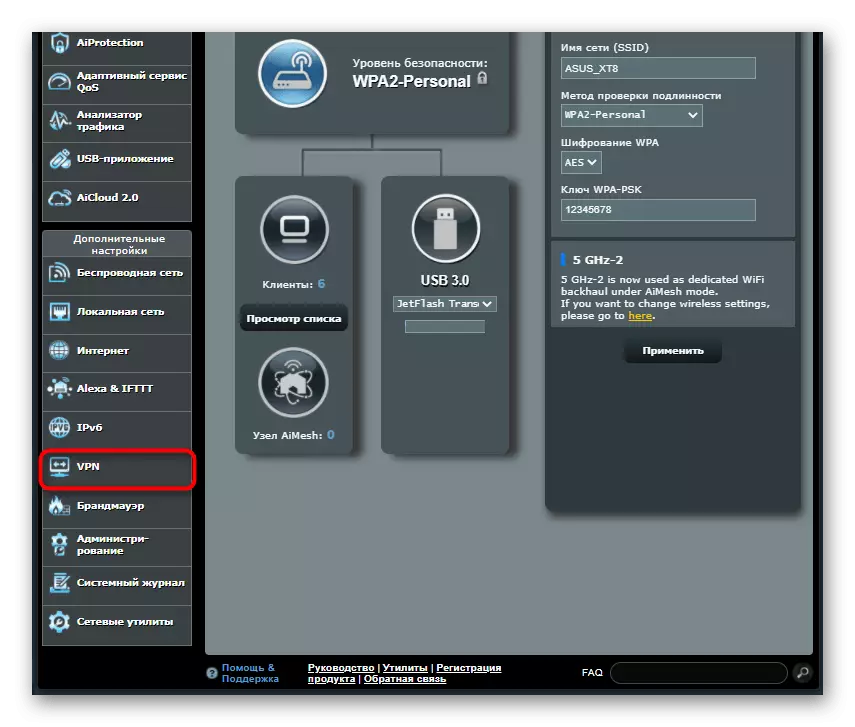
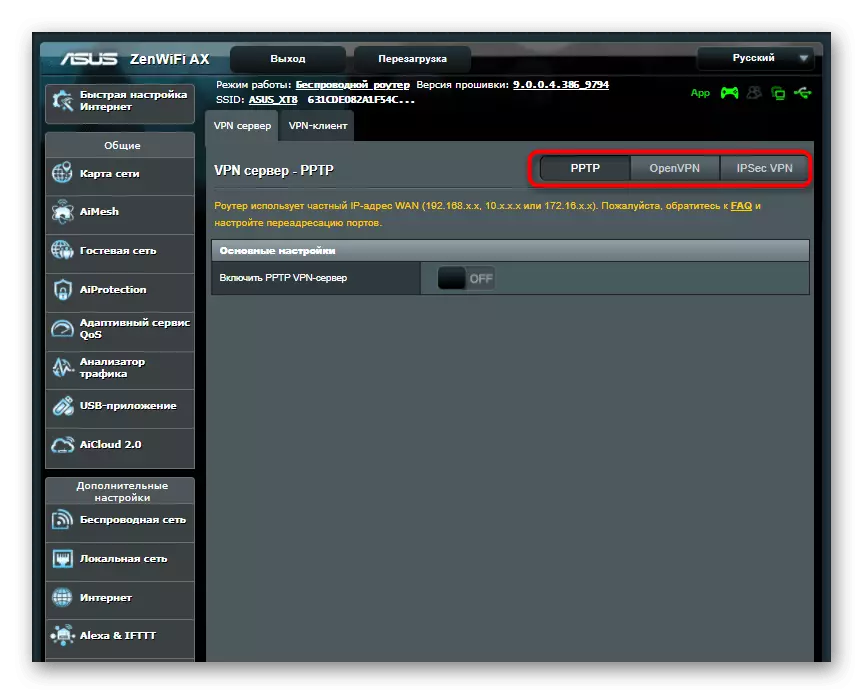
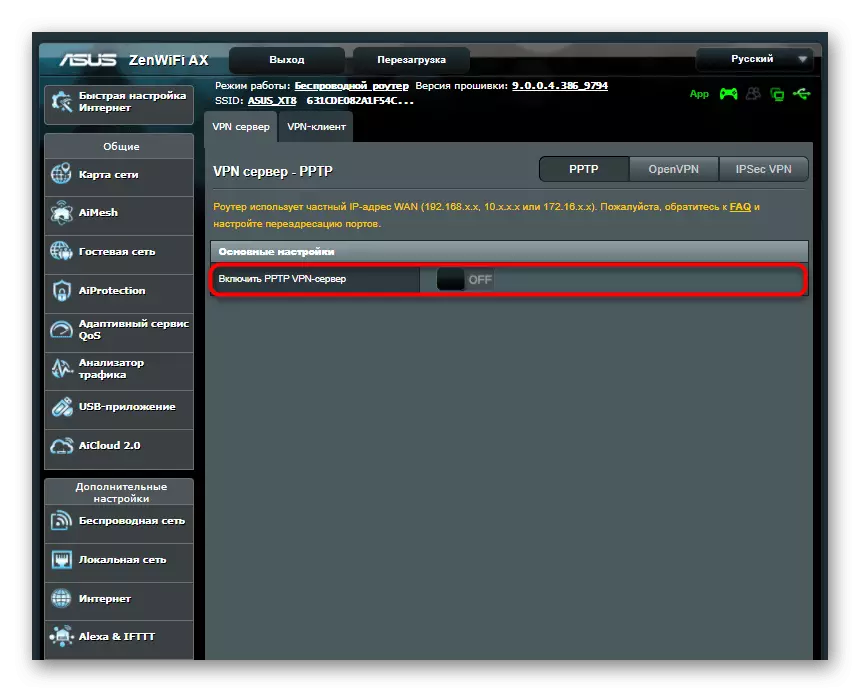
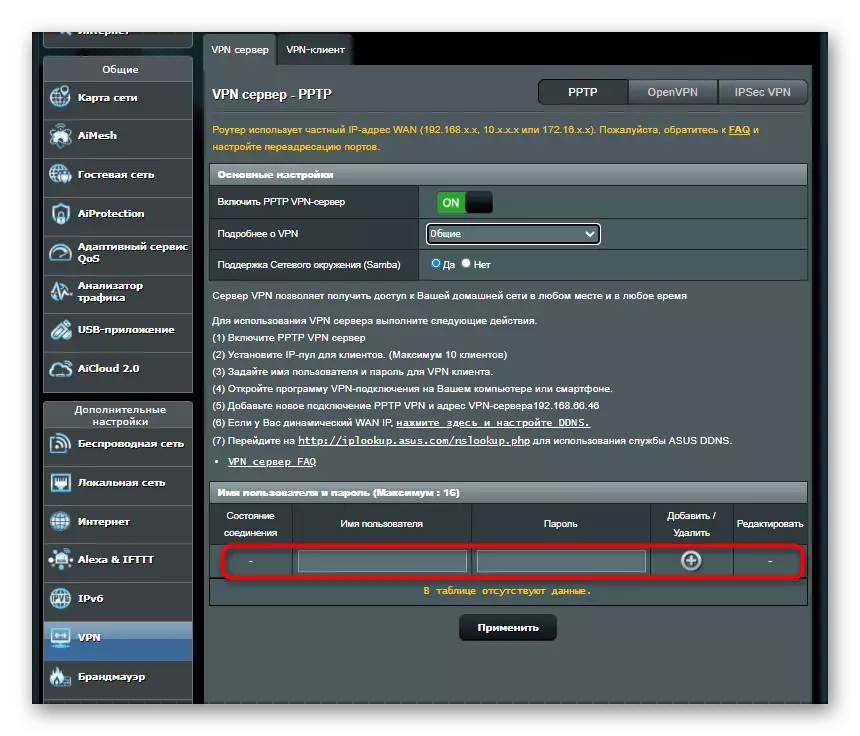
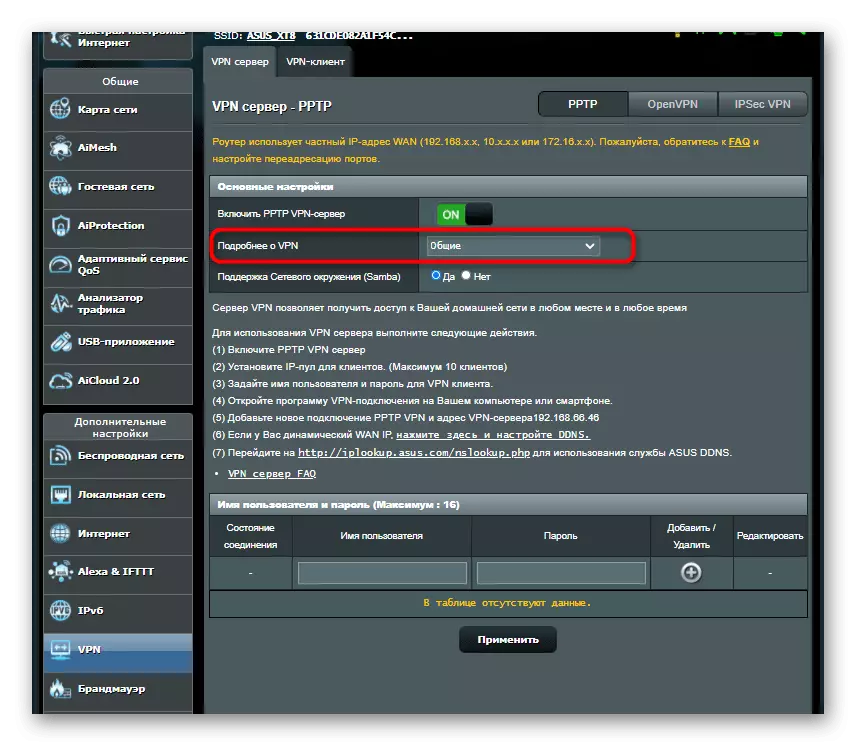
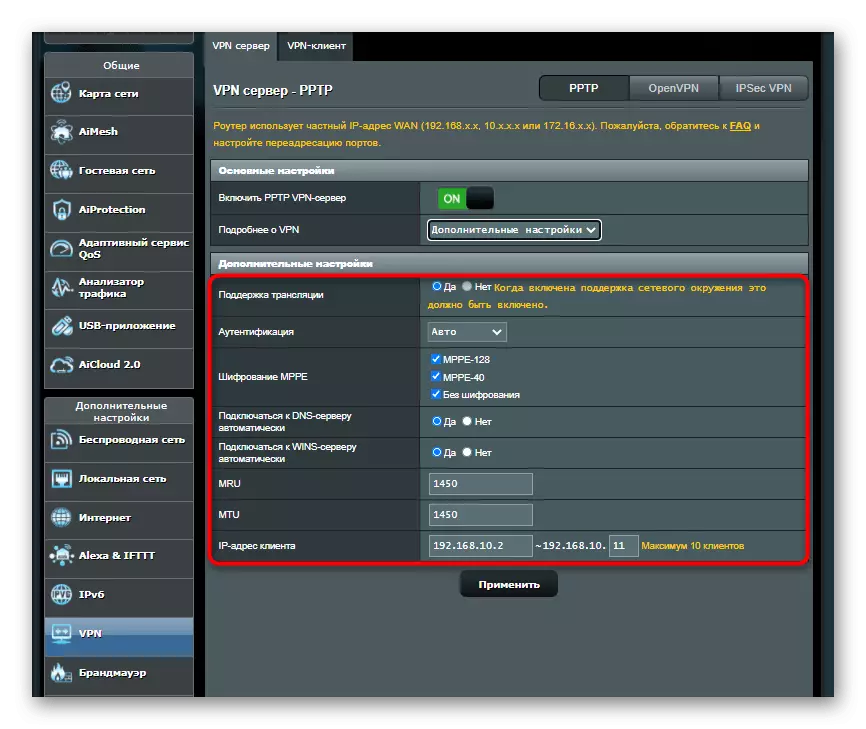
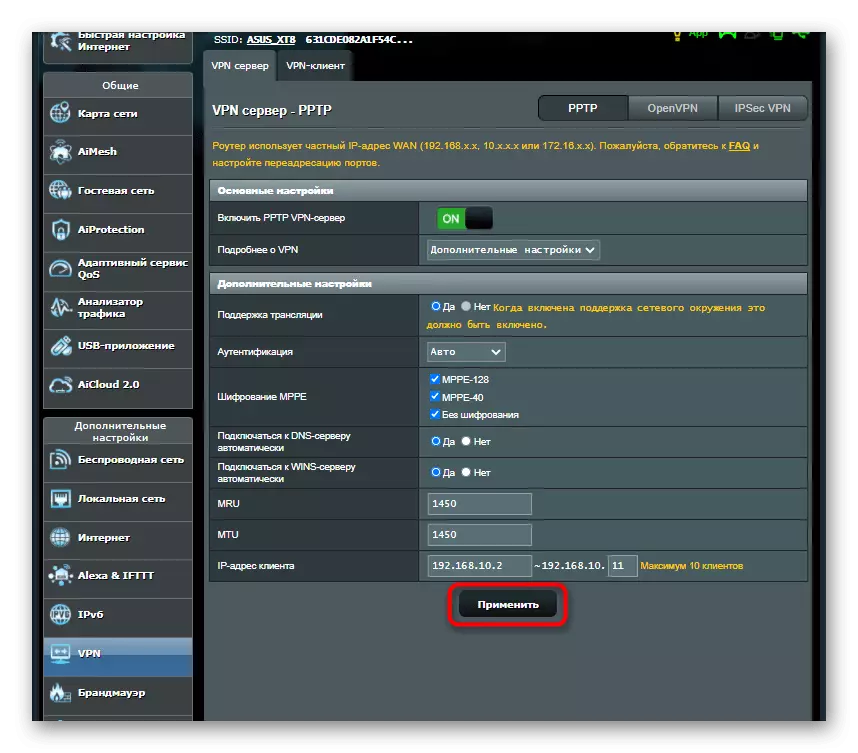
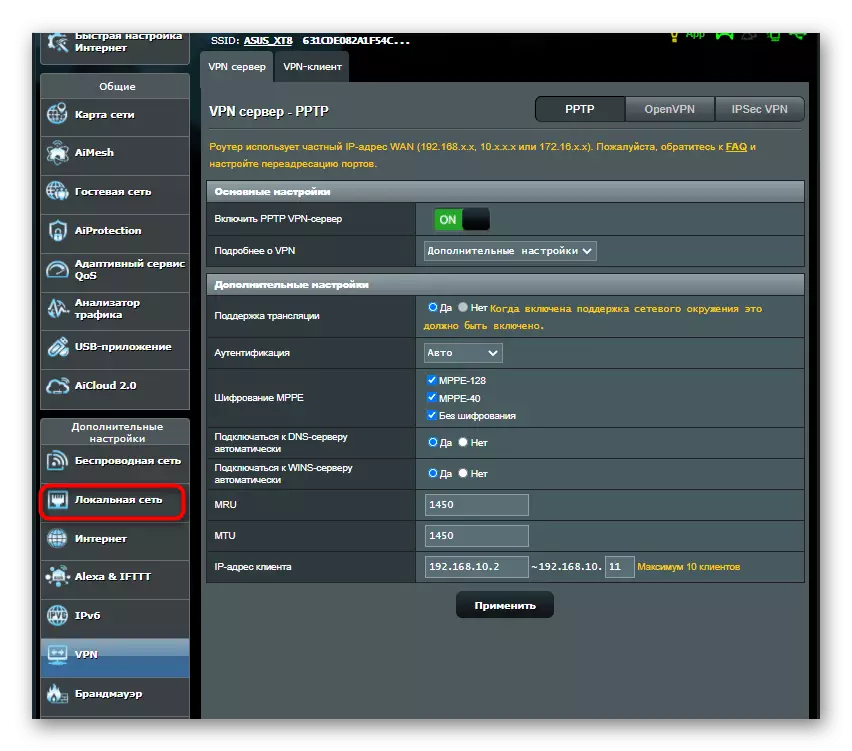
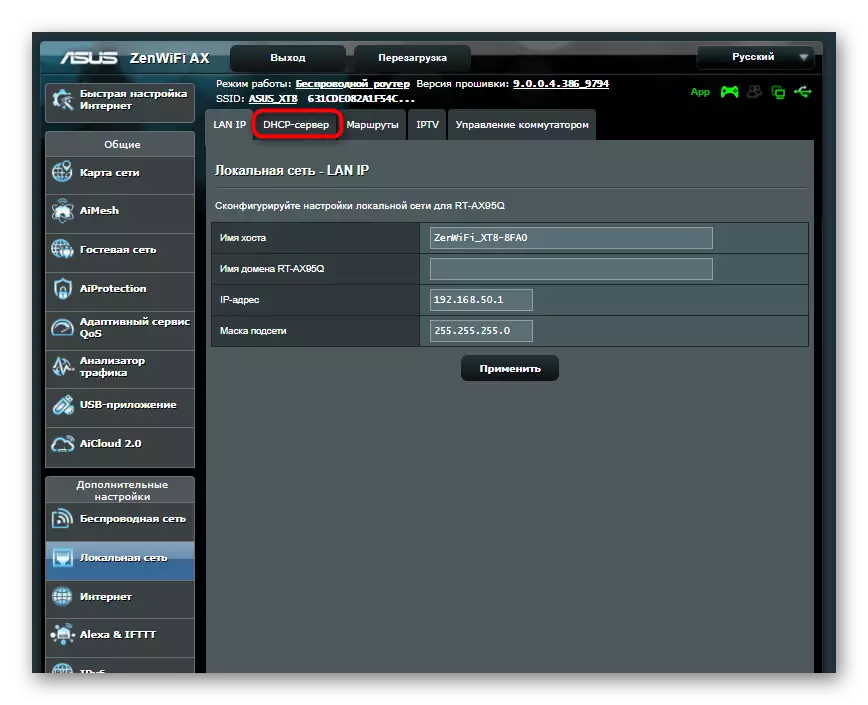
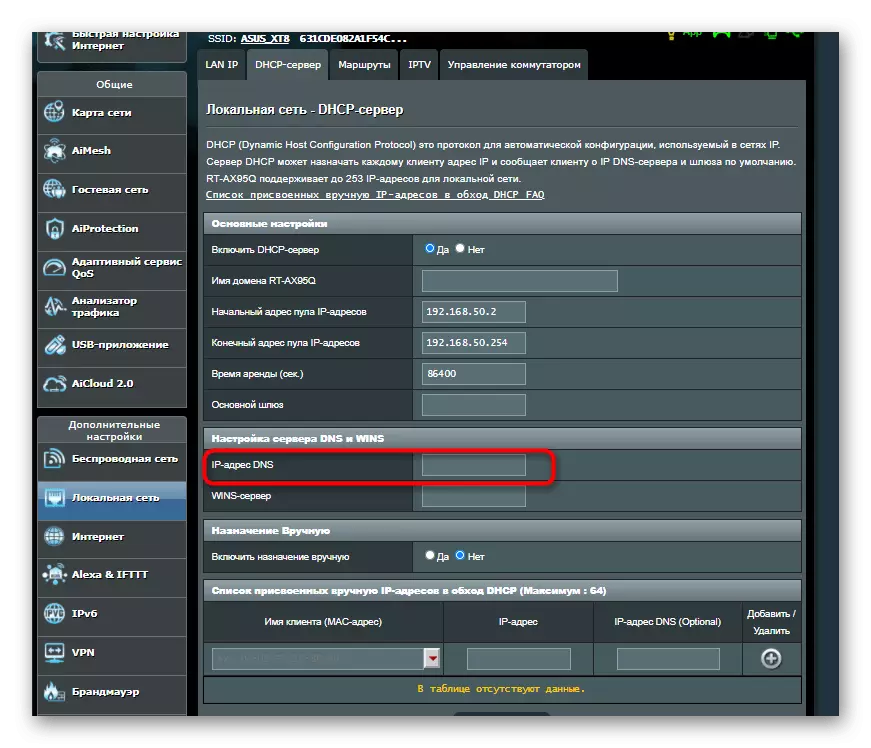
Ismét tisztázzuk, hogy az ASUS-tól származó routert csak példaként vették. Más modellek esetében a konfigurációs folyamat kissé eltérhet, ami a webes felület elhelyezkedésének helye szerinti különbségekhez kapcsolódik, azonban az általános képen ugyanúgy néz ki minden eszköz esetében.
