
Ebben a kézikönyvben a lemez titkosítása a BitLocker használatával. Példa van a lemez rendszerpartíciójára, de a lényeg változatlan marad, és ha más lemezeket kell titkosítania. Ön is létrehozhat egy virtuális merevlemezt és titkosíthatja azt - ily módon kap egy biztonságos fájltartályt, amely lehetővé teszi a felhőben és a különböző meghajtók biztonsági mentését, más számítógépekre való átvitel lehetőségét. Érdekes lehet: BitLocker titkosítás a Windows 10-ben.
SSD vagy merevlemez titkosítási folyamat BitLocker segítségével
A BitLocker segítségével a lemez titkosítási eljárás nem túl nehéz feladat, akkor a következő egyszerű lépéseket kell végrehajtania:
- A Explorerben válassza ki a titkosítani kívánt lemezt, kattintson rá a jobb egérgombbal, és válassza a "BitLocker engedélyezése" lehetőséget.

- Ha olyan üzenetet lát, hogy "Ez az eszköz nem tudja használni a megbízható TPM platform modulot, akkor a rendszerlemez titkosítása, és a számítógépen található TPM modul hiányzik vagy letiltott. A probléma megoldódott, itt: HOGYAN KELL ALKALMAZHATÓ A BITLOLKER TPM nélkül.
- Egy rövid lemez csekket, akkor megjelenik egy javaslat, hogy konfigurálja a feloldási típusa: USB flash memória eszközt (normál USB flash meghajtó), illetve adja meg a jelszót. A gyakorlatban a "jelszót" használom. A jelszó bevitelével kapcsolatos javaslat ebben az esetben nem jelenik meg, figyeljen az utasításokról, hogyan lehet engedélyezni a BitLocker jelszavát a laptopok és számítógépek TPM-vel.
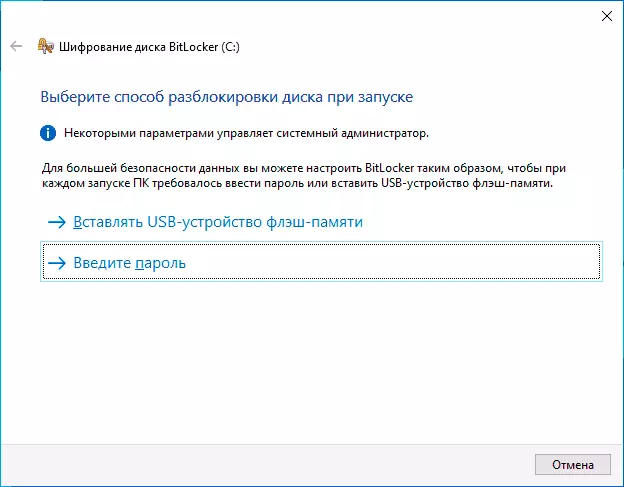
- Ha a feloldást a jelszó segítségével is használja, írja be és erősítse meg jelszavát. Határozottan javaslom írni, ha valószínűleg elfelejti a megadott jelszót (különben teljesen elveszítheti az adatokhoz való hozzáférést). Kattintson a "Tovább" gombra.

- A rendszer kéri, hogy mentse a kulcsot a lemez titkosított bitlockerhez való hozzáférés helyreállításához. A kulcsa a különböző helyszíneket a saját belátása szerint mentheti. Függetlenül attól, hogy milyen opcióval válassza ki, sürgősen Azt javaslom, hogy komolyan hivatkozzon erre a lépésre (és ne mentse meg a kulcsot ugyanazon a lemezen, amely titkosítja őket) : Energiatakarékok, a fájlrendszer hibái olyan problémákhoz vezethetnek, ha a titkosított lemezhez való hozzáférés csak a jelszó és a helyreállítási kulcs valóban segít az adatok eléréséhez. Én személy szerint találkoztam a fő számítógépemmel az elmúlt 5 évben, és nagyon hálás volt magamnak, hogy van egy helyreállító kulcs - mindkét alkalommal segített.
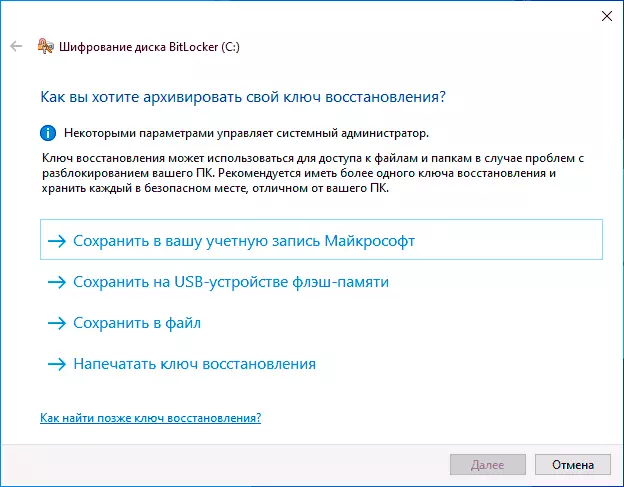
- A következő lépés a lemez titkosítása. A legtöbb felhasználó számára a "Titkos csak elfoglalt lemezen" opció alkalmas (ebben az esetben az összes fájl, amely már a lemezen van titkosítva, és minden titkosítja, hogy a jövőben meg van írva). A második lehetőség titkosítja és szabad helyet. Mit ad ez? Például, ha nagyon titkos adatokat kapott ezen a lemezen, akkor törölték őket, lehetőség van arra, hogy megfelelő adat-helyreállítási programokat használjanak. A szabad hely titkosítása után állítsa vissza a törölt adatokat (minden esetben, a lemezhez való hozzáférés nélkül).
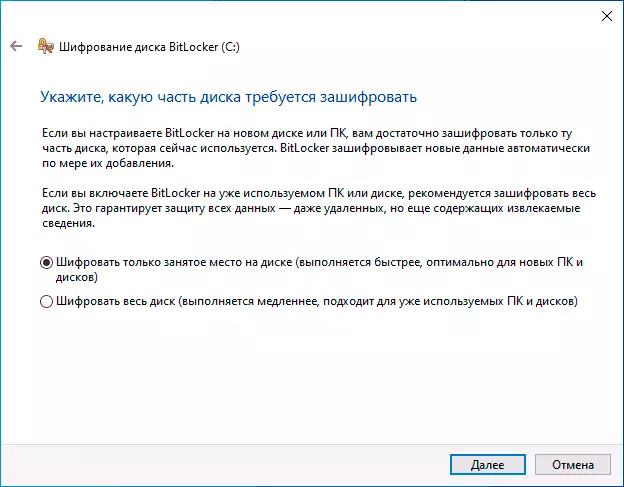
- A Windows 10 legújabb verzióiban felajánlhatók a titkosítási mód kiválasztásához. Ha azt tervezi, hogy letiltja a lemezt, és csatlakoztassa a Windows 10 és a 8.1 más verzióiba, válassza a Kompatibilitás módot. Ellenkező esetben elhagyhatja az "Új titkosítási módot".
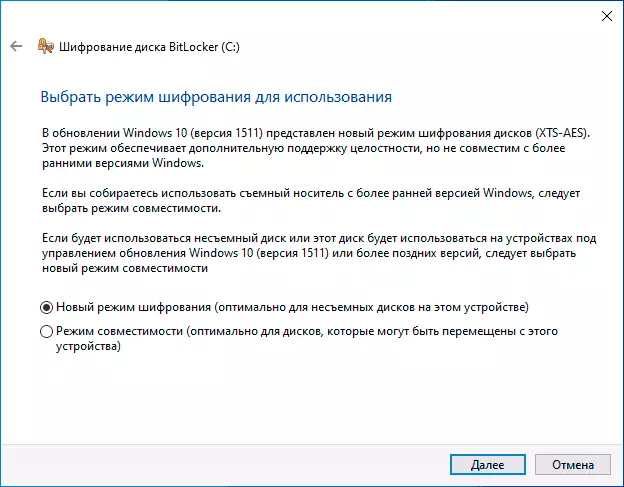
- A következő ablakban hagyja el a BitLocker ellenőrzőpontot, és kattintson a "Folytatás" gombra.
- Látni fogja az értesítést, hogy a lemez titkosítása a számítógép újraindítása után kerül végrehajtásra. Végezzen el újraindítást.

- Ha titkosítja a rendszerlemezt, akkor a Windows 10 indítása előtt meg kell adnia egy meghatározott BitLocker jelszót, hogy kinyitja a lemezt (vagy csatlakoztassa az USB meghajtót, ha a kulcsot létrehozza).
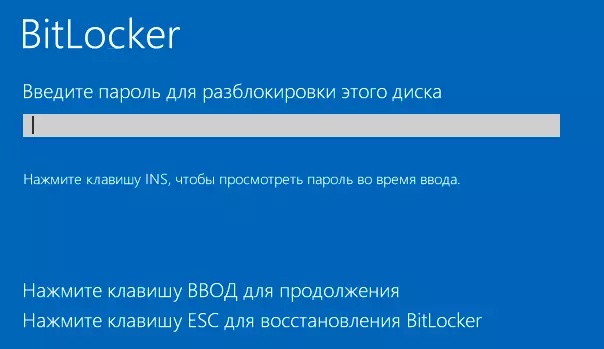
- A Windows 10 indítása után a meghajtó titkosítása a megadott beállítások szerint titkosítva lesz (a megfelelő ikon jelenik meg az értesítési területen, és amikor megnyílik, az ablak titkosítási előrehaladásával rendelkezik). A számítógépet használhatja, miközben van egy lemezterület titkosítás.

- Ha egy rendszerlemez titkosítja, azonnal elérhető lesz az Ön számára (a jelszó bevezetése az előző lépésben). Ha a lemez vagy a külső meghajtó titkosítva van, amikor megnyitja ezt a lemezt a karmesterben, akkor felkérést kap arra, hogy adjon meg egy jelszót az adatok eléréséhez.
- Befejezése után a folyamat, amelynek időtartamát függ a tartózkodási hely a lemezen, és a sebesség a művelet (a HDD lassabb, az SSD gyorsabb), akkor kap egy titkosított merevlemez.
Minden olyan adat, amelyet rögzíteni fog, titkosítva van "a repülésen", és szintén megfejtenek. A nem rendszer meghajtók esetében bármikor használhatja a helyi menüt, hogy lezárja (hogy egy másik személy mögött ugyanazon a számítógép mögött megnyitja a tartalmát).
A titkosított rendszerlemezhez való hozzáférés mindig, a rendszer indításakor (különben nem tud dolgozni).
Ha bármilyen kérdés merül fel a titkosítással a BitLocker - kérdezze meg a megjegyzéseket, megpróbálok válaszolni.
