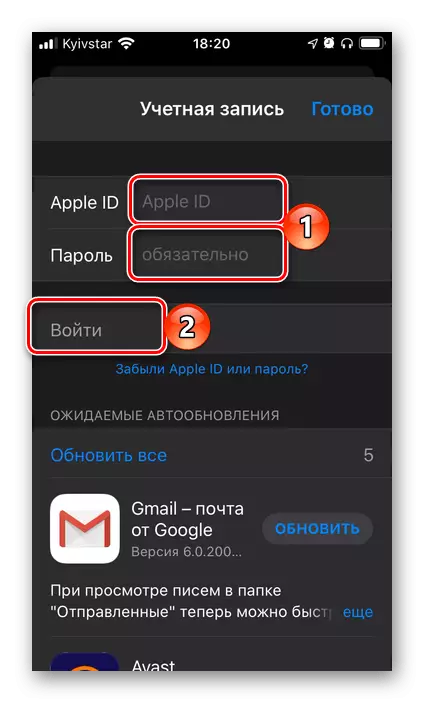Módosítsa az Apple ID azonosítóját
Fontos! Az Apple ID közvetlenül megváltoztatható képessége bejelentkezési módosítást (e-mail cím), amelyet az engedélyezéshez használnak. A névjegyekhez való hozzáférés, a vásárlások és a fiókban található egyéb adatok nem veszik el. A szükséges intézkedéseket kizárólag az eszközön lévő böngészőn keresztül lehet végrehajtani bármely operációs rendszerrel.
IIDE EPPL menedzsment
- Menjen a fent bemutatott Apple webhelyére, és jelentkezzen be fiókjába a bejelentkezés és a jelszó megadásával, és kattintson a "Következő" gombra.
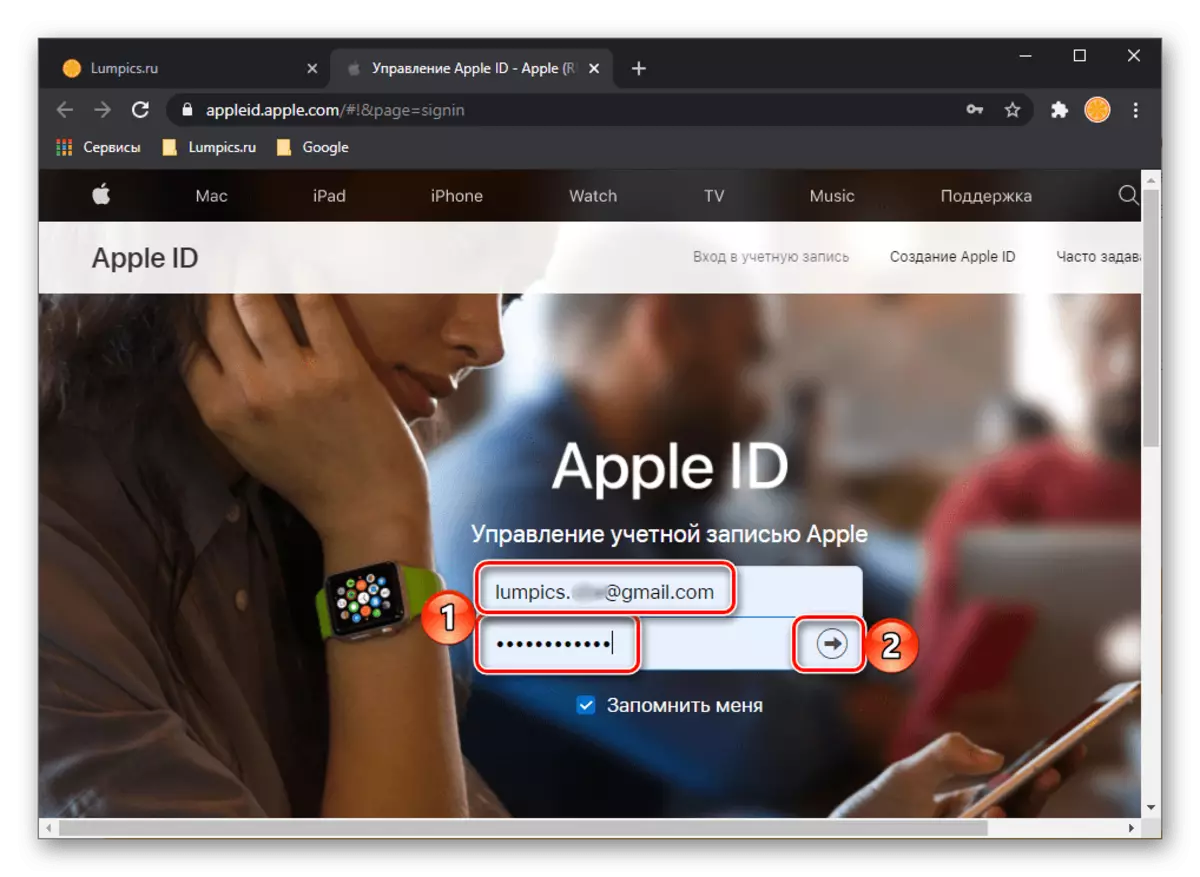
Ha szüksége van, menjen a kétfaktoros autonifikáció ellenőrzésére az Apple eszközön vagy mobilkódszámon kapott megfelelő mező megadásával.
- A "Fiók" blokkban kattintson a "Szerkesztés" gombra,
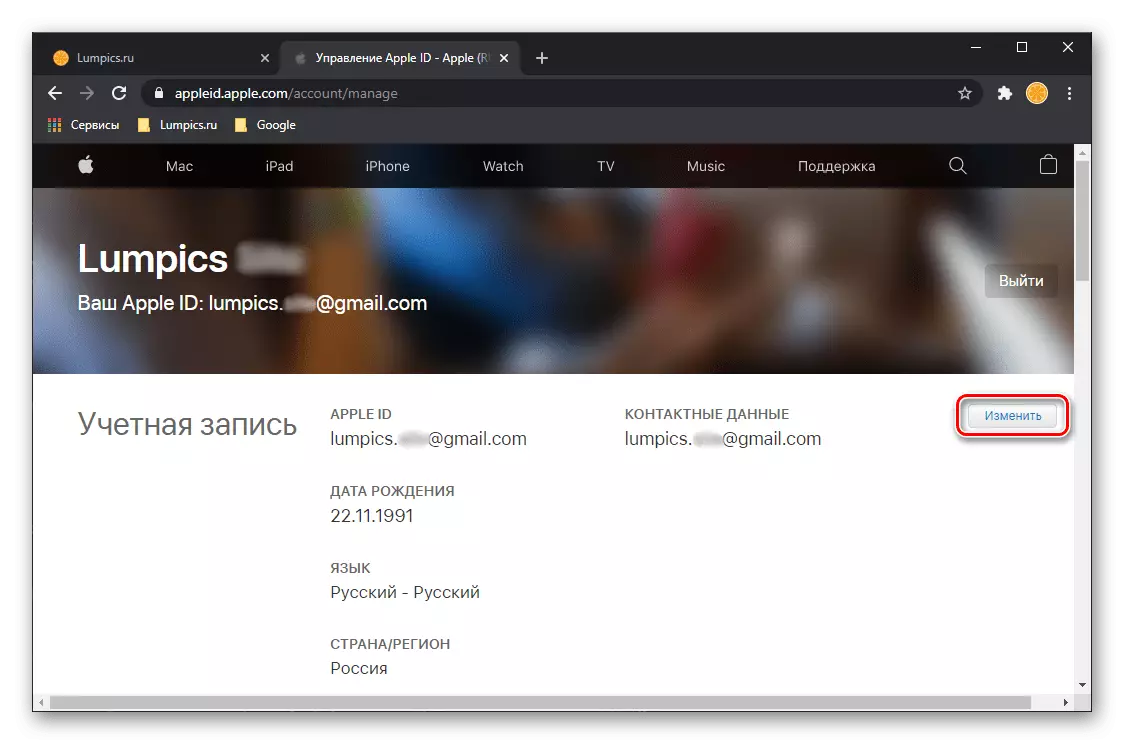
Majd az "Apple ID" feliraton.
- Adja meg az aktuális helyett használni kívánt új e-mail címet, és kattintson a "Folytatás" gombra.
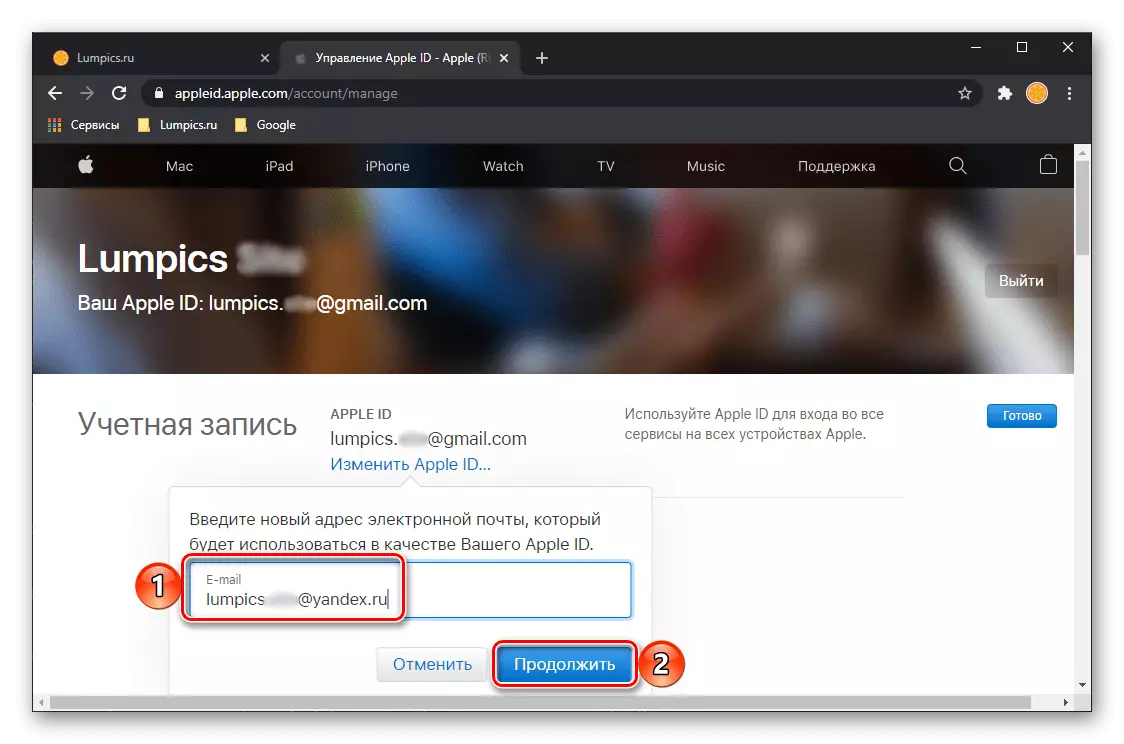
Ha a harmadik féltől származó beszállítók (nem EPL) által megadott e-mail címet új azonosítóként használja, akkor a tesztkódot elküldjük a megadott mezőbe,
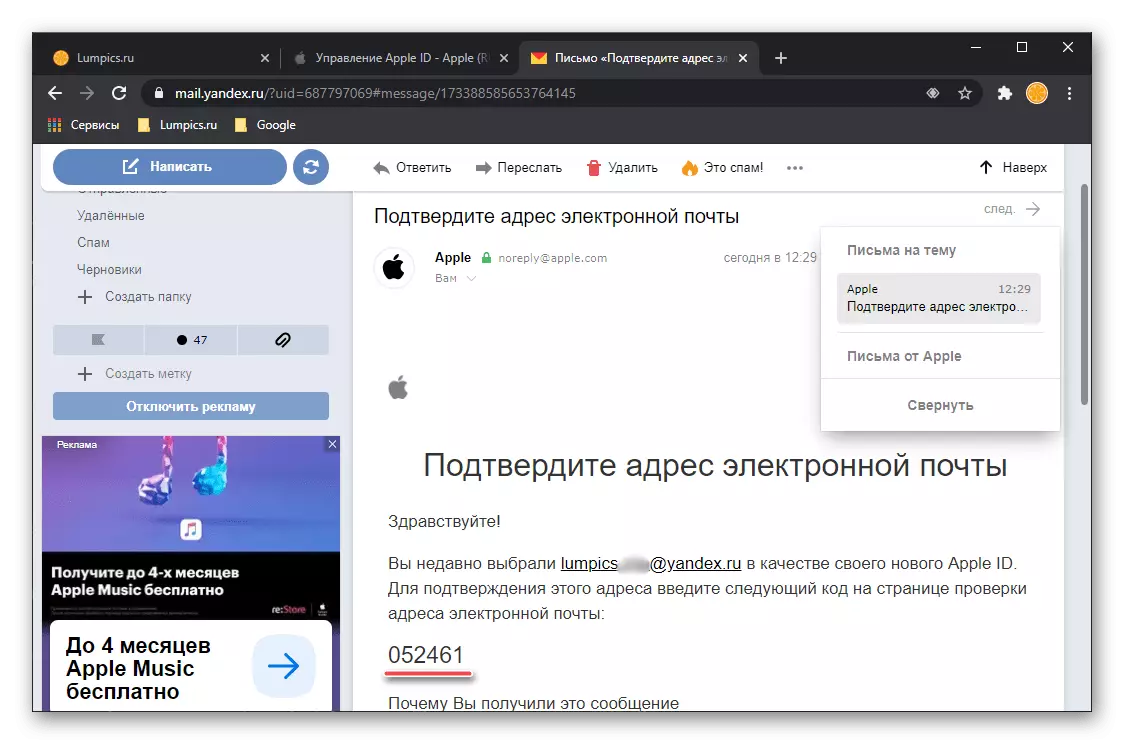
amelyre meg kell adnia az oldalt, hogy megerősítse és kattintson a "Folytatás" gombra.
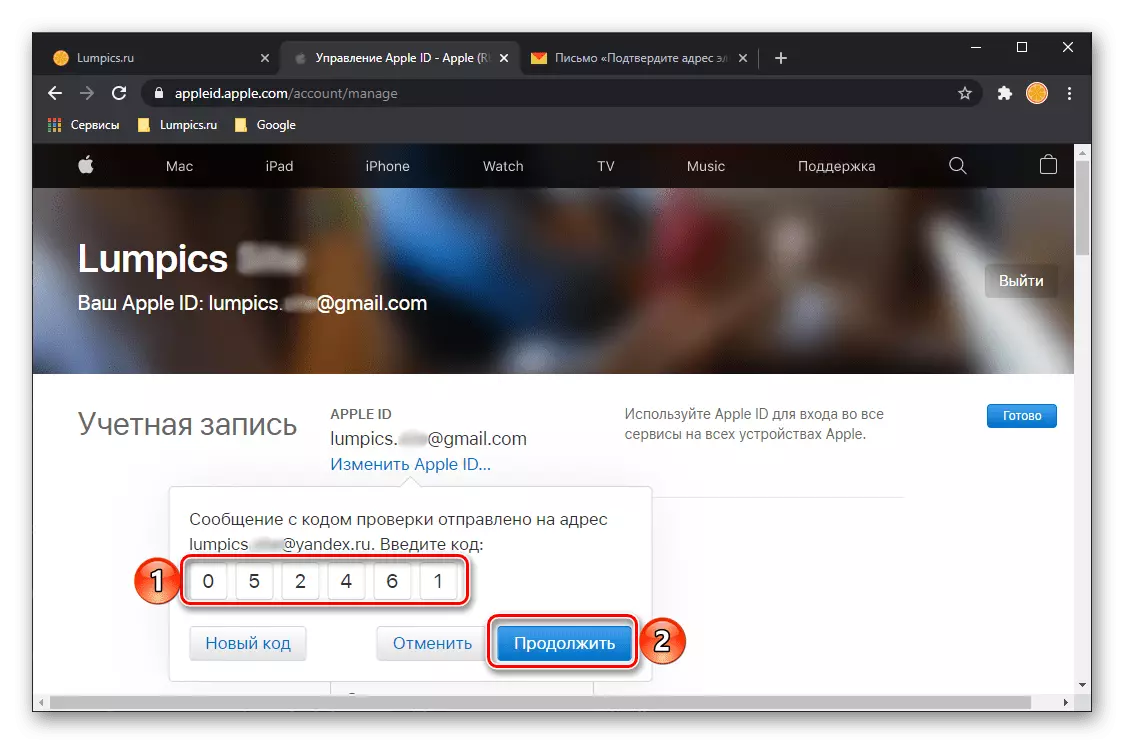
Jegyzet! Ha a postaláda megadott található a Me.com domain, mac.com vagy icloud.com, a későbbi változásokat a számla azonosító lehetetlen lesz.
- Kattintson az alábbi képen megjelenített "Befejezés" gombra a módosított azonosító mentéséhez.
- A fiókadatok módosításával adja meg újra azokat az eszközökre, ahol korábban használták. Ellenkező esetben nem férhet hozzá az iCloud, az üzenetek és más Apple szolgáltatásokhoz.
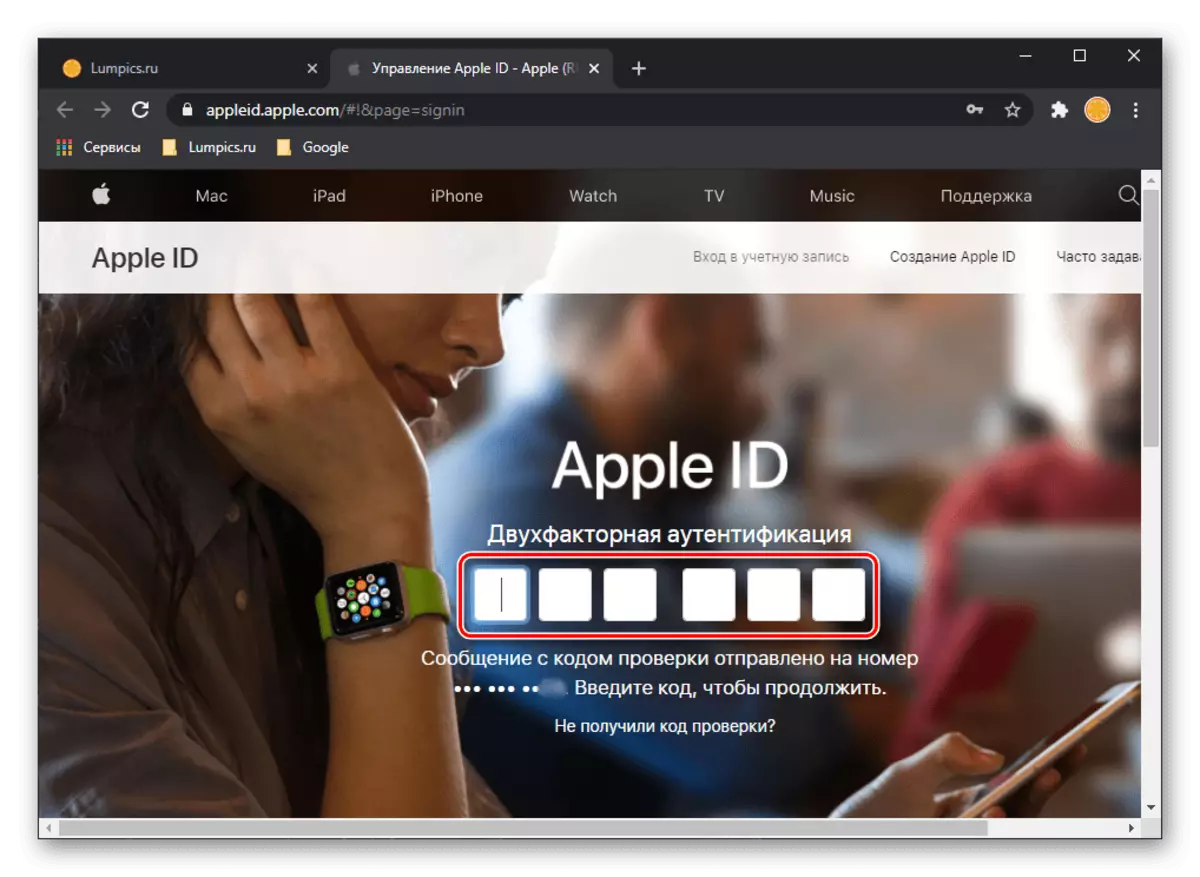
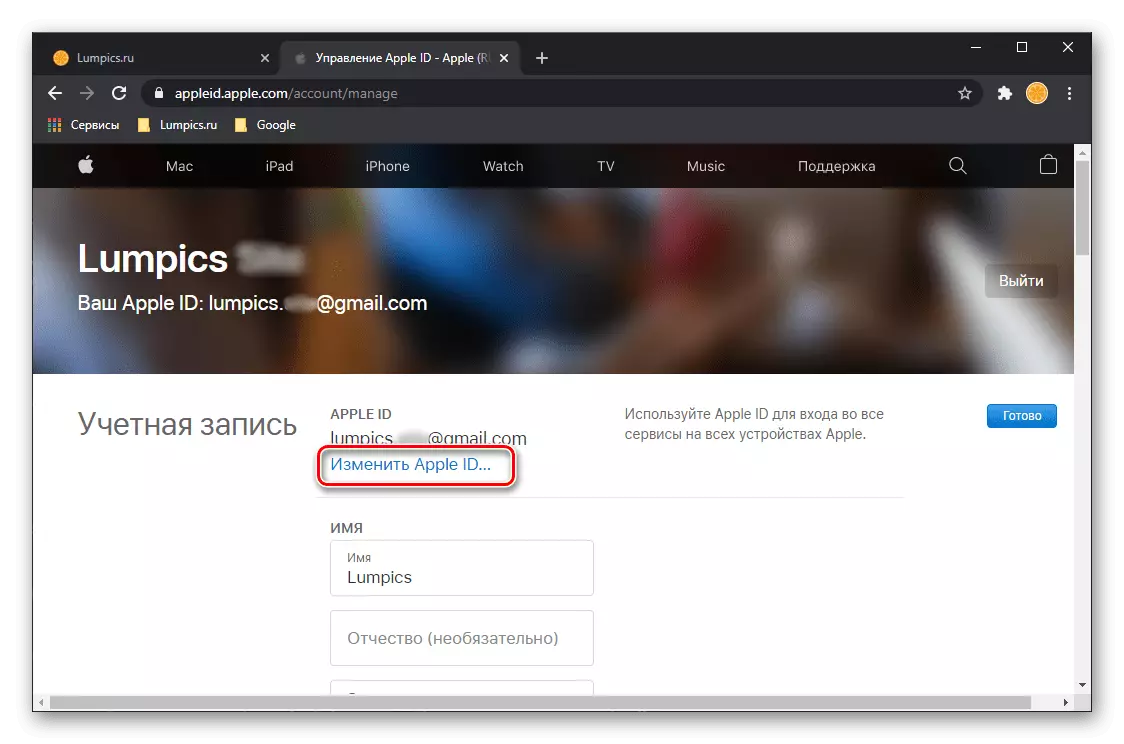
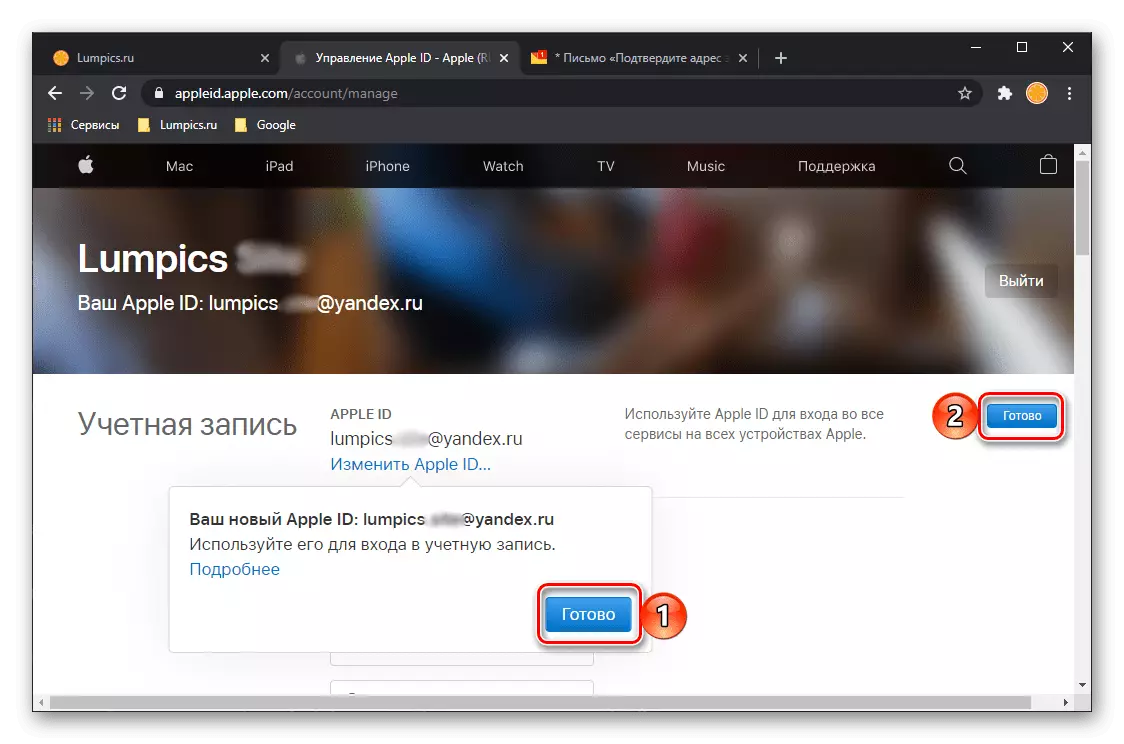
A lehetséges problémák megoldása
Bizonyos esetekben az IDPL IIDI azonosító megváltoztatására vonatkozó eljárás hibákkal jár. Tekintsük az elimináció fő okait és módszereit.- Ha nincs "Módosítsa az Apple ID" linket a fiókbeállításokban, akkor az azonosító módosításának képessége nem érhető el (ez különösen igaz, ha a kötődoboz a Me.com domain, a mac.com vagy az icloud. com). Az egyetlen megoldás ebben az esetben a vállalat technikai támogatására, amely a következő linken végezhető el:
Támogatási szolgáltatás EPL
- Ha megadja a postaládát iCloud.com domain, amely azért jött létre kevesebb, mint 30 nappal ezelőtt, akkor meg kell ismételni a kísérletet később, miután ebben az időszakban.
- Egyes országokban mobiltelefonszám használható Apple-fiókazonosítóként, és nem e-mailben. Ez csak egy másik számra kerül, és ez az előző részben meghatározott cikk szerint történik.
Változtassa meg az Apple ID-fiókot
Ha a feladat nem változik az azonosító az EPL AIDI és a banális kell kilépési egyik fiókból, és bemenetet másik, attól függően, hogy a használt eszköz, szükséges, hogy menjen egyedül a következő utak.
1. lehetőség: ios / ipados
Annak érdekében, hogy megváltoztassák az Eple Aydi-t az iPhone-on vagy az AIPAD-on, akkor háromféleképpen kell igénybe vennie.1. módszer: "Beállítások"
A legegyszerűbb módja annak, hogy megoldja a feladatot a cím címében az operációs rendszer paraméterek.
- Nyissa meg a "Beállítások" lehetőséget, és érintse meg az első partíciót, ahol a neved és a fotóprofil szerepel.
- Görgessen ezen az oldalon az alján
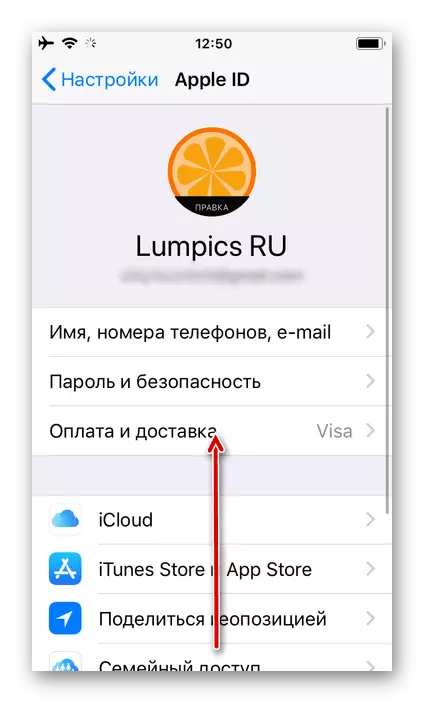
És használja a "Kilépés" elemet.
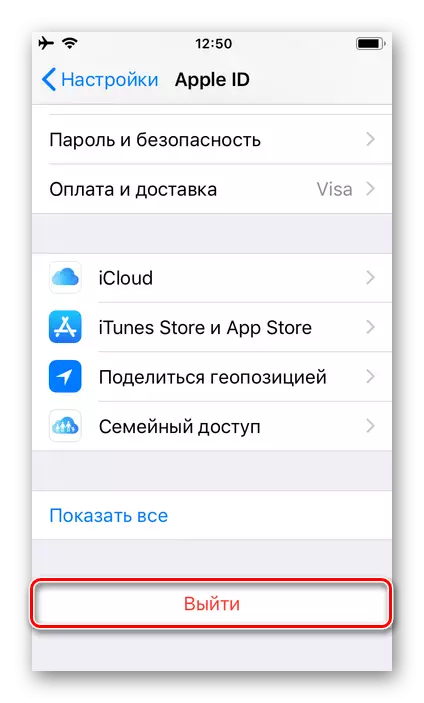
Erősítse meg a szándékokat a fiók jelszó megadásával. Döntse el, hogy szeretné-e menteni az adatokat az iCloud-ról az eszközön.
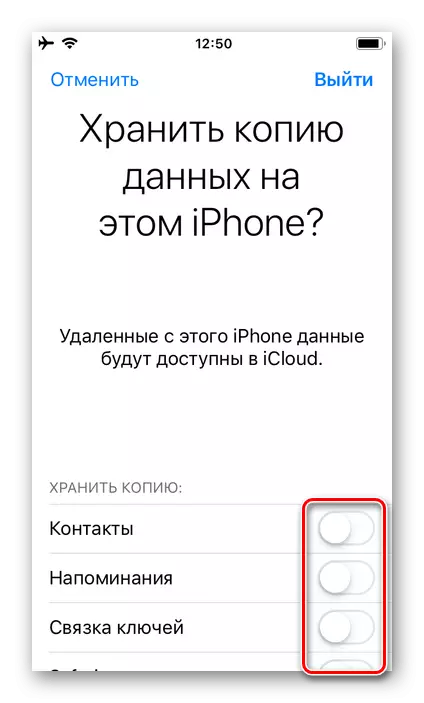
Ezután érintse meg a "Kilépés" felirat a jobb felső sarokban,
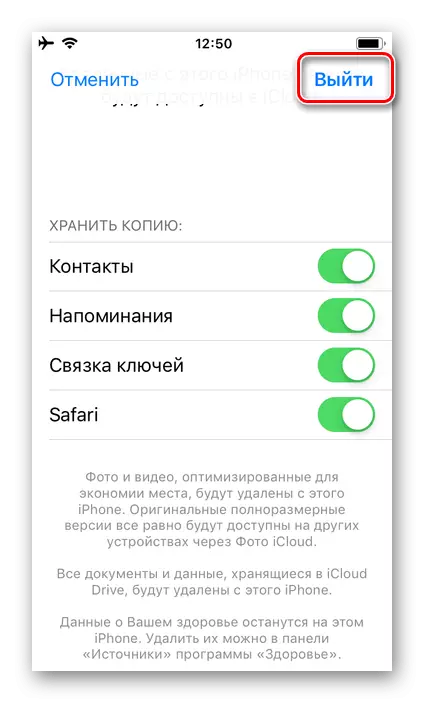
Majd az előugró ablakban. Várjon az eljárás befejezésére.
- Engedélyezés az új Apple ID-fiókban a megfelelő szakasz a "Beállítások" iOS / IPados
És a bejelentkezés és a jelszó megadása, és a "Bejelentkezés" gombra kattintva.
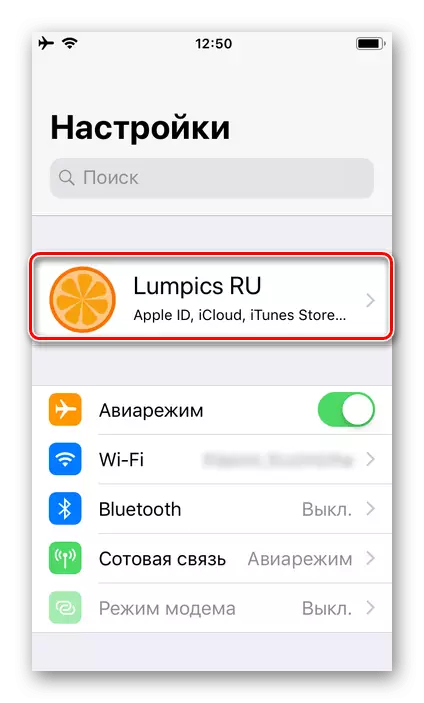
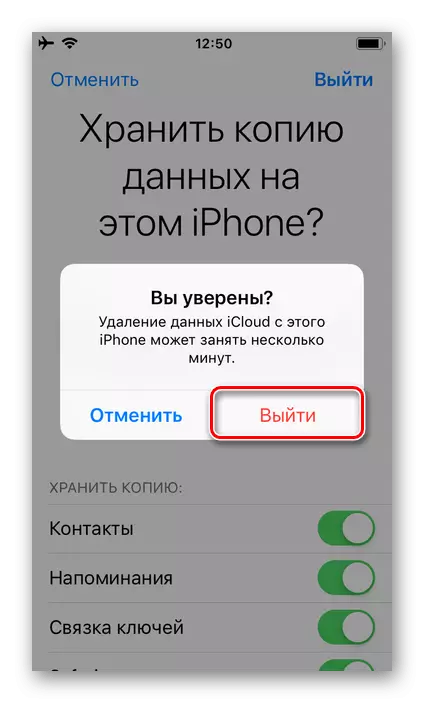
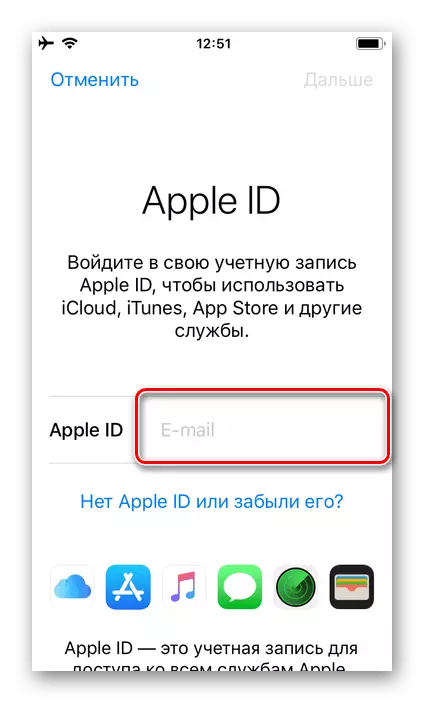
Továbbá, ha szükséges, beállíthatja az EPL IIDI beállításait. Ez segíteni fogja a hivatkozás alatti utasításokat.
Bővebben: Hogyan kell konfigurálni az Apple ID-t
2. módszer: App Store
Egy másik módszer a változó EPPL AIDI iPhone és apad a használata alkalmazás előre telepítve az operációs rendszer - App Stor. Az algoritmus a lépések, amelyeket akkor kell elvégezni ezt, akkor már felül egy külön cikket, amely azt javasoljuk megismerkedést.
Bővebben: Hogyan lehet megváltoztatni az Apple ID-t az iPhone-on
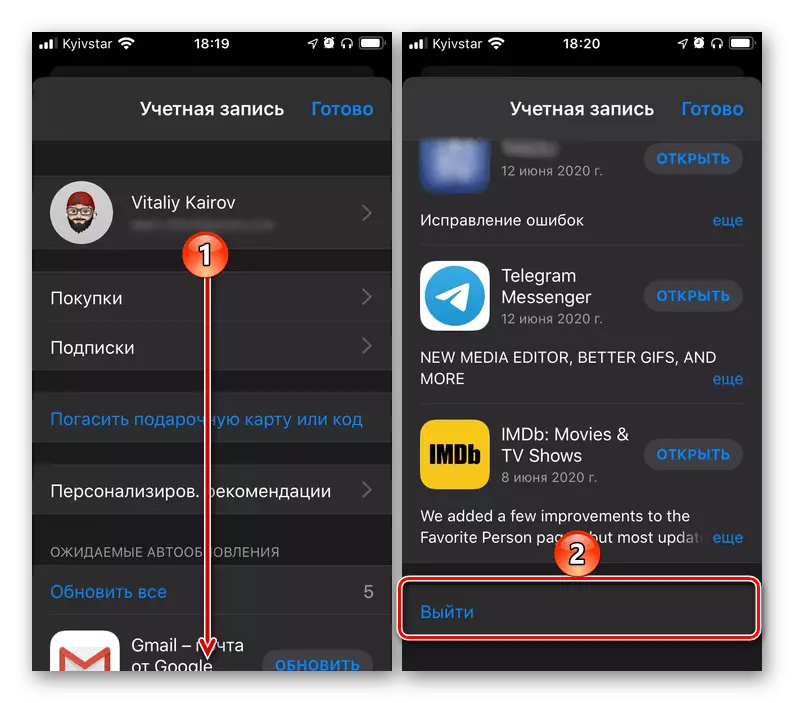
3. módszer: Állítsa vissza a beállításokat
Az előző két módszer jól alkalmazható azokban az esetekben, amikor a feladat a változó számlák ideiglenes, vagyis azt tervezi, nem csak fenntartani az adatokhoz való hozzáférést a „régi” EPL AIDI, hanem a korai vagy később visszatér, annak használatát. Ha ez nem szükséges, tanácsos először tisztítsa meg a mobileszközt az előzőleg használt fiókból származó információkból, majd jelentkezzen be az "Újra". Ehhez hajtson végre visszaállítást, törölve az összes tartalmat és beállításokat. Az eljárás minden árnyalatáról részletesebben azt is elmondtuk, hogy korábban is elmondtunk.
Olvass tovább:
Az iPhone beállítások visszaállítása
Hogyan írja be az új Apple azonosítót az iPhone Reset után
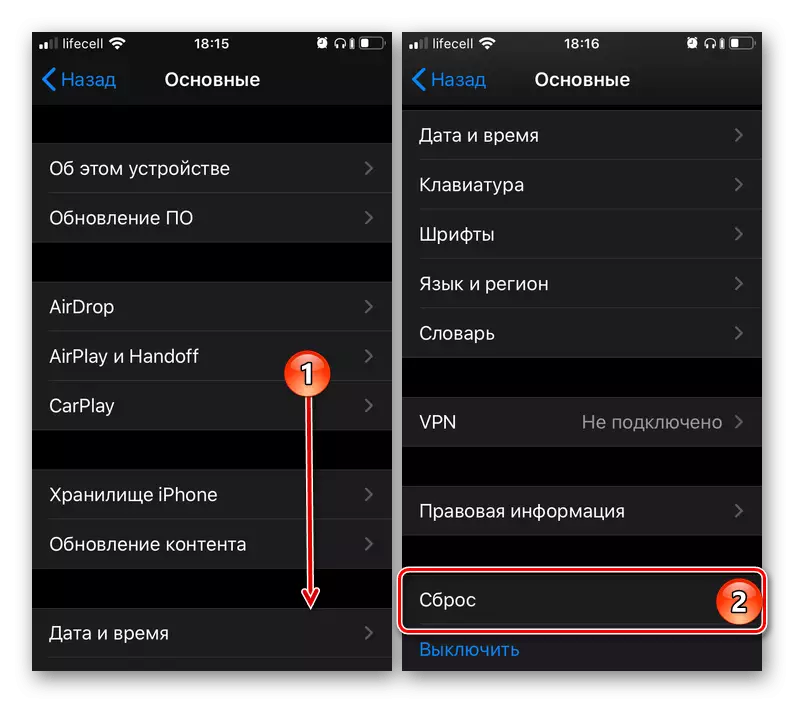
2. lehetőség: MacOS
Ha kiszáll az EPL-fiókból, és beírja a másik számítógépet vagy laptopot a Mack segítségével, tegye a következőket:
- Nyissa meg a "Rendszerbeállításokat" (a legegyszerűbb módja az Apple menüben), és kattintson az Apple ID ikonra.
- Kattintson az "EXIT" gombra az alján, és erősítse meg a szándékait.
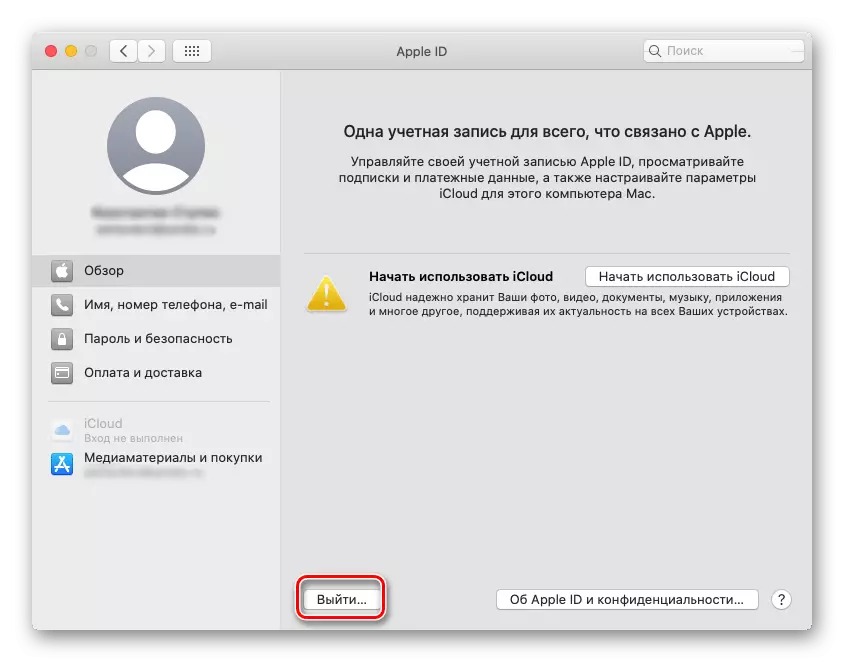
Jegyzet: Ezt követően azt javasolják, hogy az iCloudban tárolt letöltések és adatok másolása - ezt a saját belátása szerint tegye.
- Ezt követően, miközben az egész ugyanezen szakaszában a „rendszer beállítások” - „Apple ID” - írja egy új fiókot, meghatározva a bejelentkezési nevet és jelszót belőle, és a „Tovább” gombra.
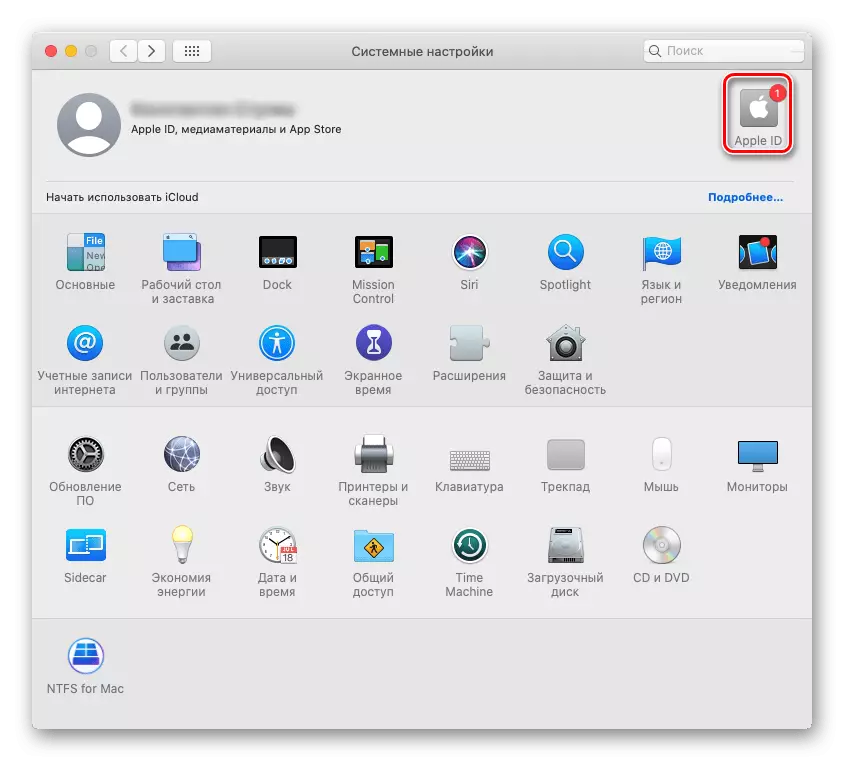
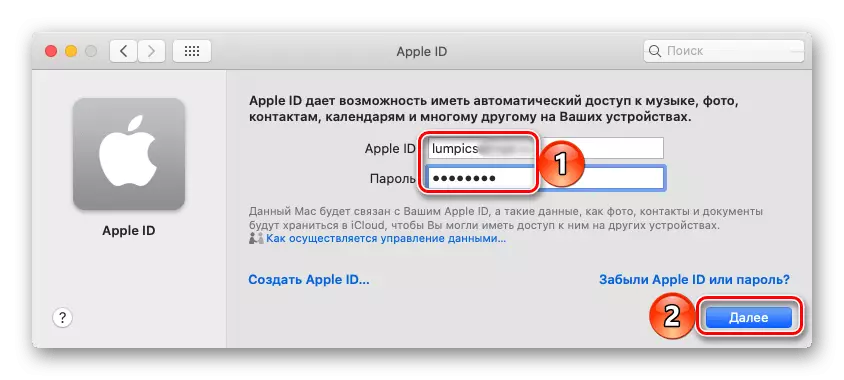
Az engedélyezés megerősítéséhez be kell írnia egy kódot, amely a megadott paraméterek függvényében üzenetként kerül elküldésre, és az Apple eszközre vonatkozó értesítés üzenetként kerül elküldésre. A második esetben engedélyt kell adni.
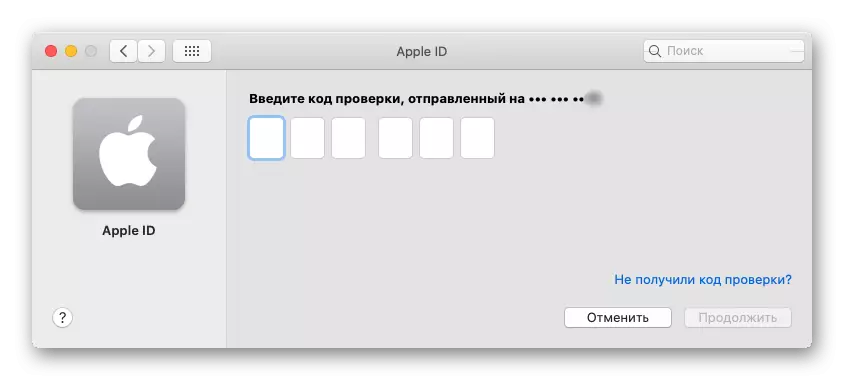
A lehetséges problémák megoldása
Ha megpróbálja megváltoztatni az EPL-fiókot, akkor bizonyos hiba léphet fel. Utóbbiak gyakran jár bizonyos korlátozások és átmeneti hibák, sokkal ritkábban - a hibásan megadott vagy elveszett adatok, és ezért könnyen kijavítható.
Az Apple ID blokkolása
Előfordul, hogy a számla EPL blokkolható során közvetlen engedélyezési eljárás azt - ez előfordulhat biztonsági okokból, meghibásodás miatt a vállalat a szerverek és számos más ok miatt. A személyes adatokhoz való hozzáférés visszaállítása ilyen esetekben korábban külön cikkekben volt szó.
Olvass tovább:
A hiba javítása "Az Apple azonosítója blokkolva van biztonsági okokból"
Hogyan kell megkerülni az Apple ID blokkolását
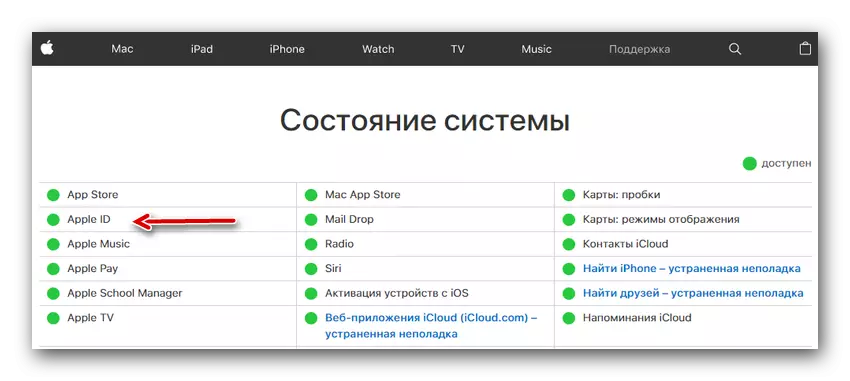
Az Apple azonosító ellenőrzése sikertelen
Egy másik hiba, amellyel szembesülhet, miközben megpróbálja belépni az EPL-fiókba, először a mobileszközökön. Az előfordulása oka lehet egyetlen hiba, mind helytelenül telepített operációs rendszerbeállítások, de vannak mások. Mindegyikük részletesen figyelembe vette az alábbi utasításokat.
Bővebben: A hiba javítása "Ellenőrizze a hibát, nem sikerült bejelentkezni az Apple ID-be"
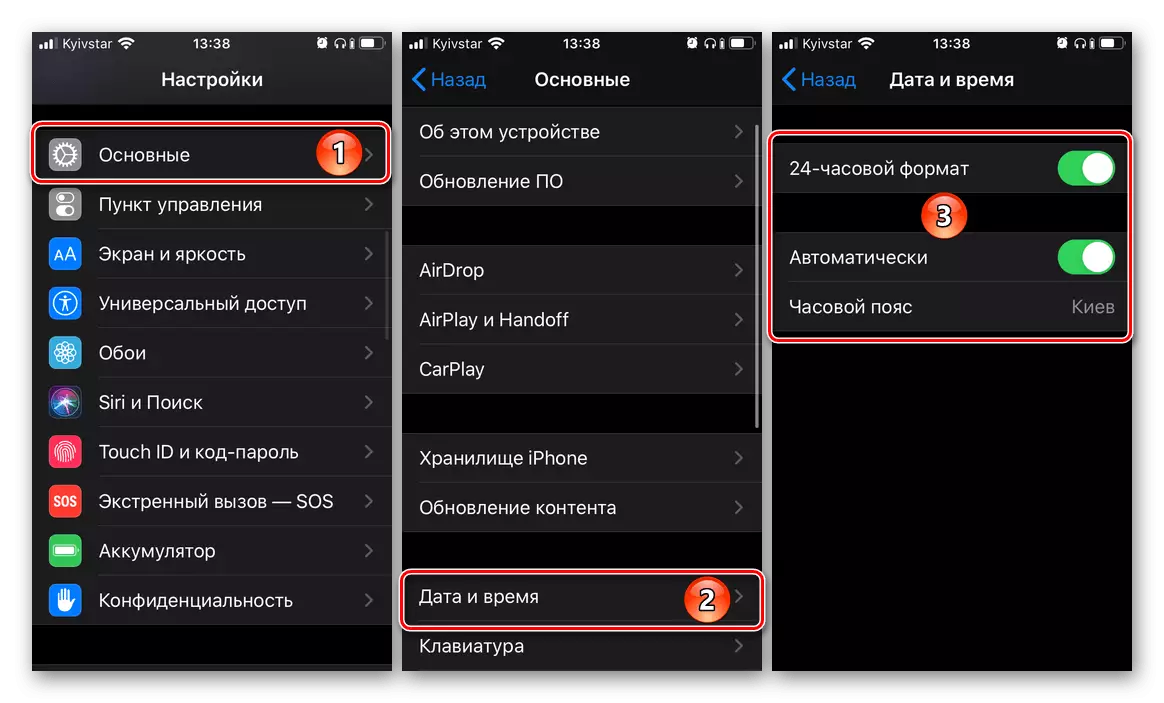
Csatlakozási hiba Apple ID kiszolgáló
Sokkal komolyabb probléma, mint a fent tárgyalt, de még mindig megoldás. A felmerülő okok egy része, metszi az előző esetekben, de más, mint azok is rendelkezésre állnak. Mindegyikükről, valamint az eltávolítási módszerekről a következő anyagokból tanulhat.
Bővebben: Hogyan lehet javítani az "Csatlakozási hiba az Apple ID kiszolgálóhoz"
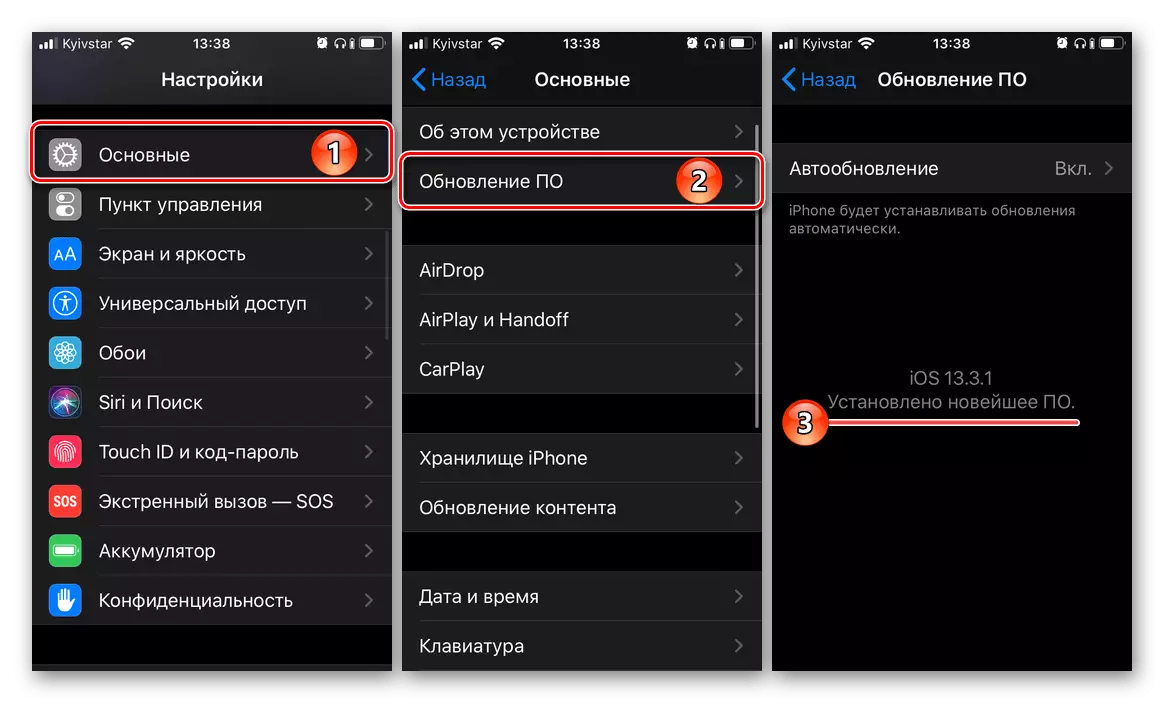
Elfelejtett bejelentkezés és / vagy jelszó az Apple ID-től
Néha az oka annak, hogy nem lehet belépni az EPL AIDI, nem hiba vagy meghibásodás, hanem a banális hiányában a lehetőséget, hogy ezt miatt elfelejtett vagy jelszót a fiókból. Szerencsére az első mindig megtalálható, a második pedig visszaállítani és változtatni. Rendkívül ritka esetekben előfordulhat, hogy új fiókot kell létrehoznia. Mindez segíti az egyéni utasításokat honlapunkon, amelyek az alábbiakban találhatók.
Olvass tovább:
Hogyan lehet megtudni az Apple azonosítóját
Az Apple ID hozzáférése visszaállítása
Új Apple ID létrehozása
Az e-mail visszaállítása