
Ha azonban a BitLocker Encryption engedélyezve van a merevlemez rendszerpartíciójához, a legtöbb felhasználó egy üzenetet talál, hogy "Ez az eszköz nem használhat megbízható platformmodult (TPM). Az adminisztrátornak be kell állítania a paramétert, hogy lehetővé tegye a BitLocker használatát kompatibilis TPM nélkül. " Arról, hogyan kell ezt megtenni és titkosítani egy rendszerlemezt a BitLocker segítségével TPM nélkül, és ebben a rövid utasításban megvitatásra kerül. Lásd még: Az USB flash meghajtó jelszavának beállítása BitLocker segítségével.
Rövid hivatkozás: TPM - A titkosítási feladatokhoz használt speciális kriptográfiai hardvermodul integrálható az alaplapba, vagy csatlakozik hozzá. Jegyzet: Ha a számítógép vagy a laptop TPM modullal van felszerelve, és megjelenik a megadott üzenet, akkor azt jelentheti, hogy valamilyen oknál fogva a TPM le van tiltva a BIOS-ban, vagy nem inicializálva a Windows (Nyomja meg a Win + R billentyűket, és írja be a TPM.MSC-t szabályozza a modulot).
Engedélyezze a BitLocker kompatibilis TPM nélkül a Windows 10 legújabb verziójába
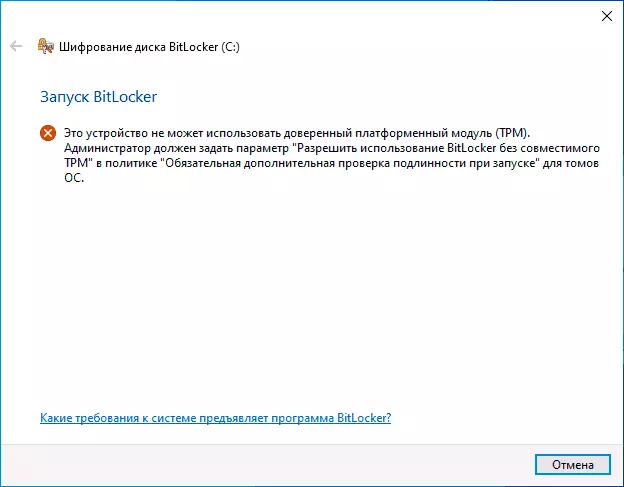
A Windows 10 (1903 május 2019-es frissítés) legújabb verziójában a BitLocker használatáért felelős politika helye a lemezrendszer-partíció titkosításához a TPM modul nélkül megváltozott (az előző verziók esetében a helyet a következő részben ismertetjük ).
A Bitllocker titkosítás engedélyezése TPM nélkül az OS új verziójában, tegye a következőket:
- Nyomja meg a Win + R gombokat a billentyűzeten, írja be a GPEDIT.MSC-t, és nyomja meg az Enter billentyűt.
- Megnyílik a helyi csoportházirend-szerkesztő. Ugrás: Számítógép konfiguráció - adminisztratív sablonok - Windows alkatrészek - BitLocker lemez titkosítás - operációs rendszerlemezek.
- A helyi csoportházirendszer jobb oldali ablaktábláján találja meg a "Ez a házirend beállítás lehetővé teszi, hogy további hitelesítési követelményt konfiguráljon az indításkor", és kattintson rá. Kérjük, vegye figyelembe, hogy a lista két paramétert tartalmaz, ugyanolyan névvel, szükségünk van arra, hogy a Windows szerver megadása nélkül legyen.
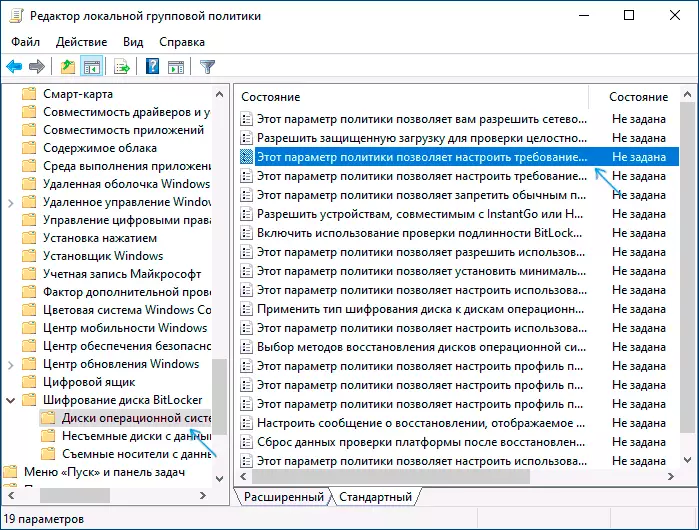
- A megnyíló ablakban válassza a "Engedélyezve" lehetőséget, és győződjön meg róla, hogy a "BitLocker használatának engedélyezése kompatibilis TPM nélkül van bekapcsolva". Alkalmazza a beállítást.
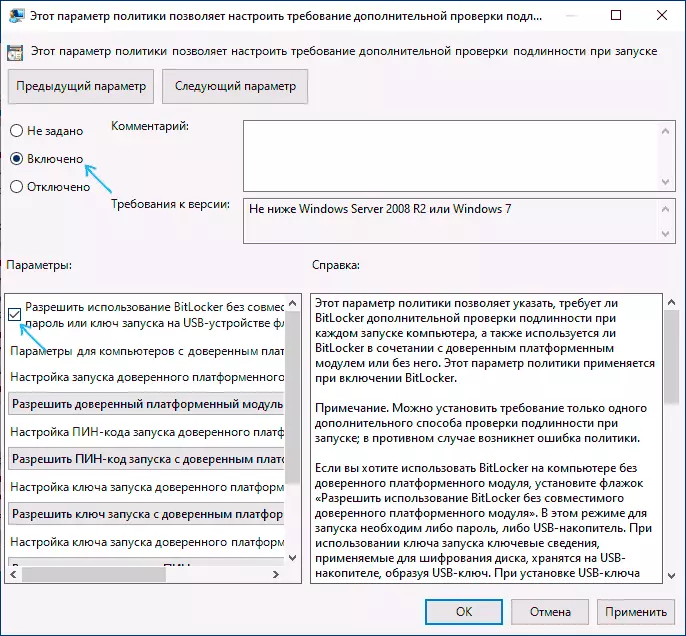
Ezen a folyamat befejeződött, és most engedélyezheti a BitLocker titkosítást a Windows 10 lemezrendszer partíciójához.
Ez ugyanaz engedélye engedélyezése és a registry editor: Ehhez a HKEY_LOCAL_MACHINE \ Software \ Policies \ Microsoft \ FVE részén, hozzon létre egy DWORD nevezett paraméter EnableBDewithnotpm és állítsa 1-re.
Engedély a BitLocker használatához kompatibilis TPM nélkül a Windows 10, 8 és Windows 7 rendszerben
Annak érdekében, hogy a rendszerlemezt tpm nélkül titkosítsa, elegendő, hogy egyetlen paramétert módosítsa a Windows helyi csoportházirend-szerkesztőben.
- Nyomja meg a Win + R billentyűket, és adja meg a GPEDIT.MSC-t a helyi csoportházirend-szerkesztő elindításához.
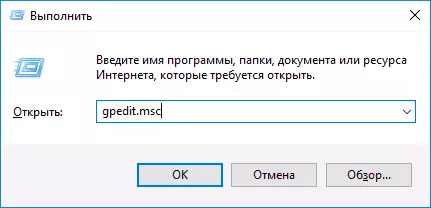
- Nyissa meg a szakasz (mappák bal oldalon): Számítógép konfigurációja - Felügyeleti sablonok - Windows-összetevők - a beállítást Lehetővé teszi a BitLocker merevlemez titkosítás - operációs rendszer lemezre.
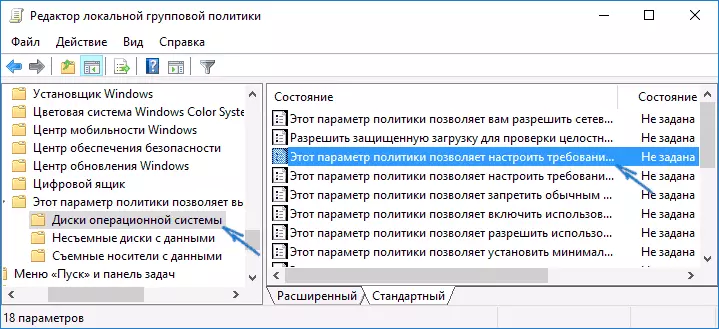
- A jobb oldalon kattintson a "Ez a házirend beállítás Lehetővé teszi a további hitelesítés követelményének beállításakor.
- A megnyíló ablakban állítsa be a "Engedélyezve" lehetőséget, és győződjön meg róla, hogy a "Engedélyezés BitLocker kompatibilis megbízható platform modul nélkül van beállítva" (lásd a képernyőképet).
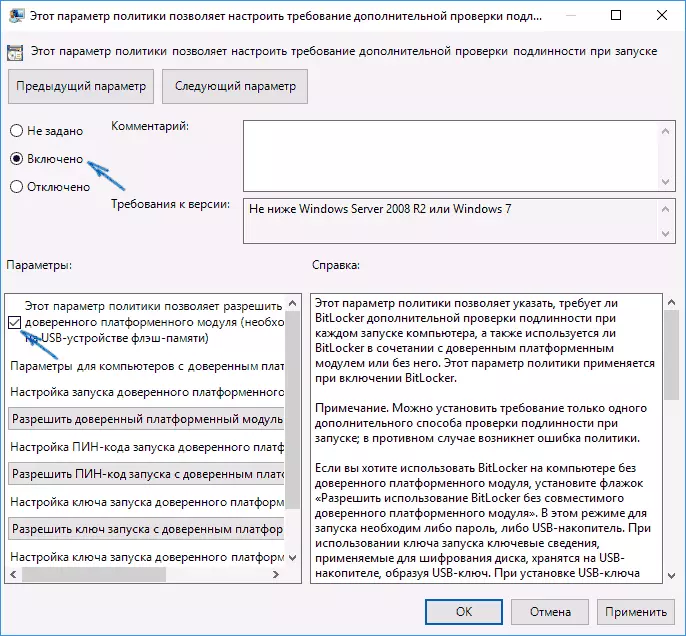
- Alkalmazza a módosításokat.
Ezt követően, akkor a titkosítást a lemezek hibaüzenet nélkül: csak válassza ki a rendszer lemez a felfedező, kattintson rá a jobb egérgombbal, majd válassza az „Enable BitLocker” helyi menü, majd az utasításokat a titkosító varázsló. Ez is elvégezhető a "Vezérlőpulton" - "BitLocker Disk titkosítás".
Beállíthat egy jelszót, hogy hozzáférjen egy titkosított lemezhez, vagy hozzon létre egy USB-eszközt (USB flash meghajtó), amelyet kulcsként használnak.
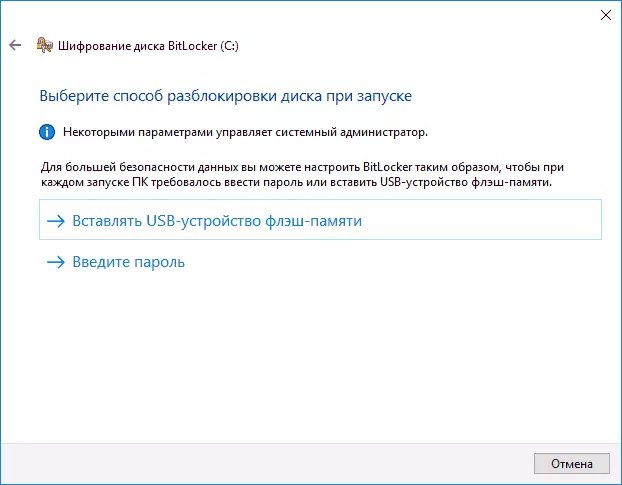
MEGJEGYZÉS: A 10. és a 8. ablakban a lemez titkosítás során meg kell adnia a dekódolás adatait, beleértve a Microsoft fiókját is. Ha megfelelően van konfigurálva, azt javaslom, hogy ezt tegye - a saját tapasztalatait a BitLocker használatával, a Disk hozzáférési kódjához való hozzáférés a problémák esetén az egyetlen módja lehet az adatok elvesztése.
