
Ebben a kézikönyvben, hogy az EFS titkosítása hogyan működik, hogyan lehet korlátozni a fontos fájlokhoz és mappákhoz való hozzáférés korlátozását, szükség esetén módosíthatja az adatokhoz való hozzáférést, és milyen különbségek vannak a BitLocker-től. Lásd még: A lemezek és a flash meghajtók Pro titkosítása a bitlocker segítségével a Windows rendszerben, titkosítási fájlok, mappák, lemezek és flash meghajtók a Verakrypt módon Hogyan lehet jelezni az archívumot.
- Hogyan működik az EFS titkosítása
- A mappák és fájlok titkosítása az EFS használatával
- A titkosított EFS adatokhoz való hozzáférés visszaállítása vagy hozzáférése egy másik fiók alatt
- A BitLocker és az EFS titkosítása a Windows rendszerben
- további információ
Hogyan működik az EFS titkosítása
Az EFS lehetővé teszi, hogy könnyedén titkosítsa a kiválasztott mappák vagy egyedi fájlok tartalmát a rendszereszközök segítségével oly módon, hogy csak a felhasználó számára és a számítógépen, ahol titkosítást végeztek.Más felhasználók ugyanazon vagy más számítógépen látni fogják a fájlokat és azok nevét a meghajtón, de nem tudnak hozzáférni őket (megnyitja őket), még akkor is, ha rendszergazdai joguk van.
Ez a módszer kevésbé biztonságos, mint a BitLocker titkosítás, de ha csak egy Windows 10, 8.1 vagy Windows 7 otthoni kiadása van, és az egyetlen feladat az, hogy megtekinthesse a fájlok tartalmát, hogy megtekinthesse a fájlok tartalmát, lehetséges Használja az EFS-t: kényelmes és gyors lesz.
Hogyan lehet titkosítani a benne foglalt mappákat és fájlokat az EFS használatával
Lépéseket, hogy titkosítja a mappa és annak tartalma a EFS titkosítási fájlrendszer a legegyszerűbb változat lesz a következő (csak a mappák NTFS lemezek és flash meghajtók):
- Nyissa meg a kívánt mappa tulajdonságait (jobb egérgombbal kattintson az egér - tulajdonságok).
- Az "Attribútumok" szakaszban kattintson a "Egyéb" gombra.
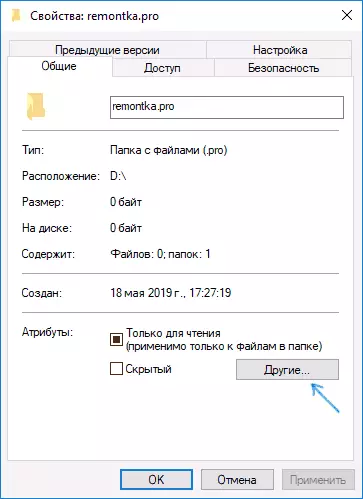
- A következő ablakban a "tömörítési és titkosítási és titkosítási attribútumokban" ellenőrizze a "titkosítsa az adatvédelem tartalmát", majd kattintson az OK gombra.
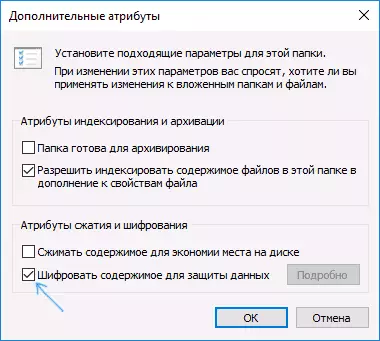
- Kattintson az OK gombra a mappák tulajdonságaiban, és alkalmazza a fájlok és mappák módosításait.

- Közvetlenül ezután egy rendszerérzet jelenik meg, ahol felajánlja az archiválási titkosítási kulcsot. Kattintson az Értesítés gombra.
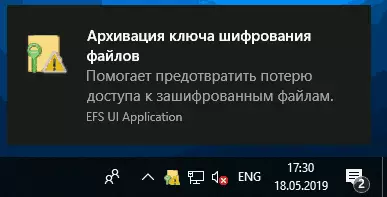
- Kattintson a „Archív Now” (a kulcs lehet szükség, hogy visszaszerezze az adatokhoz való hozzáférést, ha elvesztette a fiókot, vagy hozzáférést a számítógéphez).
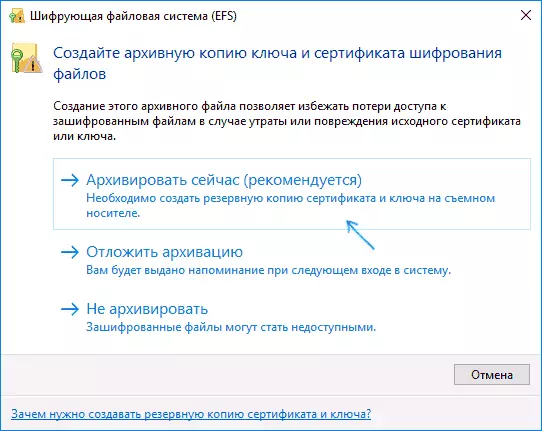
- A tanúsítvány Export varázsló elindul. Kattintson a "Tovább" gombra, és hagyja az alapértelmezett beállításokat. Kattintson ismét a "Tovább" gombra.
- Állítsa be a titkosítási kulcsokat tartalmazó tanúsítvány jelszavát.

- Adja meg a fájl helyét, majd kattintson a Befejezés gombra. Ez a fájl hasznos helyreállítása hozzáférést a fájlokat, miután OS hibák vagy ha szükséges, meg tudja nyitni a titkosított EFS fájlokat egy másik számítógép vagy egy másik felhasználó (hogyan kell csinálni - a következő fejezetben a leírása).
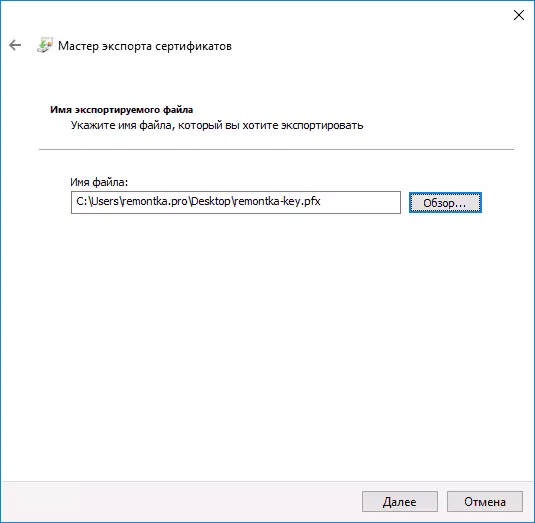
Ez fejeződik be ez a folyamat - elvégzése után azonnal eljárás, az összes fájlt a megadott mappában, mint a már meglévő ott, és a létrehozott ismét kap a „Castle” ikon, amely beszámol arról, hogy a fájlok titkosítva.
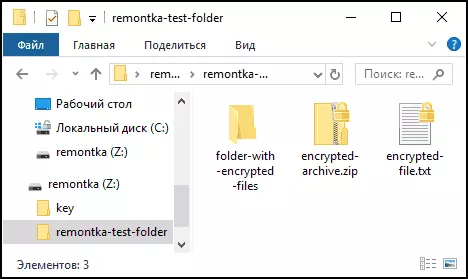
Ezen a számlán könnyen nyitható, de más számlákon és más számítógépeken nem fogják megnyitni őket, a rendszer jelentést tesz a fájlokhoz való hozzáférés hiányáról. Ebben az esetben a mappák és fájlok és nevük szerkezete látható lesz.
Ha szeretné, akkor éppen ellenkezőleg, a titkosítás kezdeményezése a tanúsítványok létrehozásáról és mentéséről (beleértve az intelligens kártyát), majd állítsa be a "titkosítási tartalom védelmére". Ehhez nyomja meg a Win + R gombokat, írja be a Reykeywiz parancsot, és nyomja meg az Enter billentyűt.
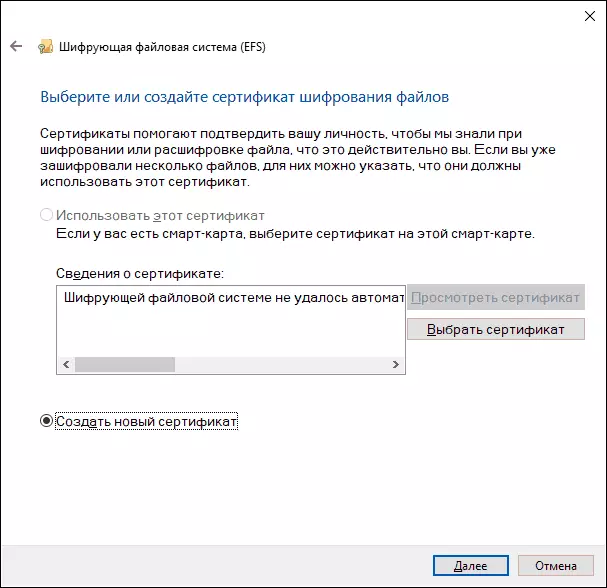
Ezt követően, elvégezni az összes lépést, hogy felajánlja egy varázslót titkosítási tanúsítvány fájl titkosító fájlrendszer EFS. Szükség esetén a Reykeywiz használatával egy másik tanúsítvány használatát használhatja egy másik mappára.
Helyezze vissza a titkosított fájlokhoz való hozzáférést, megnyitja őket egy másik számítógépen vagy egy másik Windows-fiók alatt
Ha egy vagy másik okból (például a Windows újratelepítése után) elvesztette a fájlokat a titkosított EFS mappákban, vagy szüksége volt arra, hogy egy másik számítógépen vagy más felhasználó alatt megnyitja őket, egyszerűvé tegye:
- A fiókban található számítógépen, ahol hozzáférhet a titkosított fájlokhoz, nyissa meg a tanúsítványfájlt.
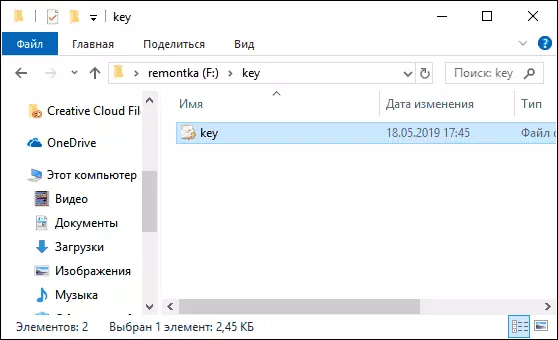
- Automatikusan megnyitja a tanúsítvány behozatala varázslót. Az alapvető forgatókönyv esetében elegendő az alapértelmezett paraméterek használata.
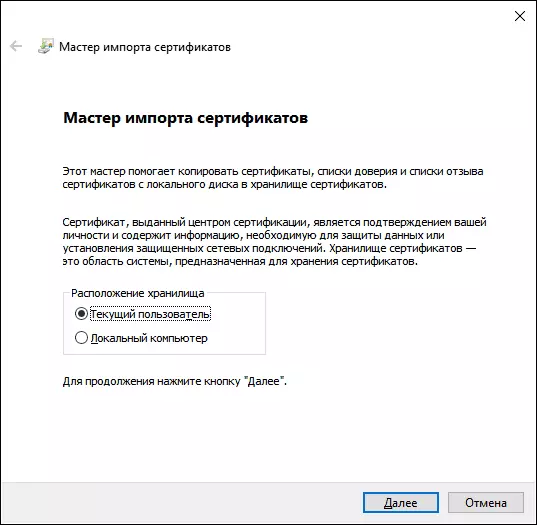
- Az egyetlen dolog, amire szükség lesz, hogy jelszót adjon meg a tanúsítványhoz.
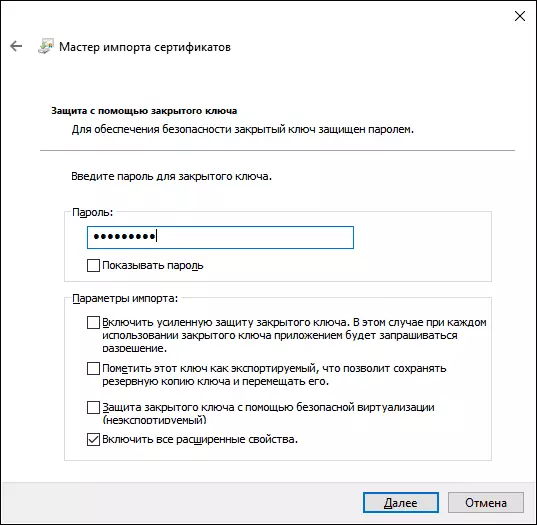
- Sikeres importálás után, amit értesítést kap, a korábban titkosított fájlok jelennek meg ezen a számítógépen az aktuális felhasználó alatt.
Az EFS titkosítási fájlrendszerének és a BitLocker különbségei
A különböző titkosítási képességek gondolkodásával kapcsolatos fő különbségek a Windows 10 - Windows 7 rendszerben- A BitLocker titkosítja a teljes lemezeket (beleértve a rendszert) vagy a lemezpartíciókat, míg az EFS az egyes fájlok és mappákra vonatkozik. Azonban a BitLocker titkosítás alkalmazható a virtuális lemezre (amelyet rendszeres fájlként tárolnak a számítógépen).
- Az EFS titkosítási tanúsítványok egy adott Windows-fiókhoz kötődnek, és a rendszerben tárolva (a kulcs is exportálható fájlként flash meghajtón vagy rekordként egy intelligens kártyán).
- A BitLocker titkosítási kulcsokat a TPM hardver moduljában tárolják, vagy menthetők egy külső meghajtóba. A BitLocker Open Disc egyformán elérhető a rendszer minden felhasználójának, továbbá, ha a TPM-t nem használták, az ilyen lemez könnyen nyitható, és bármely más számítógépen vagy laptopon, elegendő lesz egy jelszó megadásához.
- Encryption mappák Ha EFS, akkor kell bekapcsolni manuálisan (a fájlok belsejében titkosítva lesz a jövőben). A BitLocker használatakor minden, ami egy titkosított lemezre kerül, titkosítja a repülést.
A biztonság szempontjából a BitLocker használata hatékonyabb. Ha azonban csak akkor kell megnyitnia a fájlokat más Windows-felhasználóknak, és az OS Home Edition (ahol nincs bitlocker) - az EFS alkalmas erre.
további információ
Néhány további információ az EFS titkosítási fájlrendszer használatáról a Windows rendszerben:
- A titkosított EFS fájlok nem védettek az eltávolítástól: törölhetik őket bármely felhasználó bármely számítógépen.
- A rendszer megjeleníti az Cipher.exe parancssori segédprogram, amely tartalmazhatja, és kapcsolja ki az EFS titkosítási fájlok / mappák, munka igazolások, valamint a tiszta tartalmát titkosított mappa a merevlemezen, felülírva információk véletlenszerű bájt.
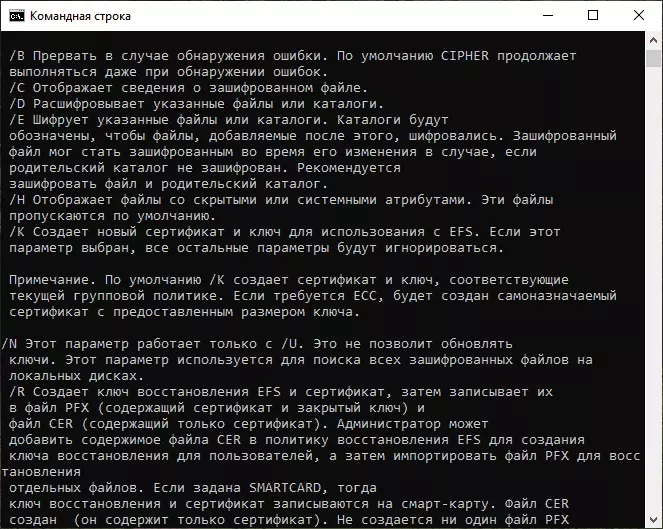
- Ha meg kell törölni az EFS titkosítási tanúsítványokat egy számítógépet, akkor ezt az alábbiak szerint: Ide a központ - böngésző tulajdonságait. A "Tartalom" lapon kattintson a "Tanúsítványok" gombra. Ne felesleges tanúsítványok eltávolítása: Az ablak alján található leírásban a "tanúsítvány-hozzárendelés" mezőben a "Másodperfájl-rendszer (EFS)" lesz megadva.
- A "Böngésző tulajdonságai" tanúsítványmenedzsment azonos szakaszában egy tanúsítványfájlt exportálhat egy másik felhasználó alatt vagy egy másik számítógépen.
