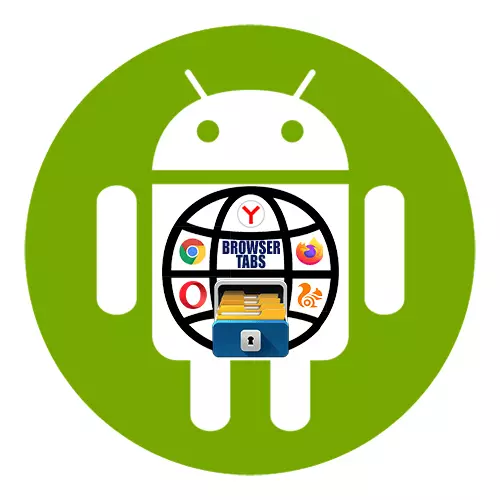
1. lehetőség: Chrome
- Elindítjuk a Google Mobile böngészőt és a jobb felső sarokban a nyitott lapok számának megjelenítését.
- Hogy közel egy adott weboldalon, kattintson a kereszt vagy egy ujj egy ujjal vele cserép bármely irányba.
- Ha egyszerre kell bezárnia az összes lapot, nyissa meg a "MENU" gombot, és válassza ki a megfelelő elemet.
- Internetes oldalak megnyílt a „Inkognitómódjában” módban, közel azonos módon, vagy csökkentse az állapotsort, majd kattintson a „szoros összes inkognitólapokat” értesítési területén.
- A véletlenül törölt weboldalak visszaállíthatók. Nyisson meg bármely webhelyet, vagy menjen a "Fő képernyő" Chrome, beírjuk a "Menü", válassza a "Legutóbbi lapok" lehetőséget
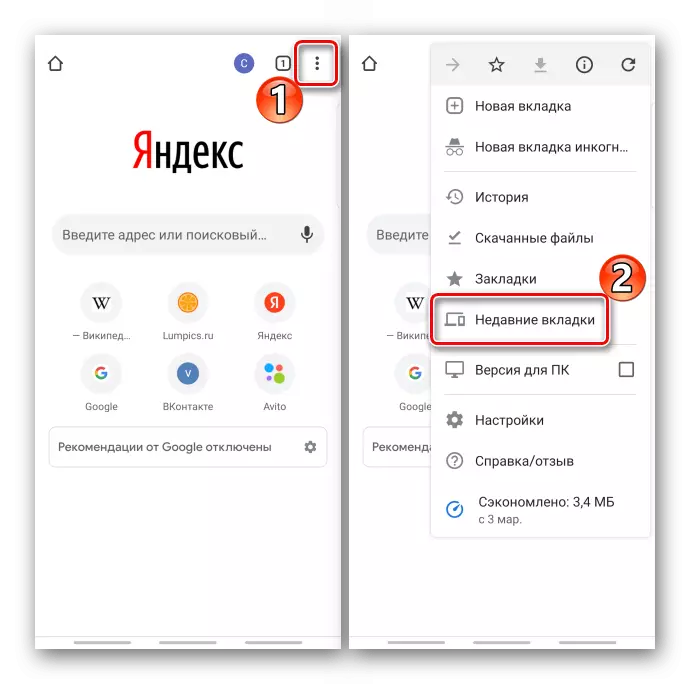
és fedezze fel újra őket.
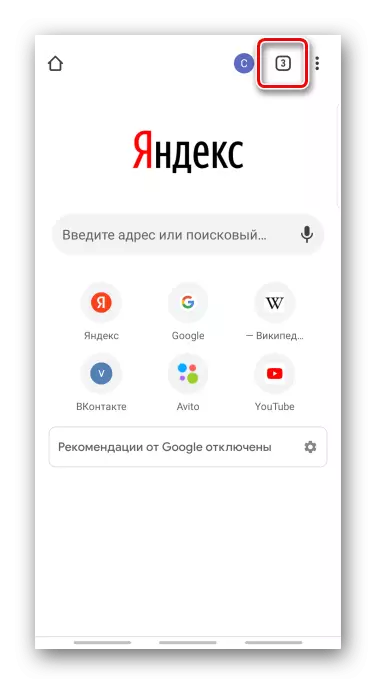
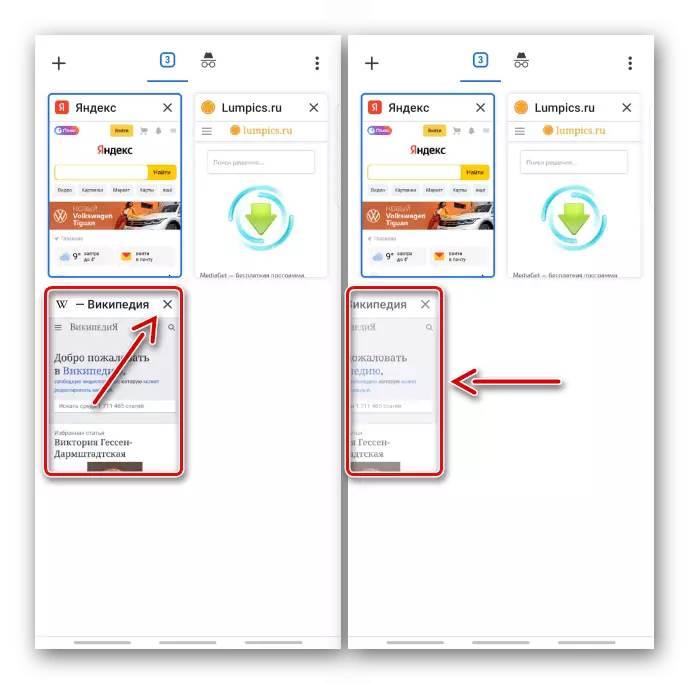
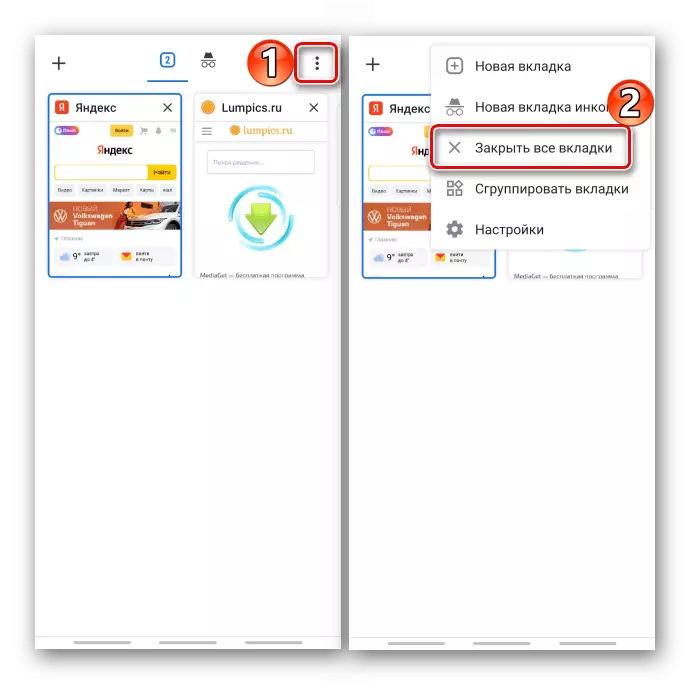
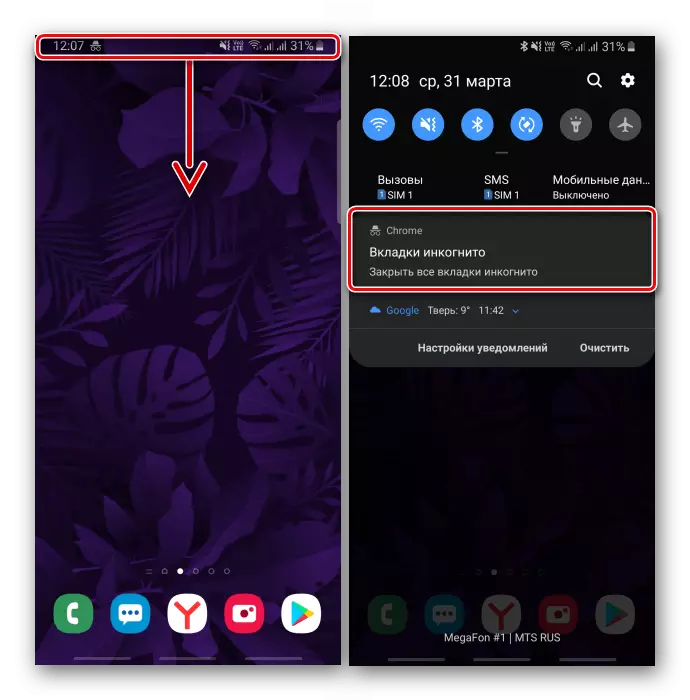
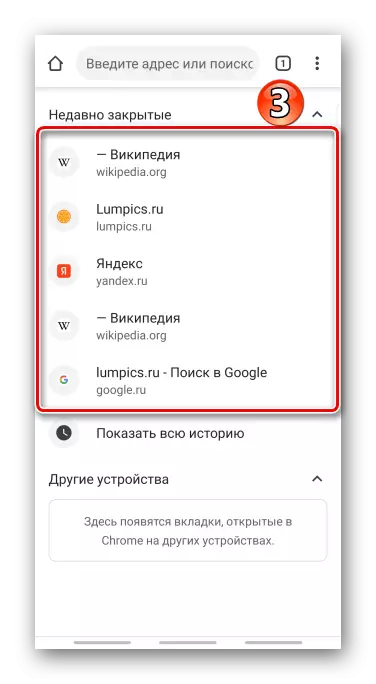
2. lehetőség: Yandex.Browser
- A webböngésző ablakban nyomja meg az ikont egy négyzet alakú négyzet formájában, az alábbi panelen. Ha nincsenek panelek, lapozzunk felfelé vagy lefelé a megjelenéshez.
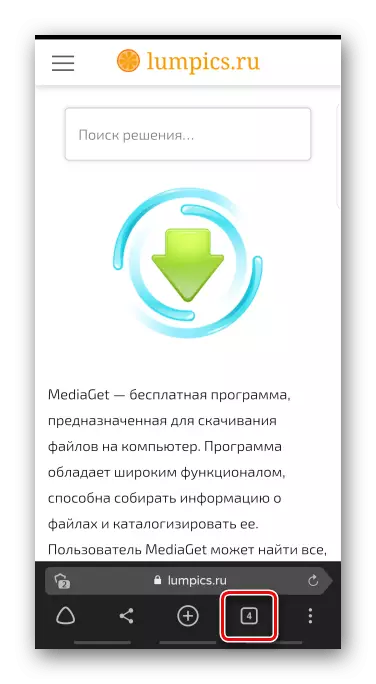
A fő képernyőn Yandex.Browser egy ikont keresünk a keresősávban.
- Egy adott oldal bezárásához nyomja meg a keresztet, vagy húzza félre a keresztet.
- A weboldalak csak egy részének bezárásához tartsuk meg bármelyiküket, és válasszuk ki az egyik lehetséges műveletet a helyi menüben.
- Az összes fül eltávolításához érintse meg a megfelelő gombot a képernyő tetején.
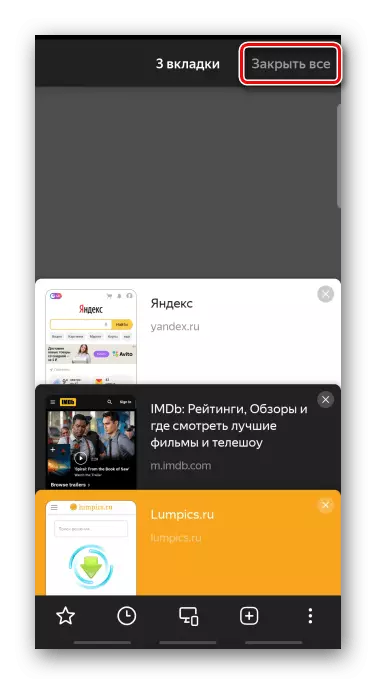
Vagy nyissa meg a "Beállítások",
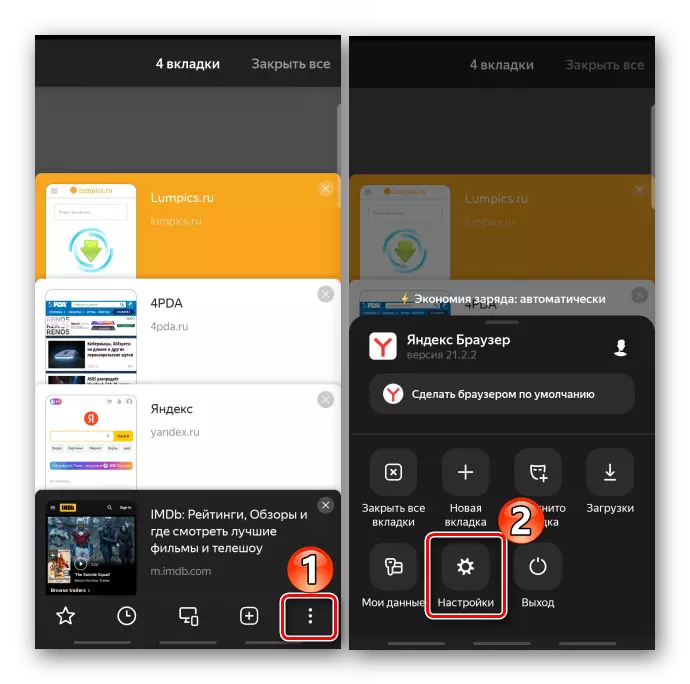
A "Adatvédelem" blokkban kattintson a "Törlés adatok" gombra, jelölje meg a kívánt elemet, és erősítse meg a műveletet. Az "Incognito" oldalak itt vannak tárolva szokásos és közel azonos módon.
- Ha szeretné, konfigurálhatja a nyitott webhelyek automatikus bezárását. Ehhez a webböngésző beállításaiban lapozzon a képernyőn a "Speciális" blokkba, és kapcsolja be a "Bezárás lapokat az alkalmazás elhagyásakor" lehetőségre.
- Véletlenszerűen zárt oldalak visszaállításához érintse meg az alsó panel történet ikonját, és állítsa vissza az érdekeit.
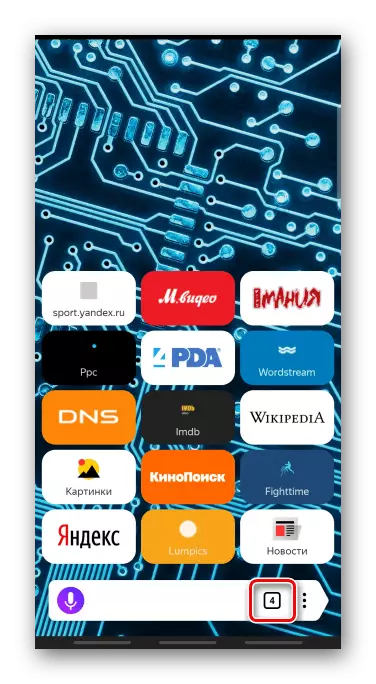
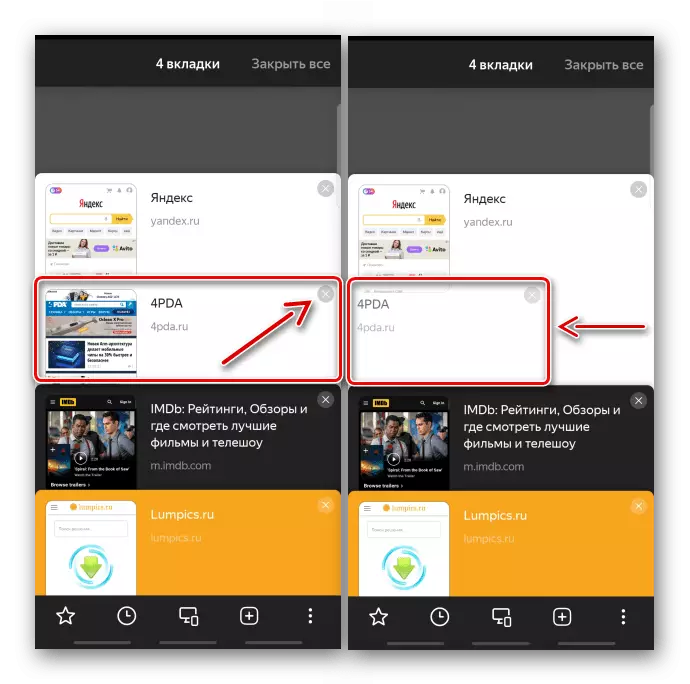
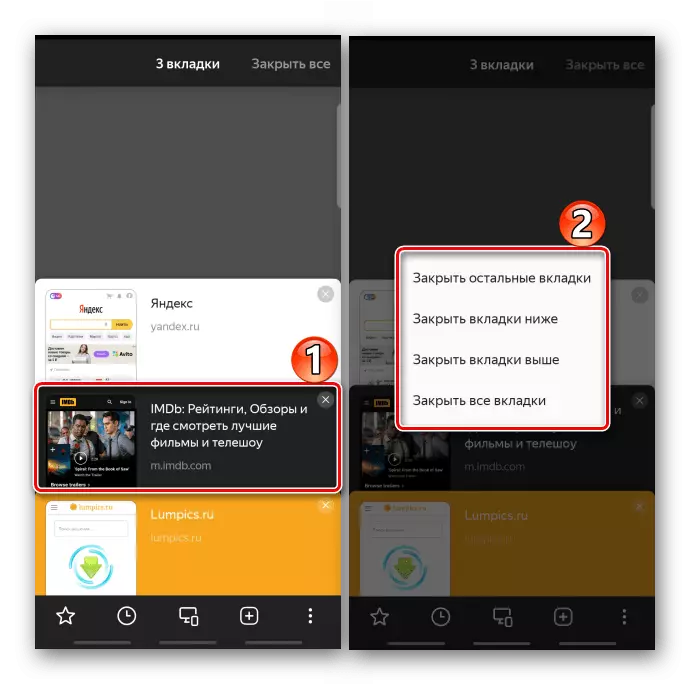
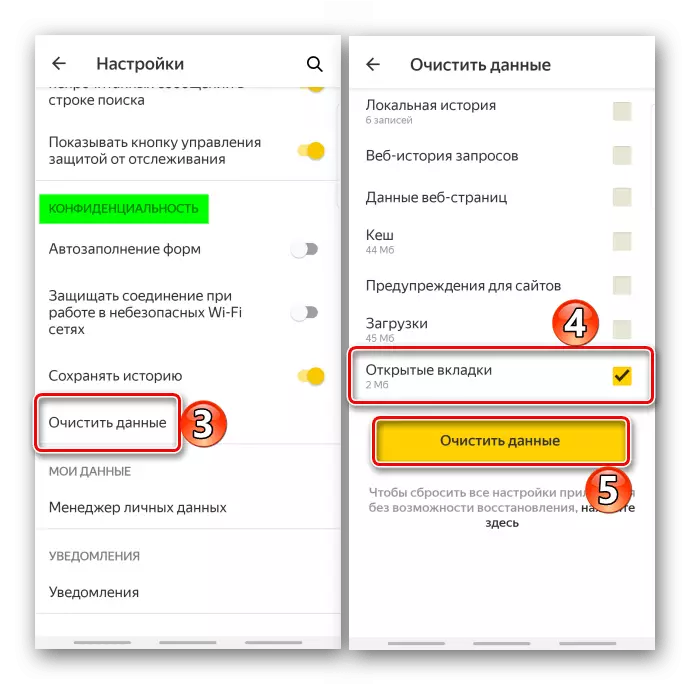
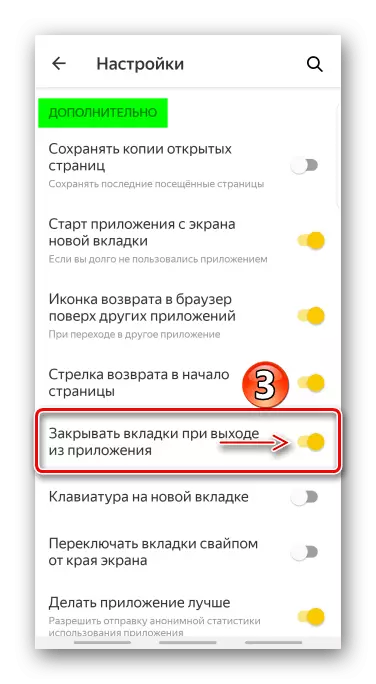
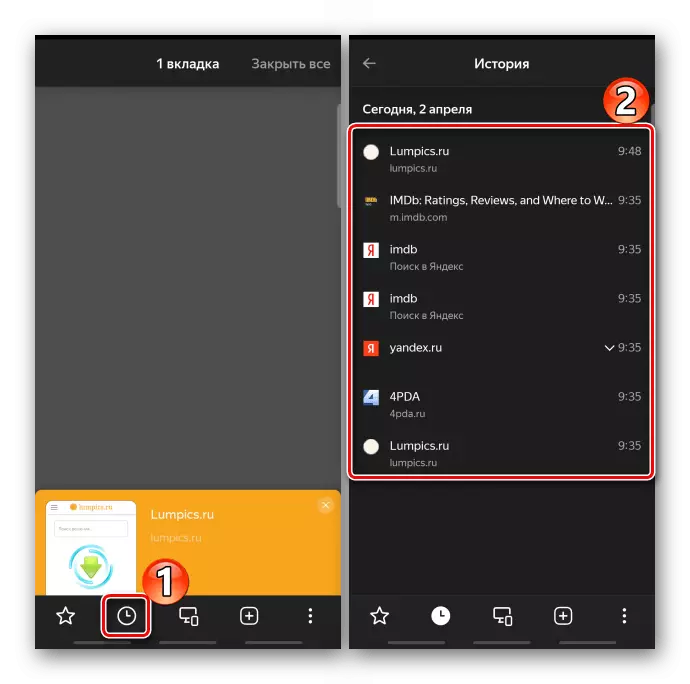
3. lehetőség: Firefox Mozilla
- Elindítunk egy webböngészőt, érintse meg az ikont egy számjegyű négyzet formájában,
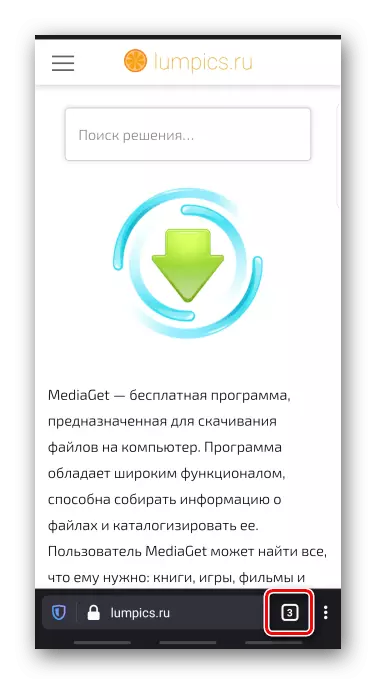
A nyitott oldalak között megtaláljuk a szükséges és egy kereszt, vagy az oldalsó oldalak segítségével.
- Ha csak az érdeklődő webhelyeket hagyja el, a TAPACK "SELECT TABS", MEGJEGYZÉSE,
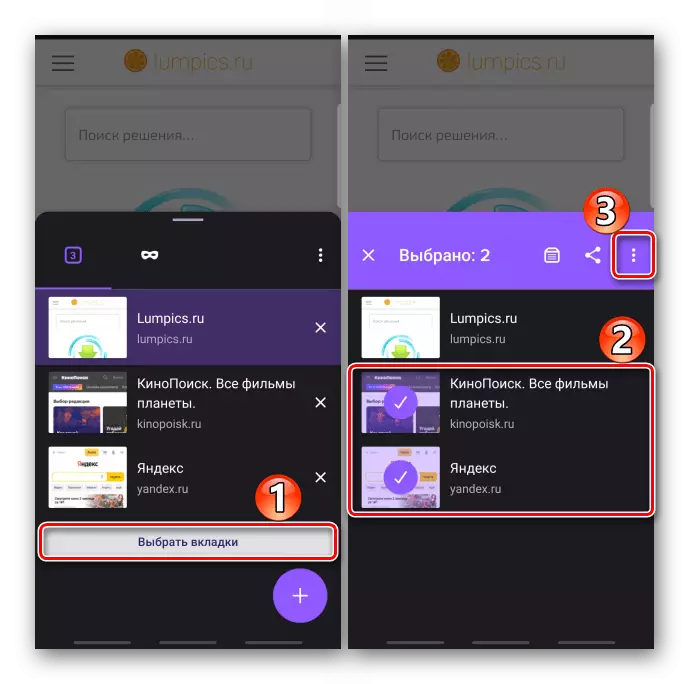
Nyissa meg a "MENU" gombot, és kattintson a "Bezárás" gombra.
- Az összes fül törléséhez nyissa meg a "MENU" gombot, és kattintson a kívánt elemre. Az "Incognito módban" nyitott oldalakat külön tárolják, de ugyanúgy zárva vannak.
- Mint Yandex.Browser, a Firefox automatikusan bezárhatja a weboldalakat, de nem azonnal, de egy bizonyos idő után. Az opció konfigurálásához nyissa meg a "MENU" gombot, válassza a "Tab paraméterek" lehetőséget
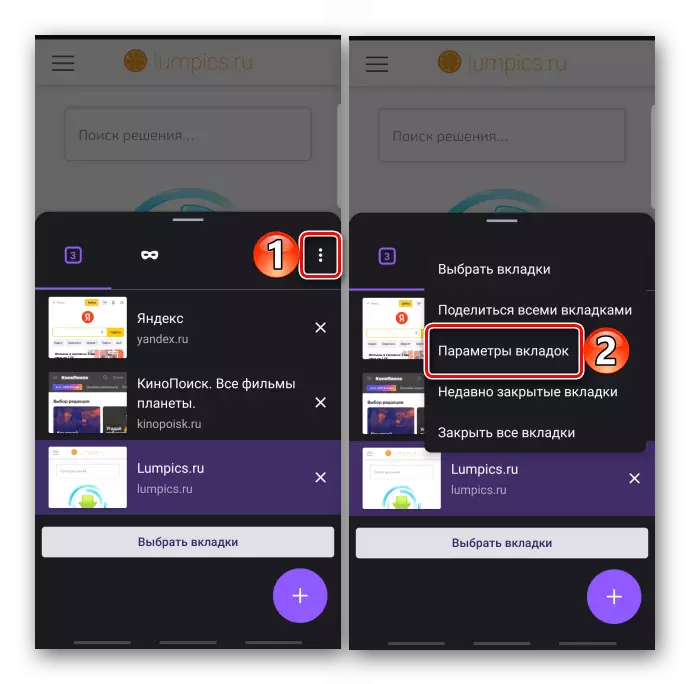
És a megfelelő egységben válassza ki a megfelelő időszakot.
- A véletlenszerűen törölt oldalak visszaállításához a "menü" kiválasztása "nemrég zárt"
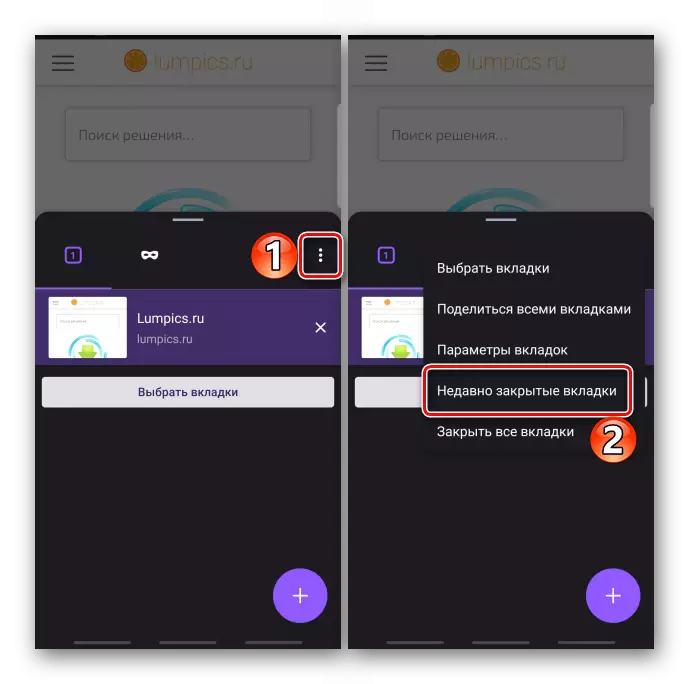
És viszont kattintson azokra, akik érdeklődnek.
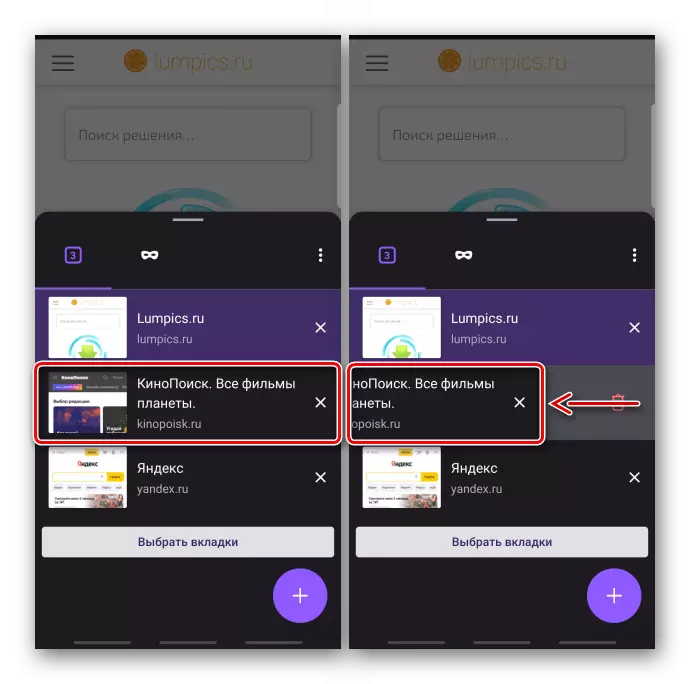
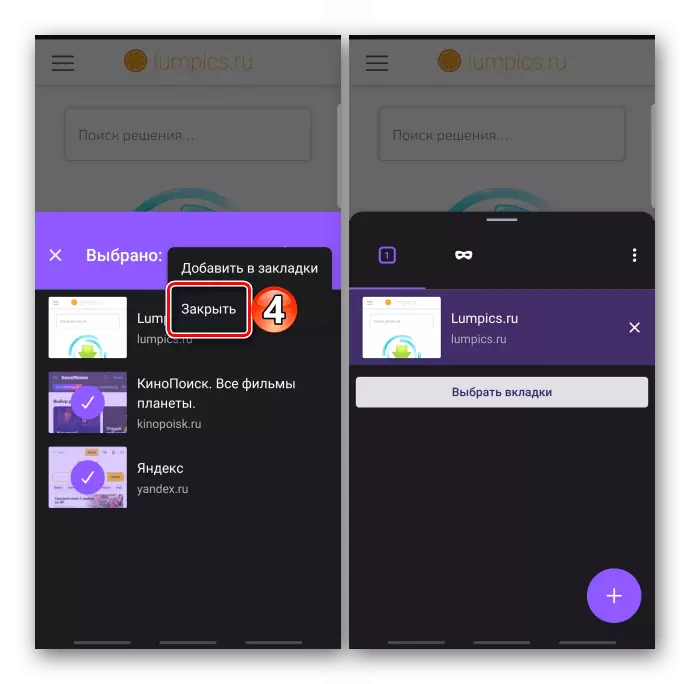
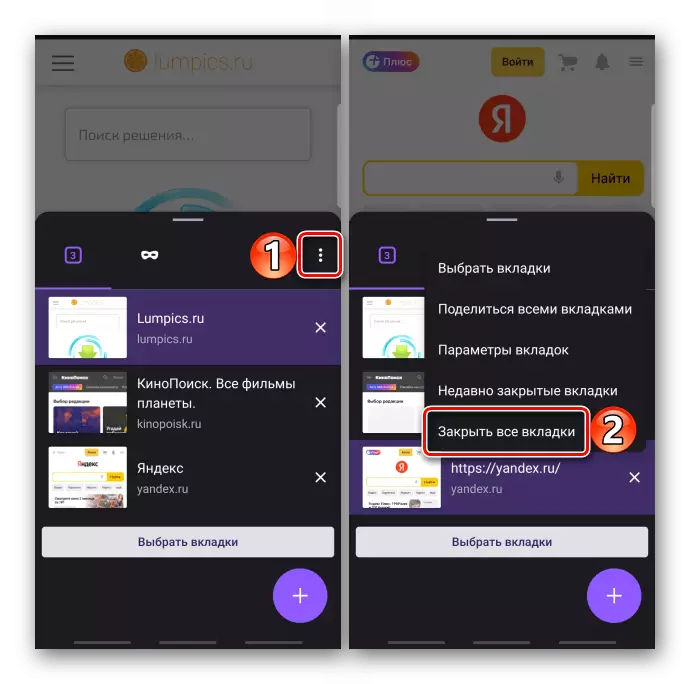
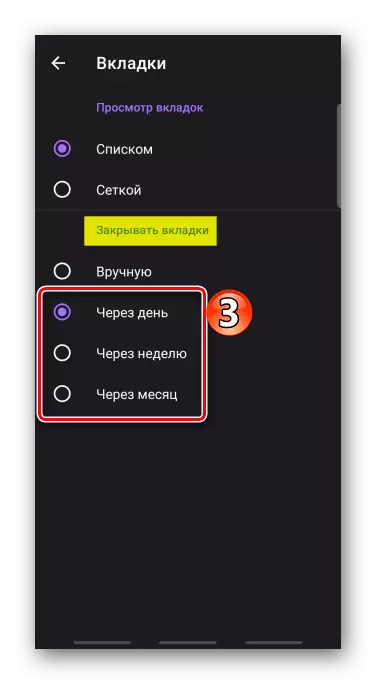
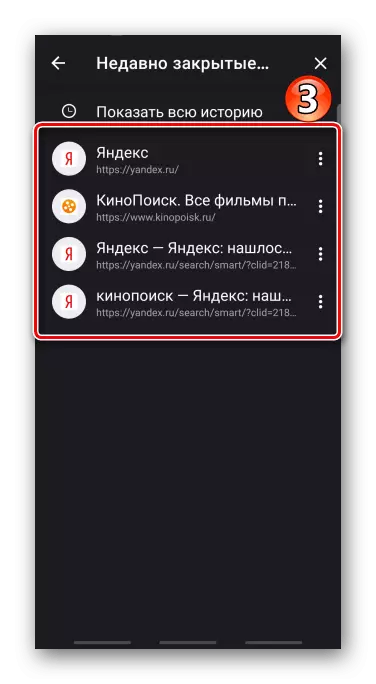
4. lehetőség: Opera
- Kattintson az ikonra az alábbi mezőn,
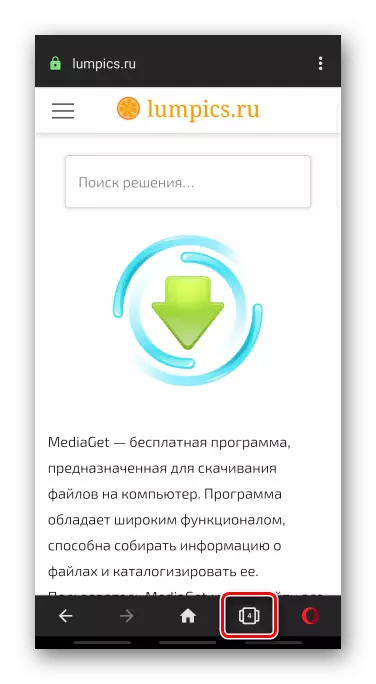
Lapozzunk a kívánt csempe üdvözléséhez, és zárja be a keresztre kattintva, vagy egyszerűen keresse fel.
- Az Opera összes nyitott oldalának bezárásához érintse meg az ikont három ponttal a jobb alsó sarokban, és válassza ki a megfelelő elemet. Hasonlóképpen, zárja be a privát weboldalakat.
- A véletlenszerűen zárt oldalak visszaállításához a "Menü" Tapack "nemrég zárt"
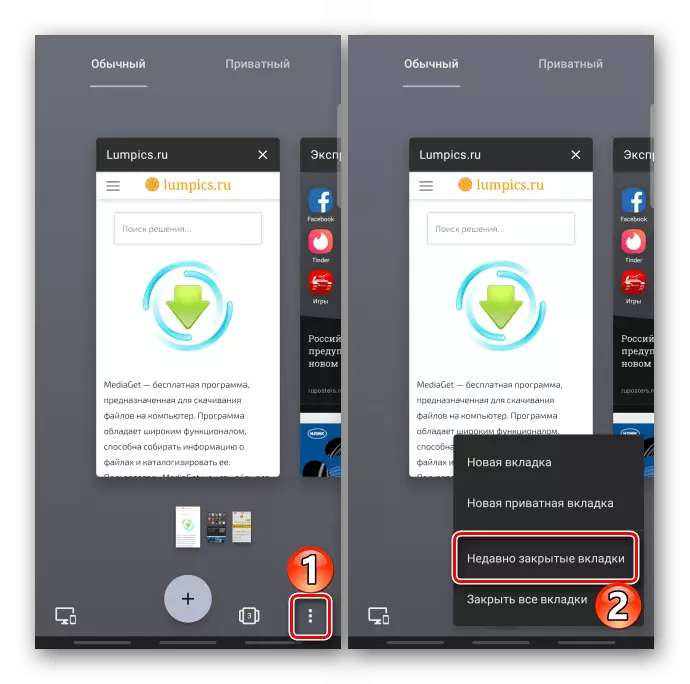
És a listában kiválaszthatja a szükséges.
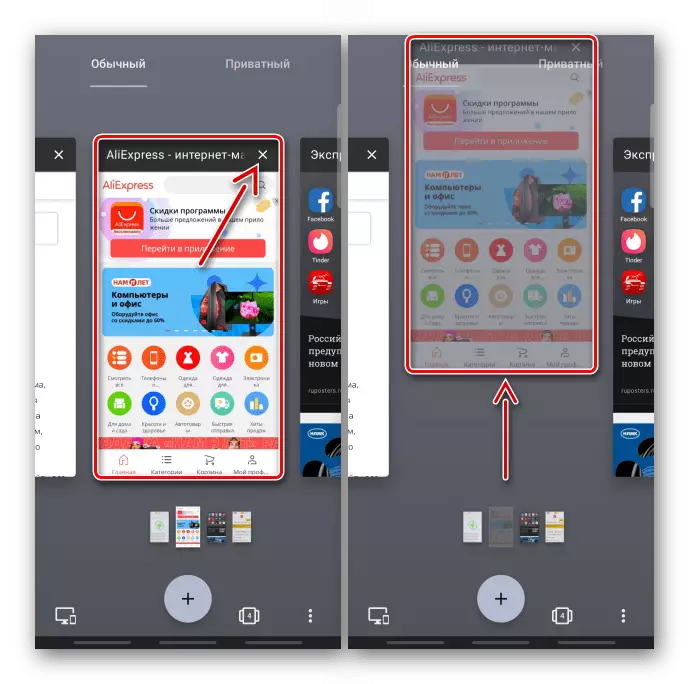
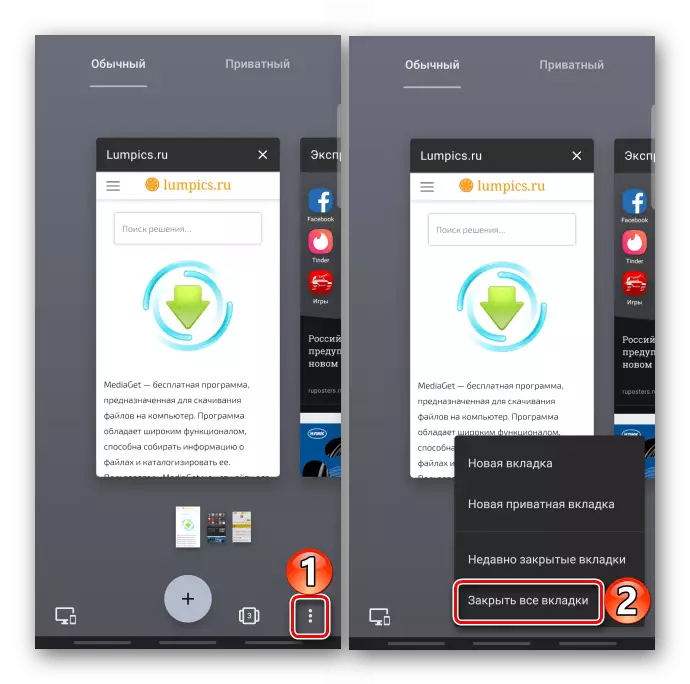
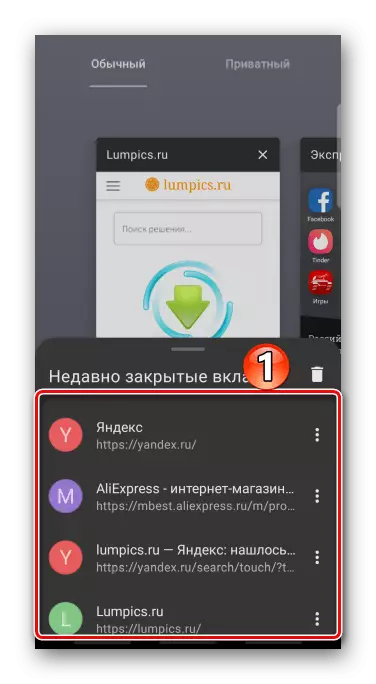
5. lehetőség: UC böngésző
- Menjen a blokkra nyílt internetes oldalakkal, ha rákattint a megfelelő ikonra az eszköztáron,

Tabay egy keresztben vagy az ujjon dobva.
- Az UC böngésző összes oldalának eltávolításához három pont formájában kattintson az ikonra, és válassza ki a "Bezárás mindent".

Vagy tartsuk be őket, és amikor még mindig verem, nézd meg. Ugyanazok az eltávolítási módszerek érvényesek az "Incognito módban" nyitott internetes oldalakra.
- Ha a fülek megjelennek a lista módban, akkor csak egy.
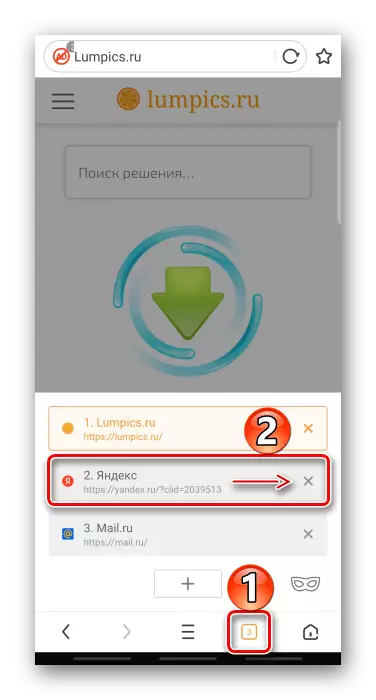
A kijelző típusának megváltoztatásához nyissa meg a "MENU" gombot, majd a "Beállítások",
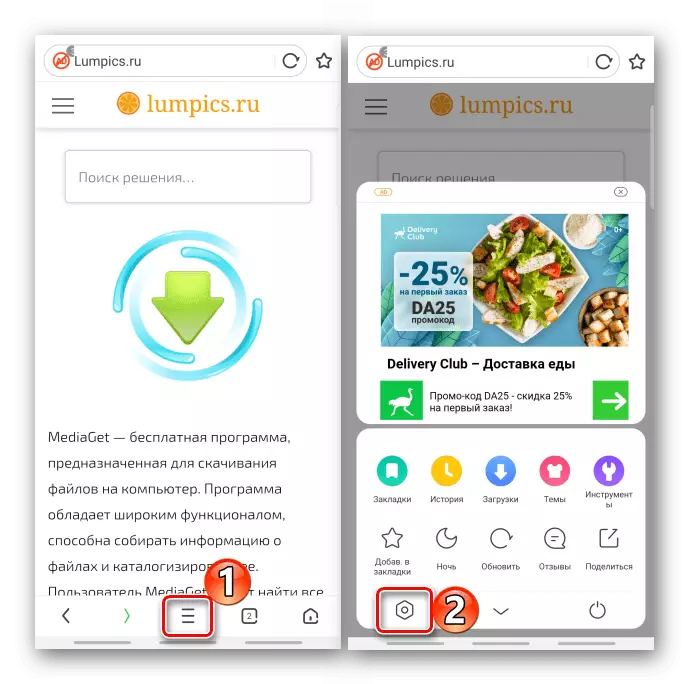
Ugrás a "Nézetbeállítások" szakaszra, kattintson a "Tabs típusa" gombra, és válassza a "Miniatúrák" lehetőséget.
- A távoli fülek visszatéréséhez menjen a "Menü", majd a "Történelem"
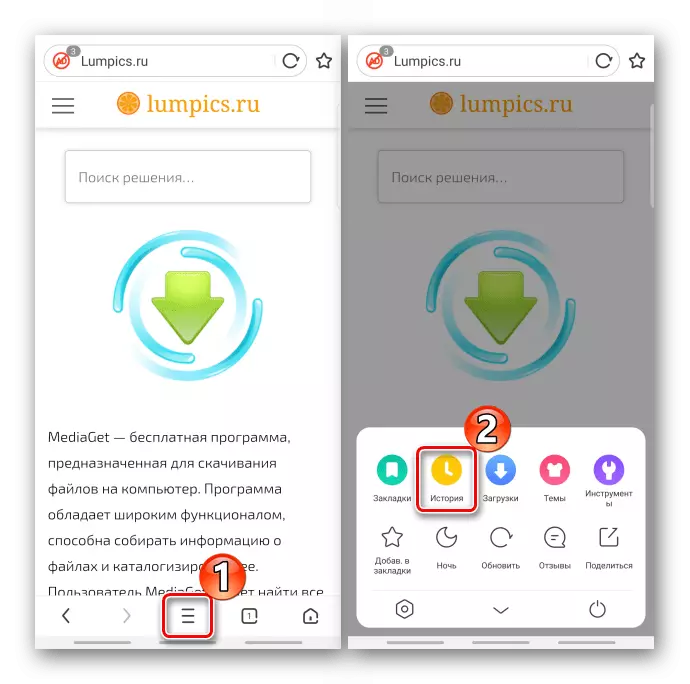
És a "Webhely" weboldalon visszaállítani a szükséges oldalakhoz való hozzáférést.
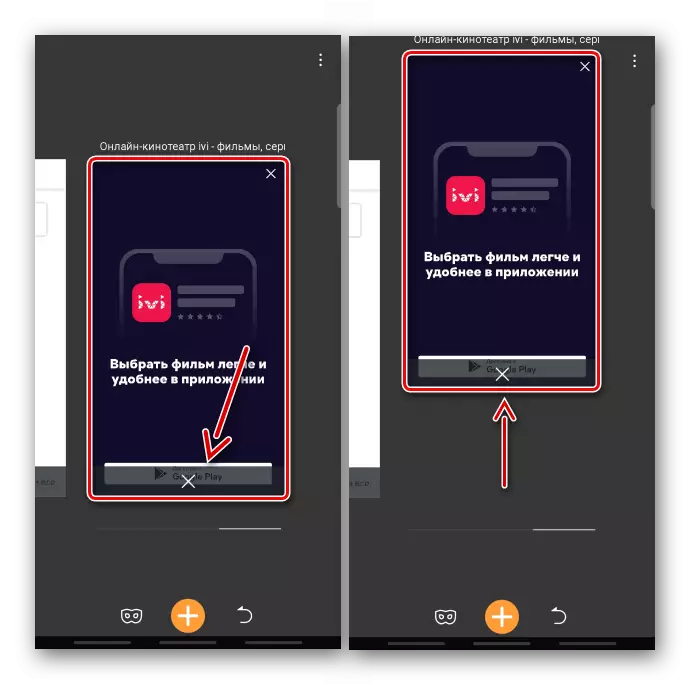
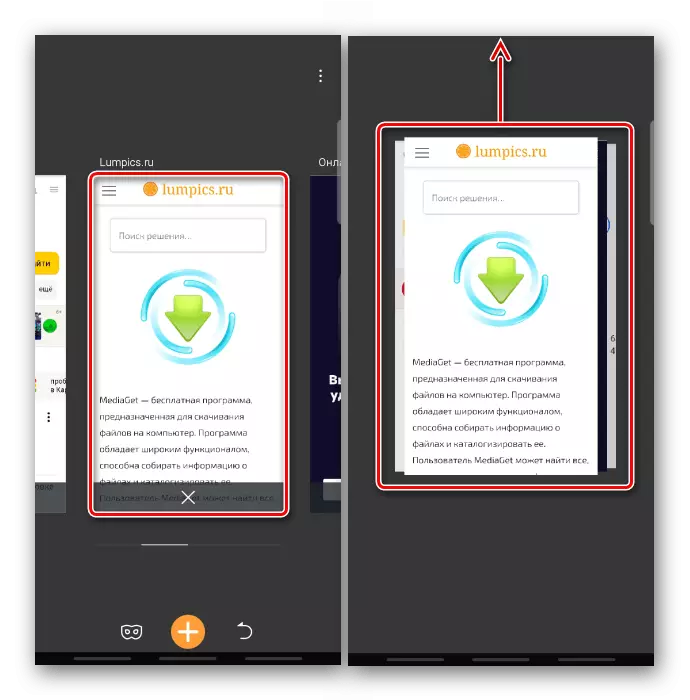
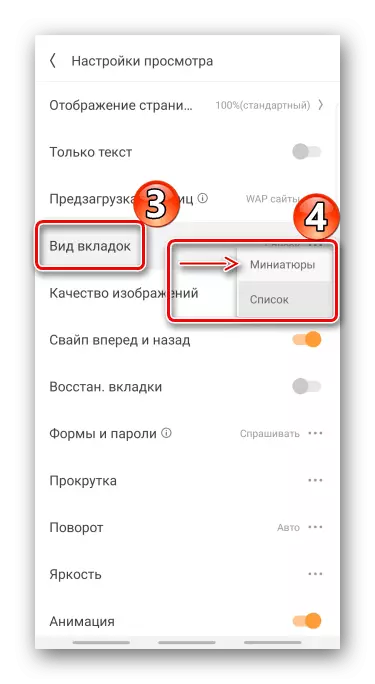
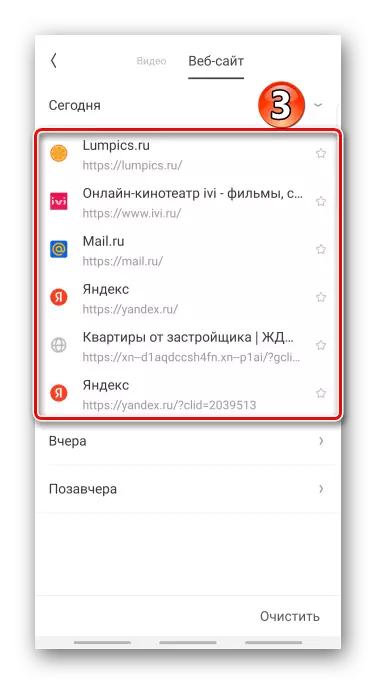
Lásd még:
Böngészők hirdetése anélkül, hogy Android
Fényböngészők Androidhoz
