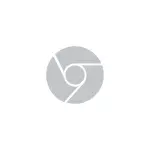
Ebben a rövid utasításban ez lesz ez: Hogyan kapcsolja ki a sötét krómtémát, ha az operációs rendszerben szerepel. Ez nem nehéz.
A Chrome címke paramétereinek módosítása, hogy mindig használja a fénytervet
Mindössze annyit kell tennie, hogy az indítási paraméterek hozzáadása a Google Chrome parancsikonhoz, amely kikapcsolja a sötét módot, a böngésző mindig világosabb tervezéssel kezdődik.
Ennek lépéseinek egyik lehetősége a következő lesz (kissé eltérő megközelítések is vannak, például a parancsikon kézi létrehozása a kívánt paraméterekkel):
- Menjen a mappa (Másolja ezt az utat, és illessze be a karmester címsorába) C: \ Programdata \ Microsoft \ Windows \ Start menü \ Programok
- Itt megtalálja a Google Chrome parancsikont, kattintson rá a jobb gombbal, és válassza a "Tulajdonságok" lehetőséget a helyi menüben.
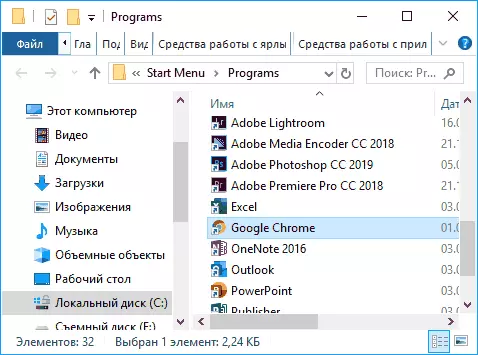
- A parancsikon tulajdonságaiban, a mező mezőben, közvetlenül az idézetek zárása után, adjunk hozzá egy helyet és a következőket: - Letiltás-funkciók = DarkMode
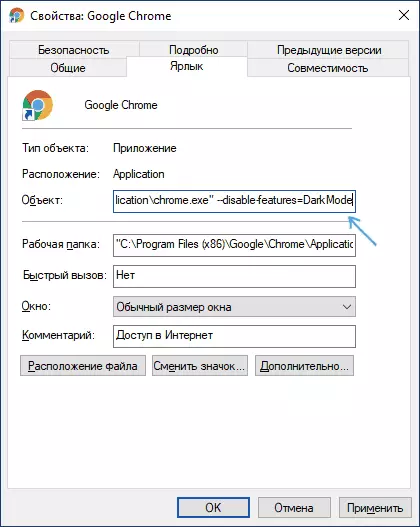
- A megváltozott parancsikonok mentéséhez kattintson az OK gombra.
Most, amikor elindul a Start menüből, a Google Chrome világítással indul.
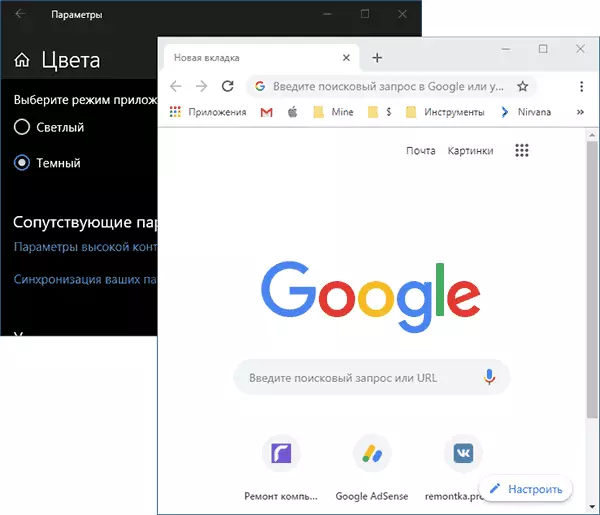
Ha egy parancsikont használ a tálcán, távolítsa el a meglévő parancsikont, majd kattintson jobb gombbal a címkére a Start menüben, válassza ki a "Speciális" menüpontot - "Biztonságos a tálcán". Szükség esetén másolhatja a parancsikont a mappából, ahol szerkesztettük, az asztalra, hogy a böngésző a szükséges tervvel kezdődik.
