
Ebben a cikkben a Windows 10, a 8.1 és a Windows 7 ilyen kevéssé ismert jellemzői, amelyek érdemes tudniuk. Érdekes lehet: kevéssé ismert hasznos beépített Windows rendszer segédprogramok.
Hogyan lehet megnyitni a "Ez a számítógép" megnyitását a "Gyakran használt mappák" és a "Legutóbbi fájlok" helyett a Windows 10 Explorerben
Ez nem titkos, hanem inkább az egyik olyan árnyalat, amellyel a Windows 10 újonc felhasználói nem mindig találhatók meg: az a tény, hogy alapértelmezés szerint a karmester megnyitásakor ne nyissa meg a lemezeket és más helyeket a "ez a számítógép" De a legfrissebb fájlok és mappák, amelyek nem mindenki számára kényelmesek.

Viszonylag könnyű letiltani, és azonnal megnyitja a számítógép tartalmát, amikor elindítja a karmester. Ráadásul letilthatja és megmentheti a legfrissebb mappák és fájlok történetét.
Részletesen, hogyan kell ezt csinálni egy külön utasítást: hogyan lehet eltávolítani a gyakran használt mappák, legutóbbi fájlok és nyitott „gyors hozzáférést”, és „ez a számítógép” megnyitásakor vezető. Ezenkívül van egy módszer, hogy teljesen eltávolítsa a "Gyors hozzáférés" elemet a Windows 10 Explorer bal oldali ablaktáblájáról.
Kontextus menü megnyomásával az Explorerben
Ha megnyomja a jobb egérgombbal, mappát vagy üres, a Vezetékelő ablakot, a helyi menü sok gyakori lépést tartalmaz. De nem mindenki tudja, hogy ha megnyitja a Shift billentyűt, amikor megnyitja ezt a menüt, megjelenik az új elemek. Például egy fájl vagy mappa esetében átmásolhatja az elem elérési útját a vágólapra.
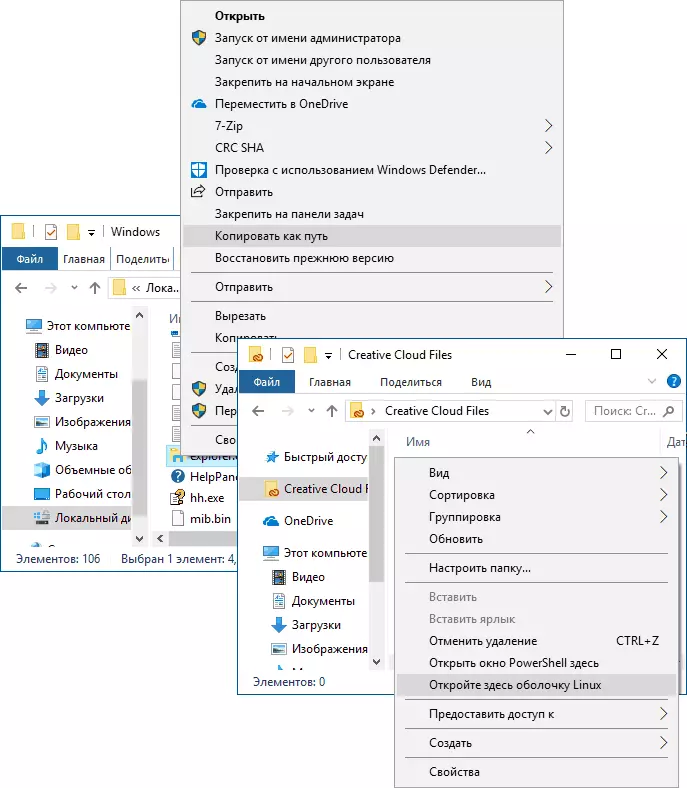
A mappában vagy a kiválasztott mappában üres helyen azonnal futtathatja a PowerShell (Windows 10), a parancssor (Windows 7 és 8.1) vagy a Linux Shell (Windows 10 a Linux alrendszer telepítésével) ezen a helyen.
Képek előnézete a vezetőben
Nem mindig szükséges a képek és képek megjelenítéséhez (ráadásul előfordul, hogy a képek bélyegképei nem jelennek meg). Bármikor, még akkor is, ha a "Kis ikonok" kiválasztása a karmester "Nézet" gomb megnyomásával nyomja meg a gombot Alt + P. És az alábbiak történnek:

A képek és a dokumentumokhoz működő előnézeti panel megjelenik a jobb oldalon. Megjegyzés: A billentyűzet gomb csak akkor működik, ha a billentyűzet elrendezése van kiválasztva.
Forgassa el a képeket a karmesterben
Ha szeretné, elforgathatja a fényképet, vagy egy másik képet a karmesterben: csak válassza ki a kívánt fájlt, majd menjen a "Ábradatok" lapra.

Itt találja meg a forgási műveleteket, valamint gyorsan futtat egy diavetítést, vagy a képet háttérként állítja be az asztalon.
Címsor és explorer keresési karakterlánc
Nem minden felhasználó két elemet használ az Explorer ablak tetején: olyan keresés, amely hasznos lehet, ha meg kell találnia a kívánt fájlt a rudakban mind a neve, mind a tartalom (dokumentumok) és a címsor, amely hasznos lehet azért, hogy:
- Másolja a mappába. Ugyanakkor figyeljen arra a tényre, hogy egyes mappák nem rendelkeznek oly módon, mint képzelni: például, ha a C: \ users \ user \ felhasználónév a felfedezőbe kerül, majd kattintson a karmester címsorába , akkor látni fogod, hogy a "valódi" út más (C: \ users \ userName).
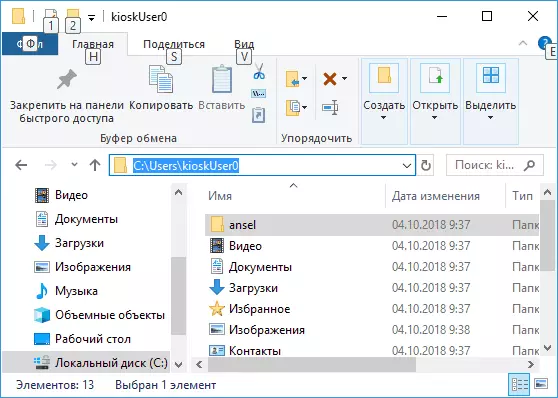
- Menjen a kívánt mappába. Például a webhelyemben láthatja azokat az utakat, amelyekre valamit meg kell találnia, egyes esetekben:% userprofile%. Ha másolja és beírja az ilyen utat a karmester címsorához, azonnal bejuthat a kívánt mappába anélkül, hogy a "kézzel" mozgatni kell.
- A webhely címét a karmester címsorához adhatja meg, majd megnyílik a böngészőben.
Használja a forró vezetőkulcsokat
Forró kulcsok a karmesterben - ez hasznos lehet, és felgyorsítja a munkát:
- Win + E. - Ha megnyomja ezt a kombinációt a Windows rendszerben, az Explorer ablak megnyílik (lásd még: Windows 10 gyorsbillentyűk).
- ALT + F4. - És ez a kombináció bezárja a karmester aktív ablakát (ezek a többi Windows programok többségét is bezárják).
- Ctrl + F1. - Elrejti, és egy szalagot jelenít meg a vezetőablak tetején lévő cselekvésekkel.
- Shift + F10. - Nyissa meg a kiválasztott elem helyi menüt.
- Shift + Delete. - Törölje a fájlt vagy mappát (nem a kosárban).
- Alt + nyilak, balra, jobbra - Navigáció a szinthez, vissza vagy előre.
- ALT + ENTER. - Nyissa meg a kiválasztott fájl vagy mappa tulajdonságait.
Nos, következtetés, egy, titkos dolog: a Windows 10-ben van egy rejtett karmester egy másik design (a stíliai alkalmazások stílusa a boltból).

Elindításához nyomja meg a Win + R gombokat, írja be
Explorer Shell: AppsFolder \ C5E2524A-EA46-4F67-841F-6A9465D9D515_CW5N1H2TXYEWY! Alma Nyomja meg az Enter billentyűt. Ön is létrehozhat egy parancsikont, részletesebben külön felülvizsgálat: Windows 10 titkai.