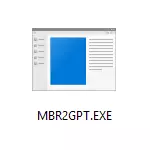
Ebben az utasításban, a Microsoft segédprogram átalakítására lemezeket MBR GPT különböző forgatókönyvek és a meglévő korlátozásokat, amelyek alkalmassá teszik bármilyen feladatra. Maga a segédprogram C: \ Windows \ system32 \ mbr2gpt.exe. Hasznos lehet: Hogyan lehet átalakítani GPT-t MBR-re, hogyan lehet kideríteni, MBR vagy GPT lemez a számítógépen.
A MBR2GPT használatával a telepítési programban és a helyreállítási környezetben
Ez különösen érdekes lehet használni a lemez konverziós segédprogram MBR GPT adatvesztés nélkül, ha telepíti a Windows 10, amikor egy hibaüzenet jelenik meg: „Installation hogy ezen a lemezen. Van egy MBR-partíció asztal a kiválasztott lemezen ", és meg tudjuk csinálni, de számos fontos korlátozás létezik.
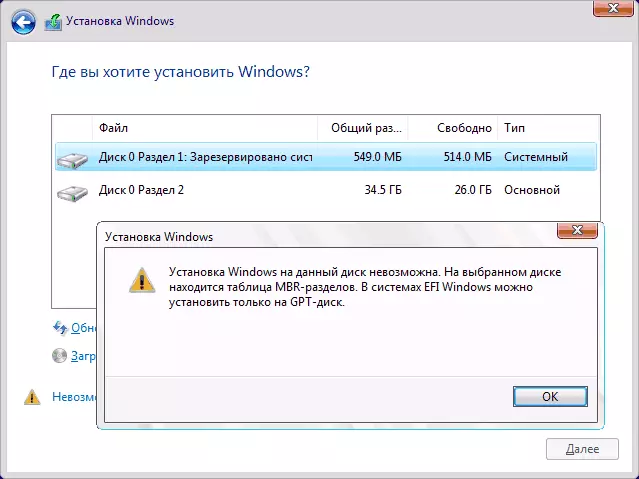
Az MBR2gpt.exe korlátozások a következőkben állnak: a lemeznek szisztémásnak kell lennie (Windows rendszerindító területen), mbR-partíciók MBR táblával, legfeljebb 3 szekciót tartalmaz (és ennek megfelelően nem tartalmaz egy kiterjesztett partíciót a "meghajtóban vezérlés "zöld). A szokásos felhasználók közül sokan megfigyelhetők, és ennek megfelelően használhatja a segédprogramot. Ha van egy kiterjesztett partíció és a fontos adatok hiánya, akkor előzetesen törölheti.
Így, ha korábban telepített a rendszer Legacy módban a MBR, és még nem sikerült eltávolítani a rendszer partíciót, akkor általában átalakítani a DC a GPT a telepítőprogram adatvesztés nélkül, az intézkedések a következőképpen néz ki:
- A telepítő program, legkényelmesebb, a kiválasztási szakaszban nyomja meg a SHIFT + F10 billentyűk (egyes laptopok - Shift + Fn + F10), a parancssor jelenik meg.
- Írja be a MBR2GPT / VALIDATE parancsot, és nyomja meg az ENTER-t. Ha azonnal kap egy üzenetet, hogy „Az ellenőrzés sikeresen befejeződött”: a rendszer lemez határoztuk sikeres és átalakítása a GPT adatvesztés nélkül lehetséges, menjen a 4. lépésre.
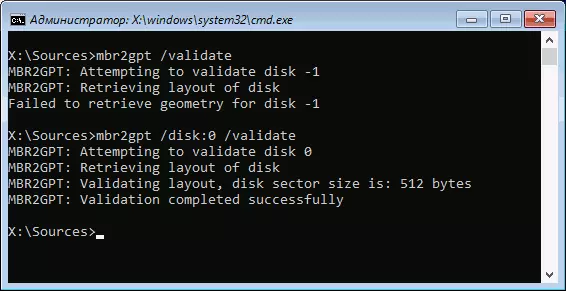
- Ha a „Sikertelen” tűnik, mint az első csapat a képernyőképet, próbálja meg kézzel meghatározza a lemez számát átalakítás (a lemez számát látható, a kiválasztási ablak a telepítés, már 0): MBR2GPT / DISK: 0 / VALIDATE (második parancs Screenshot fent). Ha ezúttal a parancs sikeres, akkor konvertálhat.
- Átalakítani a parancsot: MBR2GPT / konvertálni vagy MBR2GPT / lemez: A / konvertálni száma attól függően, melyik az az ellenőrzési lehetőség telt sikeresen jelezve - vagy anélkül lemez száma. Miután befejezte a parancsot, akkor zárja be a parancssorba.
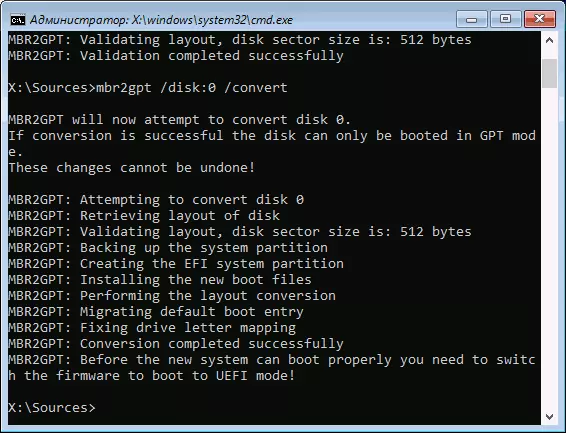
Ennek eredményeként, a MBR2GPT fogja megmenteni a rendelkezésre álló szakaszok és hozzon létre egy új szakaszt egy EFI-boot a rendszer vagy áttértek a szakaszt „fenntartva a rendszer”. A Windows 10 telepítő ablak, kattintson az „Update”, megkapjuk a partíció aktuális beállításait.
Ezután saját belátása szerint, akkor végre semmilyen műveletet a szakaszok és folytassa a telepítést a Windows 10 Üzenet nélküli, hogy a telepítés a lemezen miatt nem lehetséges, hogy az MBR-szakaszok asztalra.
Egy másik használata MBR2GPT.exe
Ha elolvasta az előző részben, akkor már kitalálni, mi mást lehet alkalmazni egy ilyen átalakítás MBR a GPT és mi, sőt, a MBR2GPT.exe segédprogram eredetileg elképzelt - akkor konvertálni a lemez újratelepítés nélkül a Windows 10, automatikusan létrehoz egy UEFI bootloader és a jövőben munkát ugyanaz a rendszer a GPT lemez újratelepítés nélkül, vagy adatvesztést.
Minden lépést ugyanaz lesz, mert már fent, kivéve lesz szükség, hogy emellett bármilyen műveletet válaszfalakkal és folytassa a telepítést, és átalakítás után a BIOS, akkor be kell állítani az UEFI, mint a fő terhelési módot. Ugyanakkor ezek a lépések lehet tenni nemcsak indítva a boot flash meghajtó, hanem belépett a parancssor Windows 10 helyreállítási környezet. Hogy kezdje el a helyreállítási környezetben használja az utat: Paraméter - frissítve és biztonság - visszaállítása - Újraindítás most.
További részletek a MBR2GPT.exe további paraméterek és módszerek alkalmazása a hivatalos dokumentumot a Microsoft weboldalán: https://docs.microsoft.com/ru-u/windows/Deployment/MRB-TO-GPT
