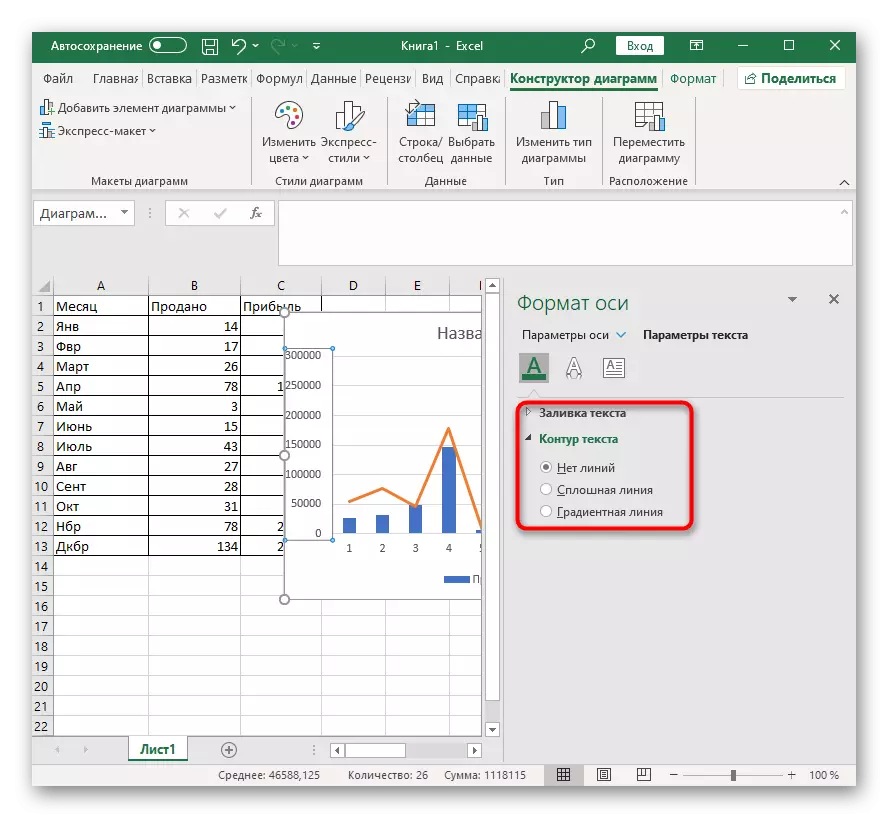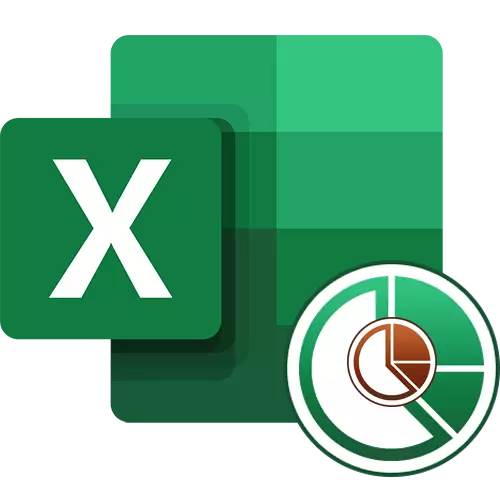
Helyezzen egy példát
Példaként hogy egy asztal két különböző értékek összegzését, amely körül, és meg kell építeni két grafikon. Ez lesz az értékesített áruk száma minden hónapban, valamint a teljes nyereség. Logikus, hogy a diagramok egyszerűségének megkönnyítése másnak kell lennie, és nem azonos, mint alapértelmezés szerint az Excel program maga is kínál.
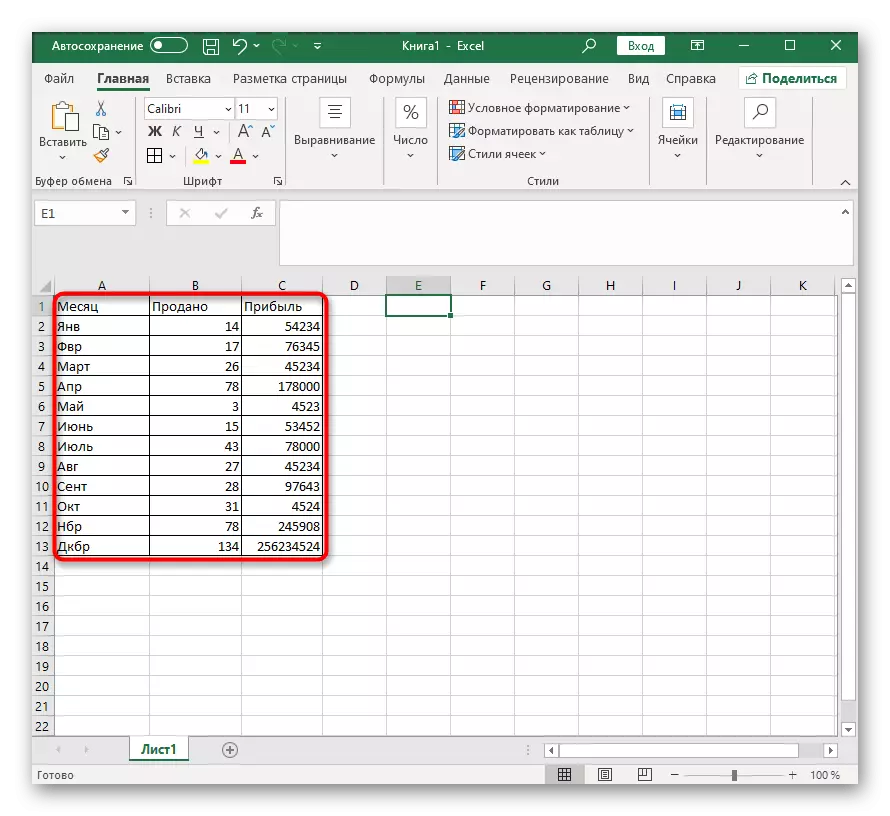
Teljesen különböző összefoglaló az értékek, valamint egy terjedtebb asztal, de ez nem változtatja meg a lényegét - a diagram hozzáadása a diagram mindig ugyanaz, és a további tengelyeket külön kell alkalmazni. Ha nem ismeri a grafikonok és más jelentések megépítésének szokásos módját, tegye meg egy másik utasítás segítségével honlapunkon.
Bővebben: Hogyan készítsünk egy diagramot Excel-ben
Hozzon létre egy diagramot az Excel diagramban
A kombinált grafikonok, hisztogramok vagy más típusú diagramok építése során előállított minden egyes műveletet végrehajtjuk. Fontos, hogy minden lépésben feltétlenül megértsük, mert az értékek megjelenítésének helyessége és a további konfiguráció kényelme attól függ.
- Az beillesztése a chart után végezzük minden érték kiemelve, ami azt jelenti, hogy meg kell csinálni most tartva a bal egérgombot, és a kiadások a kurzort az összes blokkokat. A rögzítés és az oszlopok nevei úgy, hogy megfeleljenek a tengelyek nevének.
- Ha az összes cella kiemelve, lépjen a "Beszúrás" fülre.
- A "diagramok" szakaszban döntse el, hogyan lesz az első ütemterv.
- Telepítse a teljes listát, olvassa el a rendelkezésre álló opciókat, és kattintson a megfelelő gombra.
- A diagram azonnal illeszkedik az asztalhoz, és megváltoztathatja a megfelelő hely méretét és kiválasztását.

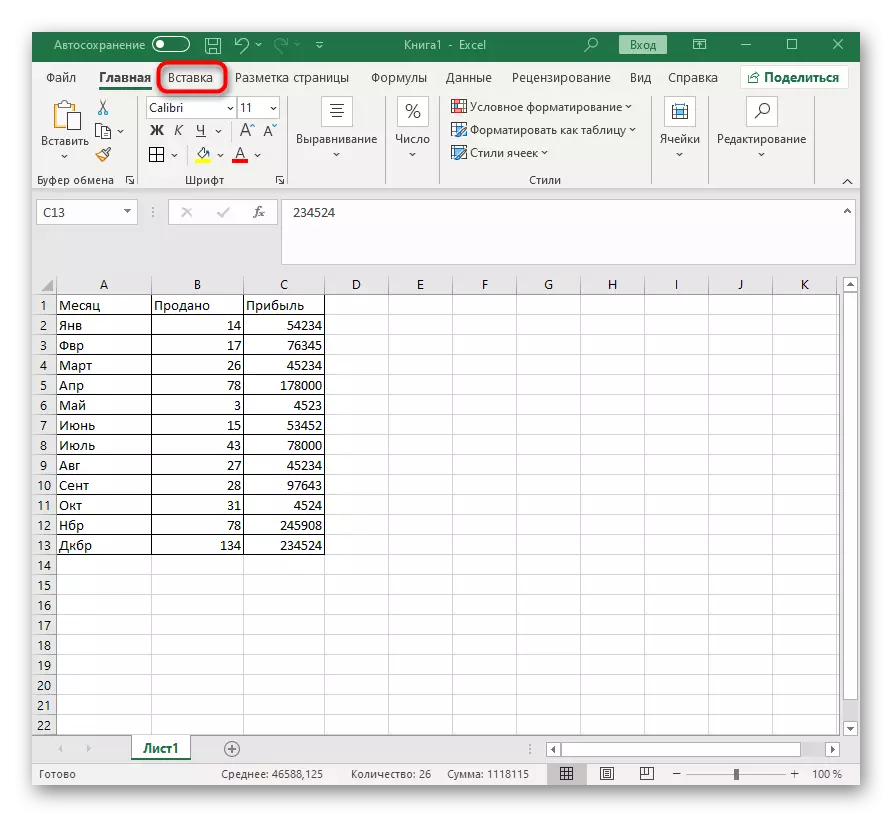

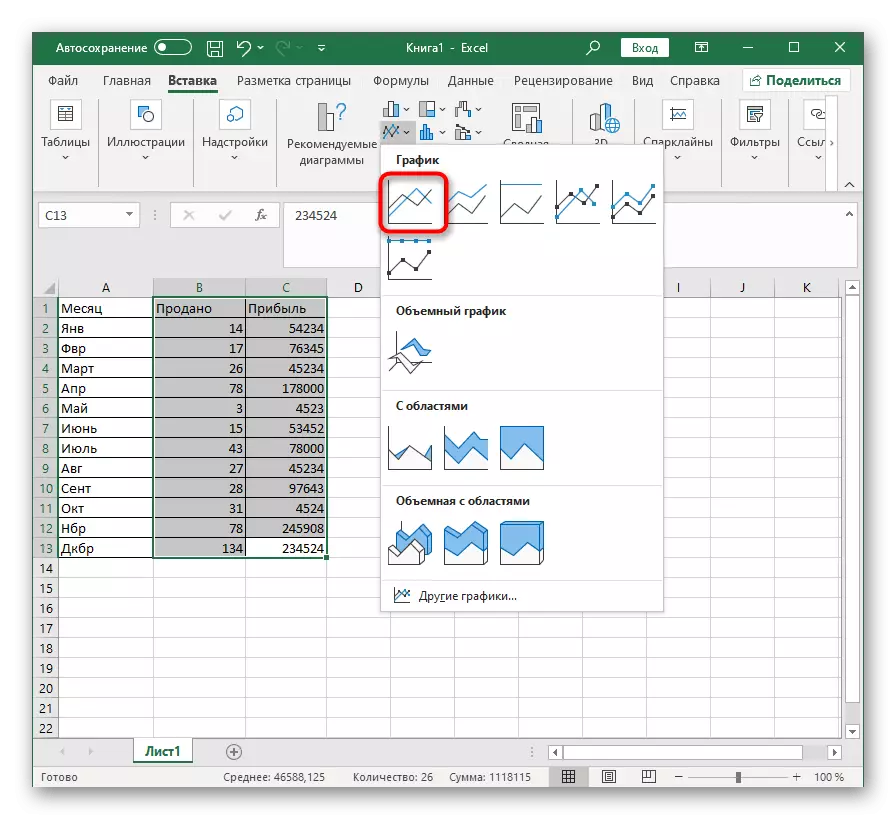
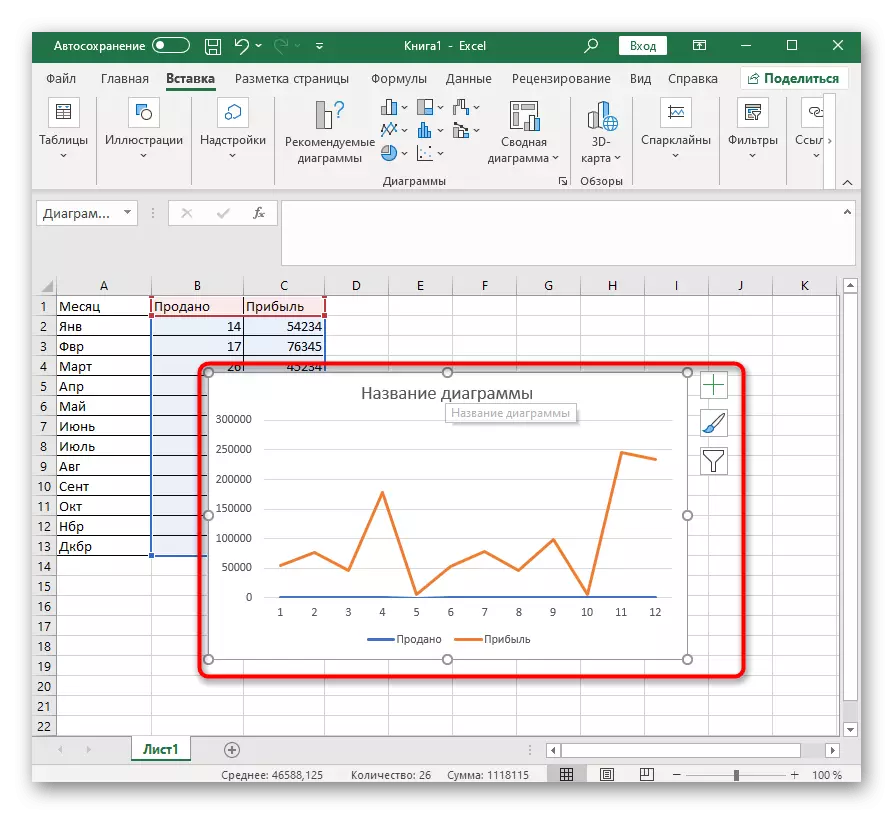
Ezekkel az értékekkel foglalkozunk, amelyekre szükség van egy olyan diagram létrehozására, amely eltér az elsőtől. Kezdetben egy ilyen helyzet felmerülhet, hogy az értéktartomány nagy különbsége miatt a tengelye nem lesz látható a diagramban, ezért be kell állítania.

- Kattintson a jobb egérgombbal és a helyi menüben, válassza a "Change Chart Type for Sor" parancsot.
- Jelölje ki a "segéd tengely" elemet, amely lehetővé teszi a kijelző normalizálását.
- A Setup ablak nem zárható le, mert még mindig hasznos, de a változások elérhetőek a jobb oldalon.
- Most már csak a diagram típusának módosítása, amely kiterjeszti a legördülő menü "diagram".
- Ugyanezen a listán, a lap lapon jelenik meg, keresse meg a megfelelő diagramot és alkalmazza azt.
- Visszatérés az asztalhoz, hogy ellenőrizze a diagramban végrehajtott változtatásokat.
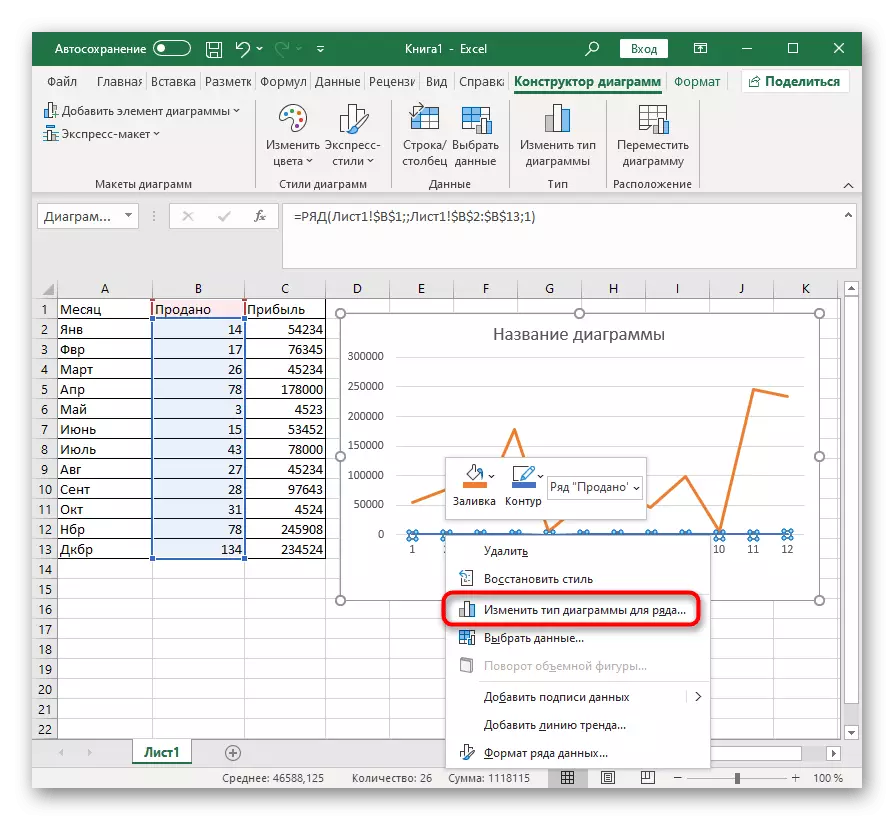
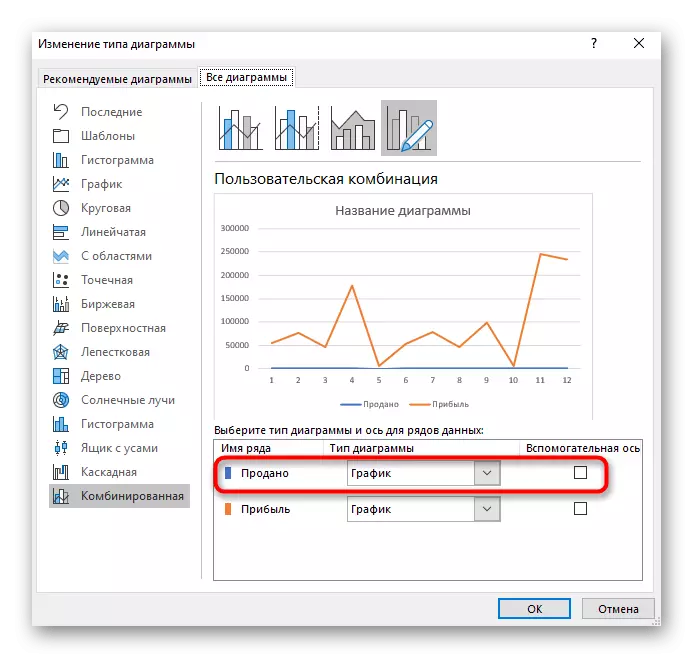
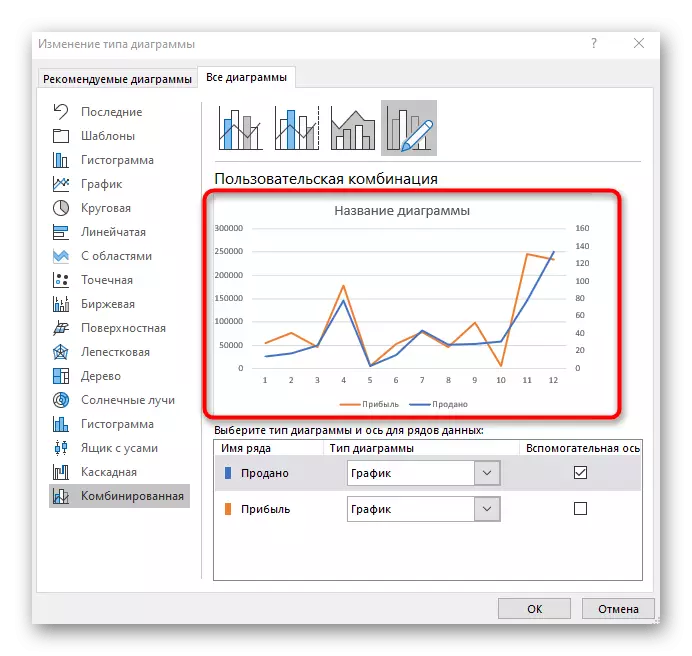

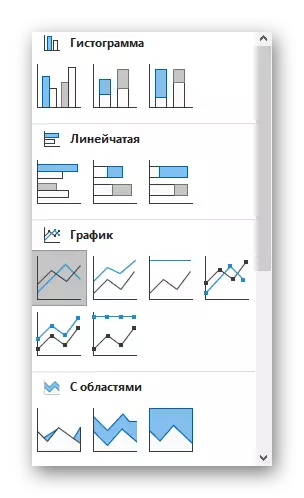
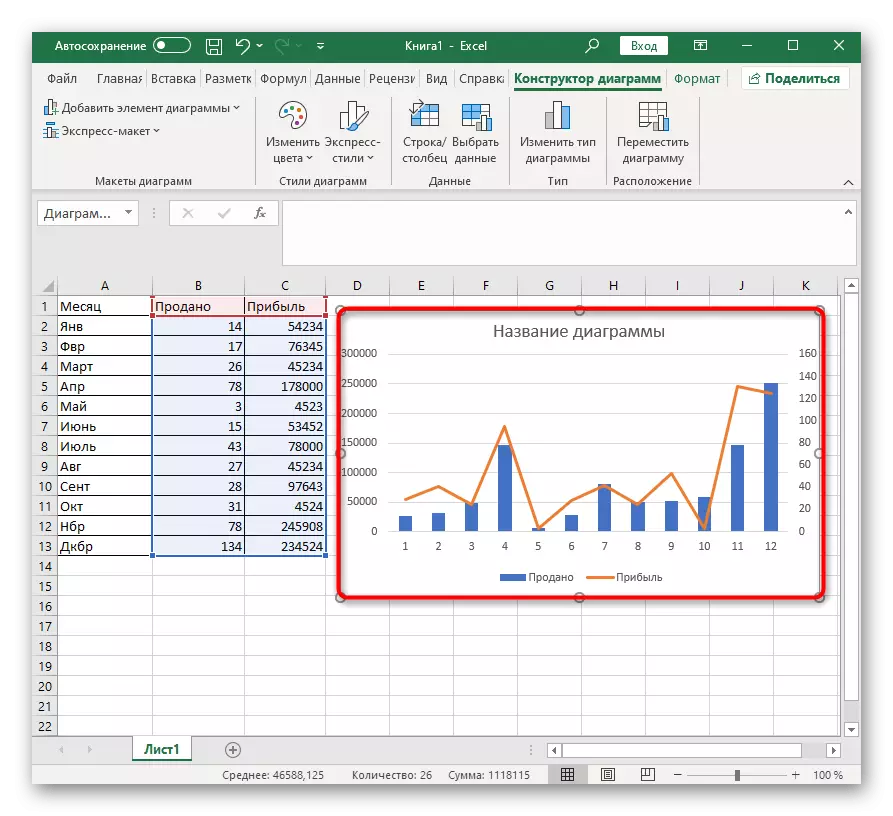
Ha az értékek összefoglalása több mint kettő, ugyanazt a műveletet használja más sorokkal, miután csatlakoztatta a segéd tengelyeket a megfelelő adatmegjelenítés problémái esetén. Ne félj használni teljesen különböző típusú diagramok úgy, hogy minden sorban állni, és minden olyan információt, egyértelmű volt első látásra.
További beállítások
Végül a legfontosabb beállítások, amelyek megváltoztathatók a létrehozott kombinált diagramon. Például nem elégedett az egyik tengely által megjelenített számok körével. A szerkesztéshez kattintson duplán rá.

A megjelenő ablakban olvassa el az OSI paraméterek beállításait. A vizuális változások mellett az értékek eloltása is van, a jelen lévő vonalakkal vagy oszlopokkal lehet dolgozni.

A külön szakaszot "szövegbeállításoknak" nevezik, ahol a feliratok színe, az általános stílus és más lehetőségek változnak. Nézze meg az összes olyan beállítást, amely itt állítja be a diagramok külső megjelenítését.