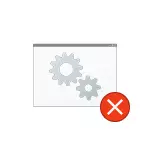
Ebben a kézikönyvben részletezi a különböző helyzetekben a "távoli hívás-eljárások" hibájának okait, valamint a problémák megoldásának módszereit a Windows 10, 8.1 és a Windows 7 rendszerben.
Mielőtt elkezdené, erősen javaslom az ellenőrzést: és van-e olyan rendszer, amely visszaállítja a rendszert a számítógépen, amikor maga a hiba még nem jelenik meg. Ehhez nyomja meg a Win + R gombokat a billentyűzeten (Win-billentyű a Windows emblémával), írja be az RSTRUI.EXE-t a Futtatási ablakban, és nyomja meg az Enter billentyűt. A megnyíló ablakban kattintson a "Tovább" gombra, és nézze meg, hogy rendelkezésre áll-e a helyreállítási pontok. Ha igen, használja őket - ez lesz a leggyorsabb és leghatékonyabb módja annak, hogy javítsa a hibát a legtöbb forgatókönyvben. Olvass tovább - Windows 10 helyreállítási pont.
A távoli kihívásokhoz kapcsolódó Windows szolgáltatások
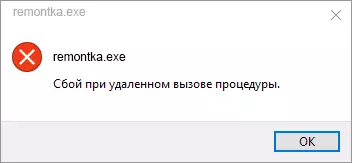
A kezdethez érdemes ellenőrizni, hogy a megfelelő indítási típus a Windows Remote parancsok hívásához állítsa be. Azonban ha az eljárás hibája, amikor az eljárás távolról szól a Windows 10-ben, amikor egy fotó- vagy PDF fájlokat nyit meg, akkor általában nem ebben (de érdemes ellenőrizni egyébként).
- Nyomja meg a WIN + R gombokat a billentyűzeten, írja be a Services.msc-t, és nyomja meg az Enter billentyűt. A szolgáltatás listában megnyíló találni a következő szolgáltatásokat és nézd meg a tulajdonságait, amelyek a helyes indítási paraméterekkel nekik (egy dupla kattintással klikk). Szükség esetén módosítsa az indítási paramétereket.

- Távoli hívási eljárások (RPC) - Az indítás típusa "Automatikus".
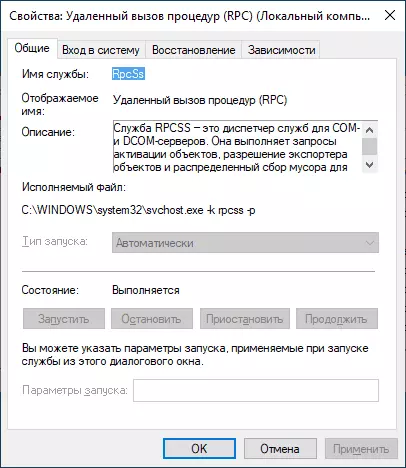
- Az RPC végpont összehasonlítható pontja automatikusan.
- A távvezérlő eljárás (RPC) lokátora manuálisan.
- A DCOM Server elindítja a futtatási modult - automatikusan.
Ha az értékek eltérőek, de nem változtathatja meg a Services.msc indítás típusát (például a Windows 10 rendszerben lehet), tegye a következőket:
- Futtassa a Rendszerleíróadatbázis-szerkesztőt (Win + R, írja be a regedit-t, és nyomja meg az Enter billentyűt).
- Menjen a HKEY_LOCAL_MACHINE \ SYSTEMURCONTROLSETE \ SYSTEM \ CREATHCONTROLSET SZERZŐDÉSEI ÉS Ebben a részben találja meg a következő alfejezeteket, amelyek mindegyikében módosítani kell a kezdő paramétert a megadott számra (a Rendszerleíróadatbázis-szerkesztő ablak jobb oldali részének megnyomásával) ).
- Rpclocator - A start paraméternek 3-nak kell lennie.
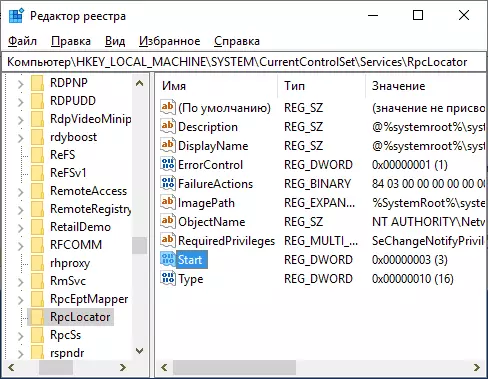
- Domlaunch, rpceptmapper, rpcss - Ugyanaz a paraméter kell 2.
- A paraméterek megváltoztatása után zárja be a Rendszerleíróadatbázis-szerkesztőt és indítsa újra a számítógépet.
Ha a hiba nem tűnik el, és nem jelenik meg, amikor az alkalmazásokban lévő fájlok megnyitása a Windows 10 Store-ból, javaslom a rendszerfájlok integritásának ellenőrzését - a problémák oka lehet a rendszerfájlok integritására.
Hiba, amikor távolról hívja az eljárást, amikor a JPG és a PNG fényképeit megnyitja, PDF fájlok a Windows 10 rendszerben
Ha az eljárás elmulasztása, amikor az eljárás távolról szól, akkor az új Windows 10 alkalmazásokban lévő fájlok megnyitásakor az okot általában a felhasználói rendszerleíró bejegyzések (a csípések, a "Registry Cleaner programok", és néha egyszerű bogár). Gyors megoldás - Hozzon létre egy új Windows 10 felhasználót, szabályként minden rendben fog működni, csak a régi felhasználó mappáiból származó információkat továbbítja.
Más megoldások, amelyek nem mindig indítanak:
- Fuss a beépített hibaelhárítás alkalmazások a Windows Store (Settings - frissítve és biztonság - hibaelhárítás alkalmazások a Windows Store).
- A probléma alkalmazásának manuális újratelepítése: futtassa a PowerShell programot az adminisztrátor nevében, majd írja be a parancsot az adott alkalmazás újratelepítéséhez. Következő - A "Fotók" alkalmazás újratelepítése .get-appxpackage * Fotók * | Foreach {add-appxpackage -disabledevelopmentMode-Register "$ ($ _. InstallLocation) \ appxmanifest.xml"}
- Próbálja meg visszaállítani a problémát: Paraméterek - Alkalmazás - Válassza ki az alkalmazást az "Alkalmazások és funkciók" szakaszban - kattintson a "Speciális beállítások" gombra - a "Reset" gomb segítségével.

És végül, ha ez nem segít, akkor egyszerűen létre egy alternatív programot megnyitni a fájlok típusát, hogy gondot okoz, mint például: a legjobb program megtekintésére fotók és képek, és akkor is lehetővé teszi a régi fényképeket a Windows 10.
