
Ebben a kézikönyvben számos módon letilthatja az internethez való hozzáférést a kiválasztott Windows programokhoz: A Windows tűzfal kézi használatával és egy egyszerű segédprogrammal, hogy automatizálja ezt a folyamatot, valamint a harmadik féltől származó Firerol használatát. Érdekes lehet: Hogyan lehet engedélyezni a programot az internet eléréséhez Hogyan blokkolja a program elindítását a Windows rendszerben.
Internet hozzáférési program blokkolása a Windows tűzfalban
A Windows tűzfal egyik legegyszerűbb módja annak, hogy blokkolja a program hozzáférését az internethez, amely nem igényel harmadik féltől származó telepítést. A blokkolás lépései a következők:
- Nyissa meg a kezelőpanelt (Windows 10 rendszerben a Tálca keresésével végezhető), kapcsolja be a nézet mezőt az "Ikonok" -ra, majd nyissa meg a Windows Defender tűzfalat, vagy egyszerűen a "Windows tűzfal" -t.
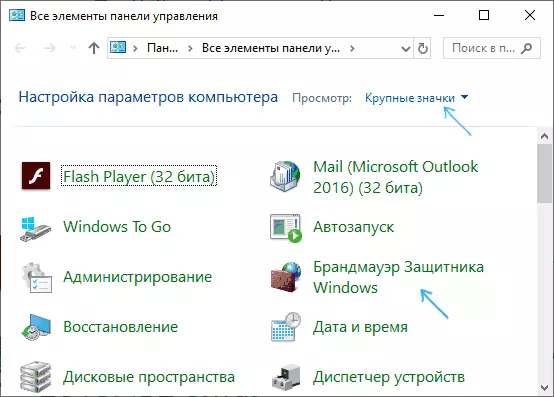
- A megnyíló ablakban a bal oldalon kattintson a "Speciális paraméterek" gombra.
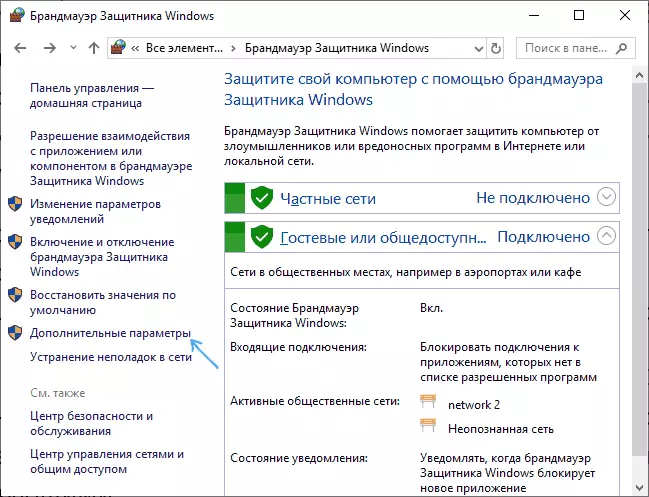
- A tűzfal ablak nagy biztonsági módban nyílik meg. A bal oldali ablaktáblában válassza a "szabály a kimenő kapcsolat" lehetőséget, és a jobb oldalon - "Szabály létrehozása" lehetőséget.

- Válassza a "Programhoz" lehetőséget, majd kattintson a "Tovább" gombra.
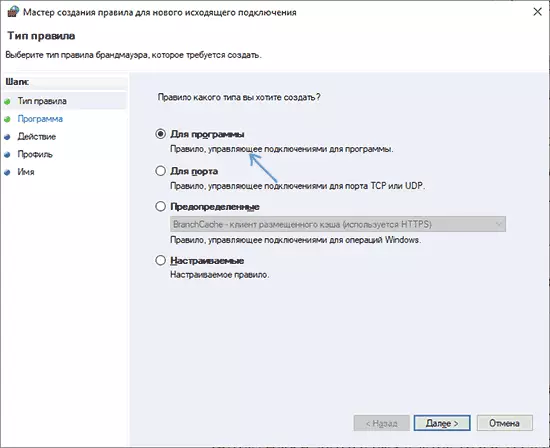
- Adja meg a végrehajtható programfájl elérési útját, amelyet meg szeretne tiltani az internet-hozzáféréssel.
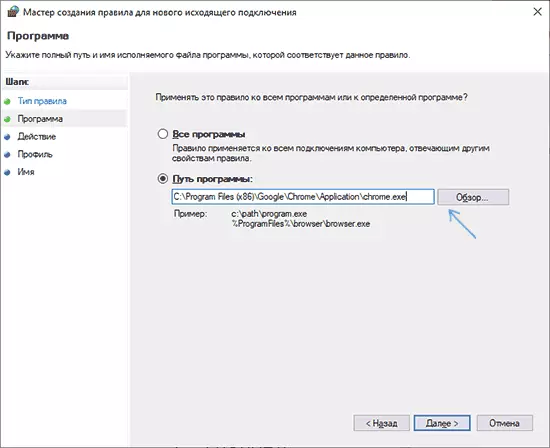
- A következő ablakban hagyja el a "Block Connection" elemet.
- A következő ablakban ellenőrizze, hogy mely hálózatok a zároláshoz. Ha bármilyen - hagyja minden megjelölt elemet.
- Adja meg a szabály-érthető szabályt az Ön számára (ez segít megtalálni, ha szeretné eltávolítani a zárat a jövőben), és kattintson a Befejezés gombra.
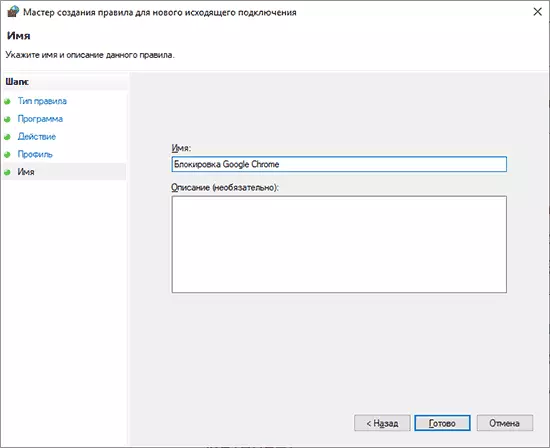
- Ha szeretné, ellenőrizheti, hogy a blokkoló munka: amint láthatod, dolgoztam nekem.
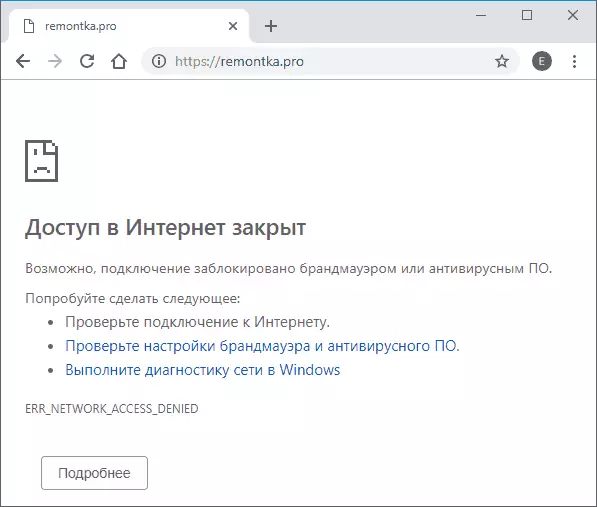
Ez nem az egyetlen lehetséges módszer a beépített tűzfal használatával. Van egy másik megközelítés, amely lehetővé teszi, hogy könnyen blokkolja az internetes kiválasztott alkalmazásokhoz való hozzáférést a Windows 10 Store-ból, anélkül, hogy belépne az útra:
- Hozzon létre egy szabályt minden programhoz a megfelelő elem kiválasztásával a fenti oktatás 5. lépésében.
- Miután létrehozta a szabályt, keresse meg a listában, kattintson rá kétszer, majd a "Programok és szolgáltatások" lapon kattintson a "Paraméterek" gombra az "Alkalmazáscsomagok" pontban, jelölje be a következő alkalmazáscsomagot "És adja meg az alkalmazás listáját, amelyre az internethez való hozzáférést szeretné blokkolni. Például a képernyőképen az él blokkolódik.
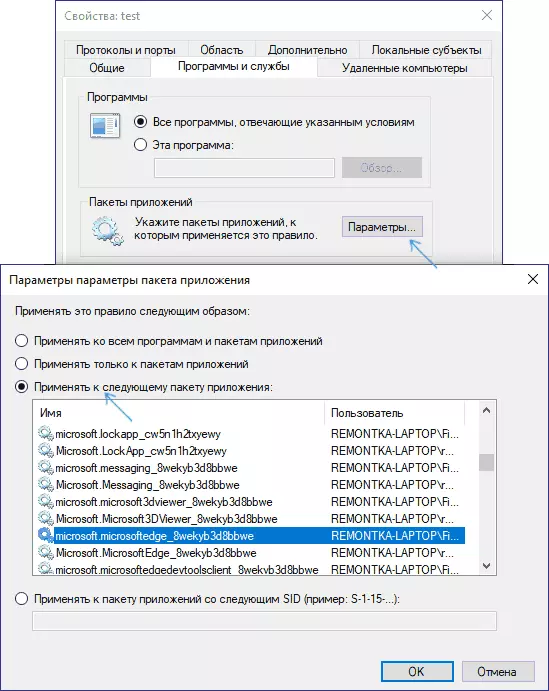
- Alkalmazza a beállítást, és ellenőrizze teljesítményét.
Általában minden nagyon egyszerű, de még egy gyorsabb tilalom beállítása is van.
Automatikus tűzfalszabályok létrehozása a Winaoero Oneclickfirewall-ban
A Winaero OneClickfirewall egy egyszerű ingyenes Windows segédprogram, amely egyszerűsíti az internet-hozzáférés engedélyezését és letiltását az internethez:
- Töltse le a programot a hivatalos webhelyről https://winoero.com/download.php?view.1886 és telepítse azt a számítógépre.
- Közvetlenül, hogy blokkolja az internet-hozzáférést (blokk internet-hozzáférés), és visszaállítja az internet-hozzáférést (visszaállítási hozzáférés) a parancsikonok és programok helyi menüjében jelenik meg.

Ugyanakkor a hozzáférés blokkolása, ez a segédprogram ugyanazt a mechanizmust használja, mint amikor a Windows tűzfalban manuálisan történő létrehozása egyszerűen automatizálja.
Comodo tűzfal
A Windows beépített rendszer segédprogramjai mellett a harmadik féltől származó megoldásokat is használhatja, az egyik a COMODO tűzfal, amely elérhető, beleértve az ingyenes verziót a hivatalos honlapon https://personalfirewall.comodo.com/ (ha Van egy harmadik fél víruskeresője, légy óvatos , Ellentétes a Comodo termékével, jobb kihasználni a már rendelkezésre álló funkciókat).
A tűzfal telepítése után kövesse az alábbi lépéseket a hálózati hozzáférési program blokkolásához:
- Menjen a beállításokhoz, és nyissa meg a tűzfalpontot - az alkalmazásokra vonatkozó szabályok. Kattintson a Hozzáadás gombra.
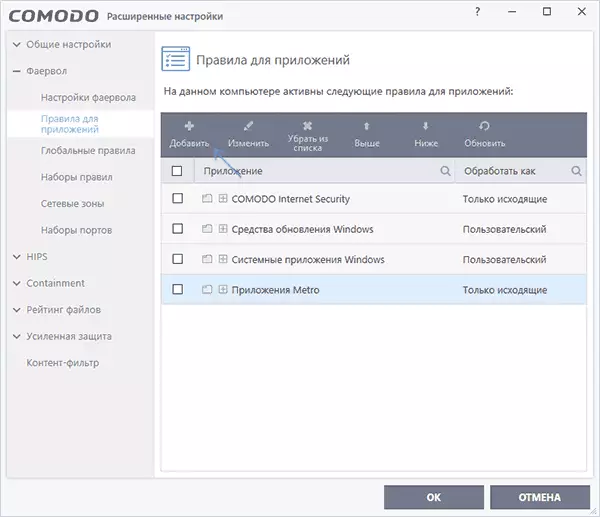
- Kattintson az "Áttekintés" gombra, és adjon meg egy programfájlt vagy fájlcsoportot (például minden metró / uwp alkalmazás, minden böngésző), amelyre szükség van egy szabály létrehozásához.
- Válassza a "A szabálykészlet" elemet, majd a "Zárolt alkalmazás" lehetőséget.
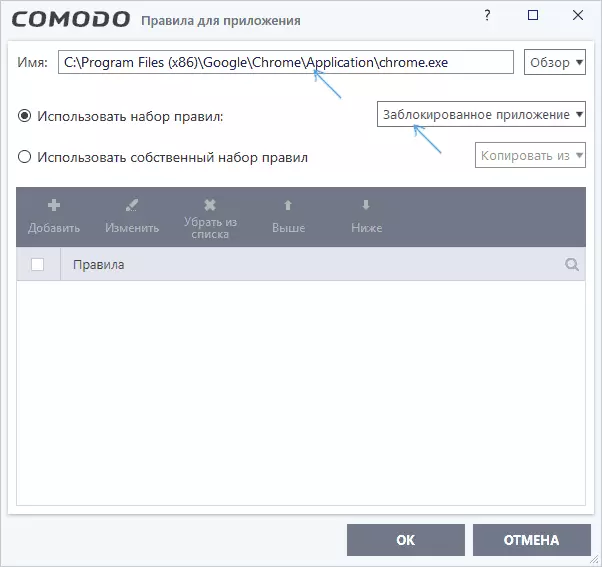
Alkalmazza a beállításokat, majd a kiválasztott program blokkolva lesz. Ha kell kinyit hozzáférést, kattintson a „Unlock Alkalmazás” gombot a fő Comodo Firewall ablakban jelölje be a programot, és kattintson a Feloldás.
Két árnyalat végén:
- Ha blokkolja a hálózati hozzáférést a hálózathoz a frissítések letiltásához vagy bizonyos funkciók letiltásához, fontolja meg, hogy egyes szoftverek e célból nem a fő végrehajtható fájl, amelyet futtat, de segéd .exe fájlokat vagy egyedi szolgáltatásokat. Része már rendelkezik szabályokkal a Windows tűzfalban, és elegendő ahhoz, hogy megtalálják és megváltoztassák.
- Ha a szülői felügyeletre kiterjedő tilalmakat telepít, akkor jobb lehet más eszközök használata, lásd a szülői felügyelet Windows 10-et.
