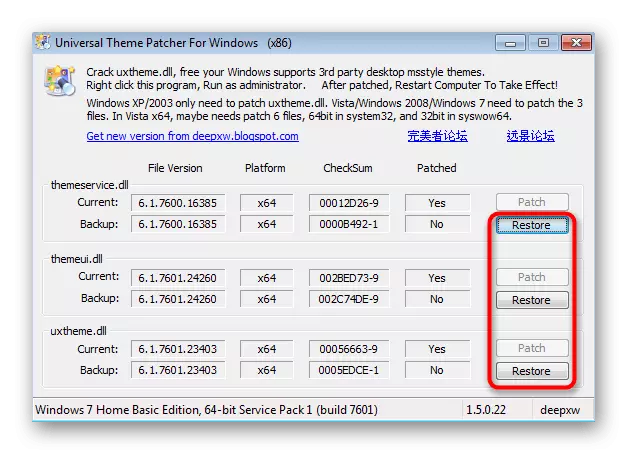1. módszer: Testreszabási menü
Az első módszer a legkönnyebben használható, mivel nem igényel másodlagos műveleteket, kivéve a színbeállításokat. Azonban rendelkezik az Aero móddal kapcsolatban, amely nem érhető el a Windows 7 otthoni és kezdeti rendszerben. Javasoljuk, hogy az operációs rendszer kiadásainak tulajdonosai, azt javasoljuk, hogy azonnal mozogjanak a 3. módszerre, mivel helyzetükben az egyetlen munkavállaló.
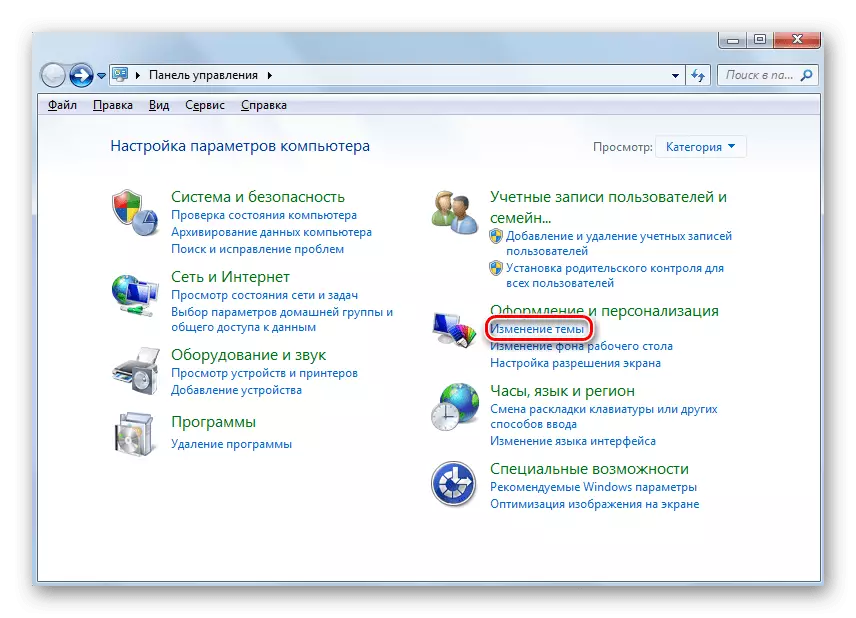
A felhasználók, akik az operációs rendszerben vannak a személyre szabási menüben, engedélyezheti az Aero módot, és áthelyezheti a téma változását. Tudjon meg többet a feladat elvégzéséről egy különálló anyagban egy másik szerzőnkről, kattintson az alábbi linkre.
Bővebben: Engedélyezze aero mód engedélyezése a Windows 7 rendszerben
Ezenkívül megjegyezzük egy fejlett utasítások jelenlétét, amely leírja a tervezés témáinak teljes körét a Windows operációs rendszerben 7. Kattintson az alábbi fejlécre, olvassa el a kézikönyvet, és megértse, hogyan módosíthatja az ablakok színét .
Bővebben: Változtassa meg a regisztráció témáját a Windows 7 rendszerben
2. módszer: A rendszerleíró adatbázis beállításainak szerkesztése
Azok, akik személyre szabott menü, de ez nem felel meg a fentiekben ismertetett körülmények módszerével, javasoljuk, hogy a registry, amelyek paramétereit lehet változtatni úgy, hogy válasszon másik színt aktív és inaktív ablakok. Ehhez csak néhány egyszerű lépést kell tennie.
- Nyissa meg a "Run" segédprogramot a Win + R gombok kombinációjának tartásával. Az Enter Regedit mezőben nyomja meg az Enter billentyűt a művelet megerősítéséhez.
- Menj a HKEY_CURRENT_USER \ Software \ Microsoft \ Windows \ DWM útvonal mentén, ahol az összes szükséges kulcs tárolódik.
- Számos különböző paraméter van ott, de nem mindenkinek meg kell változtatni.
- Először is, szükség van egy "Colorizationcolor" névre. Kattintson kétszer a bal egérgombbal a tulajdonságok megnyitásához.
- Módosítsa az értéket az RGB értékre az ablakok kiemeléséhez. Maga a színkód könnyen megtalálható a Google keresőmotoron keresztül a megfelelő kérés megadásával.
- A következő paraméter a "ColorizationSafterglow" - felelős az inaktív ablakok színéért, ami szintén módosítani szeretné néhány felhasználót. Ebben az esetben ugyanúgy kattintson a sorra kétszer, és módosítsa az értéket.
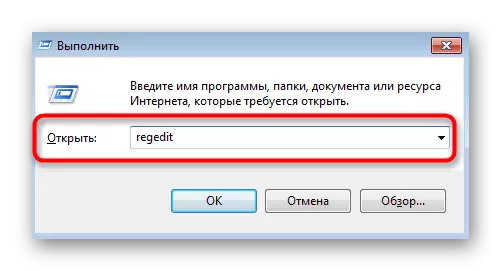
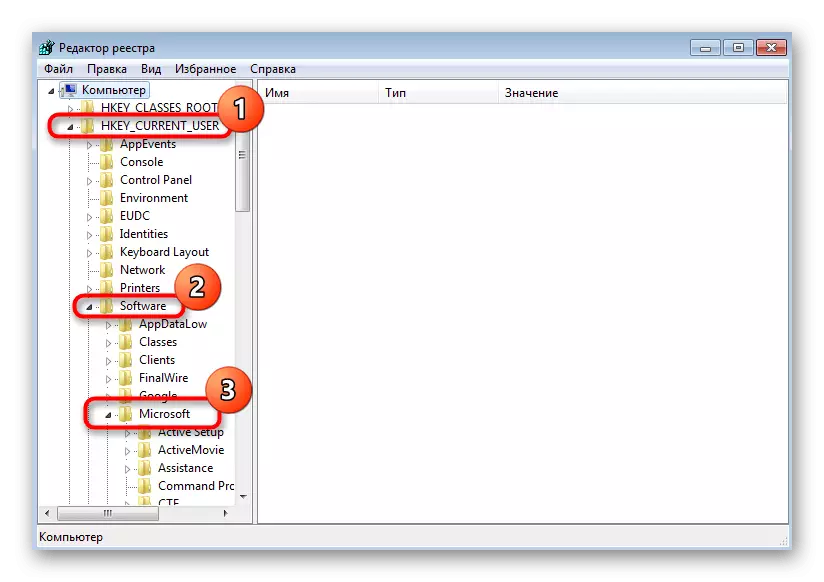
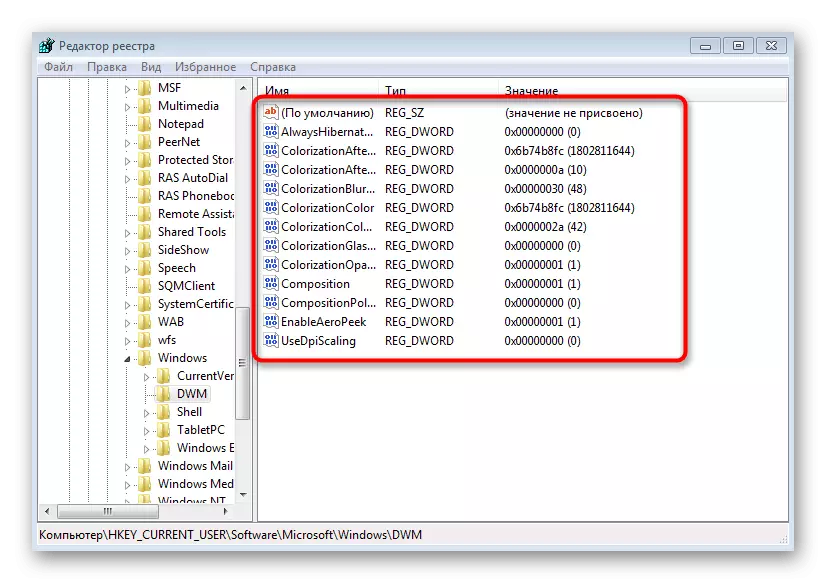
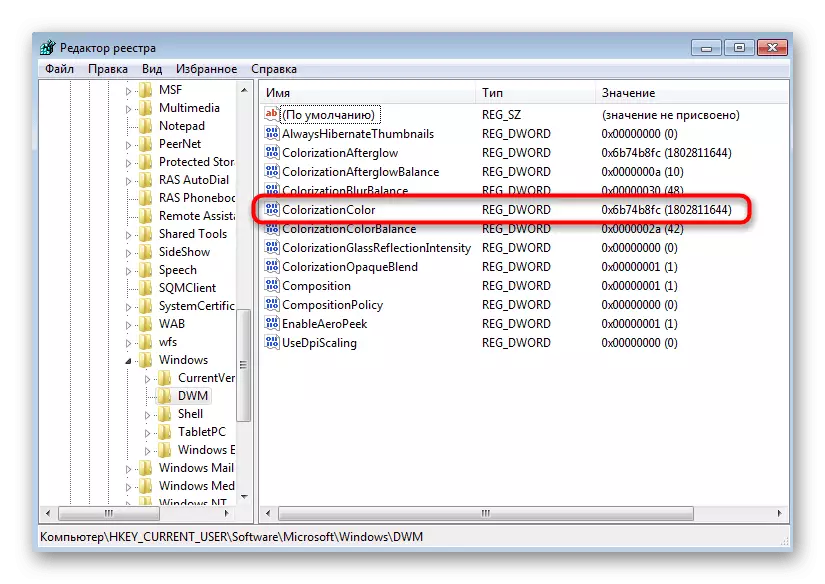

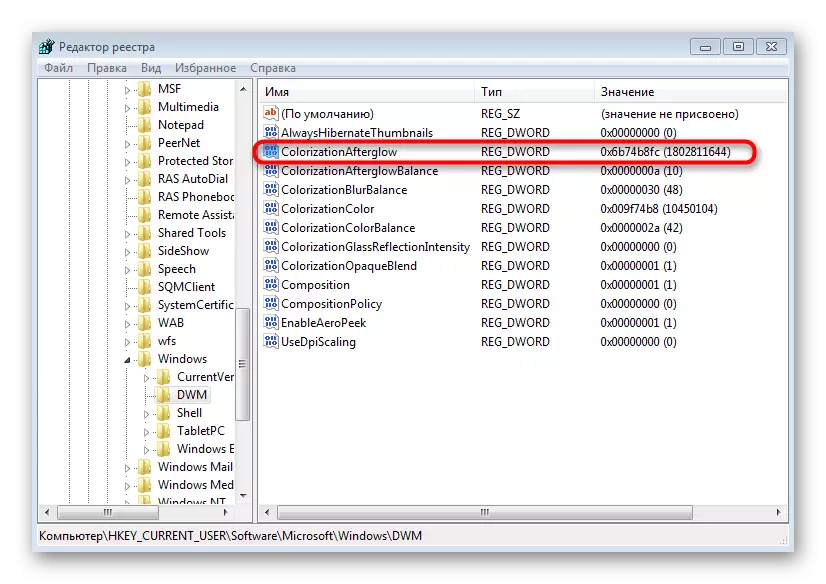
A befejezés után újra kell indítania a számítógépet, hogy minden változás hatályba lépjen. A következő alkalommal, amikor beírja az operációs rendszert, észre kell vennie a különbséget. Nézd is, hogy a „ColorizationAfterGlowBalance” és a „ColorizationBLURBALANCE” és „ColorizationBlurBalance” paramétereket, ha azt szeretné, hogy ellenőrizzék a telítettség a szín, vagy megváltoztathatja a hatását a homály.
3. módszer: Harmadik fél javítások
Az utolsó opció mindenki számára alkalmas, de különösen a személyre szabás belső konfigurációjának lehetőségét (elemi kiadások "Sevenki"). A speciális javítások lehetővé teszik, hogy hozzáférjenek a harmadik féltől származó telepítéshez, amelyek közül sok helyettesíti a szabványos színt és a Windows felületet.
- Kezdetben meg kell találnod az Universalthemepatcher hálózatban, és töltse le ezt a programot. A letöltés előtt győződjön meg róla, hogy a kiválasztott forrás biztonságos. Használja az online ellenőrzési fájlokat, hogy elkerülje a számítógépes fertőző vírusokat. A fogadás után futtassa a megfelelő végrehajtható fájlt.
A javítás sikeresen telepítve van, ami azt jelenti, hogy biztonságosan továbbléphet a harmadik féltől származó témák kereséséhez. Most a legfontosabb és nehéz dolog az, hogy megtalálja azt az embert, aki minimális változásokat tesz a megjelenésben, és csak az ablakok színét érinti, de még mindig képes megbirkózni ezzel a feladattal. Az ilyen témák telepítésével kapcsolatos további információkért olvassa el a weboldalunk külön cikkét az alábbiak szerint.
Bővebben: Telepítse a harmadik féltől származó design témákat a Windows 7 rendszerben
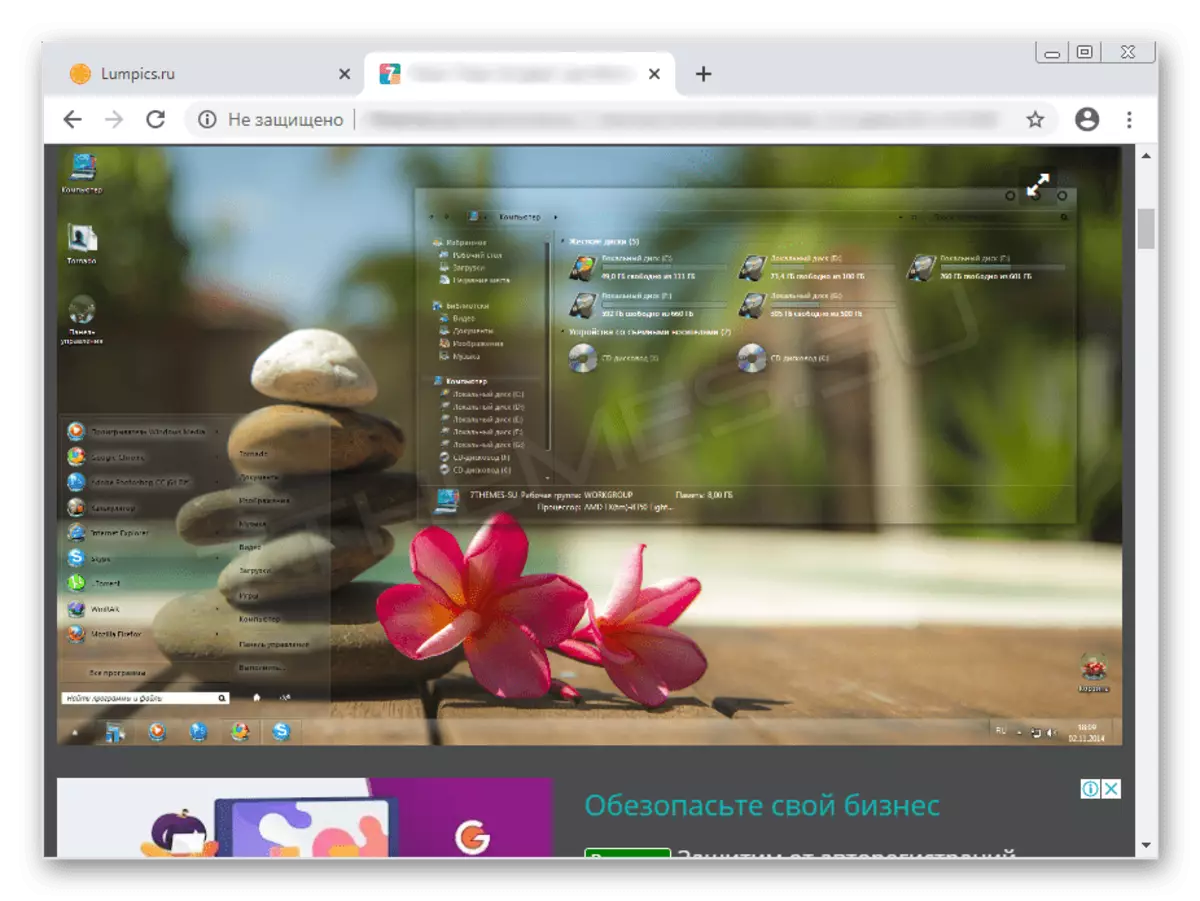
Ha félsz, hogy beállítsa a fent leírt javítást, figyeljen arra a tényre, hogy a grafikus ablakban három külön gomb található a "visszaállítás". Használhatók olyan esetekben, amikor valami rosszul ment, vagy meg akarja szakítani a változásokat. A rendszerfájlok azonnal helyreállnak, és a későbbi interakcióban nincs probléma az operációs rendszerrel.