
Szintaxis és funkció létrehozás
A funkció népszerűbb, mert szinte minden táblázatban kiszámoljuk a számok számának összegét, figyelmen kívül hagyva olyan értékeket, amelyek nem esnek a fő állapot alá. Ennek a képletnek köszönhetően a számlálás nem bonyolult és hosszú. A szabványos kialakítás funkciója külleme = néma (tartomány; kritérium; Range_Suming), és a „összegzés tartomány” jelzi csak azzal a feltétellel, ahol a tényleges sejtek, a továbbá amelynek végezzük semmilyen körülmények között. Ha a "Summing tartomány" adatai hiányoznak, akkor a "tartomány" tartalmazó összes cellát ellenőrizni fogják.
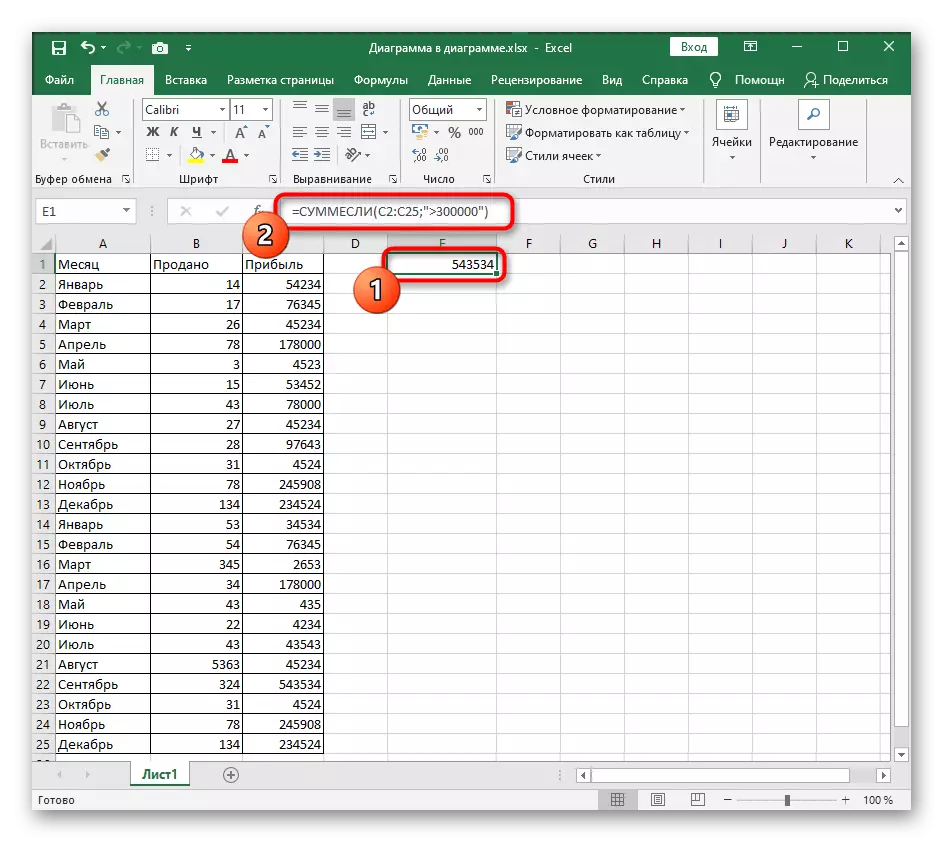
Elemezzük a két fennmaradó érvet - a "tartomány" és a "kritérium". A sejtek első illeszkedése (A1: A100) illeszkedik (A1: A100), amelyet ellenőrizni fognak és összehasonlítunk az állapothoz képest. A "kritérium" szerint a felhasználó hozza az állapotot, amikor végrehajtja a cellát az egyik feltétel. Ez lehet a számok egyenlőtlensége (50), illetve a megadott szöveg ("szöveg"). Az argumentumok telepítésének egyszerűsítése érdekében nyissa meg az "Argumentum" grafikus ablakot, és állítsa be az összes körülményt külön területeken.
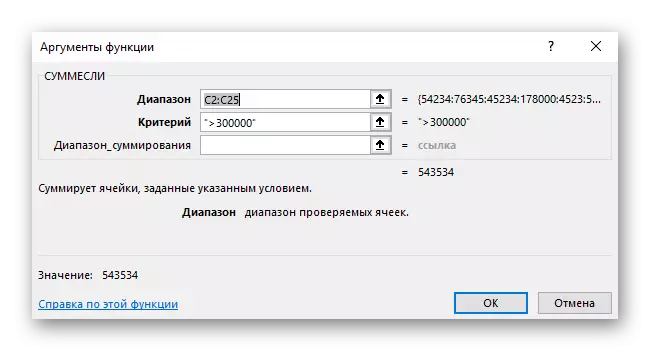
Nincs olyan sok példa, amelynek kitöltésének jellemzői, amellyel érdemes megfontolni, amikor a funkció csendes, majd kitalálja az alapvető és legnépszerűbbet.
A funkció az egyenlőtlenség állapota alatt csendes
Az első példa a funkció függvényének használata, feltéve, hogy a találat száma nagyobbnak kell lennie, kevesebb, vagy nem egyenlő a megadott számmal. Ilyen szintaxissal a funkció ellenőrzi a megadott tartomány összes sejtjeit, és csak megfelelőnek tartja. A beviteli mezőn keresztül történő kézi kézi írása több részből áll:
- Határozza meg a képletre eső sejtek tartományát, nyereséget kapunk a hónapra.
- Indítsa el a bejegyzést az utasításokból a beviteli mezőben az írásban.
- Hozzon létre egy nyitó és záró konzolt, ahol megadja a kiválasztott sejtek tartományát, például a C2: C25. Ezután győződjön meg róla, hogy aláírja; ami az érv végét jelenti.
- Nyissa meg az idézeteket, és adja meg azt a feltételt, hogy a mi esetünkben> 300000.
- Amint megnyomja az Enter billentyűt, a funkció aktiválva van. A képernyőképen világos, hogy csak két sejt felel meg a> 300000 állapotnak, ezért a képlet összefoglalja számukat és megjeleníti egy külön blokkban.
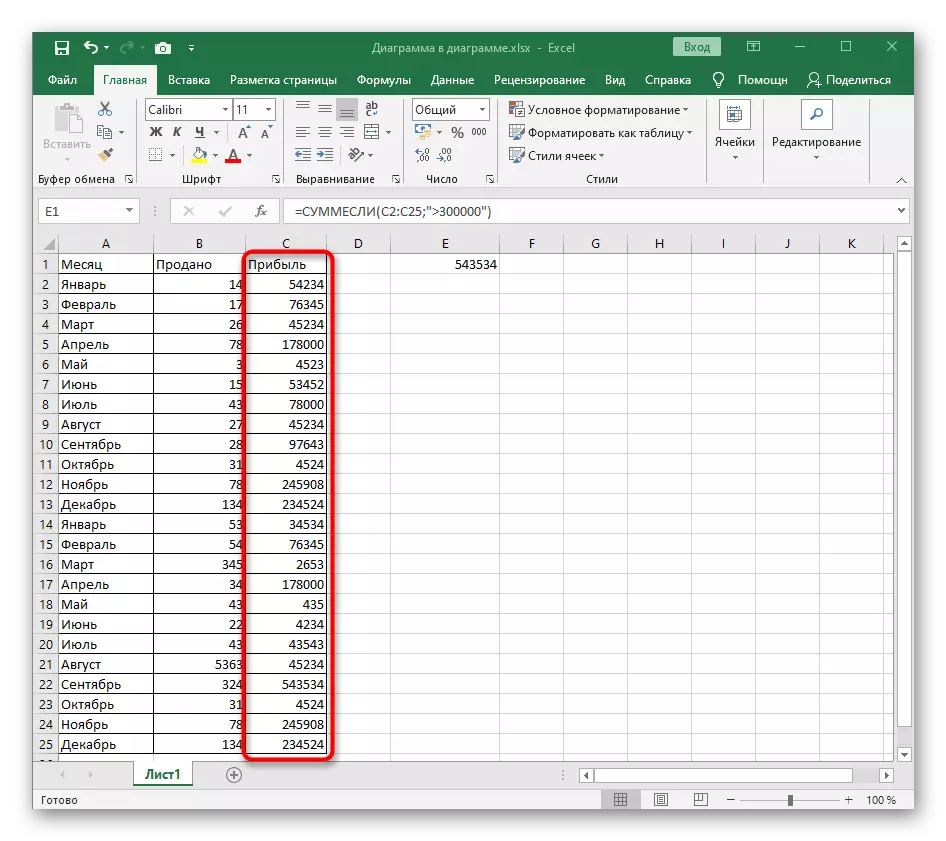
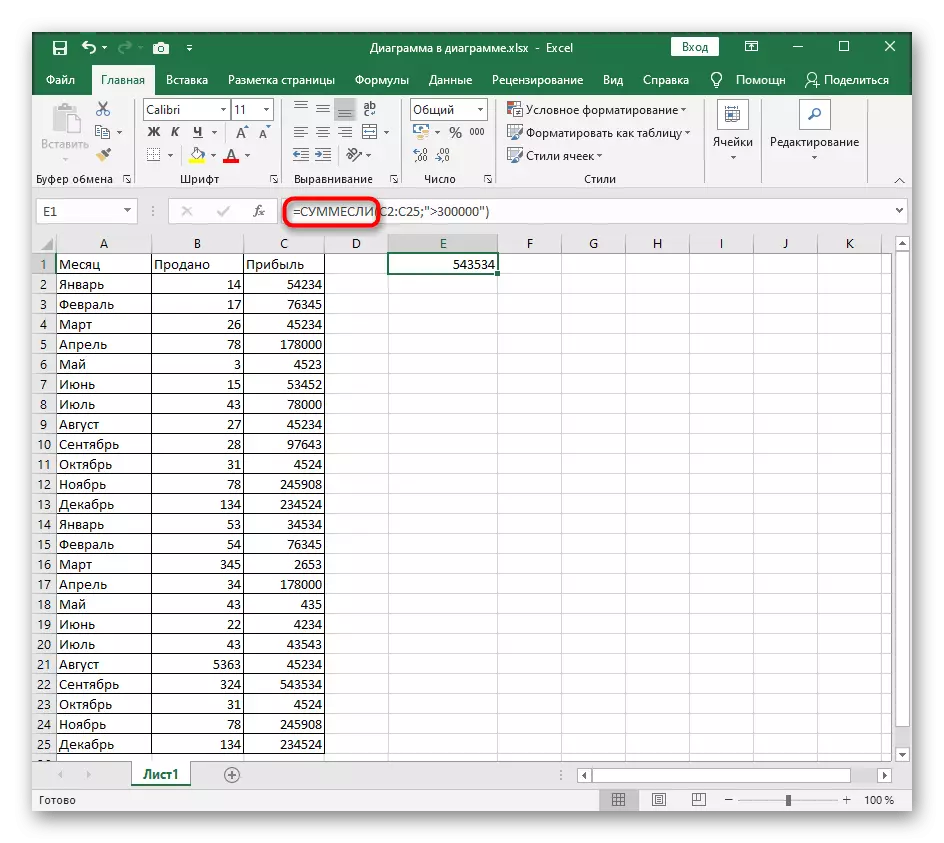
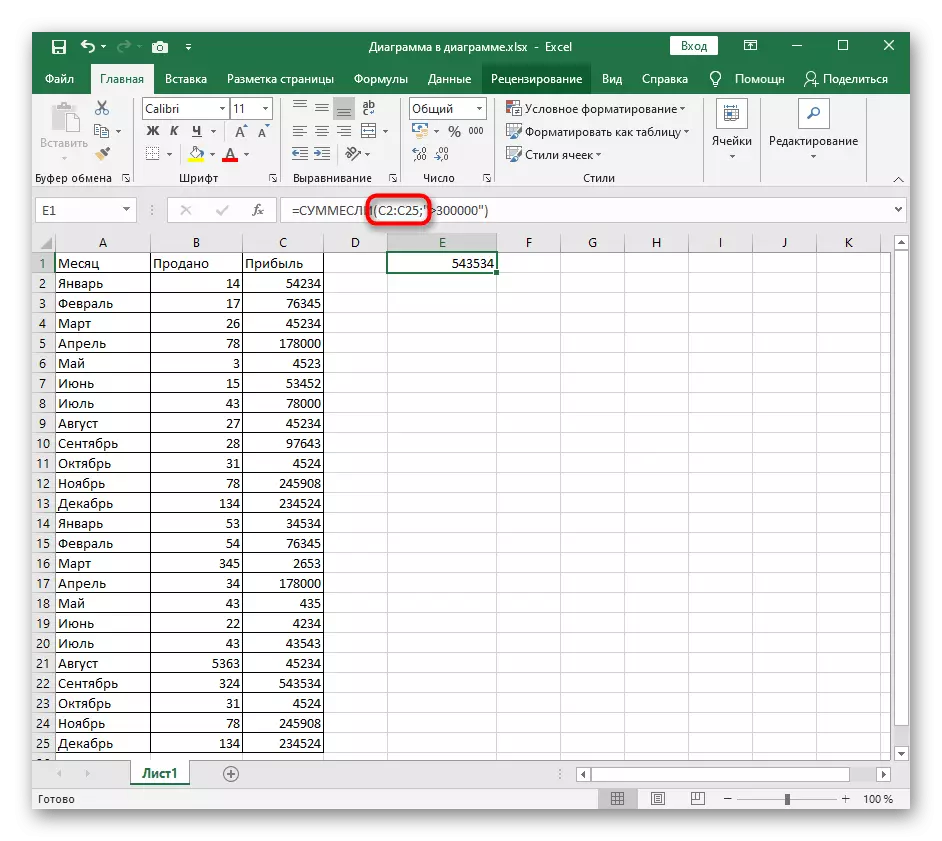
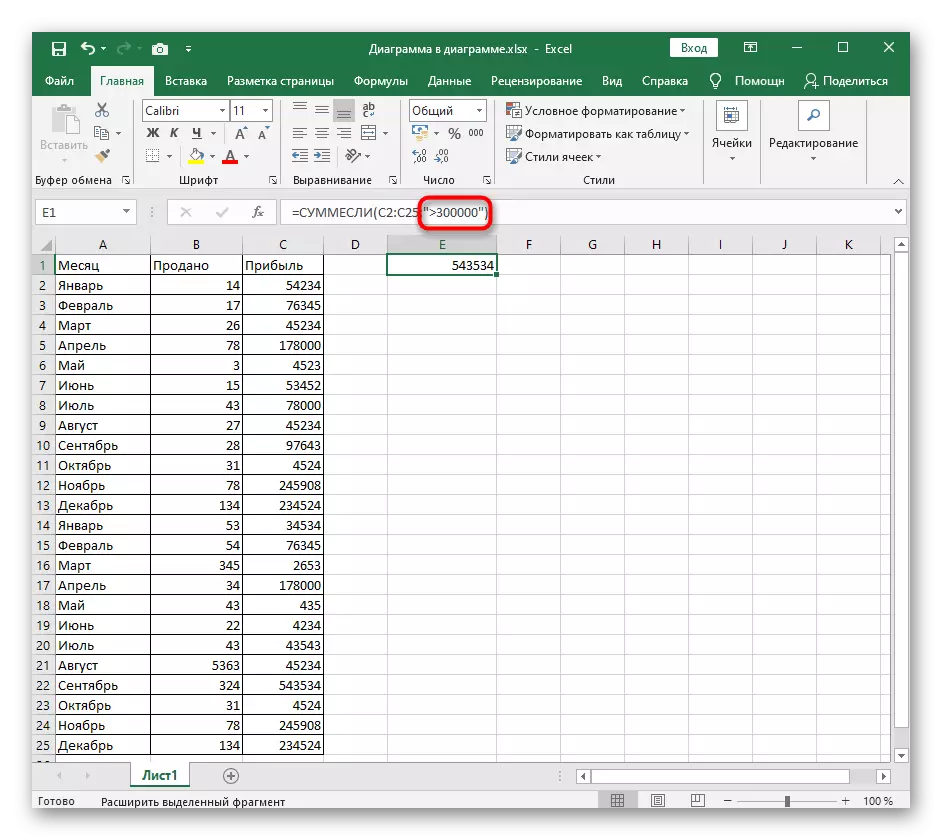
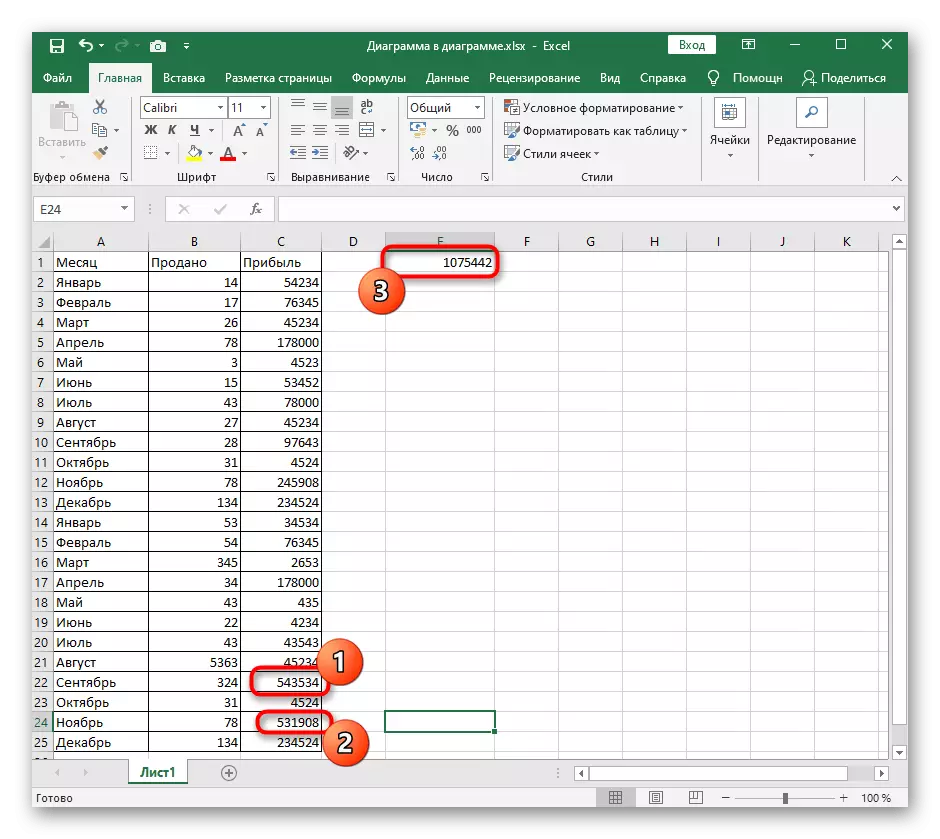
A fentiek közül csak az egyik a véletlenszerű feltételekkel rendelkező példák közül az egyiket szétszerelték. Semmi sem akadályozza meg, hogy bármi más értékeket helyettesítsen, bontsa ki vagy szűkítse a tartományt - a képlet általában az értéket is figyelembe vesszük, ha a szintaktikai szabályokat megfigyelték.
A funkció csendes, a megfelelő szöveggel
Vegyük a második példát, amikor hallgatnak, hogy a sejtekben lévő mennyiséget számolják, amelyek megfelelnek a feliratoknak való megfelelésnek a blokkok tartományában. Ez hasznos lesz, ha például a teljes árat az összes áru egy kategóriában kerül kiszámításra, vagy a vállalat költségeit a fizetések a munkavállalók számítják ki konkrét pozíciókat. A regisztráció példája ebben a helyzetben még mindig érdekes ahhoz, hogy a szintaxis kissé megváltozik, mivel az állapot a második sejtek második tartományát tartalmazza.
- Ezúttal a Sumblame sejtek tartománya mellett meghatározza azokat, ahol vannak feliratok az állapotban.
- Indítsa el a funkció rögzítését a kijelöléséből ugyanúgy, ahogyan már fent látható.
- Először írja be a feliratok megszüntetését, tegye; És állítsa be az állapotot. Ezután ez a kifejezés a szintaktikai formátumban megközelítőleg ez a fajta: A2: A25; "Szeptember";
- Az utolsó argumentumként továbbra is meghatározza a sejtek tartományát, amelynek számát a megfelelő állapotban fogják összegezni. Már ismeri az ilyen érv rögzítésére vonatkozó szabályokat.
- Ellenőrizze a művelet funkciót. Megadjuk a szeptemberi hónapot, mint egy állapotot, és megnézzük az asztalt, amely összefoglalta az asztali cellák két értékét. A fennmaradó adatok egyszerűen figyelmen kívül hagyják.
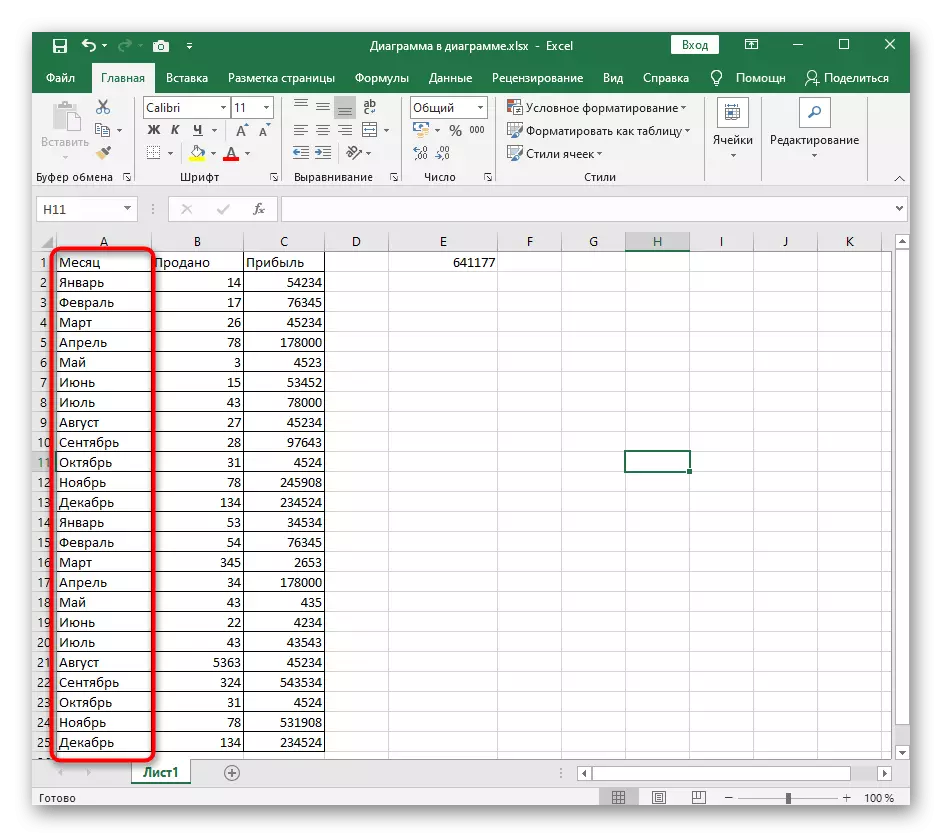
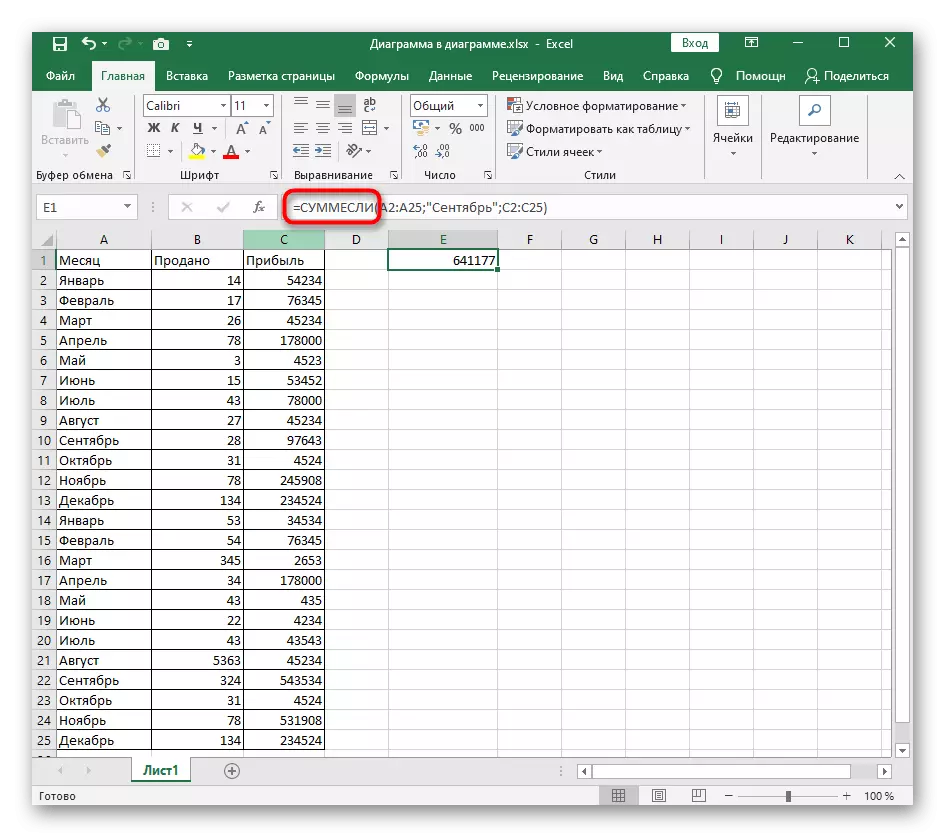
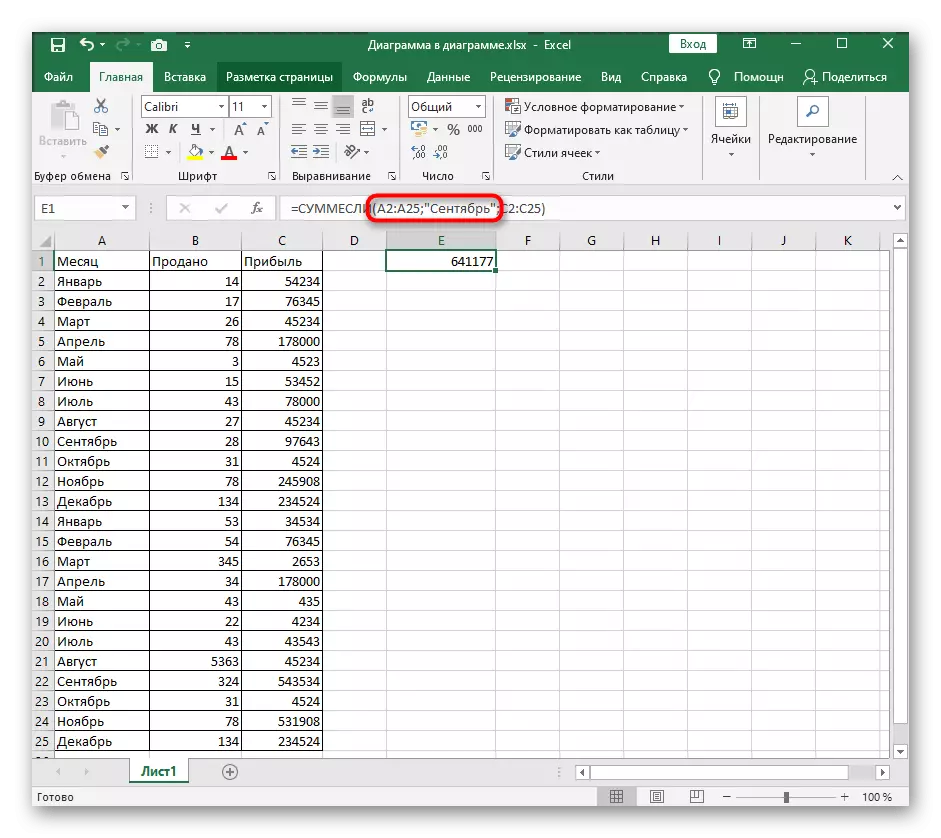
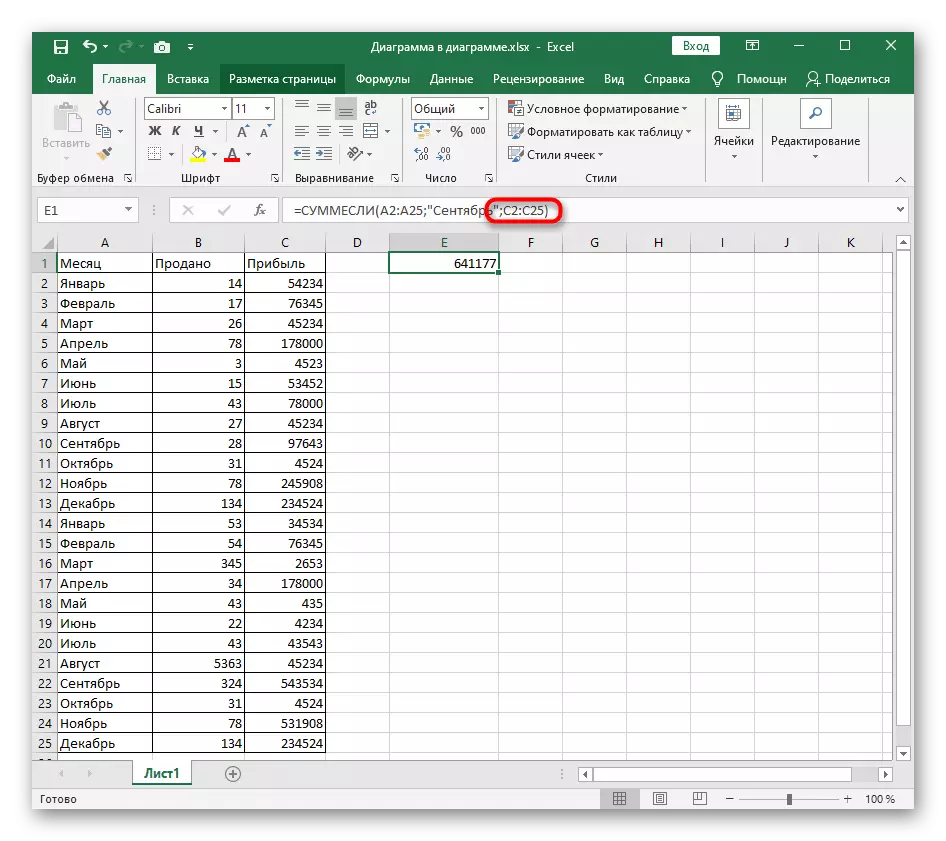
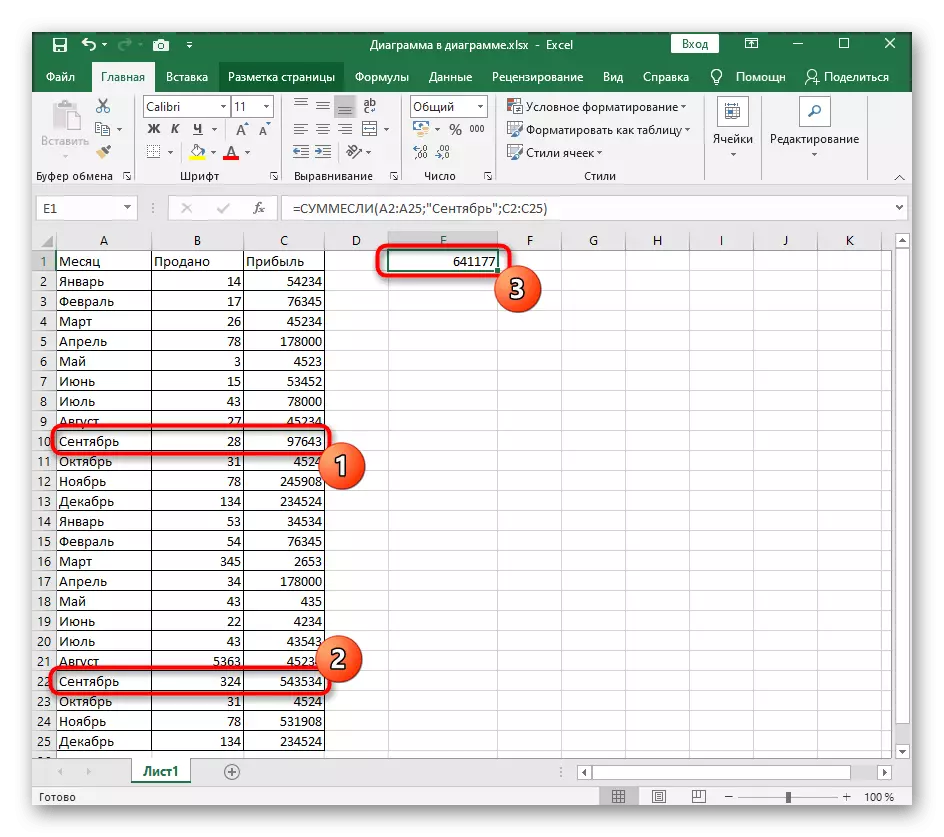
Cserélje ki a szót, vagy írja be az egész kifejezést, tekintettel a szimbólumregiszterre, hogy hozza létre magukat a szükséges értékek számításkor.
A Smerevilm funkció több feltételekkel
A példák elemzését a harmadik opcióval befejeztük, amikor a többszöri hozzáadás feltételei. Az ilyen számítások, a funkció vizsgált helyett egy módosított svmemalimn, amely lehetővé teszi, hogy több mint egy érv, amelyet nem lehet végrehajtani az első verzió. A teljes szintaktikai levelezés egyik legegyszerűbb példája a következőképpen jön létre:
- Vegye ki az asztalt, amelyben három különböző érték van mind az adatokon, mind a típusuk szerint. Ez egy hónap, a teljes nyereség és az eladott áruk száma. A több feltételű képletben csak azokat a profit eredményeket kell elérni, amelyeket szeptemberben szereztek el 29 egység feletti értékesítéssel.
- Indítsa el a bejegyzést a szabványos hirdetésből = Smeremullime, nyissa ki a zárójeleket, és írja meg, hogy a sejtek tartományát összegezzük. Ne felejtse el bezárni az argumentum jelének bejelentését;
- A második argumentumot követve - egybeesés a Cellában. Ennek a paraméternek a felvételét már figyelembe vették, és a képernyőképen ismét látható.
- A harmadik feltétel az előre meghatározott egyenlőtlenség levelezése, amellyel megismertük magukat a cikk elején. Ismét azonos formátumban adja meg az értékek és az egyenlőtlenség az idézetekben. Ne felejtsd el, hogy a záró konzolot helyezze el, ezáltal kitöltve az írási funkciót.
- Teljesen, a vonal ennek a funkciónak a forma = svumpremullime (C2: C25; A2: A25; „szeptember”; B2: B25; „> 29”), de csak akkor lehet beállítani, hogy magát és kap a megfelelő eredményt. Úgy tűnik, hogy nehéz minden argumentumot kijelenteni, és nem zavarja a karaktereket, de külön megközelítéssel nem lehet probléma.
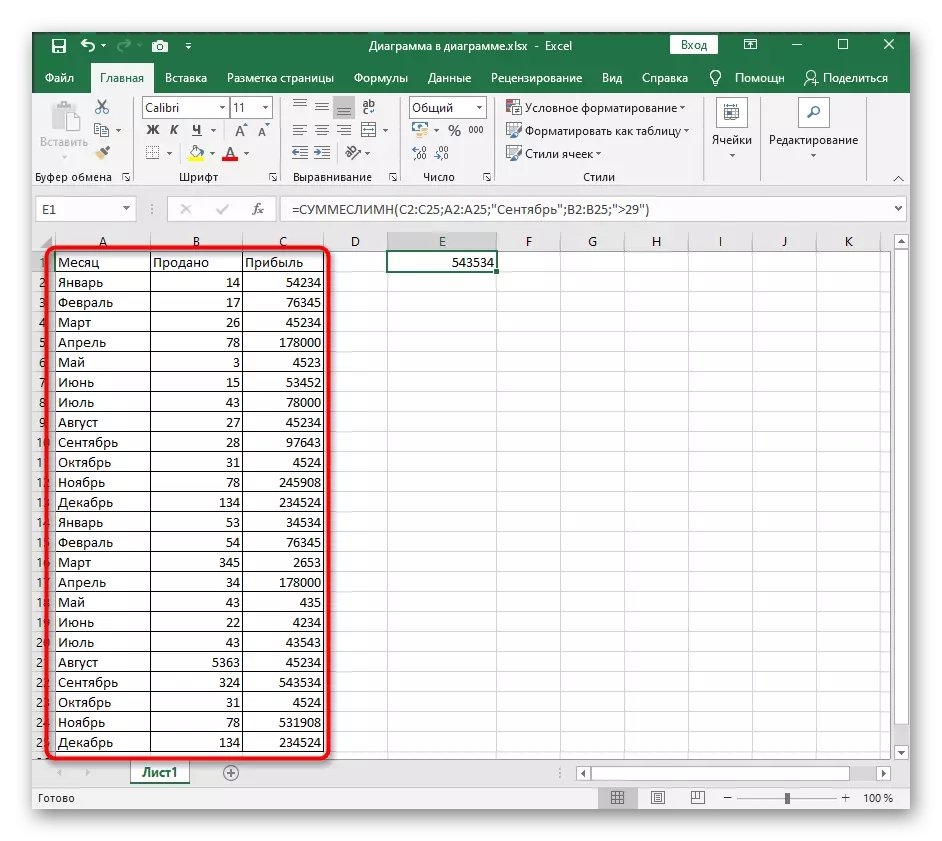
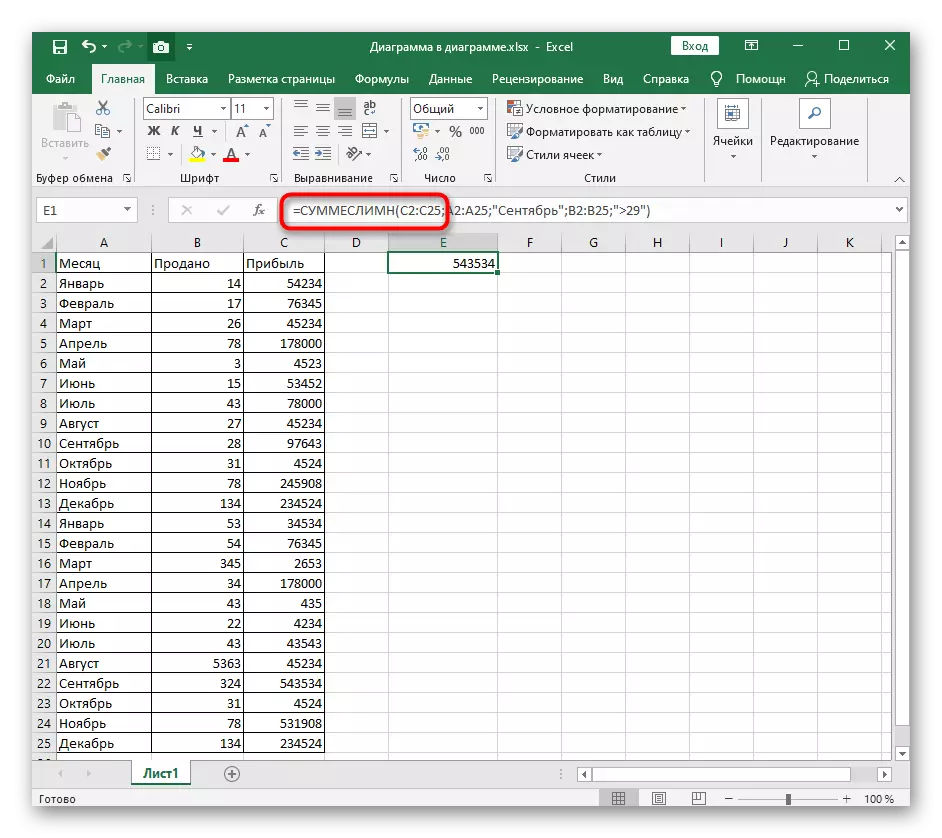
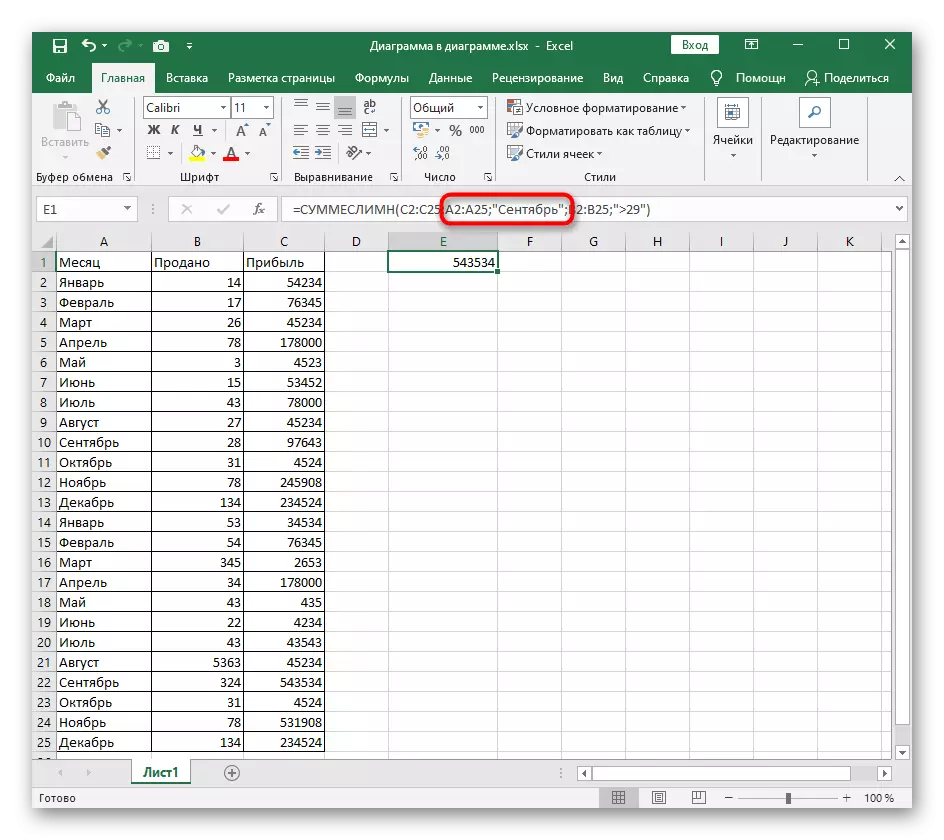
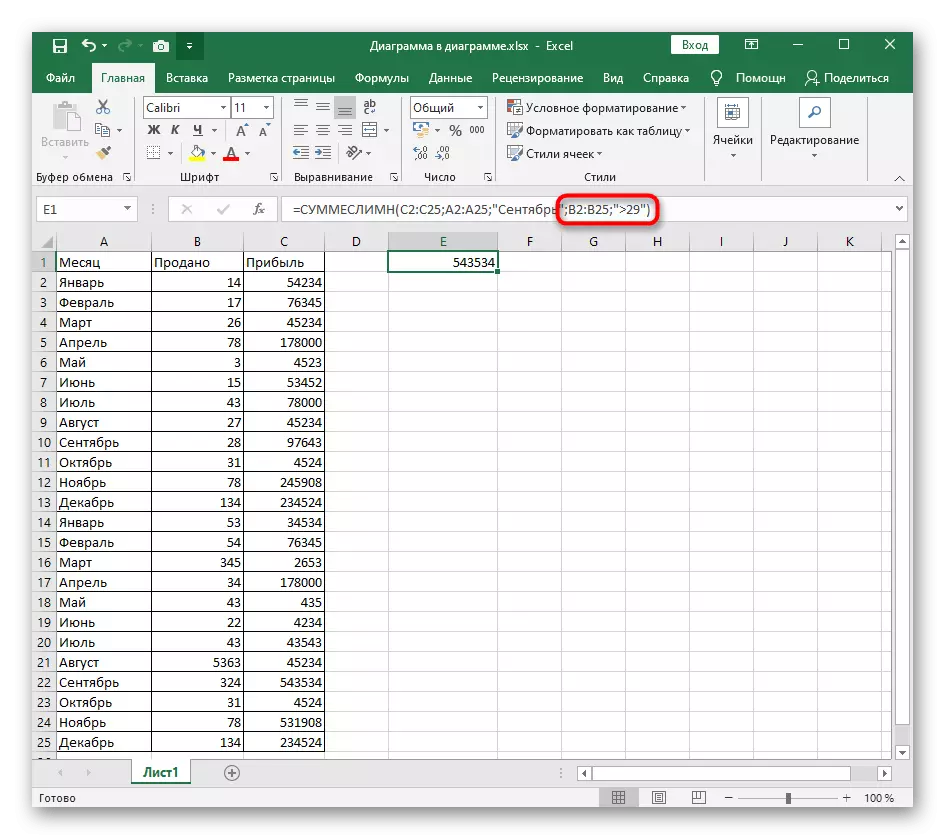
Sóhajtók és Svumpremulls is olyan matematikai funkciókhoz tartoznak, amelyek hasonló szintaktikai ábrázolást tartalmaznak, de különböző helyzetekben használják. Az Excel összes népszerű képletéről szóló információk olvasása, olvassa el az alábbi referenciaanyagot.
Bővebben: 10 Népszerű matematikai funkciók Microsoft Excel
