
1. módszer: gyorsbillentyű
Indítsa el a legegyszerűbb rendelkezésre álló módszert, amely magában foglalja a del gyorsbillentyű (törlés) használatát, hogy gyorsan törölje az Excel összes típusának teljes tartalmát. Csak azt szeretné, hogy kiemelje az ütemtervet úgy, hogy megjelenjen a szerkesztési pontok szerkesztéséhez, majd kattintson erre a gombra, és nézze meg, hogyan törlődik az objektum az asztalról.

Ha megnyomja ezt a gombot többször, akkor is hatással lehetnek más táblaobjektumok, ezért legyen óvatos, és ne felejtsük el, hogy van egy másik kiegészítő kombinációja a Ctrl + Z billentyűket, hogy megszünteti az utolsó műveletet.
2. módszer: vágott eszköz
Excelben van egy "vágott" eszköz, amelynek neve azonnal meg tudja érteni, hogy a felesleges objektumok eltávolítására szolgál. Ezt két különböző módszerrel hívják, és az ütemtervből származó táblázat teljes tisztítási folyamata így néz ki:
- Jelölje ki a diagramot, és kattintson az üres helyre a jobb egérgombbal, hogy hívja a helyi menüt.
- Válassza ki az első "vágás" lehetőséget.
- Minden tartalom azonnal megtisztul.
- Ezen felül, akkor használja a „Exchange puffer” a „Home” fülre, ahol van egy ikon ollóval, is okoz a szerszámot „Cut” eszköz, csak ne felejtsd el, mielőtt még ki kell emelni a grafikonon.
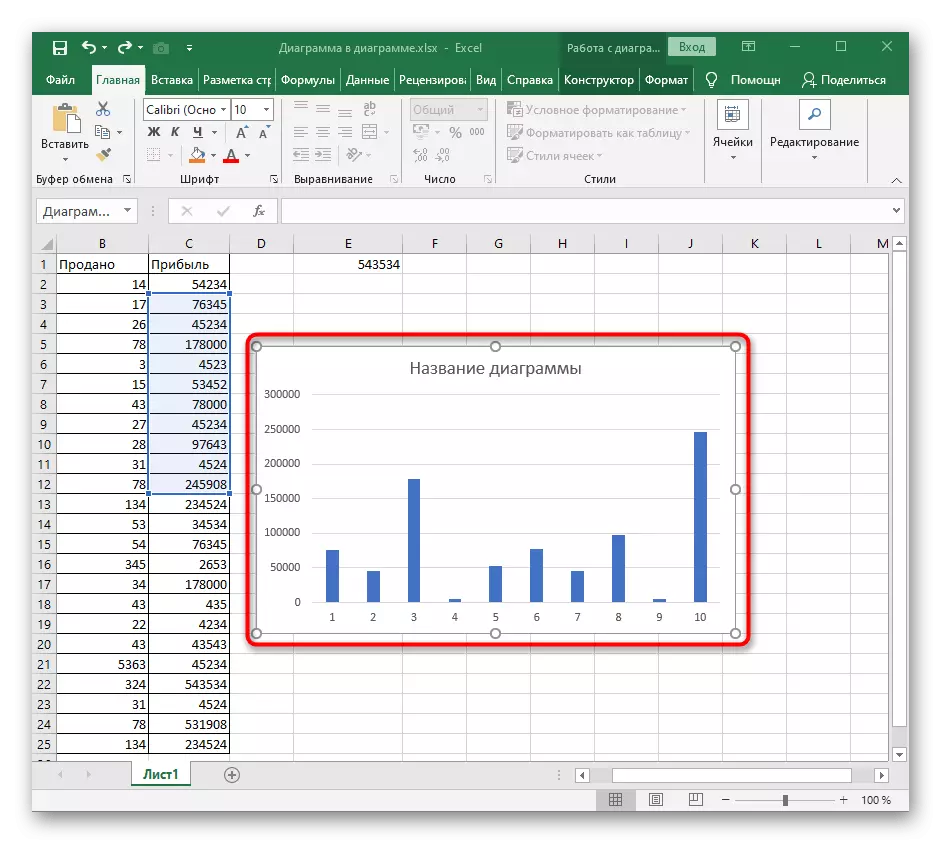
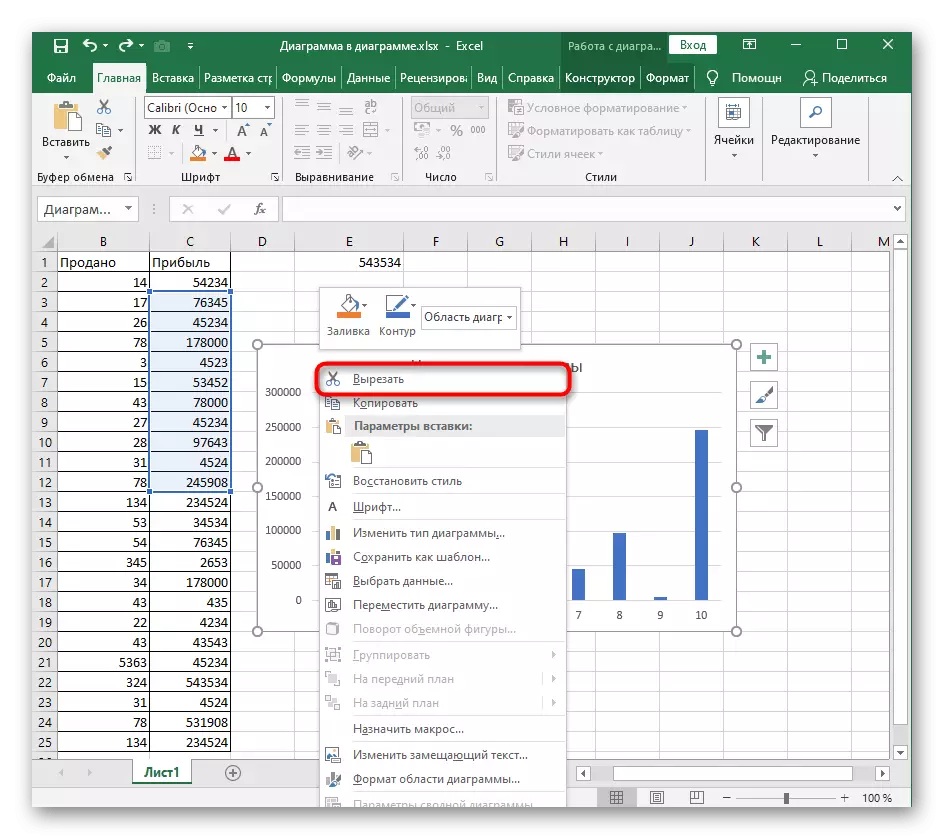


3. módszer: "CLEAR" funkció
Körülbelül ugyanaz az elv működik a "tiszta" funkció, de a potenciális képességei szélesebbek. A mi esetünkben csak az egyik akcióját fogja megtisztítani az egész diagram tisztítására.
- Jelölje ki a diagramot és az "Home" lapon keresztül a szerkesztési lapon keresztül.
- Bontsa ki a "Törlés" legördülő menüt.
- Kattintson az első tétel "Törölje az összes" elemet.
- Visszatérés az asztalra, és győződjön meg róla, hogy az ütemezés már nem jelenik meg.
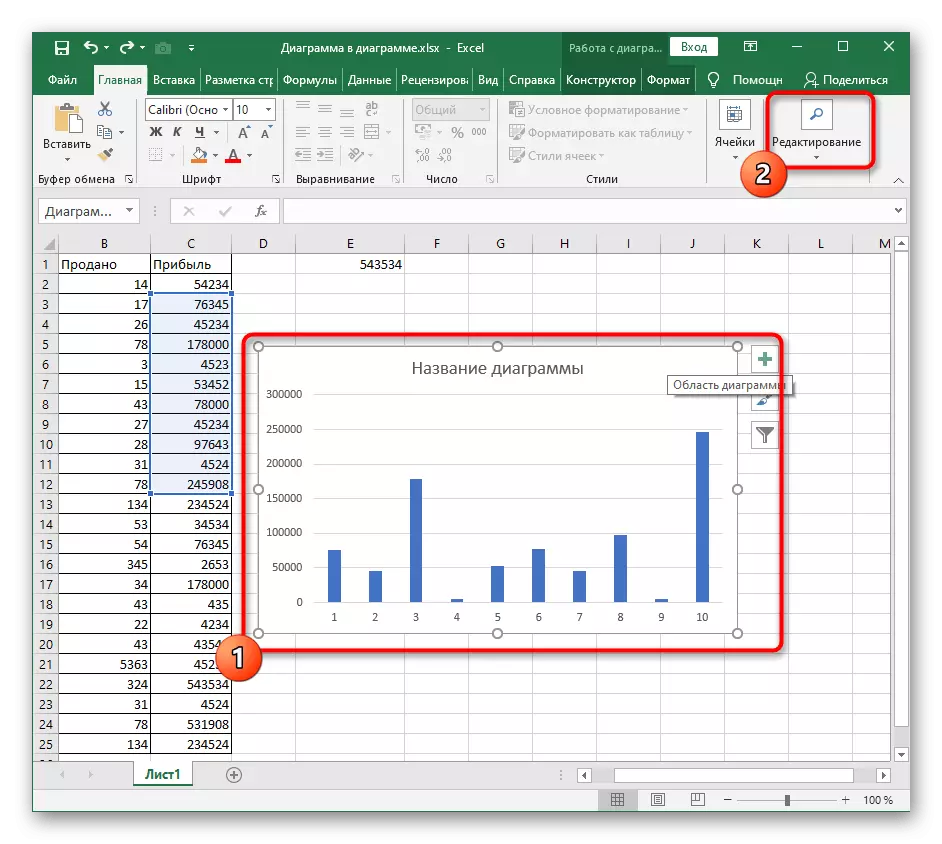
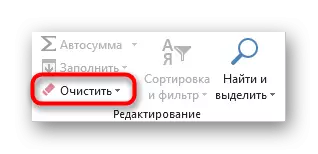


Bővebben részletesen a "Clear" eszközfunkcióval, ha a jövőben kényelmesen törölheti az asztal tartalmát, formátumokat és egyéb elemeket.
4. módszer: A táblázat tartalmának törlése
Néha a felhasználónak nem szükséges, hogy ne távolítsa el a grafikont, de csak annak konkrét tartalmát, például a nevét, tengelyét vagy az egyik adattartományt. Ebben az esetben a cselekvés elvét nem változtatja meg, és maga az eljárás nem egyre nehezebbé válik.
- Átmenetet követően munkát a menetrend, válassza ki a kívánt tételt, hogy a szerkesztés keret jelenik meg az élek mentén. Használja a del billentyűt, hogy gyorsan eltávolítsa.
- A tartalom azonnal megtisztul, amely a következő képen látható.
- Alternatív megoldás - Kattintson jobb gombbal az elemre az egérrel, és válassza a Tétel törlése a helyi menüben. Ez pontosan ugyanazt az eredményt eredményezi.
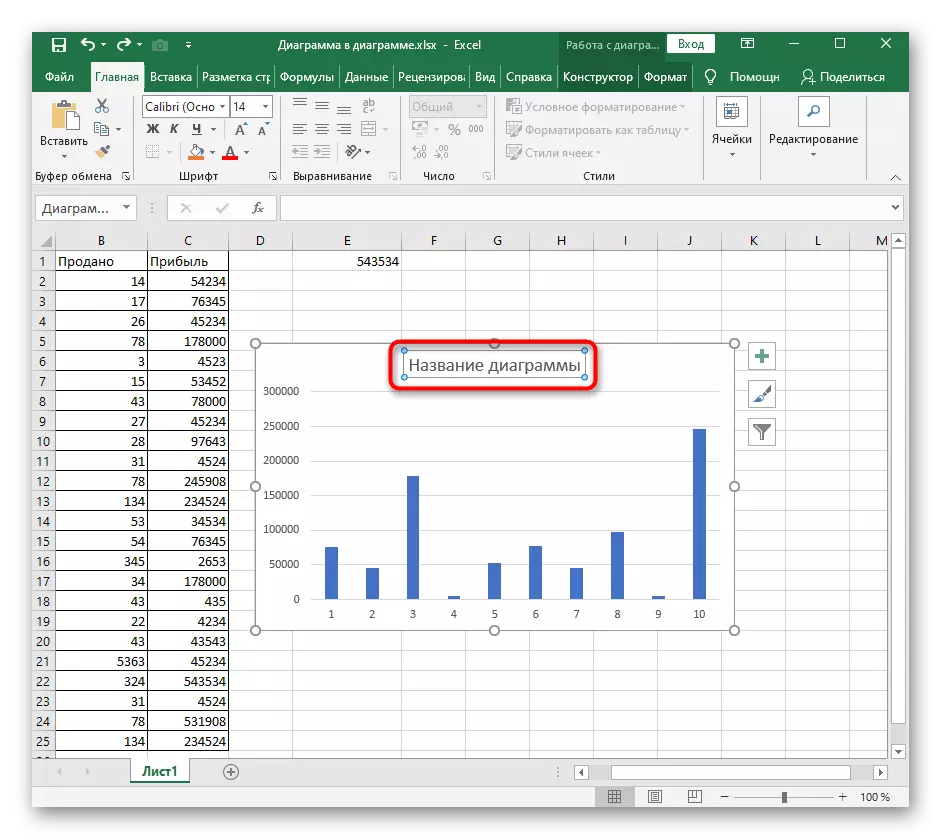
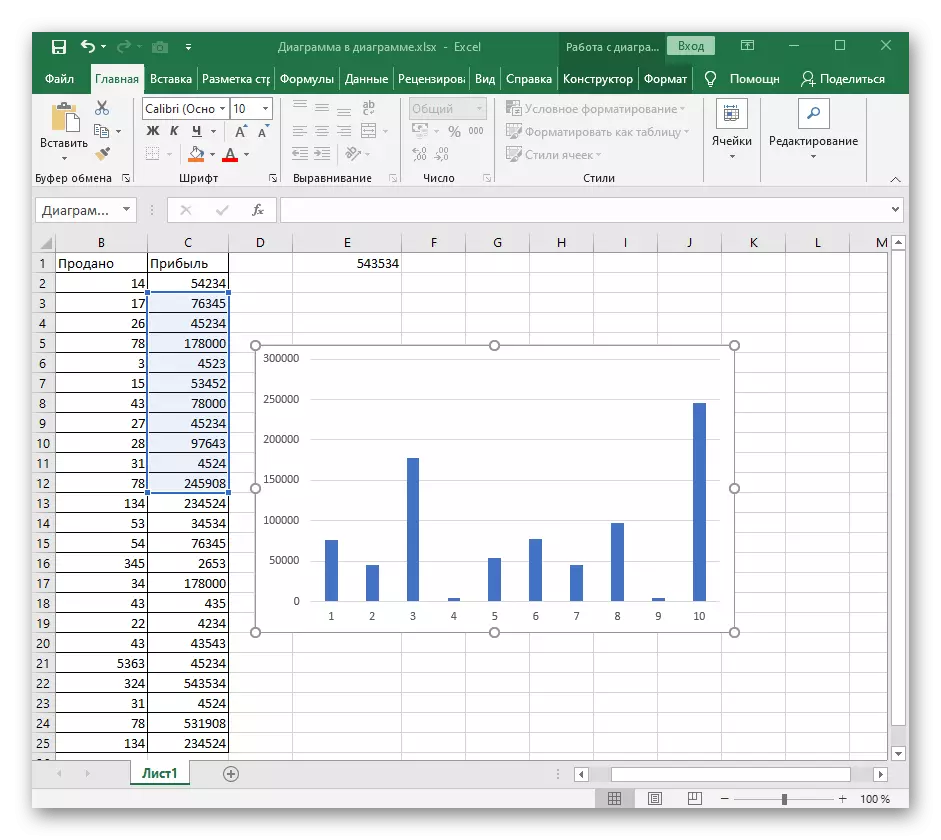
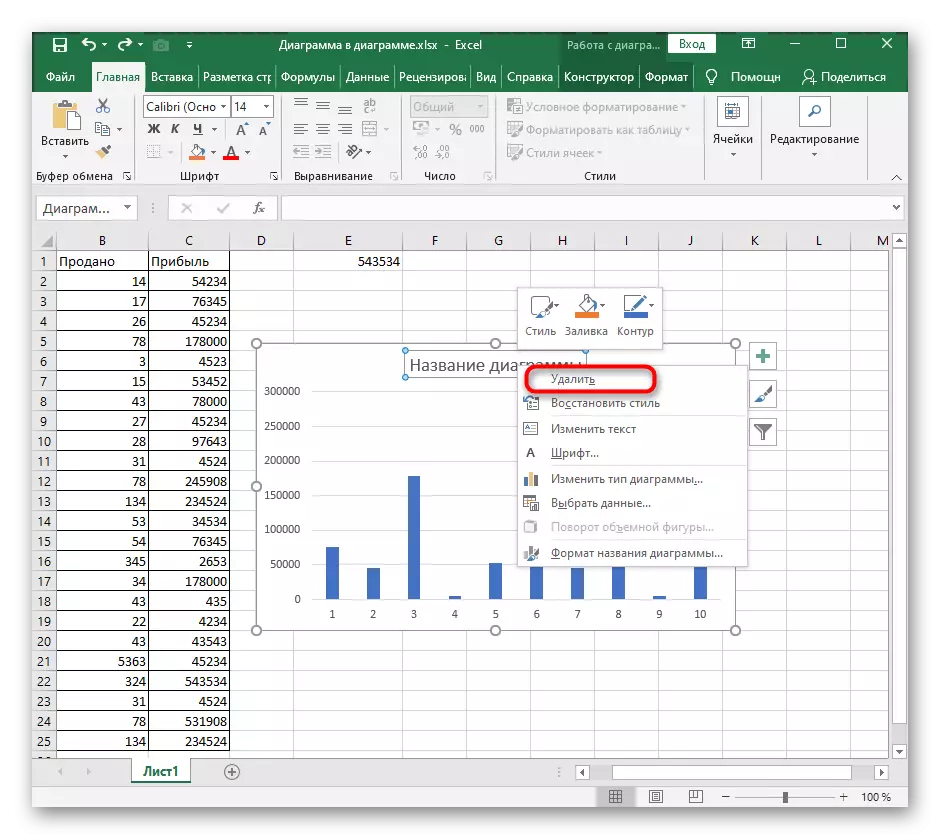
Ha a diagram vagy annak tartalmának törlésének szükségességét eredetileg az elem létrehozásának helytelen megközelítése okozza, azt javasoljuk, hogy olvassa el a weboldalunkon lévő másik utasítást, amely segíti a különböző típusú grafikonok helyes használatát az Excelben.
Lásd még: diagramok a Microsoft Excelben
