
Ez a cikk a Moodle Web alkalmazás telepítését tárgyalja az egyik számítógépen található helyi kiszolgálóra. Ehhez egy tiszta ablakokat vagy egy csatlakoztatott kiszolgálócsomagot használhat, ahol a localhost már helyettesíthető egy másik felhasználói címmel. Ha kell csatlakoztatni Moodle egy távoli tárhely, használja a beépített funkciókat a helyszínen alkalmazott, megtalálni a CMS csatlakoztatási lehetőség a személyes profil beállításait, vagy kapcsolatba léphet a szolgáltatás.
1. lépés: Töltse le a telepítőfájlokat
A Moodle-szal való munka első szakasza letölti a szükséges fájlokat a hivatalos webhelyről. A fejlesztők egy nyílt forráskódú projektet terjesztenek, így az összes szükséges elem nem lesz probléma. A mi esetünkben a Windows szakosodott telepítő alkalmas, és beszélünk.
Menjen a hivatalos weboldalon Moodle
- Nyissa meg a webes alkalmazás webhely főoldalát a fenti linkre kattintva. A panelen felülről, lépjen a "Letöltések" részre.
- Válassza ki a legújabb kiadási verziót a megfelelő gombra kattintva.
- Az Új lapon érdekli a Moodle Installer csomag Windows Stringhez.
- Néhány felhasználó ismeri a CMS telepítési elvét a helyi kiszolgálón, használhatja a ZIP vagy a TGZ fájlkészleteit.
- A mi esetünkben azonban a legnépszerűbb opciót figyelembe kell venni, amely egy archívum formájában is kiterjed. Indítsa el a csomag betöltését, és elvárja a folyamat befejezését.
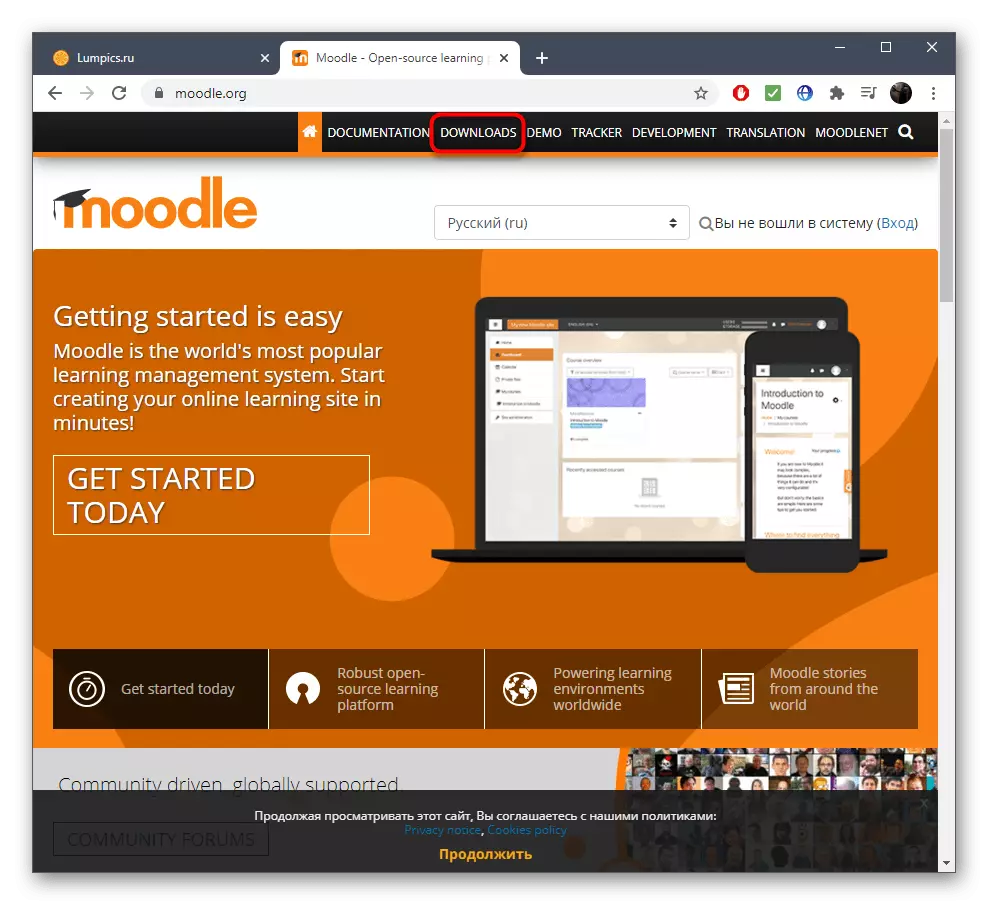
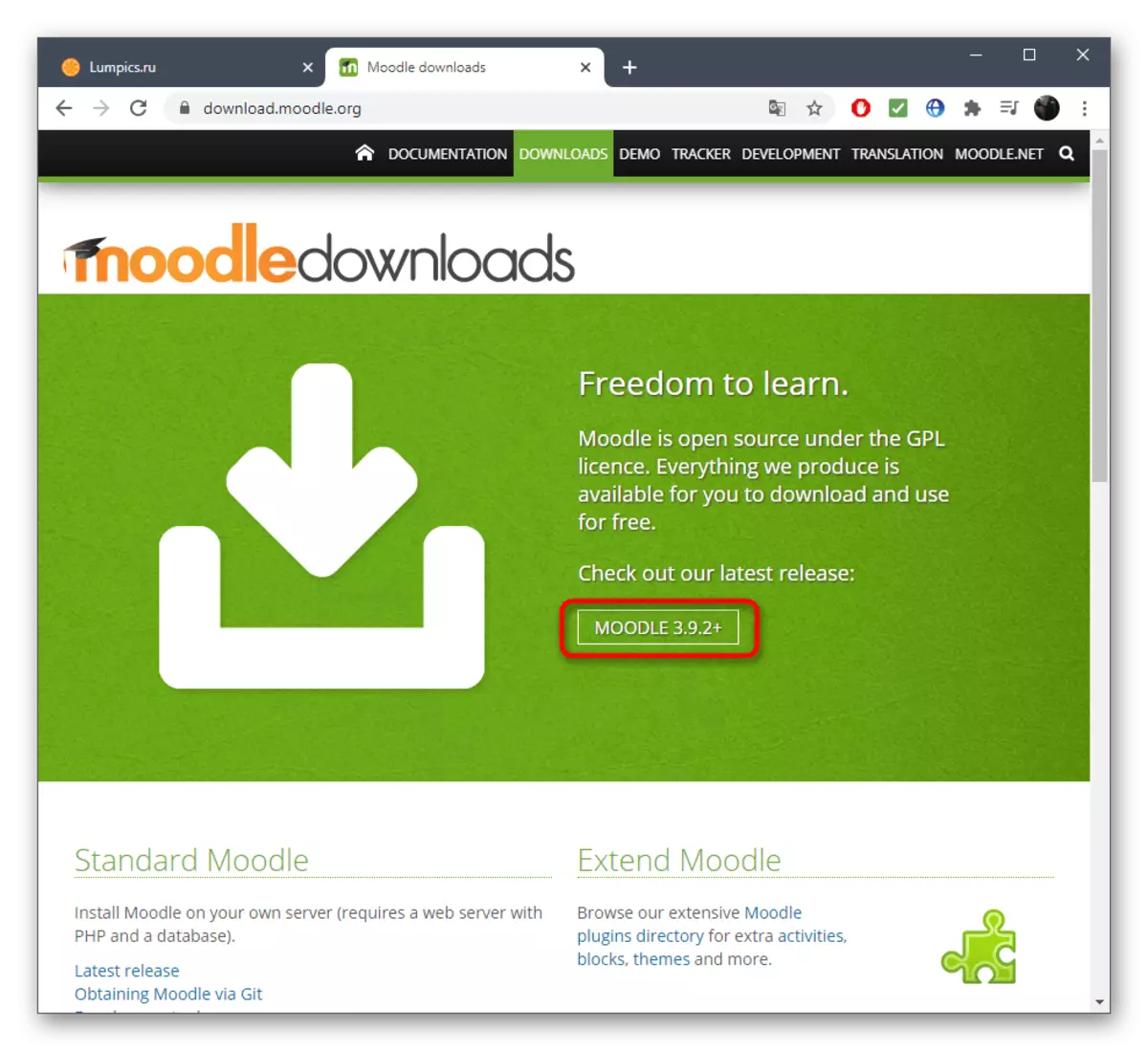
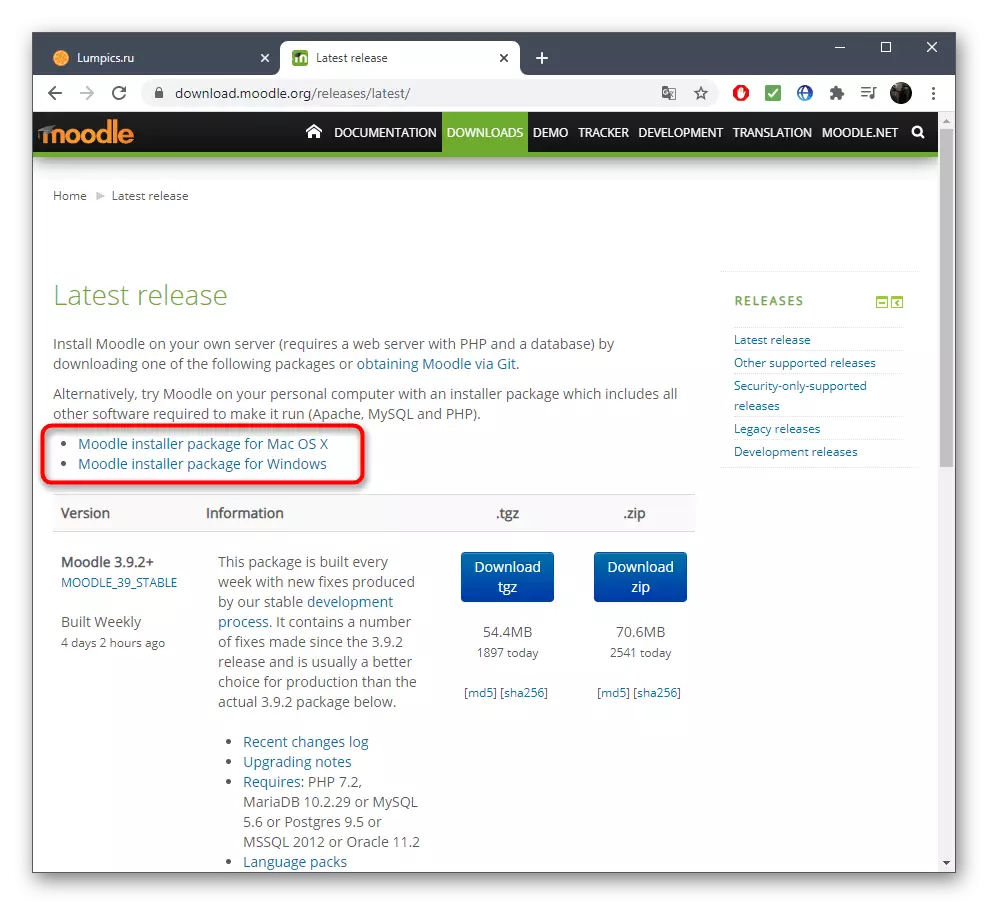
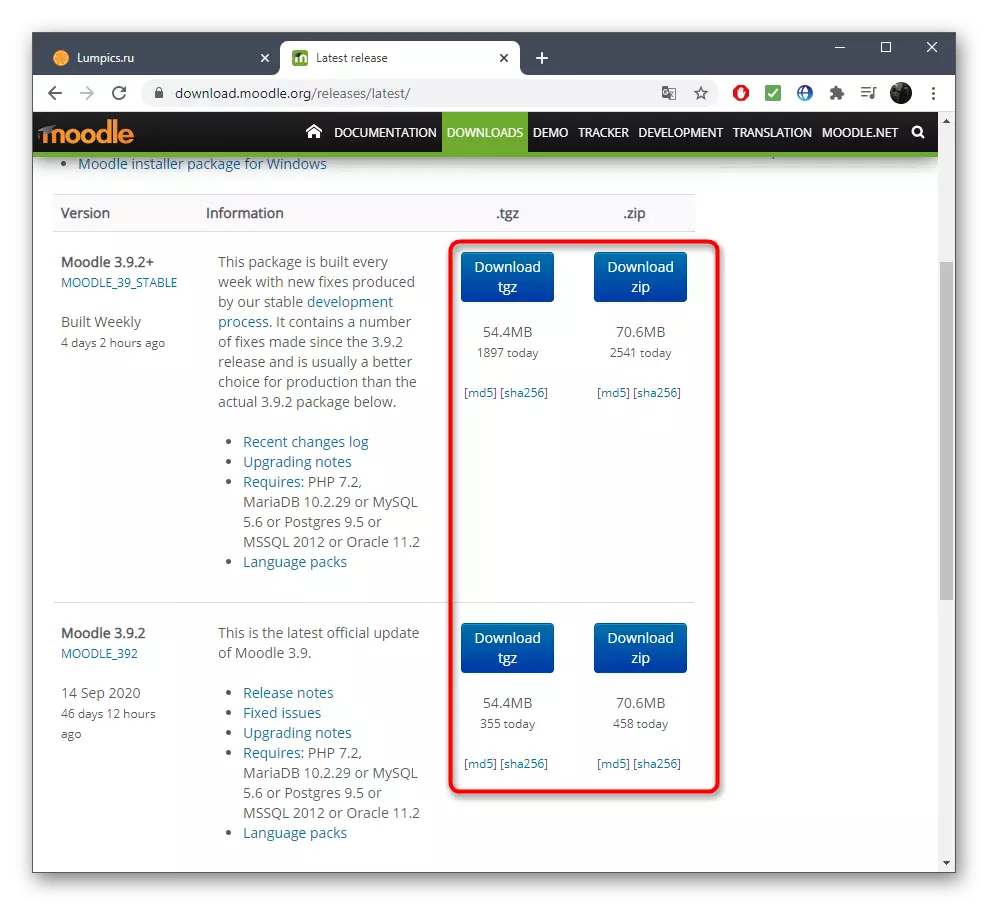
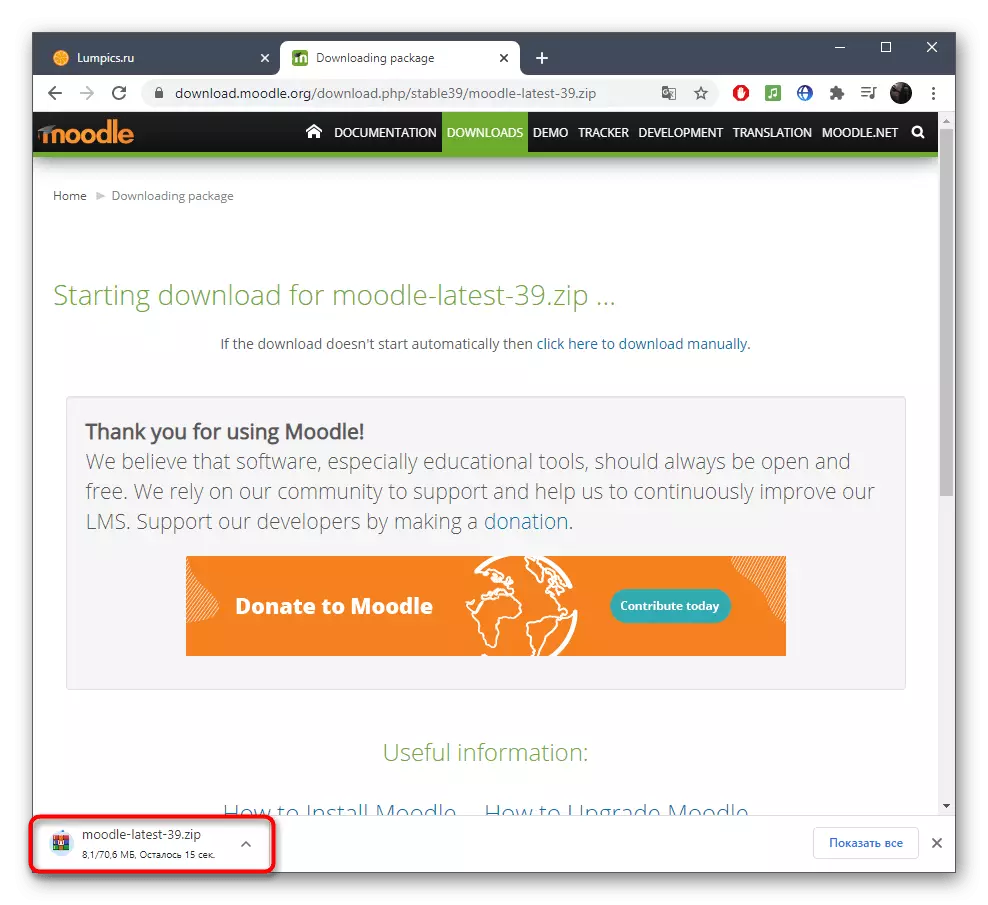
Tapasztalt felhasználók azt tanácsoljuk, hogy megismerkedjen a hivatalos weboldalon vagy a Githubon keresztül elosztott egyéb rendelkezésre álló kiadások listájával. Nézze meg dokumentációját, és döntse el, hogy melyik szerelvény alkalmas lesz a használt kiszolgálóbeállításokhoz.
2. lépés: Webes alkalmazás indítása a telepítés előtt
A Moodle azonnal futnia kell majd a telepítéshez közvetlenül a webes alkalmazásba. A jövőben ugyanazt a végrehajtható fájlt, amely a "parancssoron" megnyílik, minden egyes Moodle elindításhoz kell használnia.
- A letöltés után nyissa ki az archívumot, és csomagolja ki a root mappát a számítógép bármely kényelmes helyére.
- Keresse meg Ott egy exe fájl "Start Moodle", és kattintson duplán a kezdetre.
- Megjelenik a Parancssor ablak, ahol megjelenik az Apache és a MySQL sikeres indításáról, amely a Moodle-szel való további kölcsönhatáshoz szükséges.
- Nyisson meg minden kényelmes webböngészőt, amelyben az út mentén menjen a http: // localhost / vagy egy másik címmel, amelyet manuálisan telepítettek a helyi kiszolgálóhoz.
- Válasszon ki egy kényelmes felület nyelvet, és várja meg az oldal újraindítását.
- Kattintson a "Tovább" gombra, és menjen a cikk következő szakaszába.
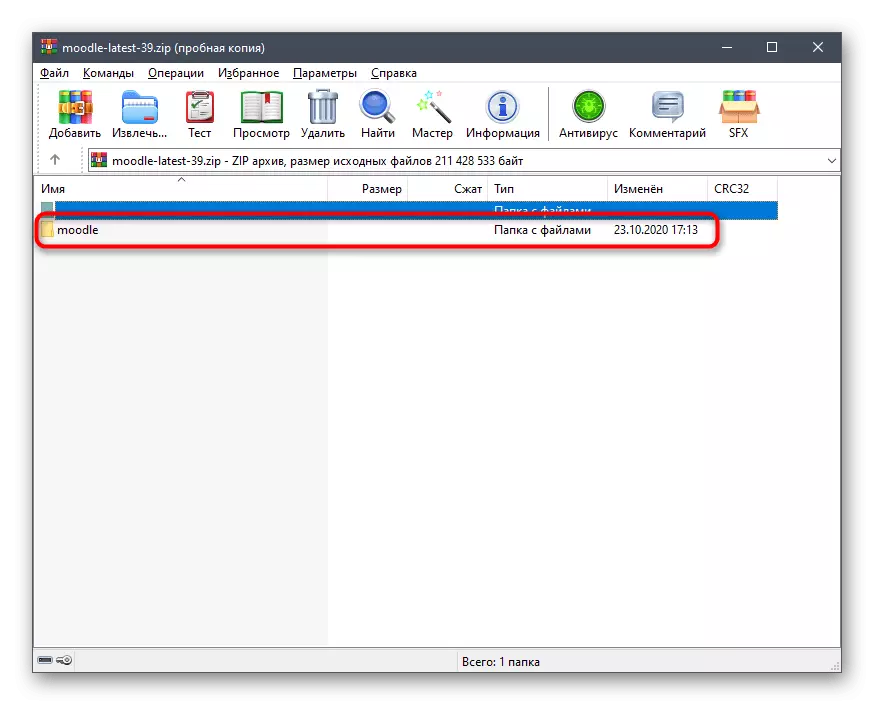
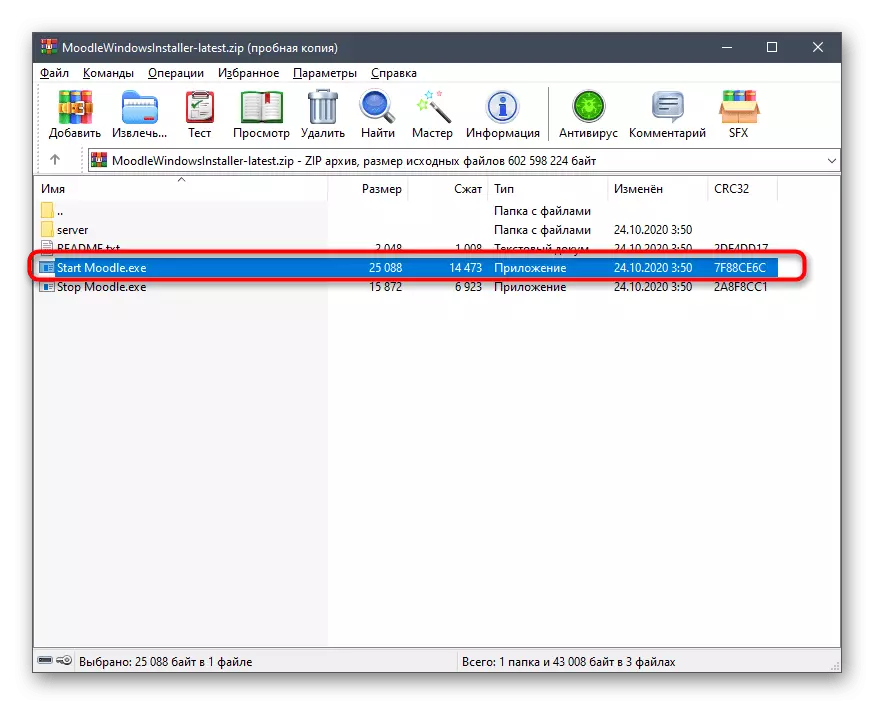
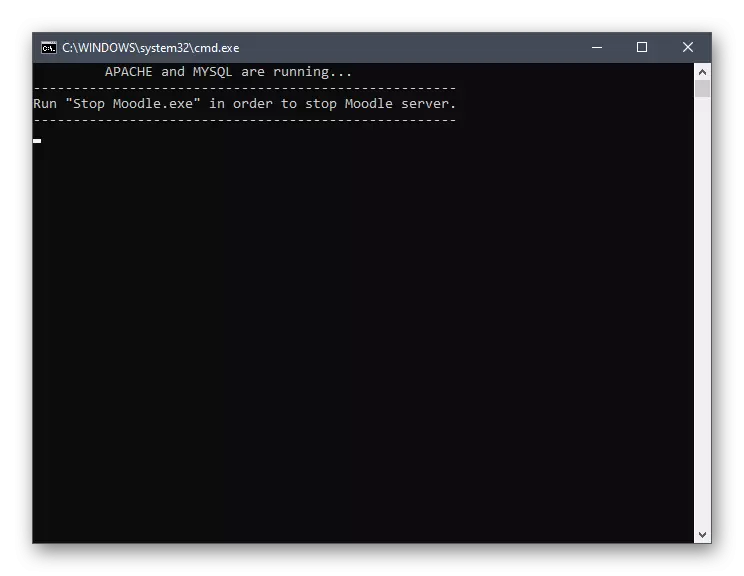
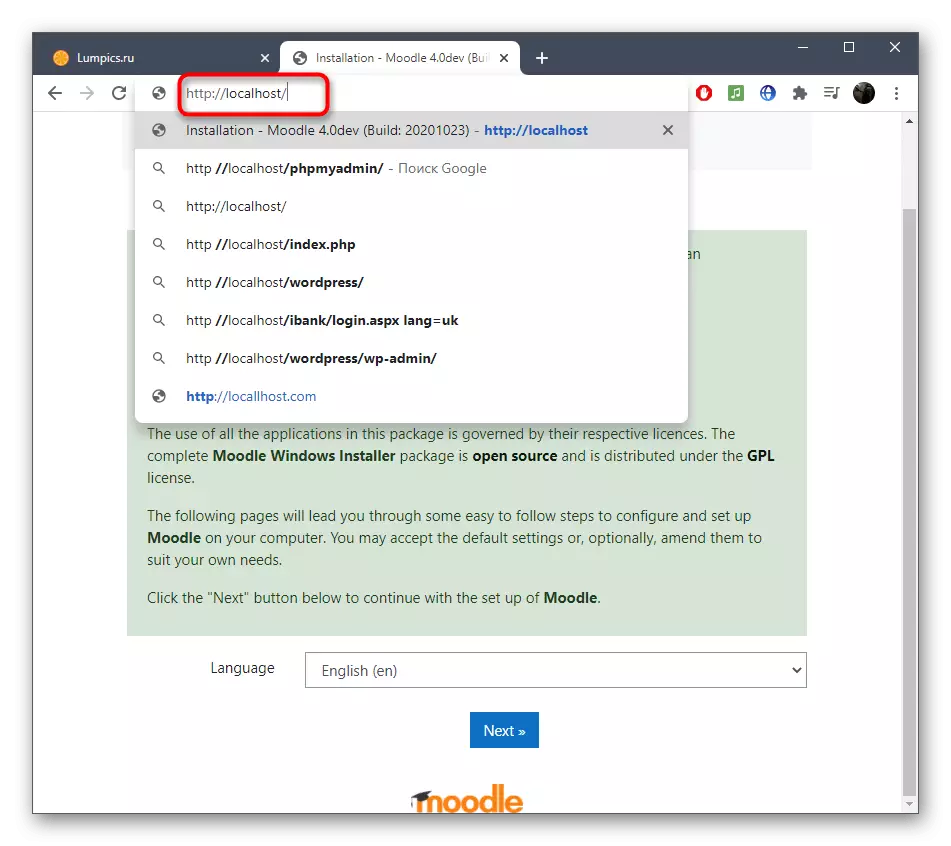
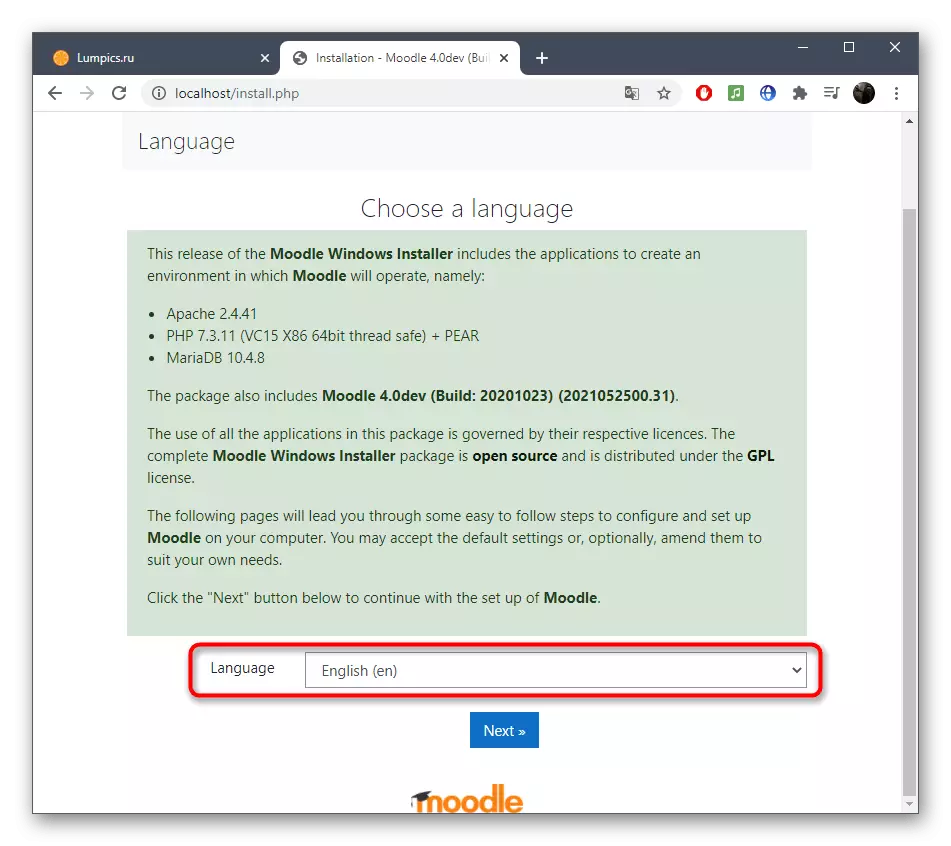
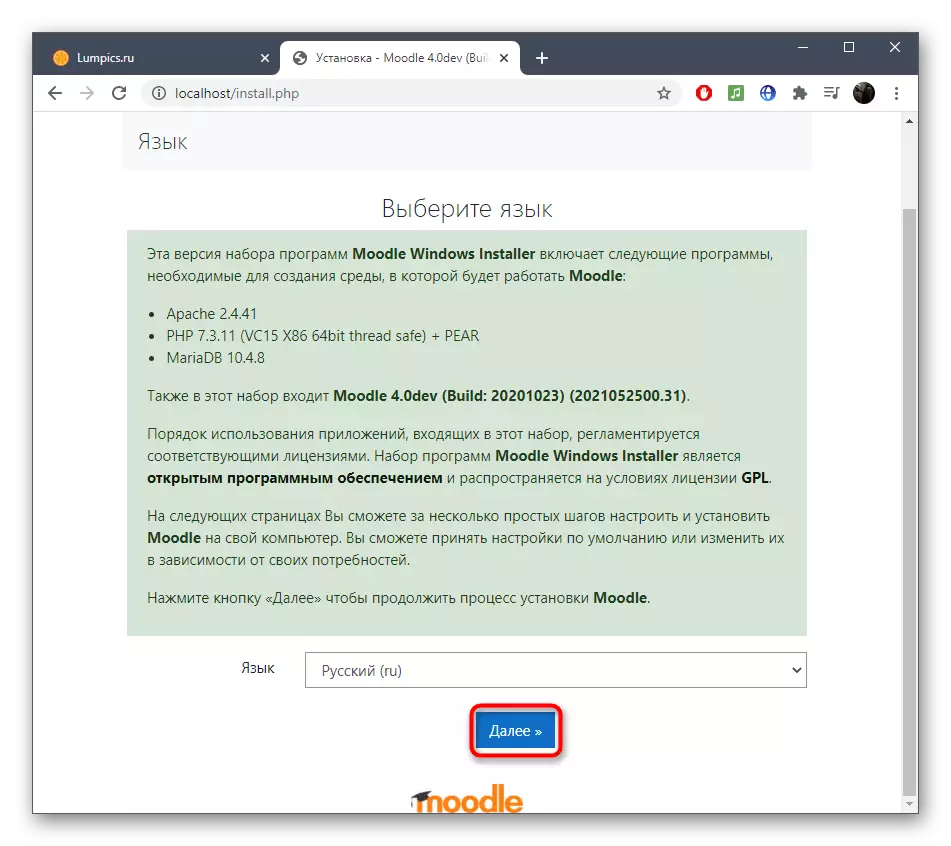
3. lépés: A Moodle telepítése a helyi kiszolgálóhoz
Itt az ideje, hogy a Moodle-t alkotó összes összetevő telepítését végezzük. Ehhez ki kell töltenie a megadott űrlapadatokat a helyi kiszolgáló személyes igényeinek és előre meghatározott beállításainak megfelelően, ha van ilyen.
- Először győződjön meg róla, hogy a Moodle helyesen válassza ki a webcímet és a könyvtárat. Módosítsa a könyvtárat, ahol az adatok mentésre kerülnek.
- A következő lépés az adatbázis konfigurálása. A helyi kiszolgálón jön létre, és be kell állítania egy nevet, állítsa be a jelszót és a portot.
- Erősítse meg a licencszerződést a következő lépéshez.
- Győződjön meg róla, hogy az összes kiszolgáló beállítása ellenőrzi. Ha nem, olvassa el a jelentéseket, hogy megértsék, hogyan oldják meg ezt a problémát.
- A jelentés után keresse meg és kattintson a "Folytatás" gombra. Ha egy értesítés megjelent, hogy a webhelyet nem védi a HTTPS, csak figyelmen kívül hagyja - nem fogja befolyásolni a webes erőforrás működését.
- A telepítési folyamat megkezdődik, amely körülbelül tíz percet vesz igénybe.
- A képernyőn történő telepítés során megjelenik a hozzáadott komponensek alkatrészeinek és állapotának, amit valós időben követhet.
- A befejezés után megjelenik a Folytatás gomb, amely és kattintson a telepítés befejezéséhez.
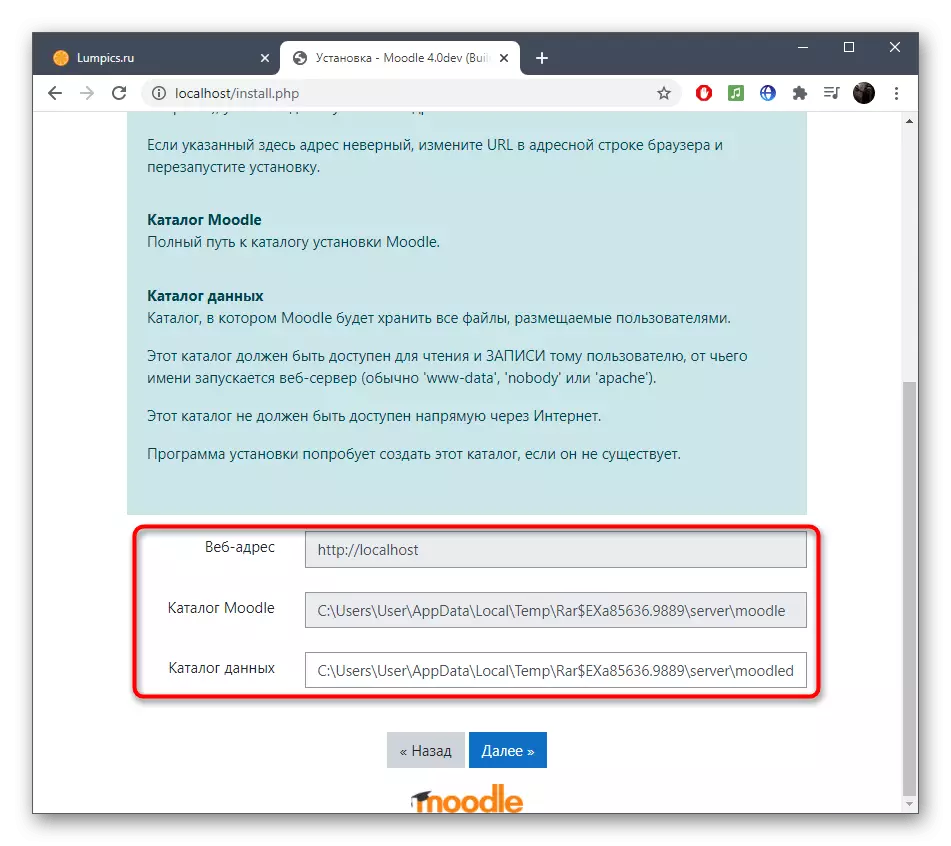
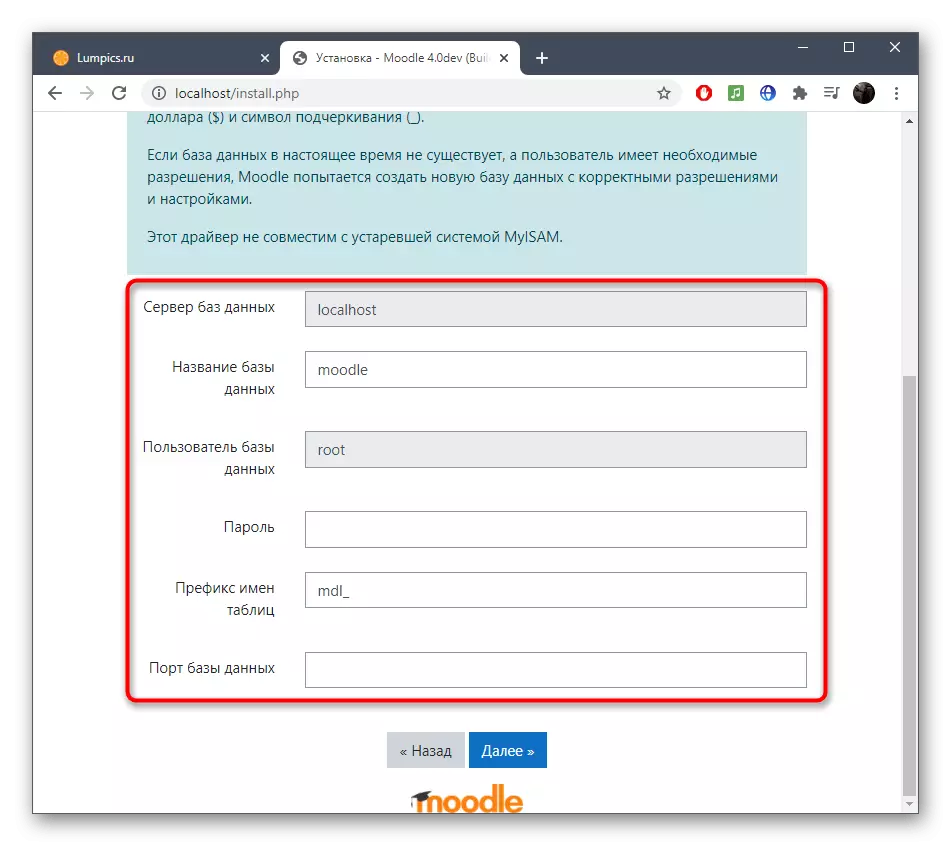
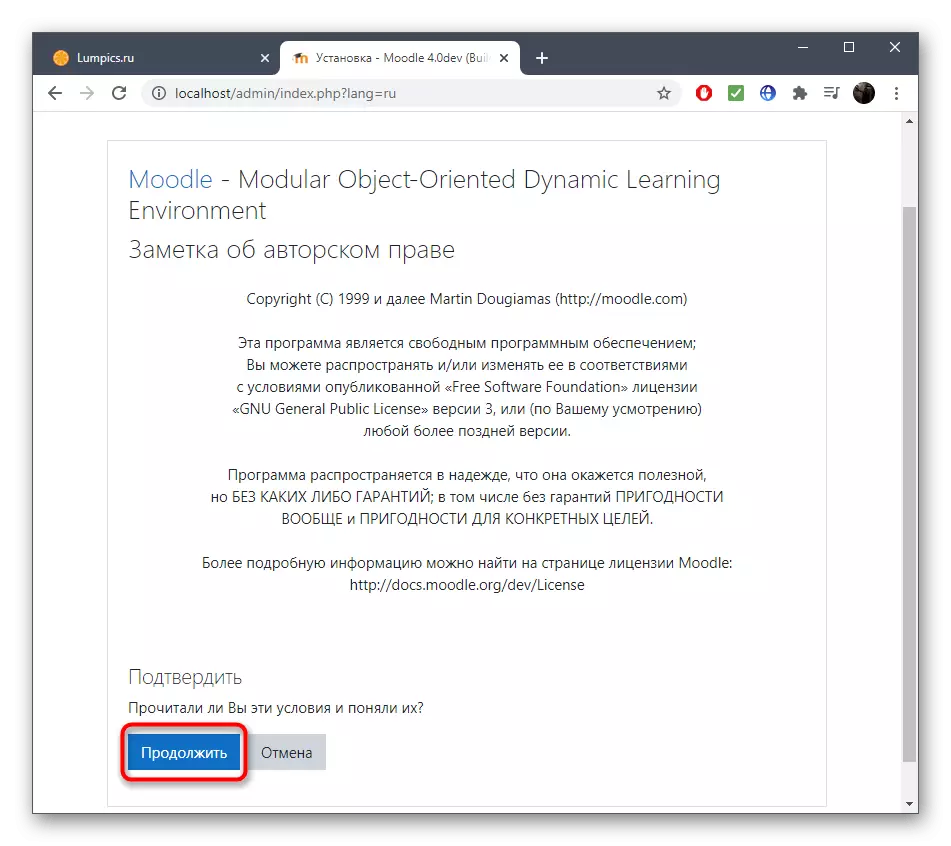
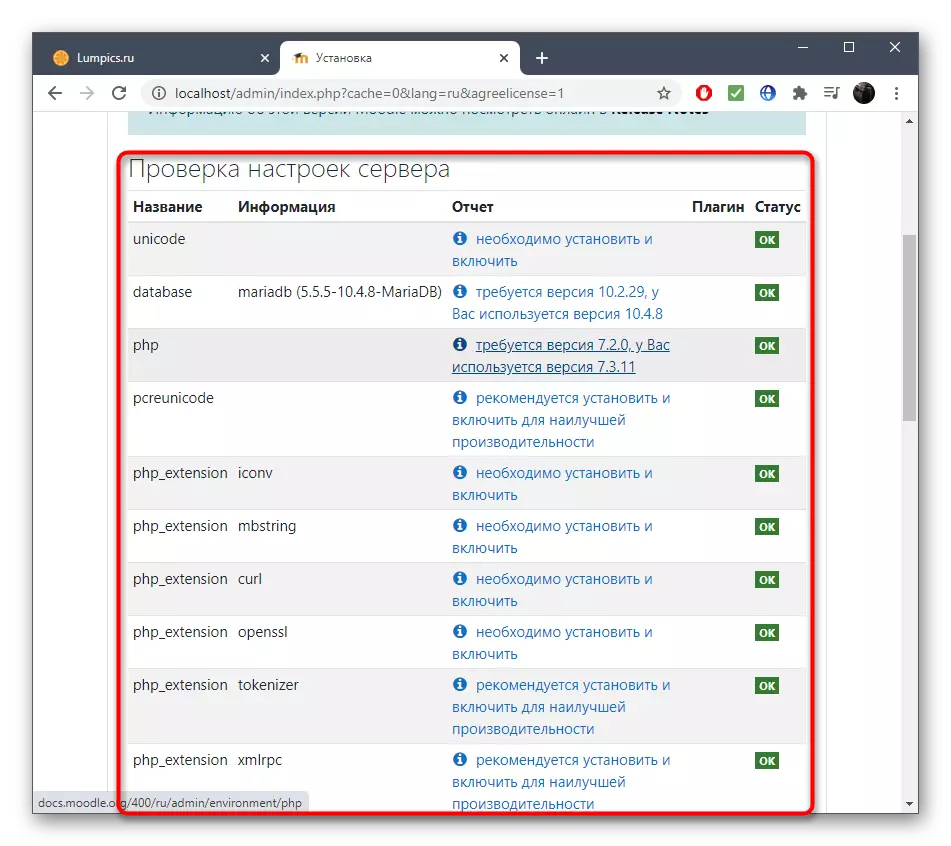
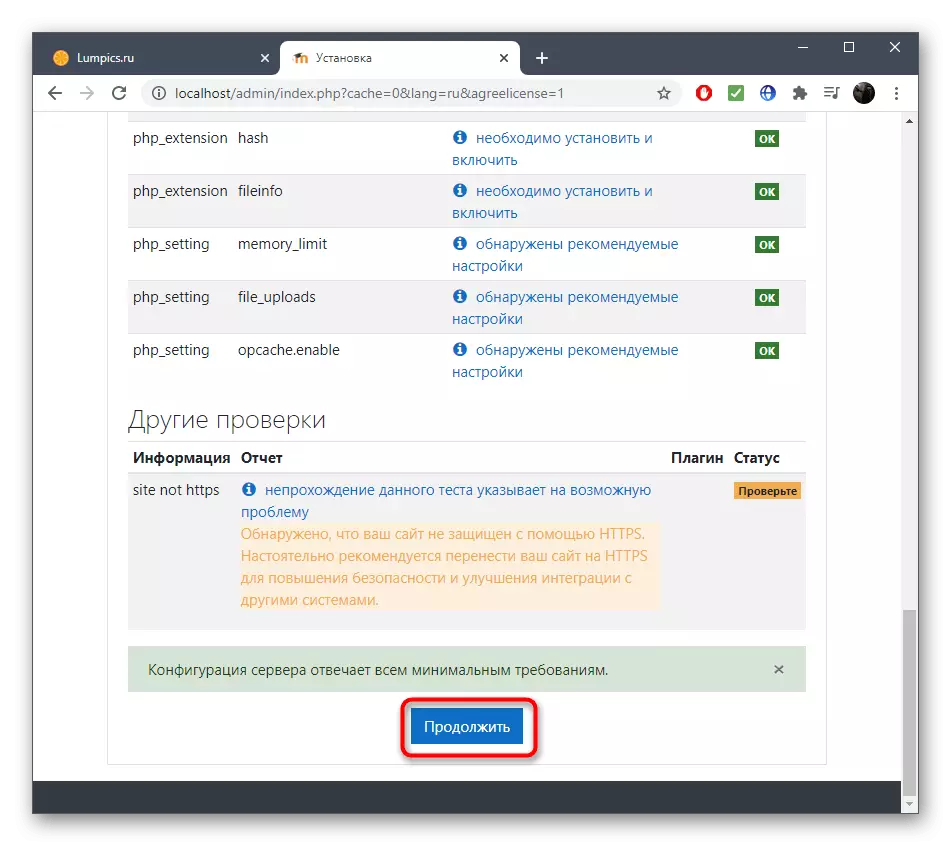
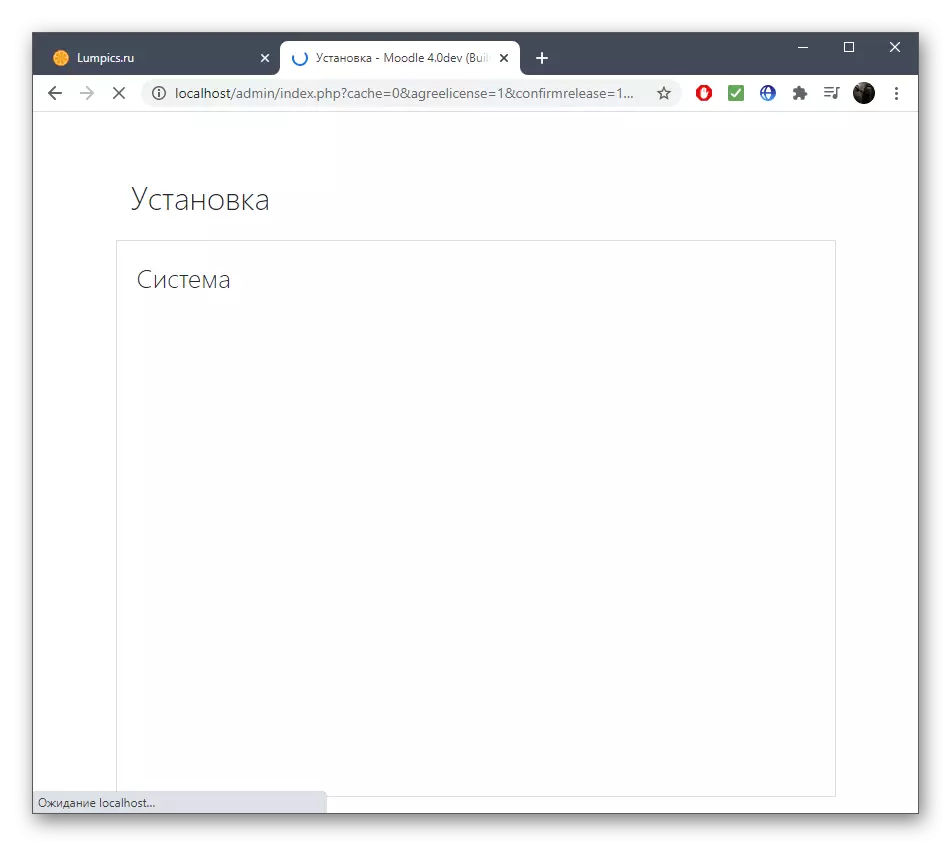
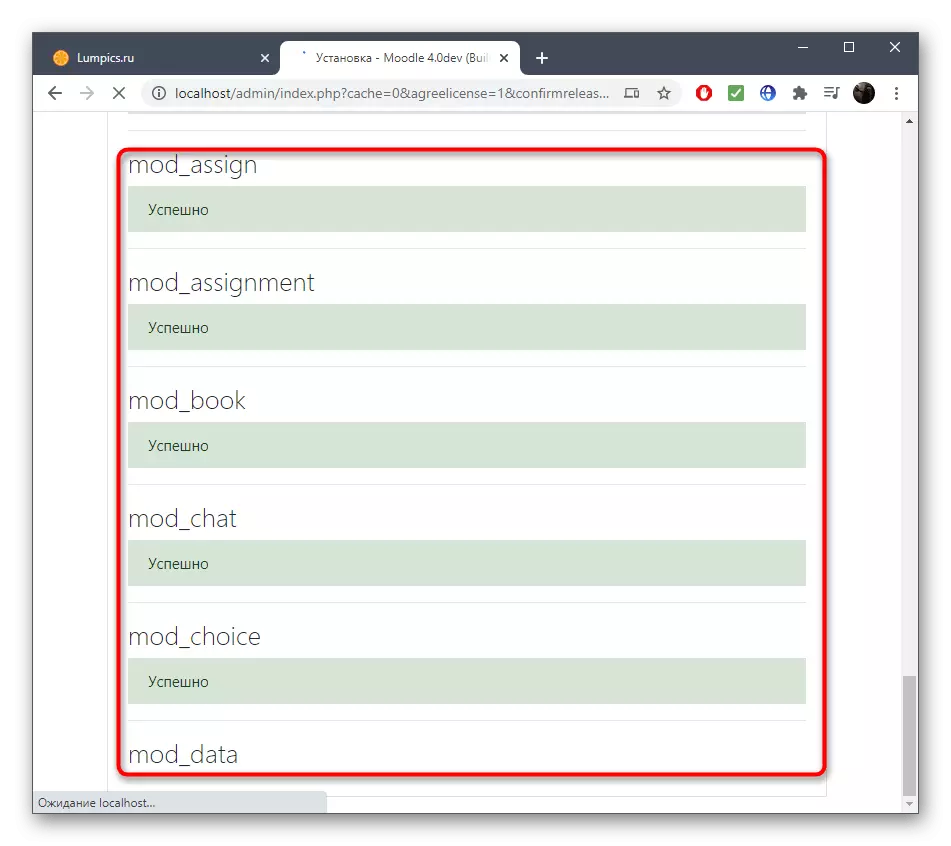
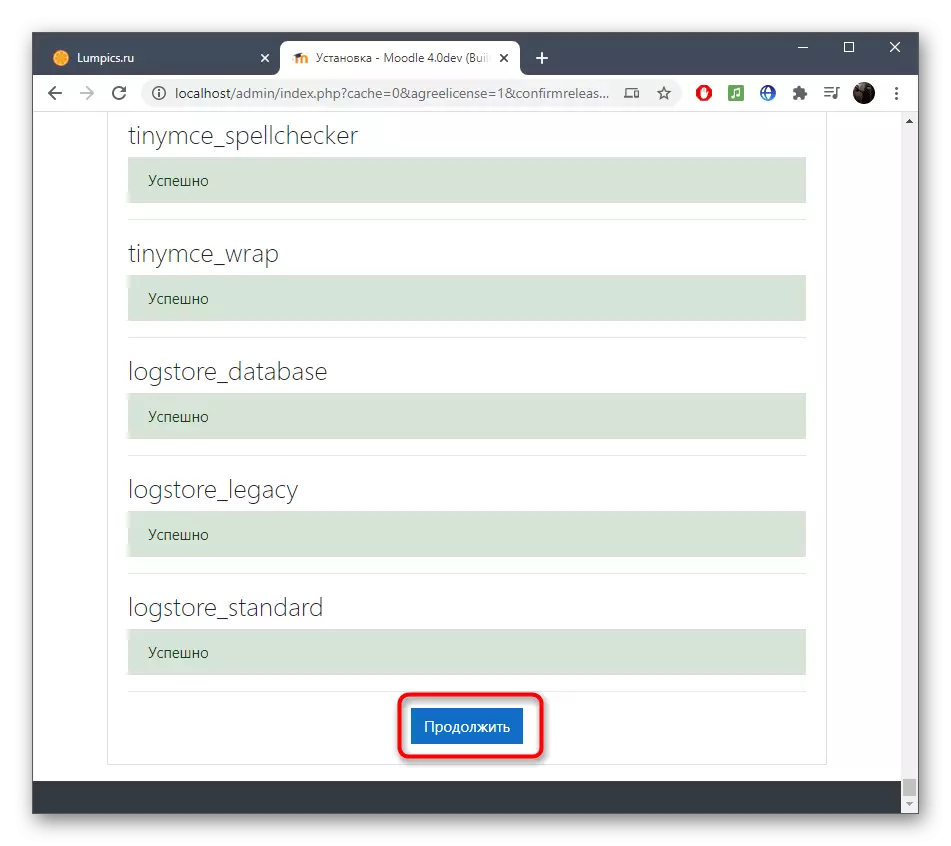
4. lépés: Használat megkezdése
Csak a Moodle első elindításával és az interakció kezdetével foglalkozik ezzel a webes alkalmazással. Szükség lesz adminisztrátori profil létrehozására, és eldönteni, hogy mely beállítások szükségesek a webhelyen.
- Ha fiók létrehozási űrlapot jelenít meg, töltse ki az összes jelzett piros mezőt, és a többi opcionális.
- Bontsa ki a mezőket további és opcionális információkkal, ha meg szeretné adni, és a végén kattintson a "frissítési profil" gombra.
- Töltse ki a webhely főoldalát a teljes és a rövid név, leírás és egyéb információk megadásával.
- Ezután a személyes fiókra való áttérés, ahol a tartalmat eldobhatja, személyes tanfolyamokat hozhat létre, és a Moodle-t használja.
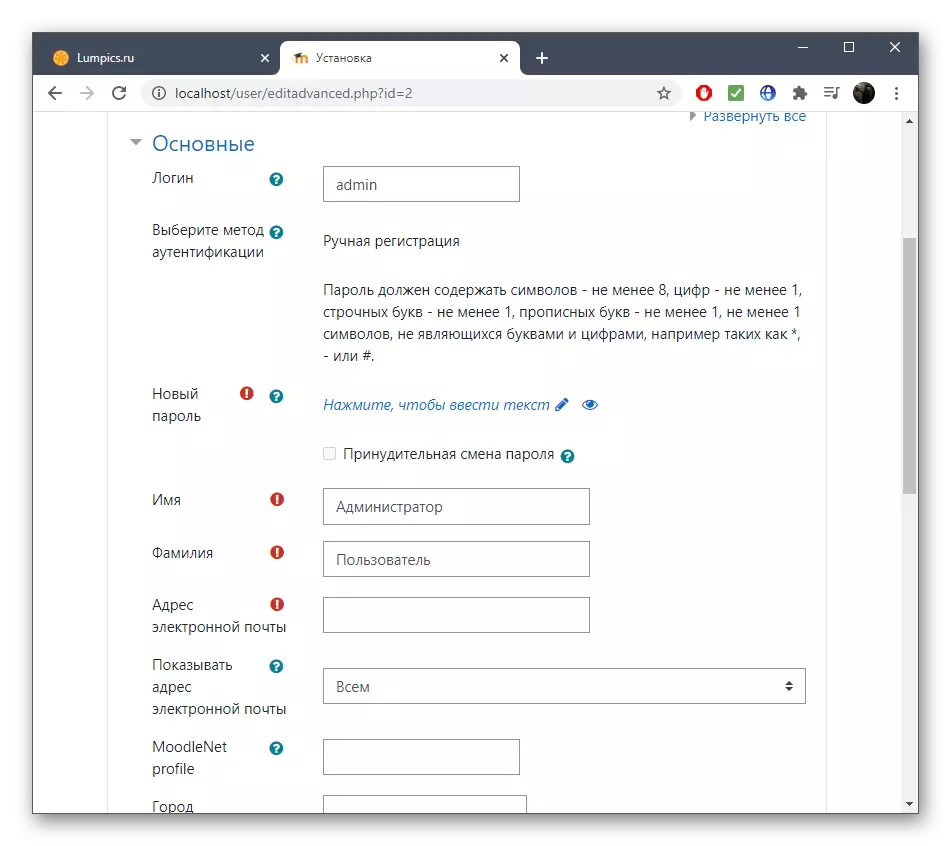
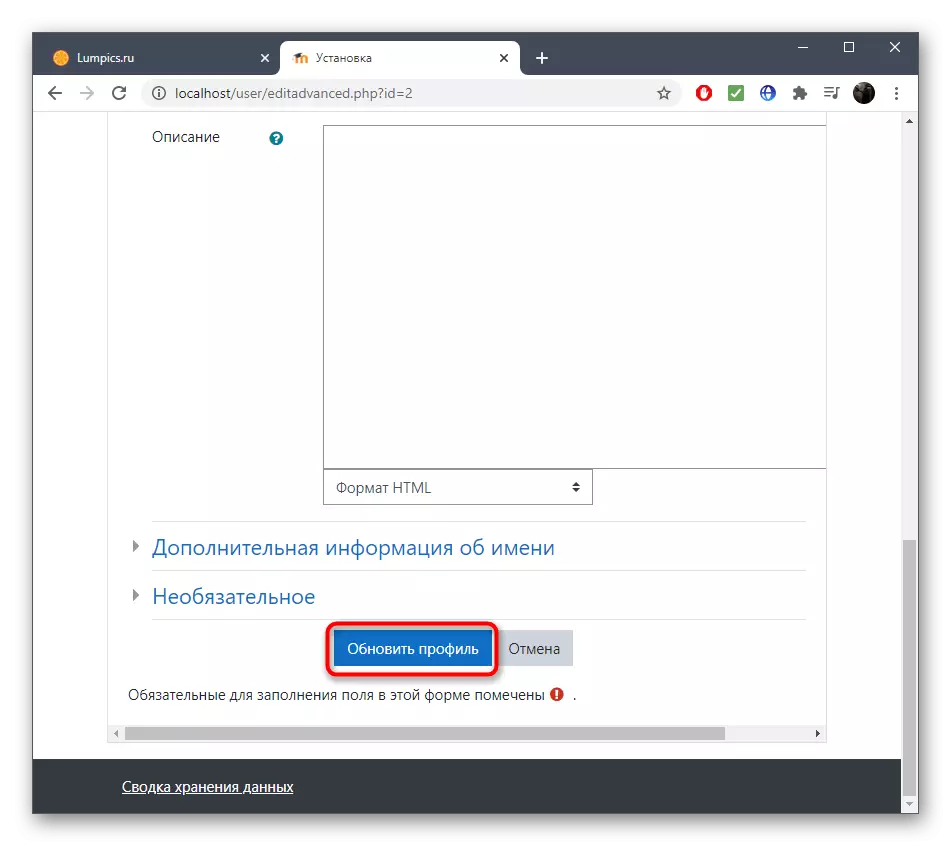
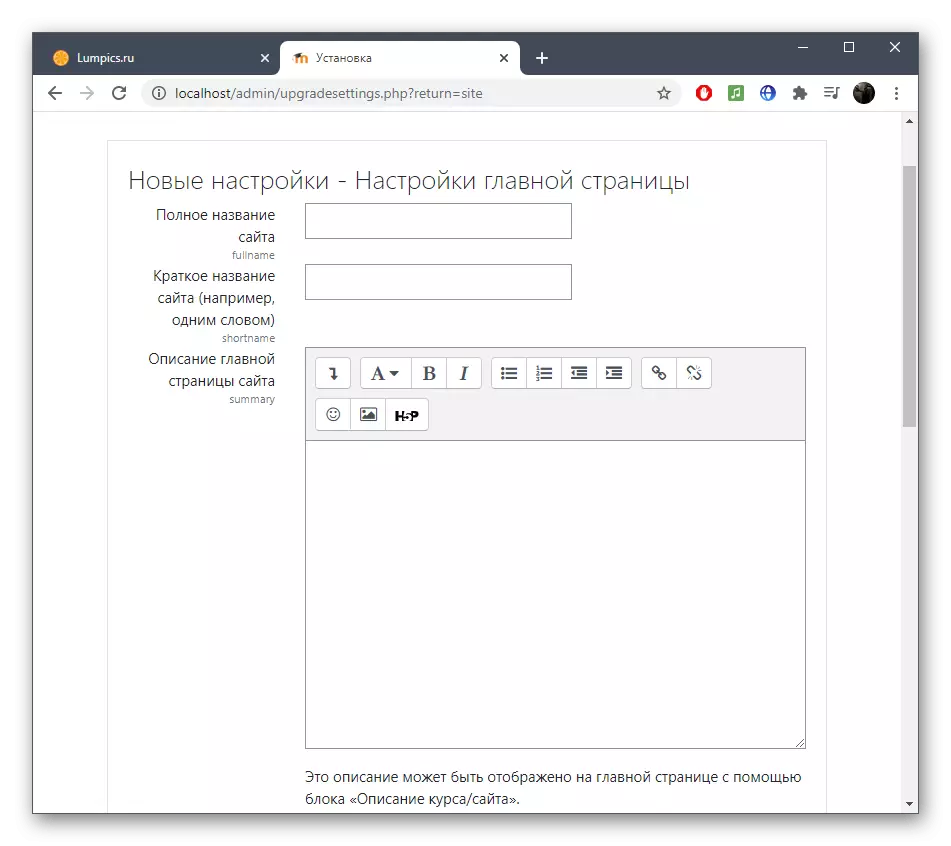
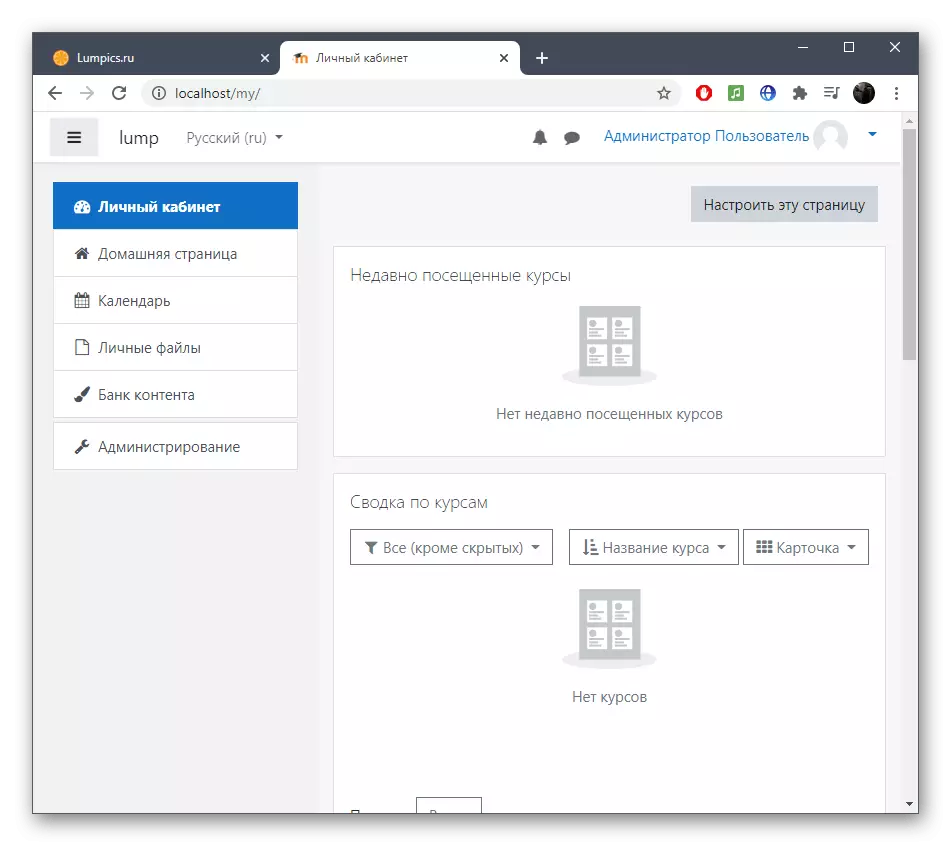
Felhívjuk figyelmét, hogy ez az utasítás azt mutatja csak, hogyan kell kezdeni a Moodle egy helyi szerveren, ami azelőtt nem volt együtt dolgoznak különböző CMS és nincsenek adatbázisok rajta. Ha bármilyen más kérdése van a kurzusok telepítésével és létrehozásával ezen a webes alkalmazáson keresztül, olvassa el a hivatalos honlapon található dokumentációt, ahol megtalálja a válaszokat minden kérdésre. A Moodle telepítésekor a tárhelyen fel kell lépniük a technikai szakemberrel, hogy foglalkozzon az összes árnyalattal.
