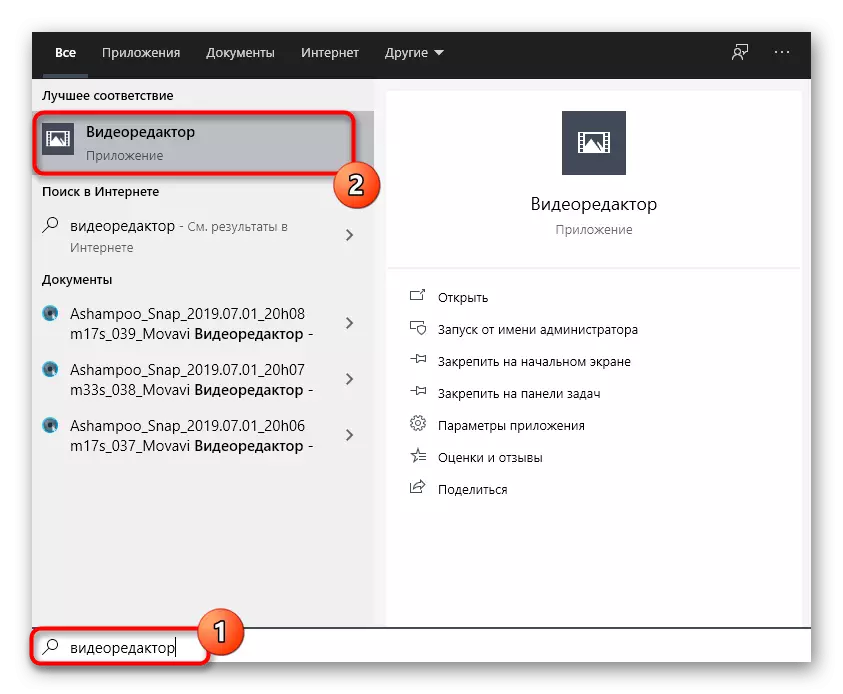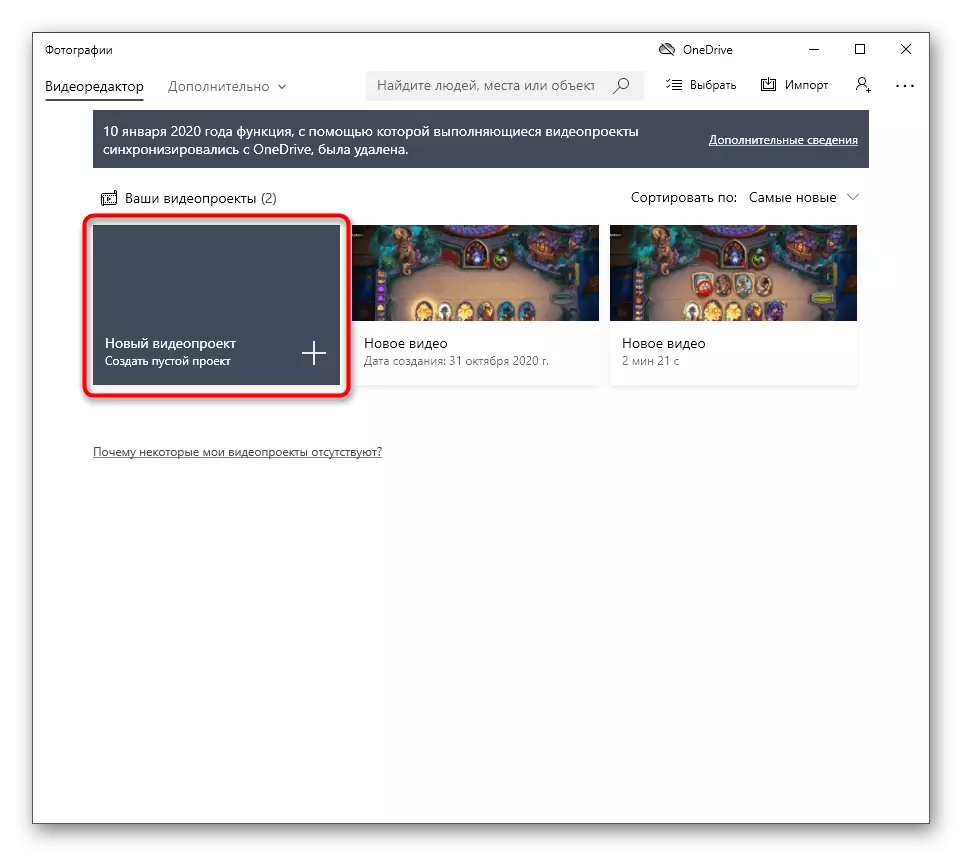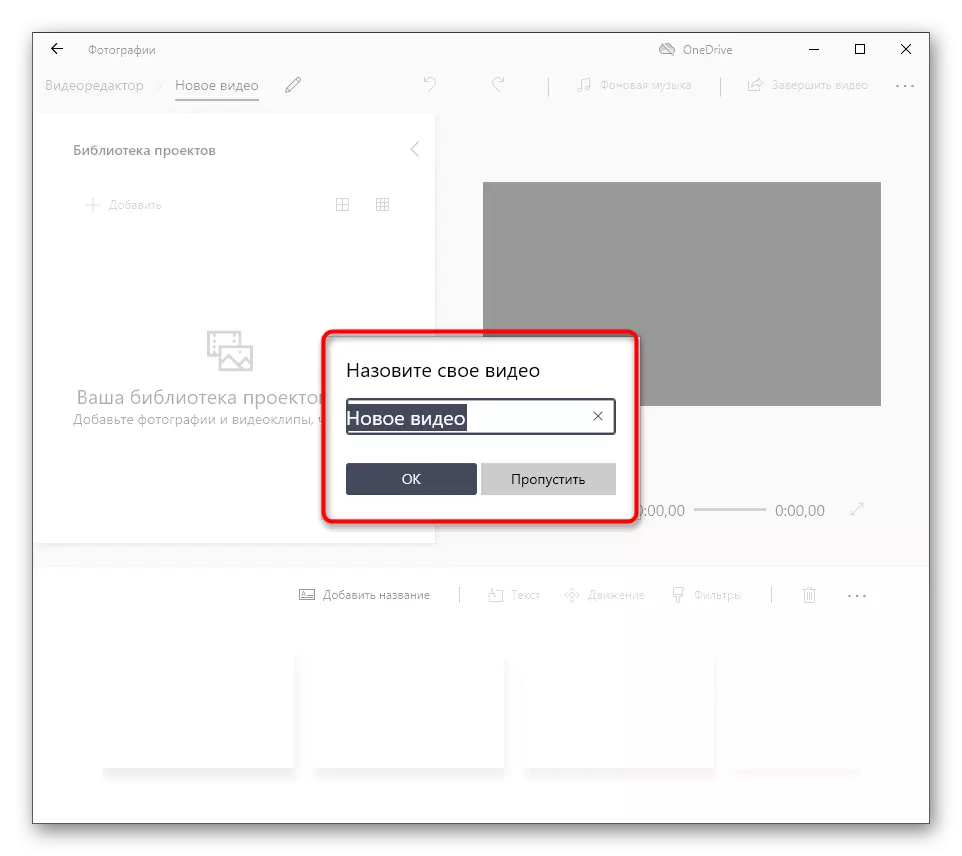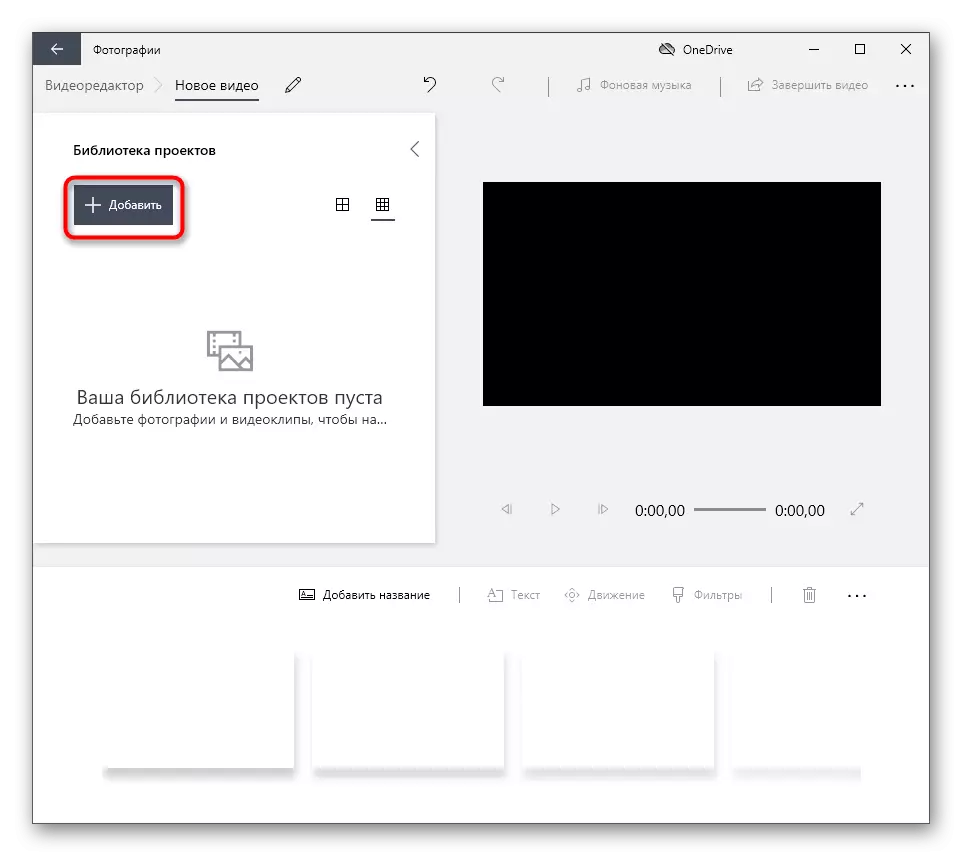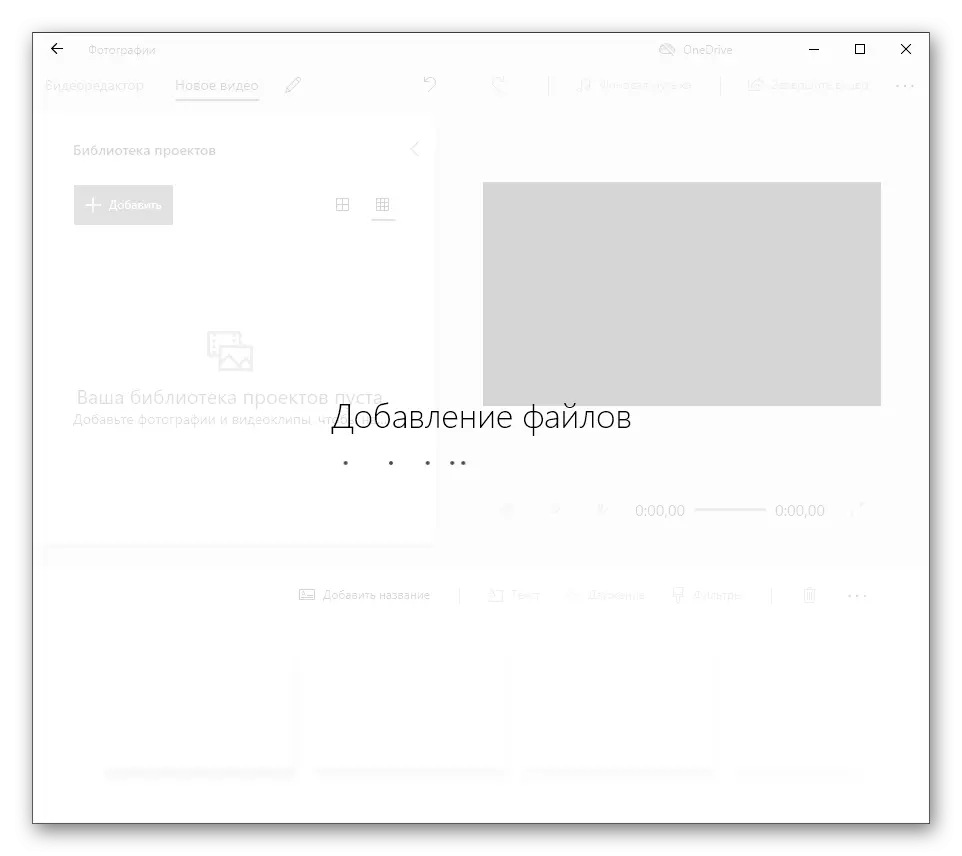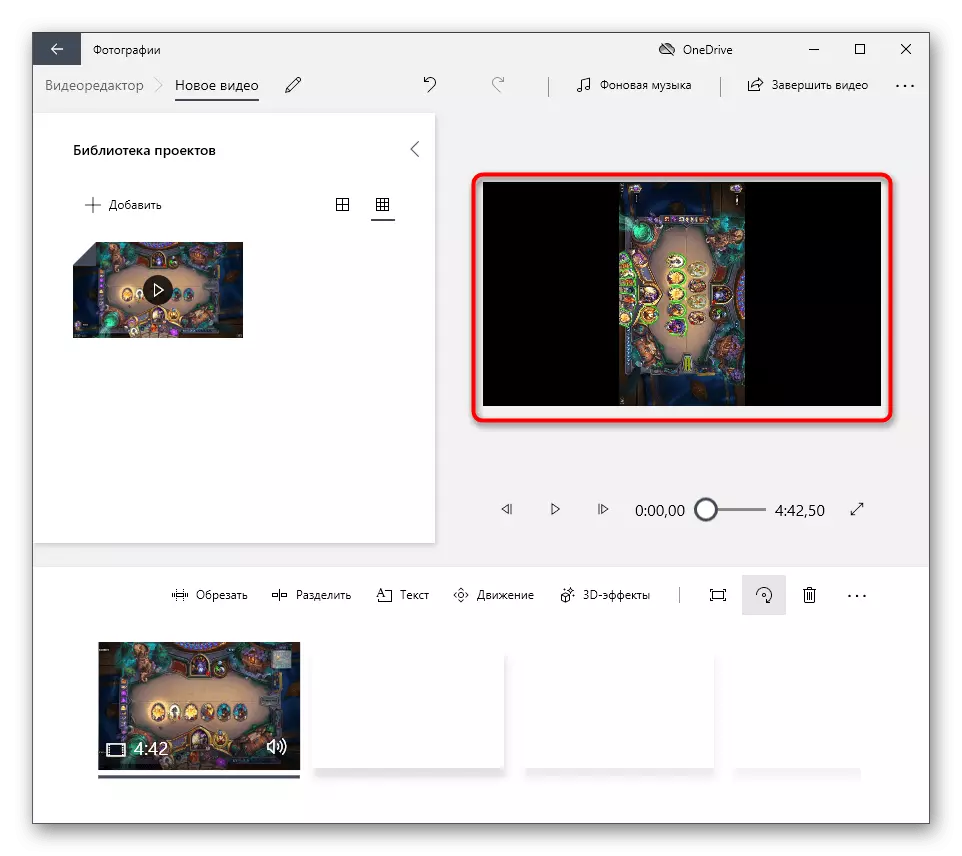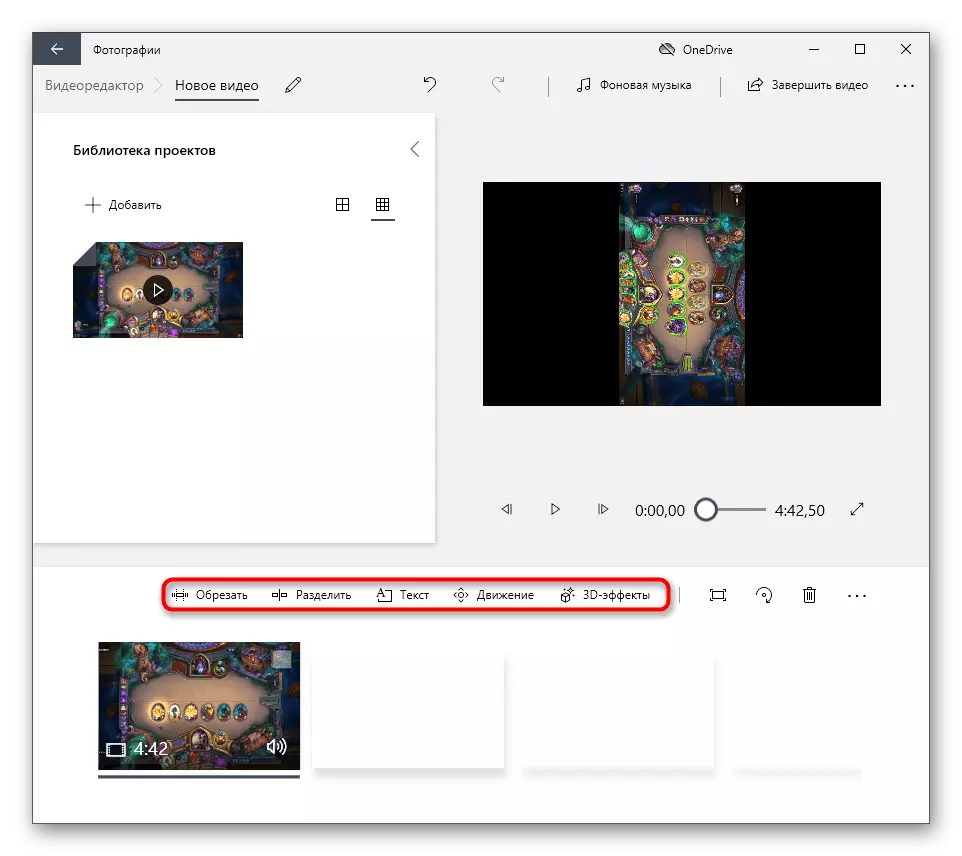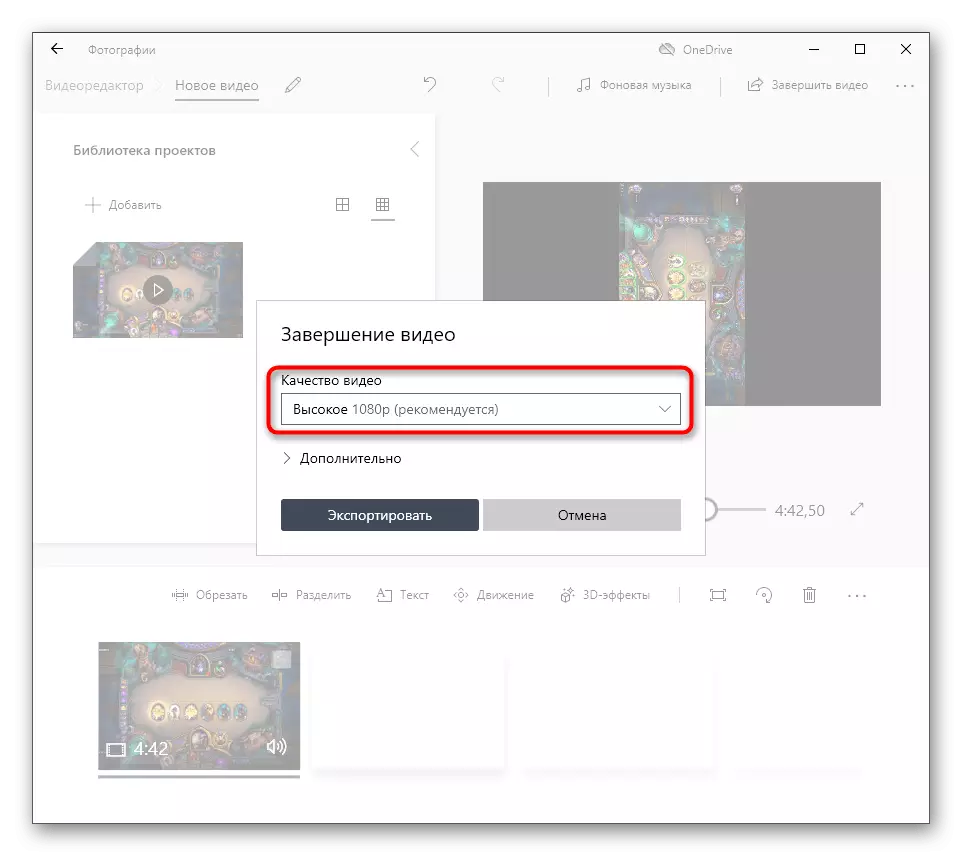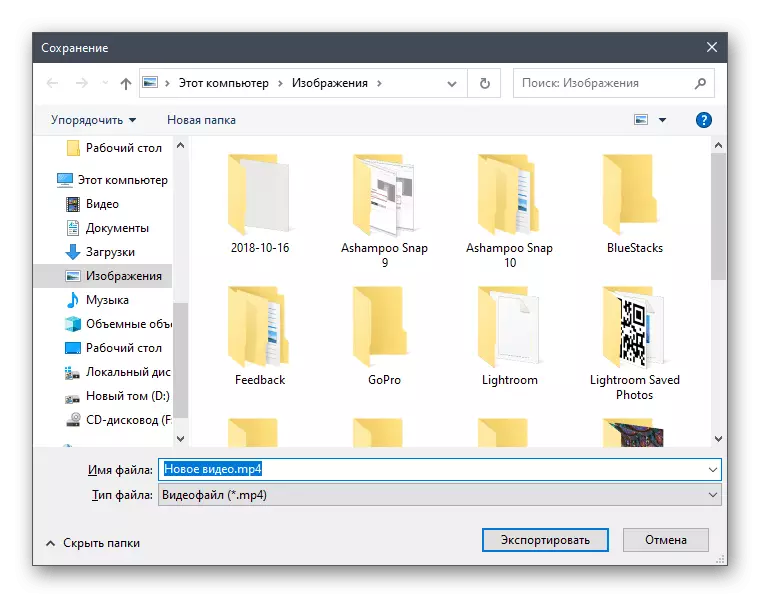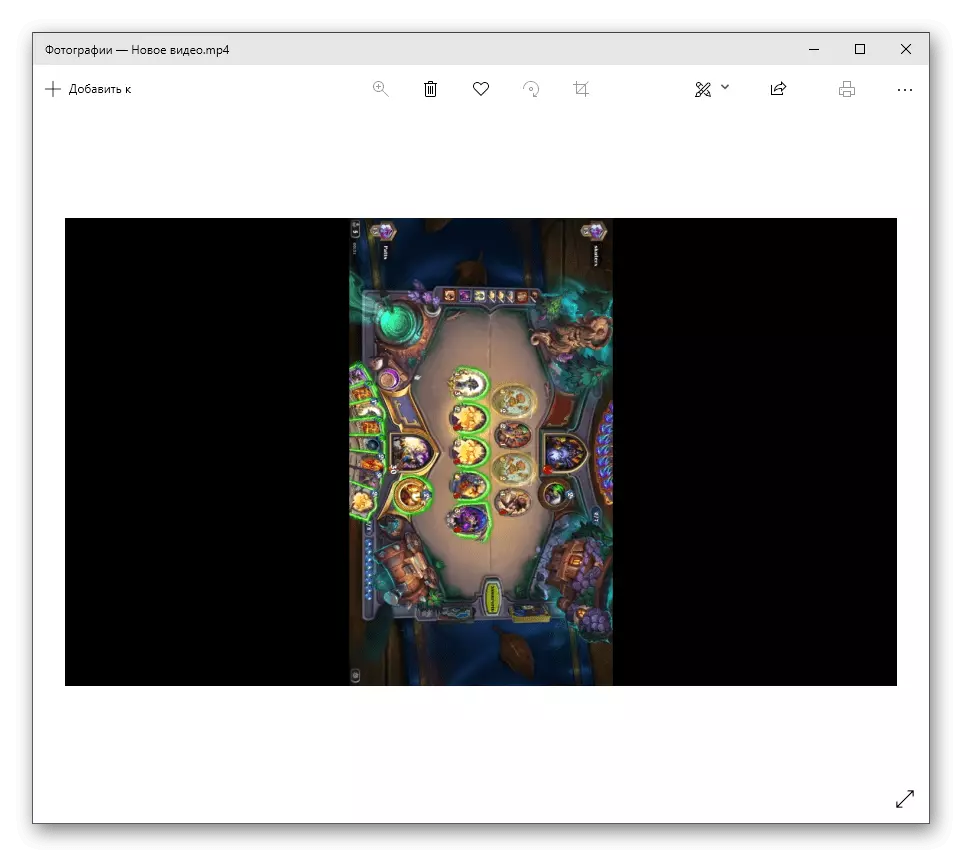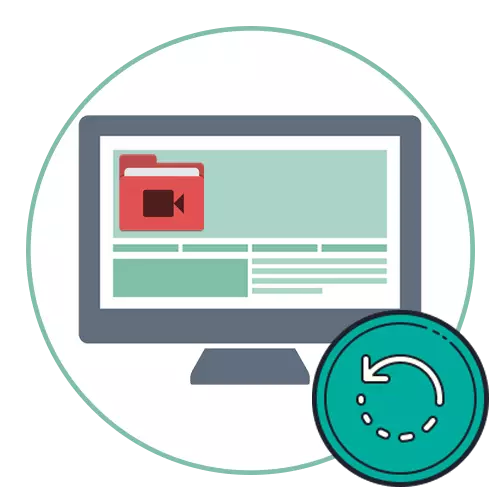
1. módszer: VLC Media Player
Szeretném elkezdeni a videolejátszót, amely sok felhasználót használ, amikor figyeli a görgőket. A VLC Media Player az egyik legnépszerűbb tematikus program, amely támogatja a video puccs eszközt a szükséges számú fokig.
A beállításokban egy speciális ablak is elutasításra kerül, amelyben különböző csúszkák és kapcsolók felelősek a képernyőn megjelenő új videóhely kiválasztásáért. Megismerheti ezt az opciót egy másik cikkben az alábbi linken.
Bővebben: Ismerje meg a videót a VLC Media Player-ben
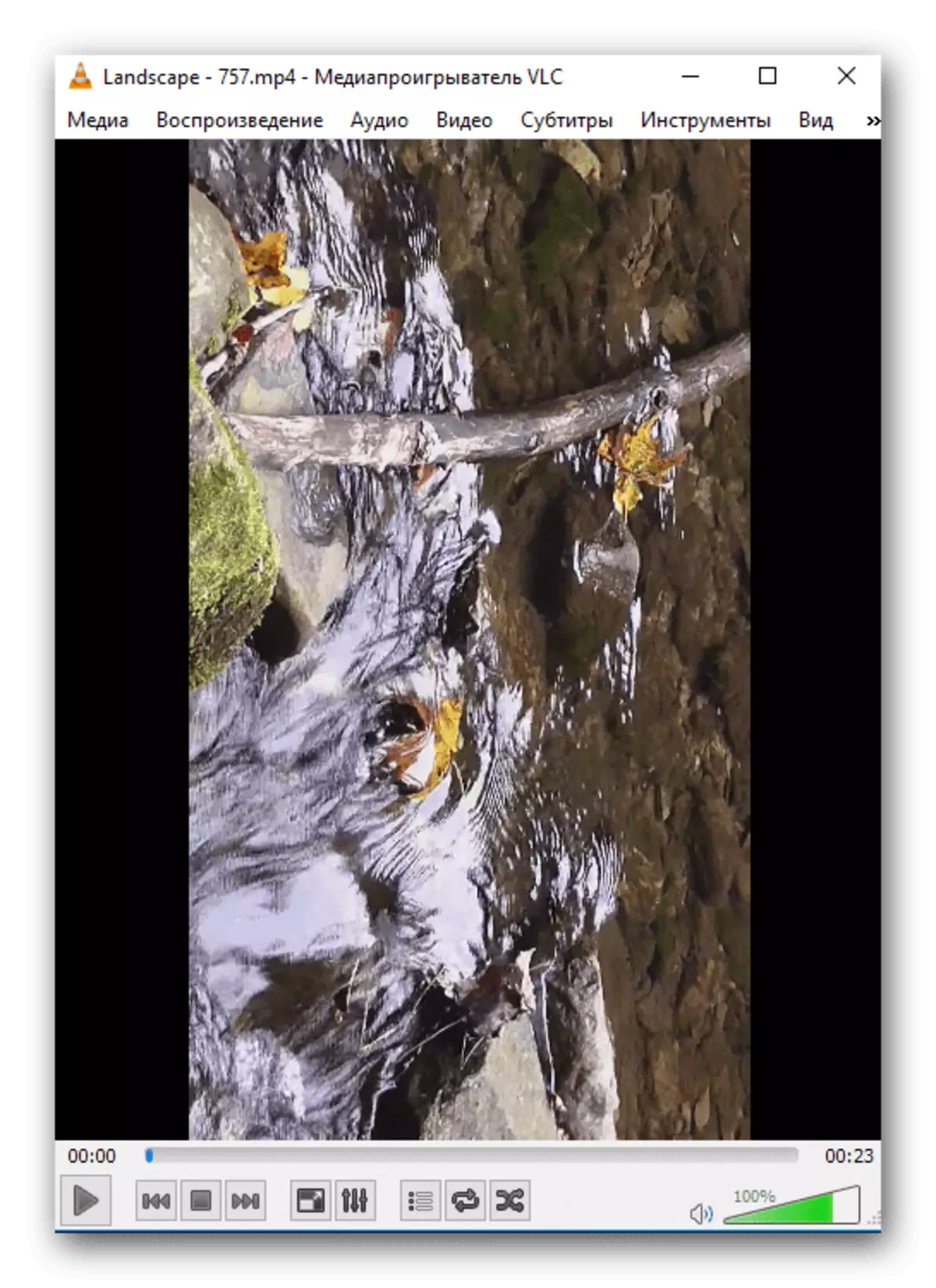
2. módszer: Media Player Classic
A következő játékos - Media Player Classic - támogatja gyorsbillentyűk puccs videó különböző irányokba. Segítségükkel ez a folyamat még mindig gyorsabb és anélkül, hogy felesleges cselekvések nélkül a grafikus menüben. Mindegyik kombináció önmagában szerkeszthető, ha gyakran kell használnia a görgős coup eszközre. A kombinációk használatáról és átcsoportosításáról a szerzőnk külön utasításában íródnak, hogy a következő fejlécre kattintva legyenek.
Bővebben: Kapcsolja be a videót a médialejátszó klasszikusban

3. módszer: KMPlayer
Az utolsó példa szerint a video puccs a játékosokkal azt tanácsoljuk, hogy megismerkedjen KMPlayerrel. Jellemzője, hogy a tükör visszaverődésének funkcióját még csak egy kattintással aktiválja. Ami a szabványos puccsot illeti, bizonyos számú szögben, ez a feladat megkezdődik, mint más játékosok.
Bővebben: Hogyan lehet bővíteni a videót KMPlayerben
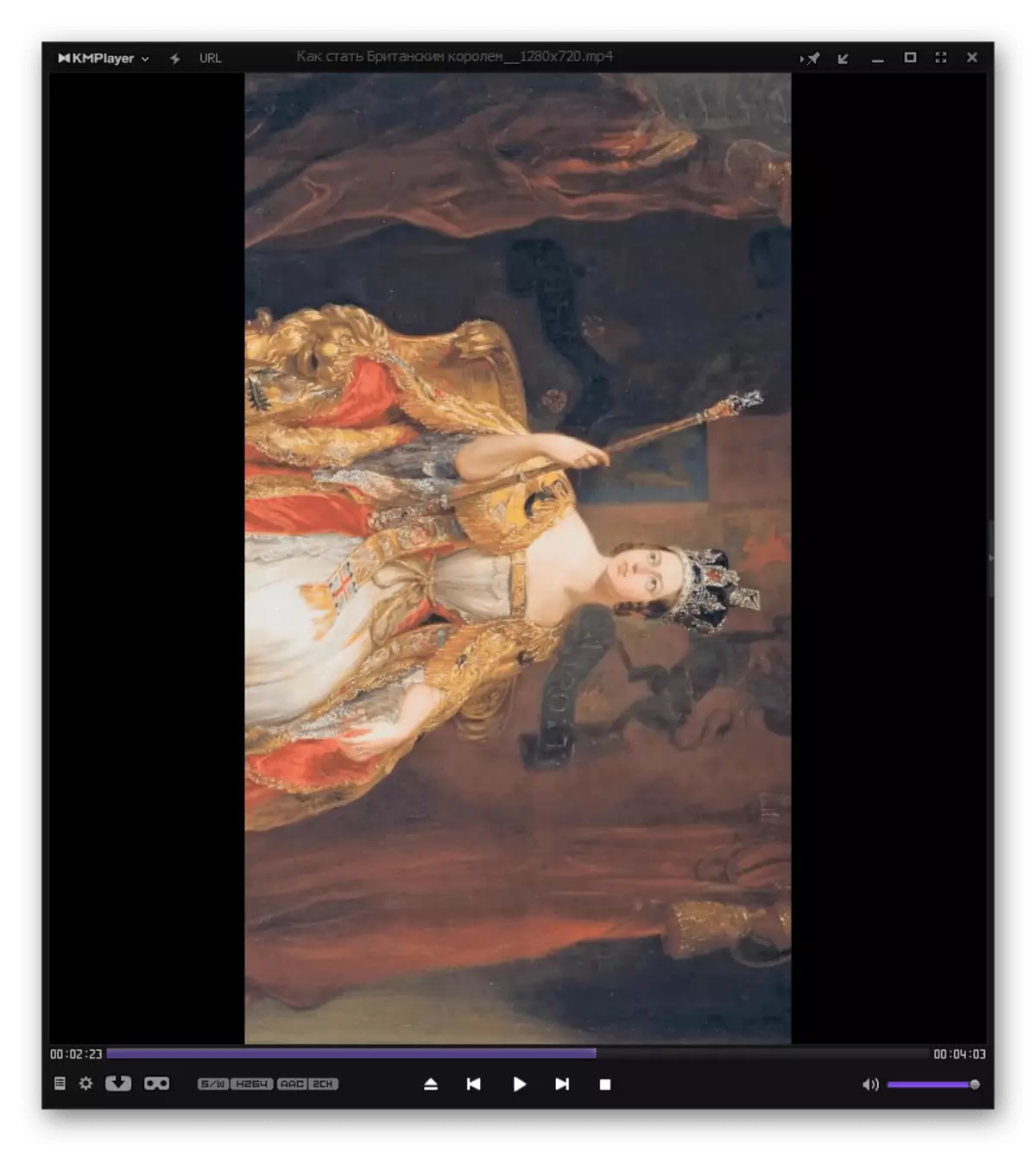
4. módszer: Videó megrendelések
Ha a használt lejátszó nem támogatja a puccsot, vagy a videót a végső helyzetbe menti a puccs után, azt javasoljuk, hogy megismerje magát a teljes görgős feldolgozásra szánt népszerű videoképekkel. A funkcionalitás olyan fordítóeszközt tartalmaz, amely fejlettebb szinten működik, mivel a felhasználó már nem korlátozott mértékű. Az ilyen programokkal való kölcsönhatás részletes példájaként a Sony Vegas-t is lebontottuk.
Bővebben: Hogyan lehet felvenni a videót a Sony Vegasba
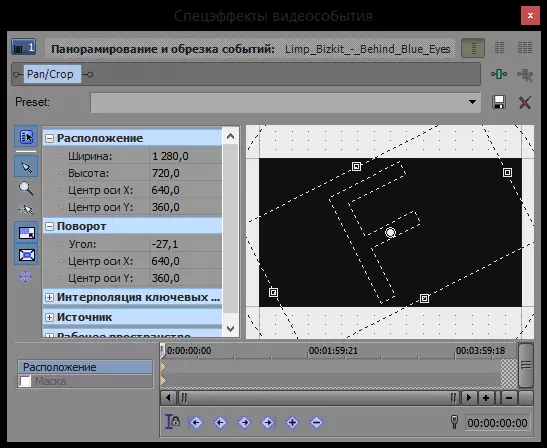
Az említett megoldás mellett még mindig sok fizetett és ingyenes videofelszerelés működik ugyanazon elv körülbelül, ezért a fenti utasítások univerzálisnak tekinthetők. Ismerje meg az alternatív verziókat, a következő linken teljes körű felülvizsgálatban kínálunk.
Bővebben: formák a puccs videóhoz
5. módszer: Online szolgáltatások
Online szolgáltatások - Nagyszerű lehetőség, hogy gyorsan flip videót, és mentse el a számítógépre bármilyen program használata nélkül. Időt takarít meg a letöltéshez, és nem követeli meg a felhasználó számára engedélyezett szoftver vásárlását. Az ilyen webszolgáltatások egyetlen hátránya - sokan közülük korlátozzák a letöltött fájl méretét, ha a görgő nem haladja meg az 1 GB-ot, semmit sem kell aggódnia.
Bővebben: Rotate Video Online

6. módszer: Beépített OS Tool (Windows 10)
Egy másik szoftver letöltése nélkül egy másik videofelvételi módszer, hogy a Windows 10-ben beépített alkalmazást használja a videószerkesztőnek. A funkcionalitás a búvár, de a Coup eszköz ott van, ami azt jelenti, hogy a feladatkészlet végrehajtásához használható, és a teljes projektbeállítási folyamat a következő:
- Nyissa meg a Start menüt a Video Editor keresésével, és futtassa át a keresésen keresztül.
- Kattintson az "Új Video Project" csempe létrehozásához egy új projekt létrehozásához, ahol a videó átfordul.
- Adja meg az új videó nevét azáltal, hogy beírja a mezőbe.
- Kattintson a "Add" gombra a "Explorer" megnyitásához, és válassza ki az érdekelt görgőt.
- Helyezze el a fájlt, és kattintson duplán a kiválasztásra.
- Várja az adagolás hozzáadását, amely több percet vesz igénybe az objektum méretétől függően.
- Húzza az idővonalra, a bal egérgombot rögzítve.
- Kattintson a képért felelős gombra.
- Kövesse az eredményt az előnézeti ablakban, és kattintson az ugyanazon a gombra, amennyire szükséges ahhoz, hogy a kívánt számú fokig forogjon.
- Használjon további szerkesztési eszközöket, ha a videót, vagy szöveget szeretne hozzáadni.
- Gyorsan kattintson a "Videó befejezése" gombra.
- Megjelenik egy Mentés ablak, amelyben a legjobb minőségű vagy áldozatot választja, ha helyet szeretne megtakarítani a médián.
- Megjelenik egy "Explorer" ablak, ahol ki kell választania a fájl helyét.
- Visszatérés a videószerkesztőbe, és várjon az export végére.
- Videó lejátszása bármely lejátszó segítségével, ügyelve arra, hogy most már a kívánt szögben jelenjen meg.