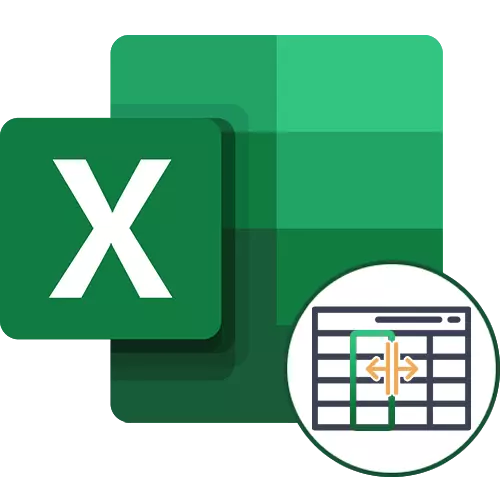
1. lehetőség: Oszlop elválasztás számokkal
Kezdjük az oszlopok egyszerűbb kiviteli alakjával Excelben, amelyek értékei bizonyos számokat tartalmaznak. Esetünkben ezek több ezer és több száz, vesszővel elválasztva - ez a következő képernyőképen látható.
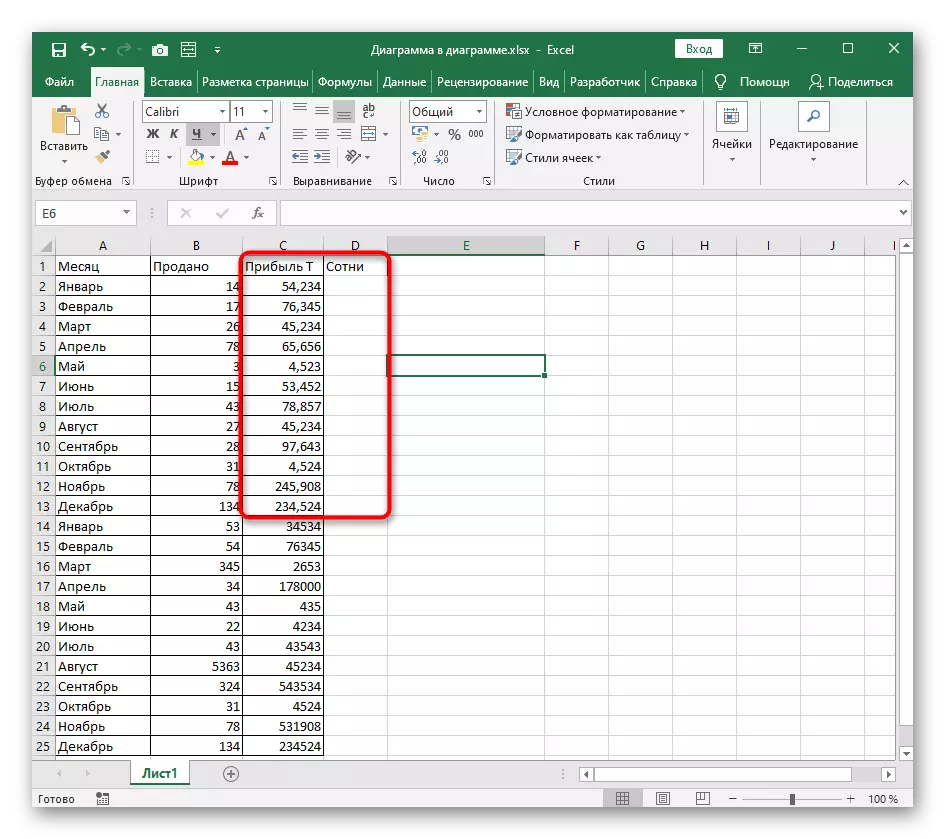
A feladat az, hogy több ezer és több száz különböző oszlopokba osztható, amelyek e mennyiségek további számításával szükségesek lehetnek. Itt meglehetősen meglehetősen meglehetősen meg tudod hozni a ravasz képleteket, kapcsolatba léphet a programba beépített eszközzel.
- Válassza ki az elosztani kívánt oszlopot, majd lépjen az Adatfülre.
- Kattintson az "Oszlop szöveg" gombra. Igen, annak ellenére, hogy a szerszám a szöveghez kapcsolódik, nem akadályozza meg a pénzösszegeket, dátumokat vagy más számokat.
- Megjelenik az "Oszlop szövegelosztó varázslók" ablak, amelyben kiválasztja a "elválasztók" opciót, és lépjen a következő lépésre.
- Elválasztó szimbólumként adja meg az oszlopban használt jelet. Ha lehetetlen megjelölni egy ellenőrző jelzéssel, aktiválja a "másik" opciót, és függetlenül helyezze el ezt a szimbólumot.
- A mintaadatmintablokkban nézze meg, hogyan néz ki az oszlopok elválasztás után.
- Adatformátum hagyja el a teljes, vagy állítsa be a dátumot, ha ez jön.
- Alapértelmezés szerint az új oszlop a szomszédba kerül, de önállóan választhat egy pozíciót.
- Manuálisan írja be a területet, vagy jelölje meg az asztalra.
- Az elosztási műveletek befejezése után kattintson az "Befejezés" gombra az új beállítások alkalmazásához.
- Visszatérve az asztalra, látni fogja, hogy minden rendben van. MINDEN MINDEN MEGHATÁROZÁSOK MEGHATÁROZÁSA - Például folytassa a szétválasztást vagy formulákat az asztalhoz.
- Meg fogjuk határozni, hogy nincsenek különbségek a sejtformátumban, és Öntől, ha ezt az opciót végrehajtja, csak akkor kell helyesen jeleznie az elválasztó szimbólumot és a területet, ahol új oszlopot szeretne elhelyezni. Minden más művelet automatikusan történik.
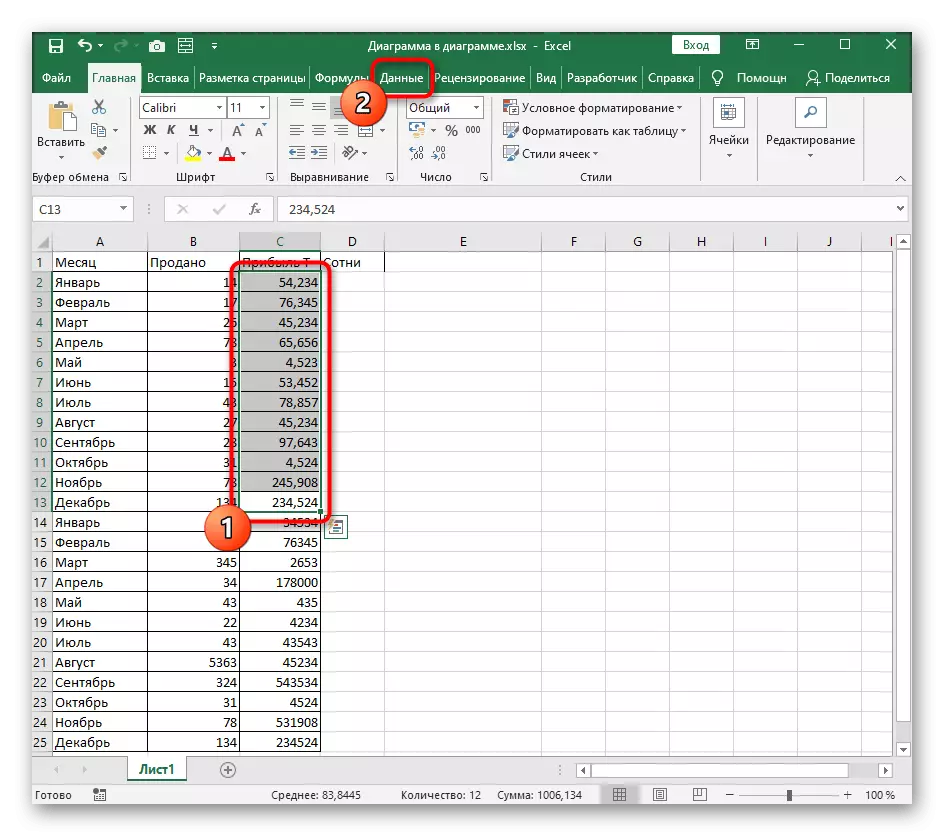
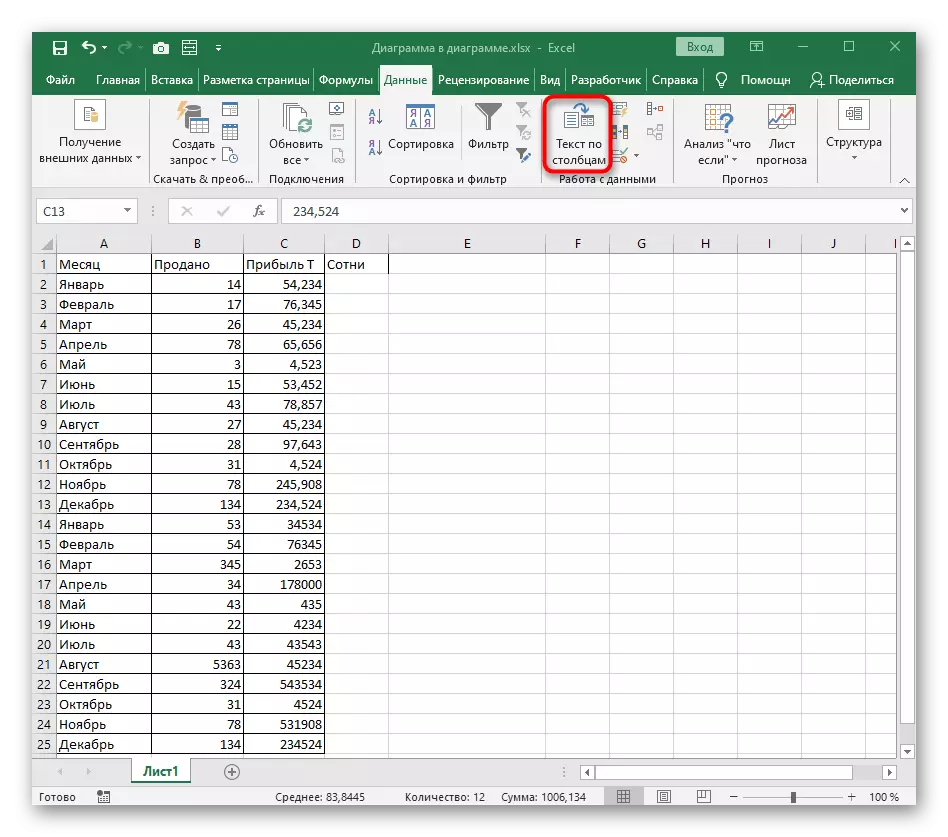
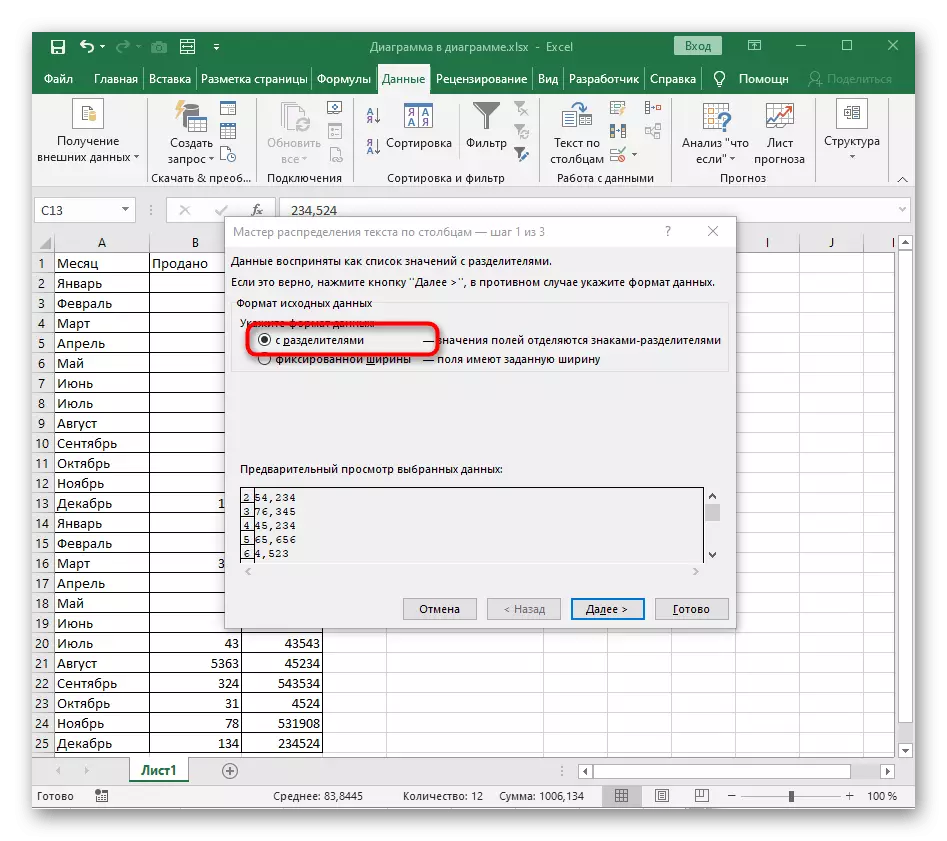
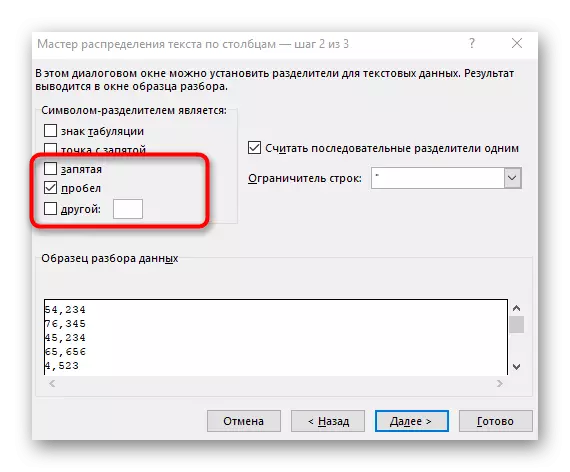
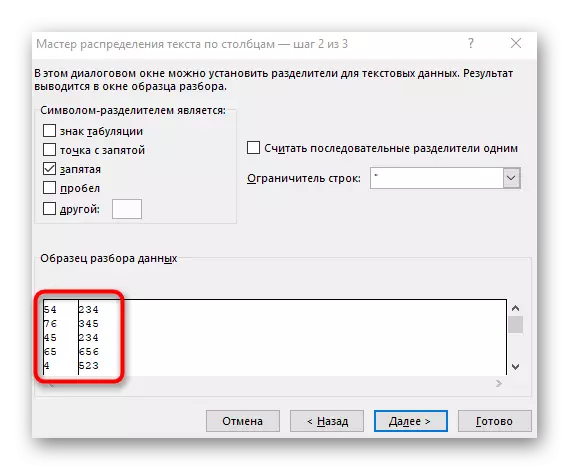
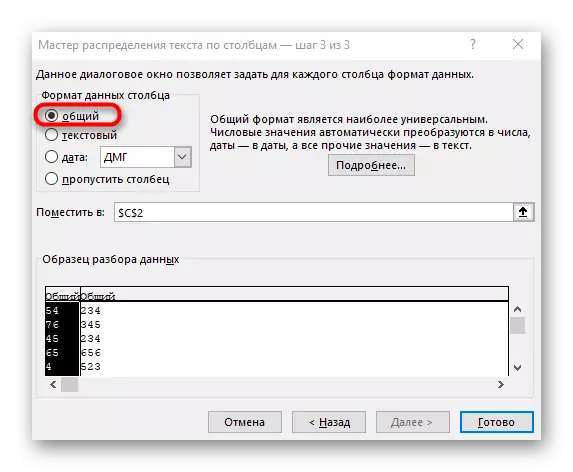

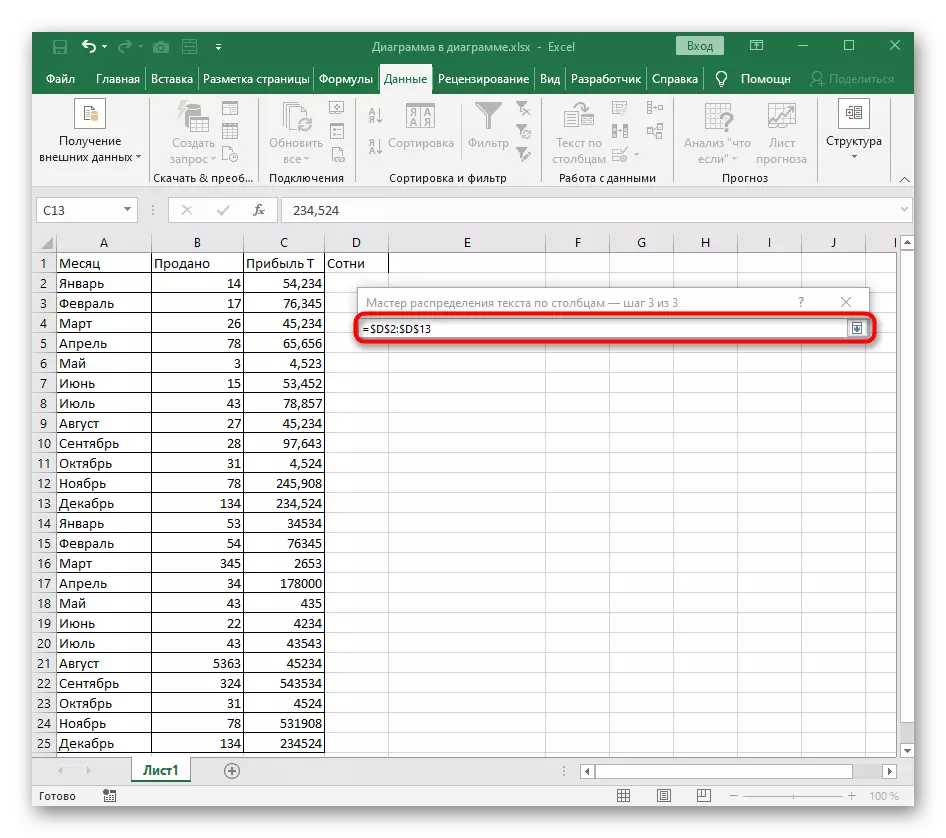
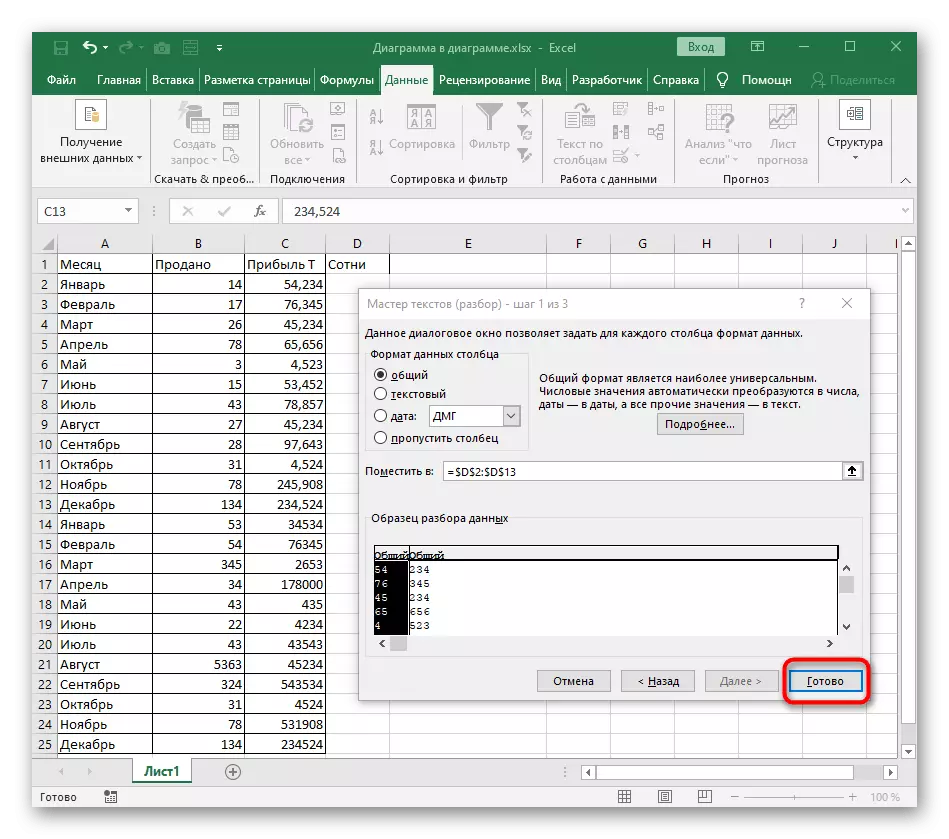
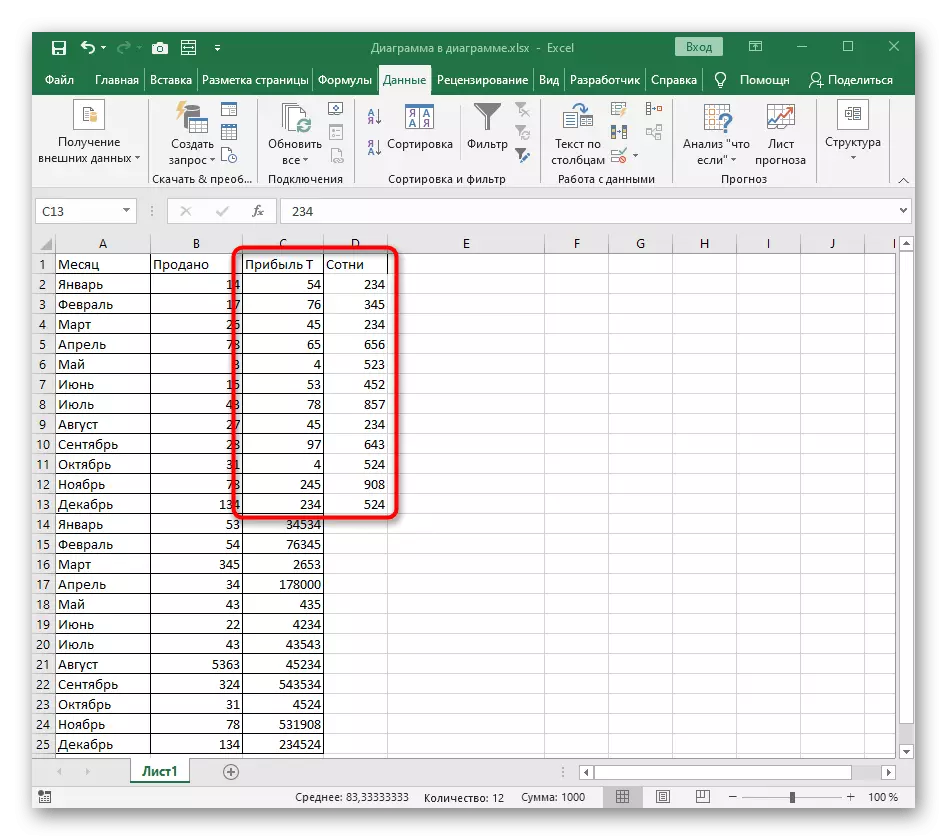
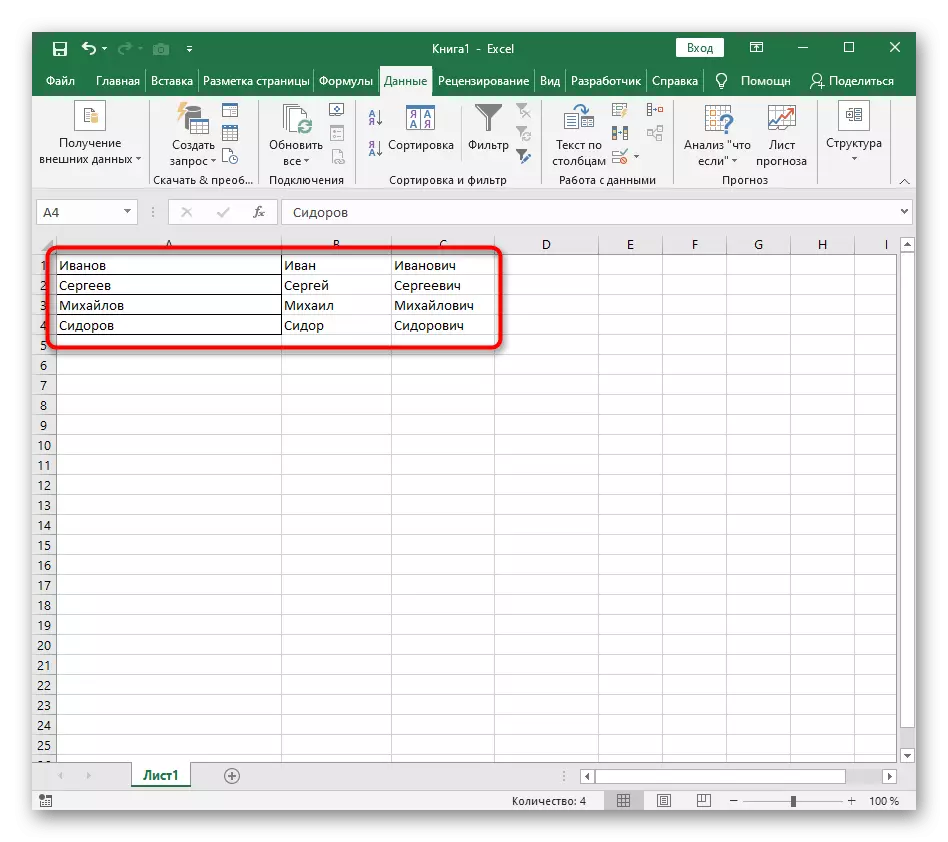
Ha dinamikusan változó számokkal rendelkező táblázata van, akkor rendszeresen megosztani szeretné az oszlopokat, olvassa el az utasításokat a következő opcióból, amely leírja a képlet létrehozását a szöveg elválasztásakor. Alkalmas számok, csak a feltételeknek kell szerkeszteniük egy kicsit maguknak.
2. lehetőség: Szövegszétválás
Az oszlopok szövegének megosztásához ugyanazok a szabályok érvényesek, de van egy második lehetőség - komplex formula létrehozása, amely két vagy több oszlopot hoz létre az adatokkal, és automatikusan kitölti őket a szerkesztéskor. Ez egy nehéz feladat, hogy foglalkozzon azzal, hogy szükség van a szakaszokban, amely egy másik cikket is szentelt.
Bővebben: Szöveg elválasztása a Microsoft Excelben
