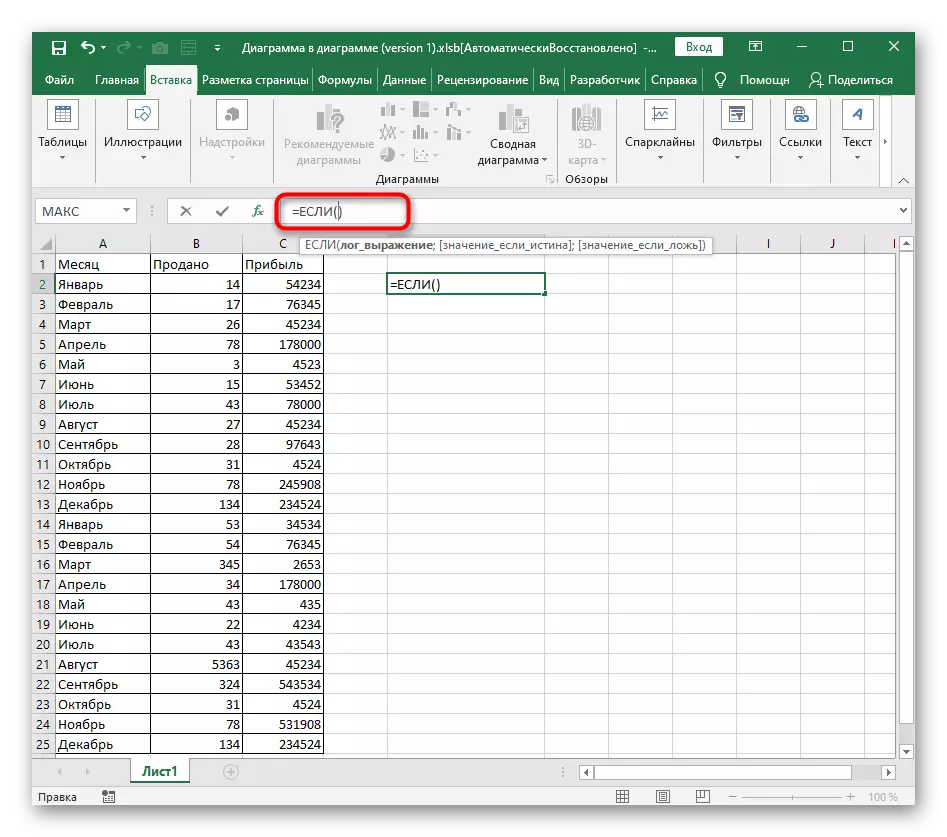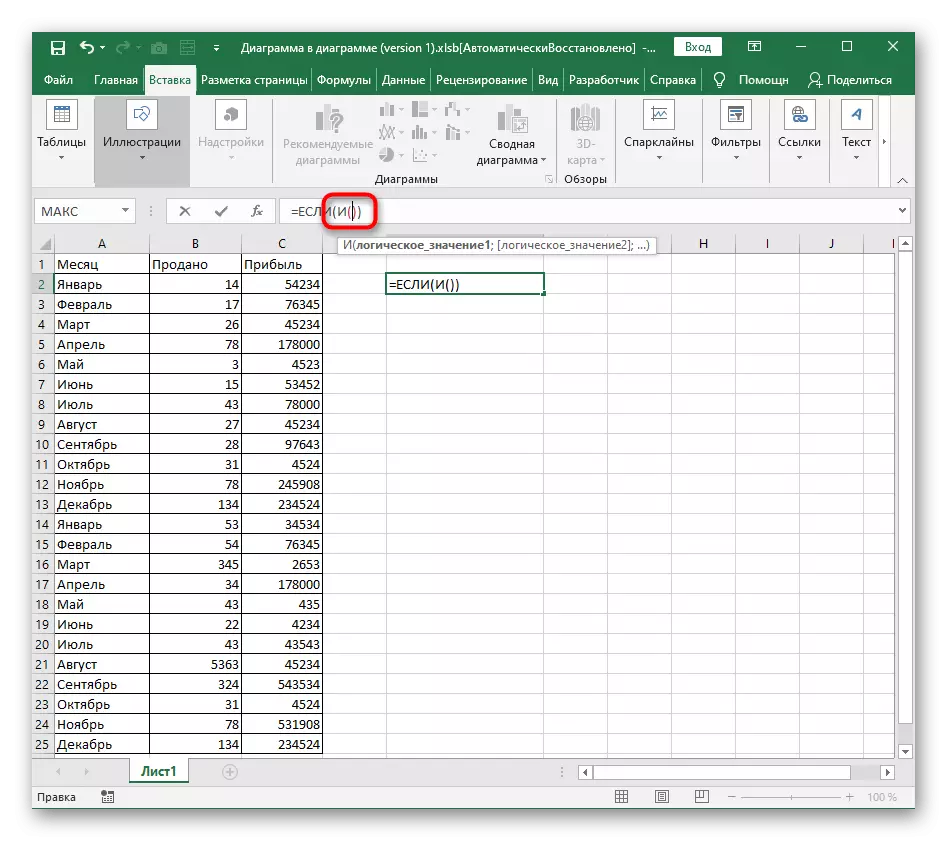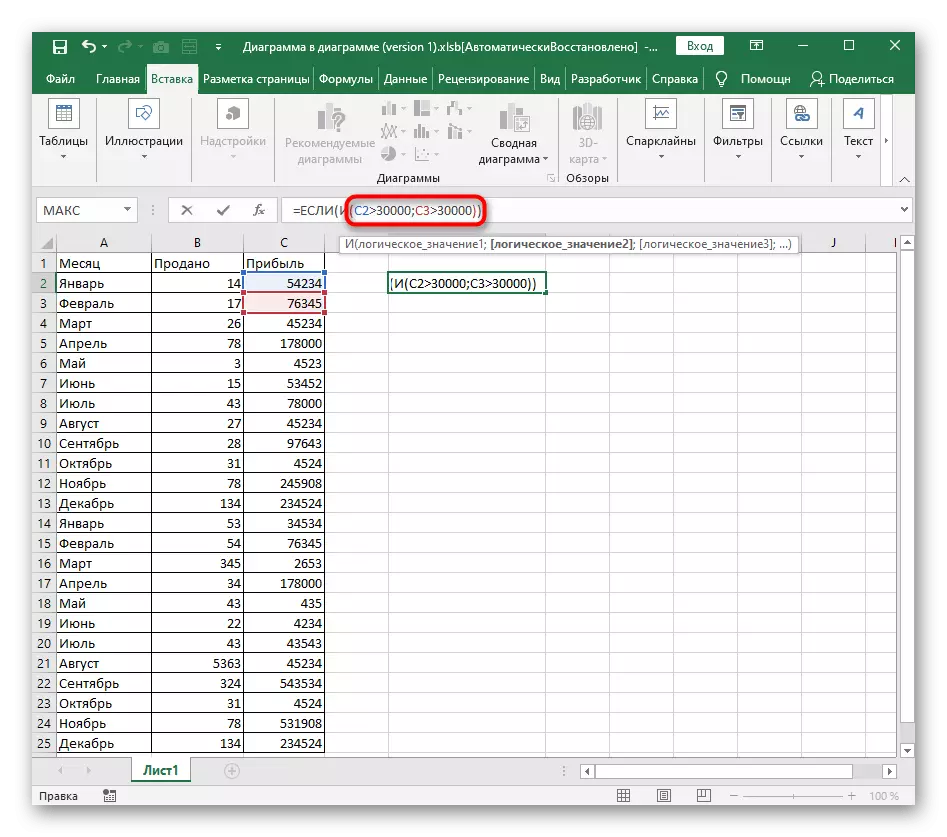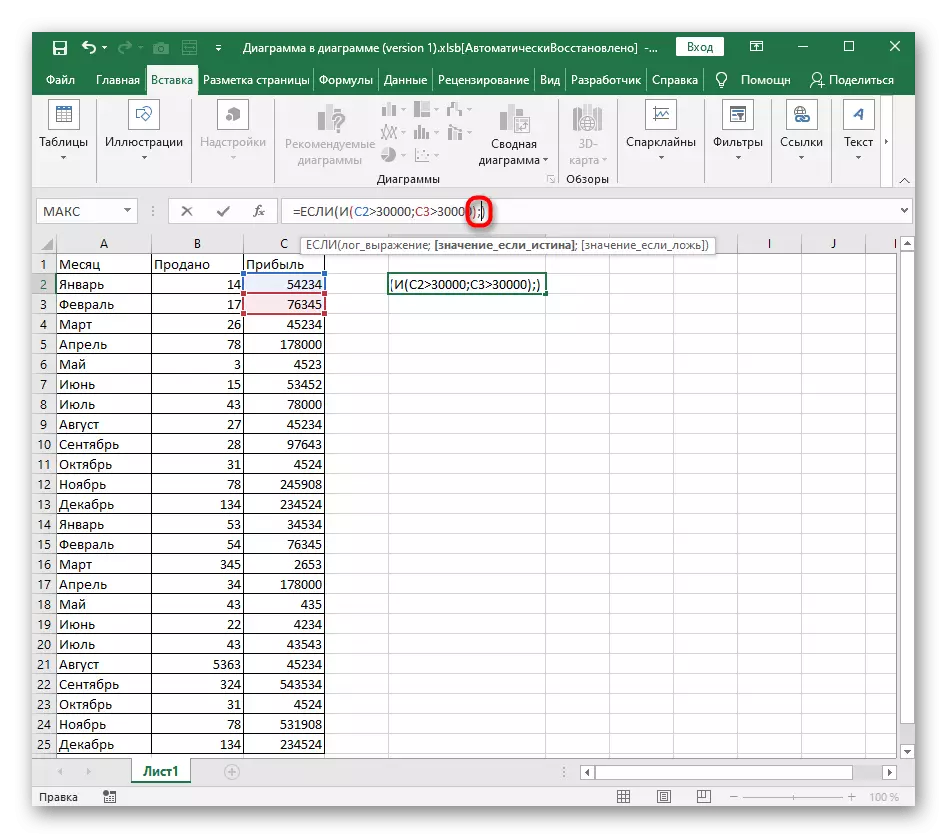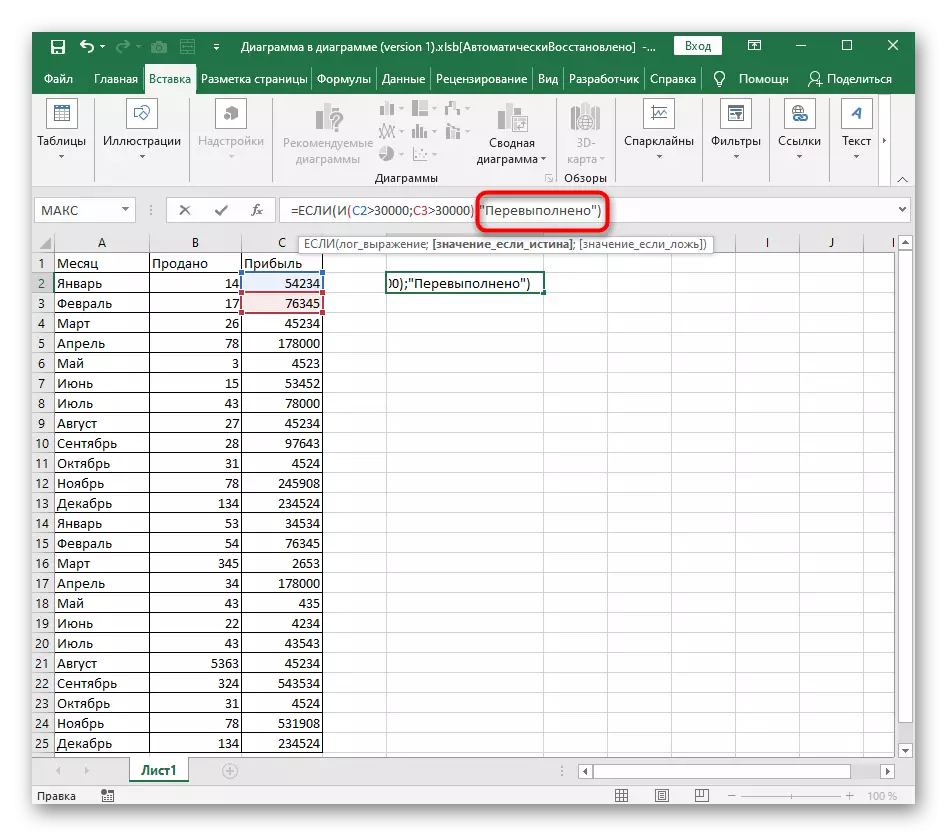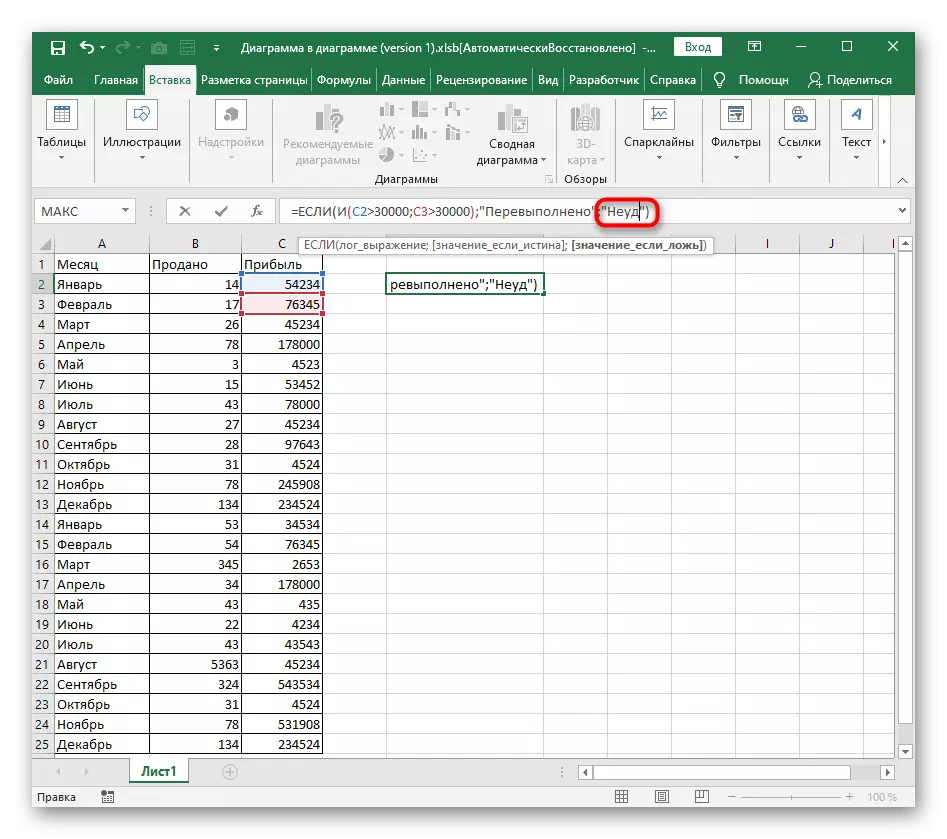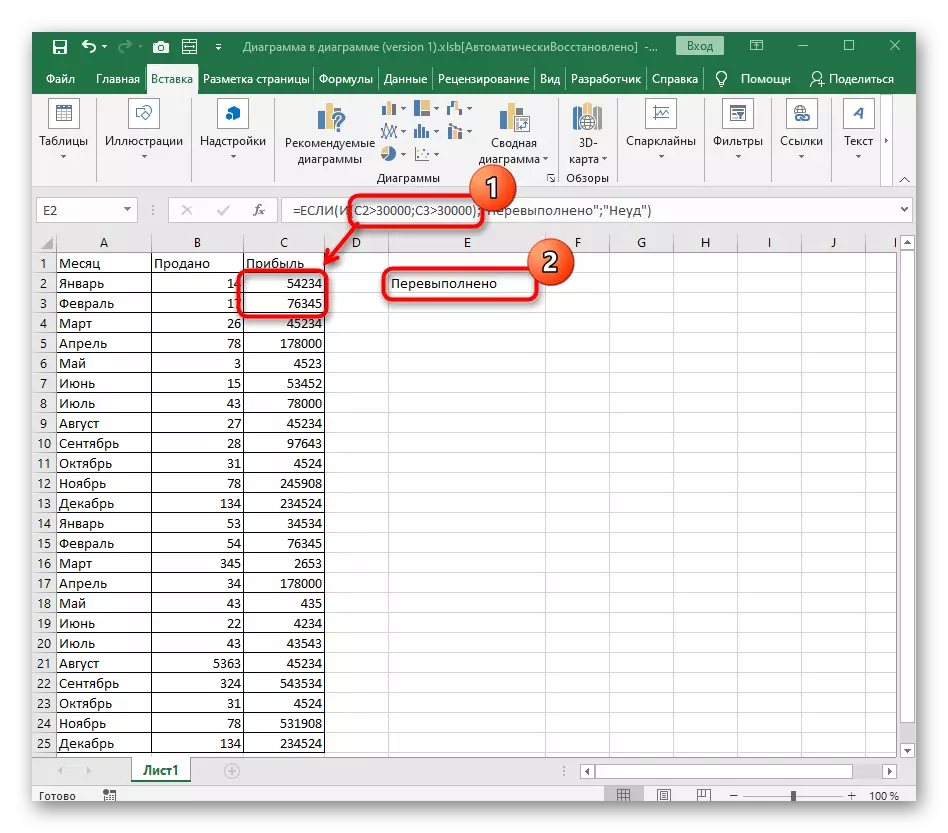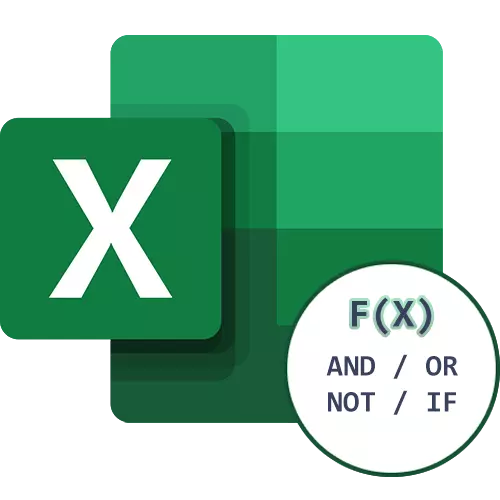
Példa funkció I.
Kezdjük el az Excel logikai funkciójának elemzésével, amely a legegyszerűbb megnevezéssel rendelkezik - I. A feltételes képlet létrehozására szolgál, ahol egy vagy több sejtre vonatkozó logikai kifejezéseket ellenőrizni kell a megfeleléshez. Ha megfelelnek ezeknek a kritériumoknak, az igazságot eredményeznek.
- A szokásos módon, a kezdetektől fogva szükséges, hogy a funkció beírása = és.
- Ne felejtsd el ellátni a nyitó és a kerek zárójeleket, hogy további problémák merülnek fel a funkció írásának helyességével.
- A feltételes funkcióhoz, és meg kell adnia a cellához kapcsolódó logikai értéket. Ezt egyszerűen a kívánt értékre kattintva teheti meg a funkció kijelentése után.
- Ezután egy logikai értéket állít be: például a C3 cellának kevesebb, mint 424, amely C3-ként van írva
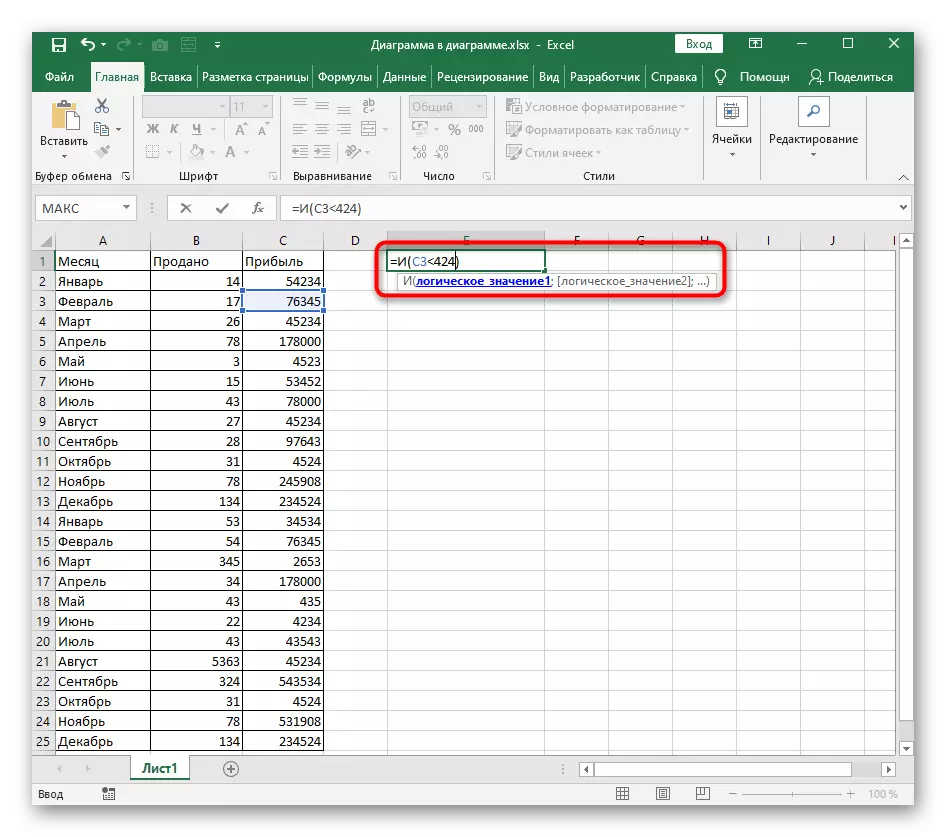
- Tegye a jelet ";", elválasztva az érveket, majd adja meg ugyanazt a logikai értéket, hanem egy másik állapotot. Folytassa az érveket pontosan ugyanúgy, hogy ne feledje el a megadott elválasztót. Miután rögzített minden logikai feltétel, nyomja meg az ENTER gombot a funkció megerősítéséhez.
- Ha a megadott cella értéke megfelel az összes megadott értéknek, az "igazság" megjelenik az asztalon.
- Kisebb kiigazításokat nyújtunk be a képlethez, hogy "hazugságok" legyenek. Ez az eredmény akkor jelenik meg, ha legalább az egyik ilyen kifejezés nem felel meg a valóságnak.
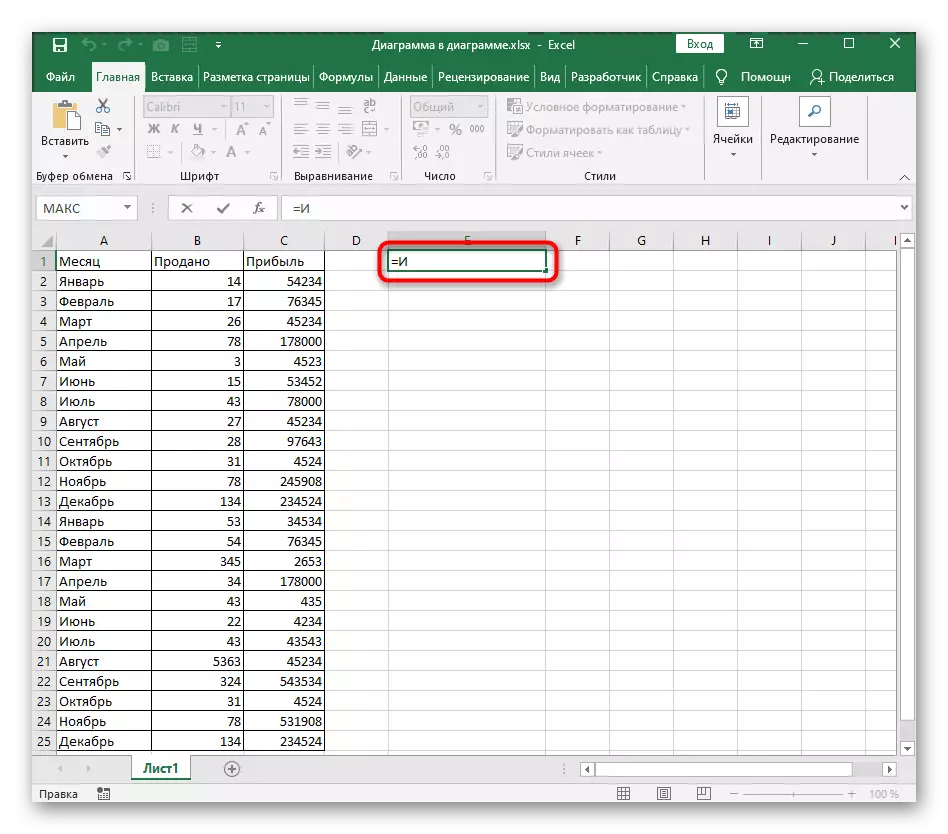
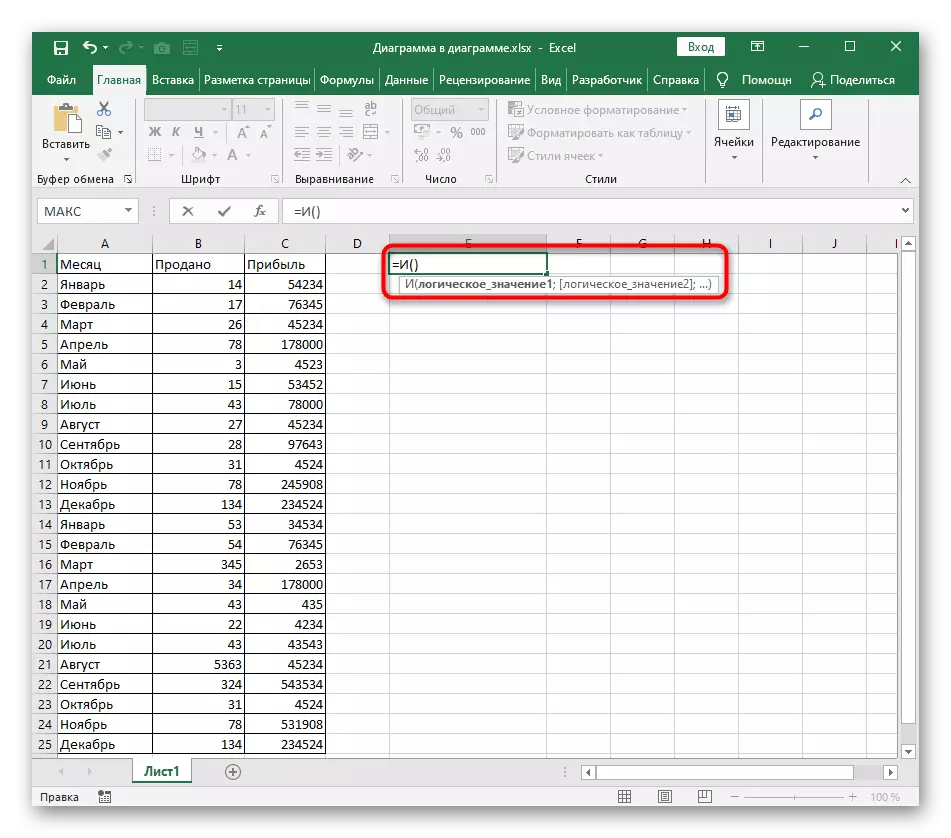
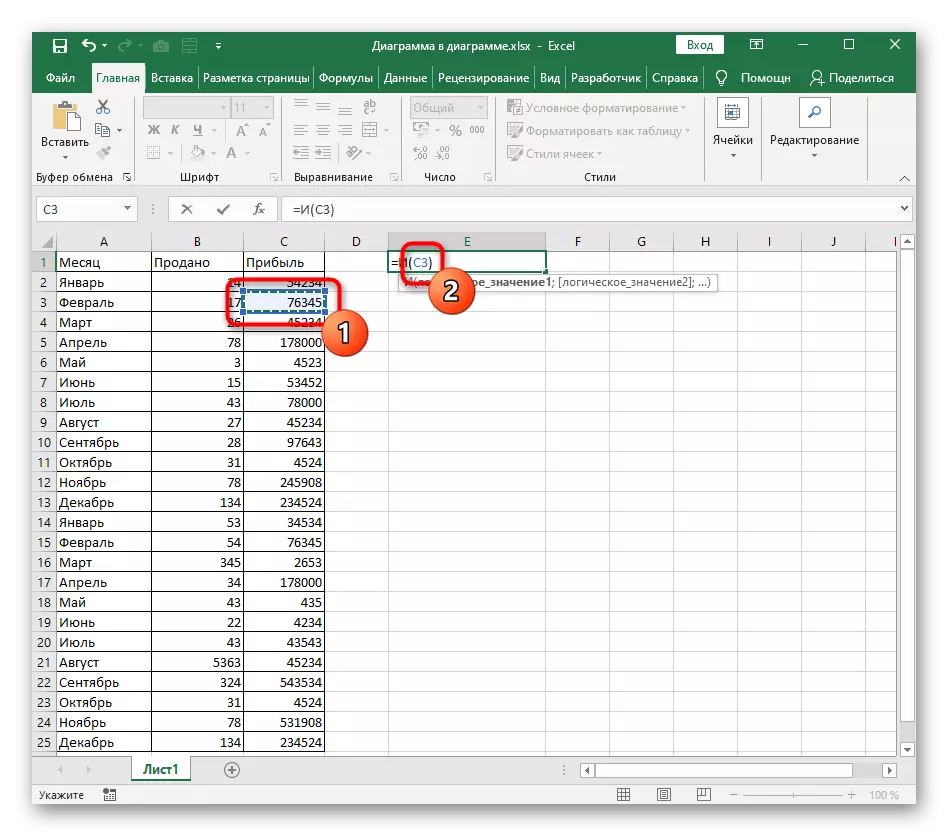
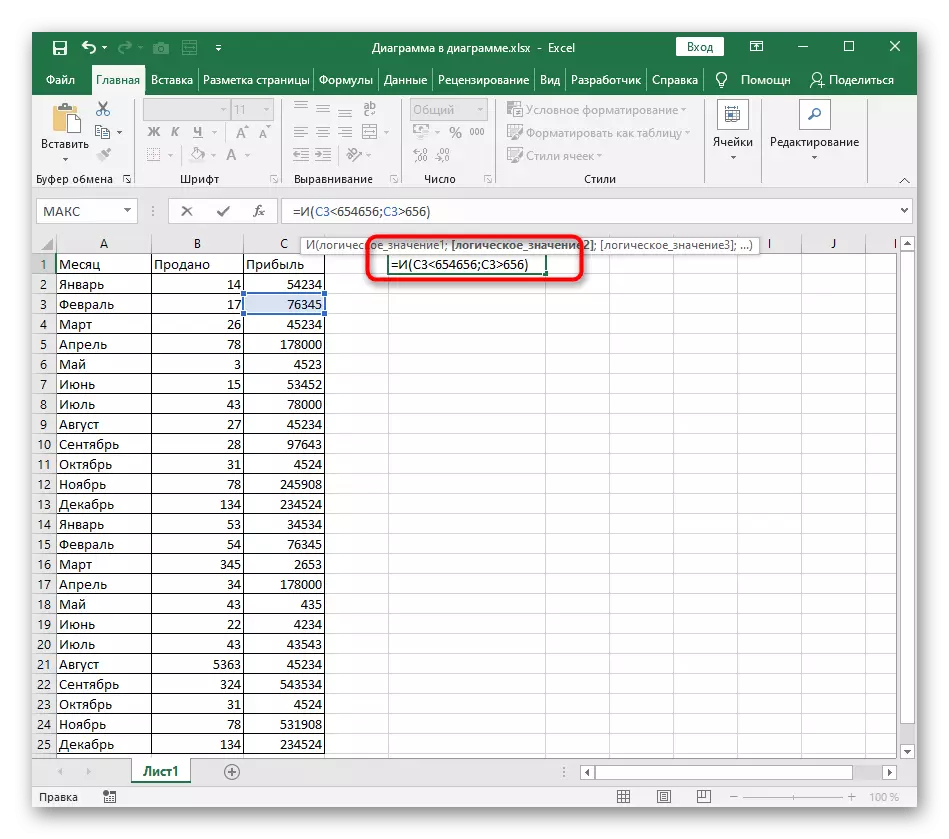
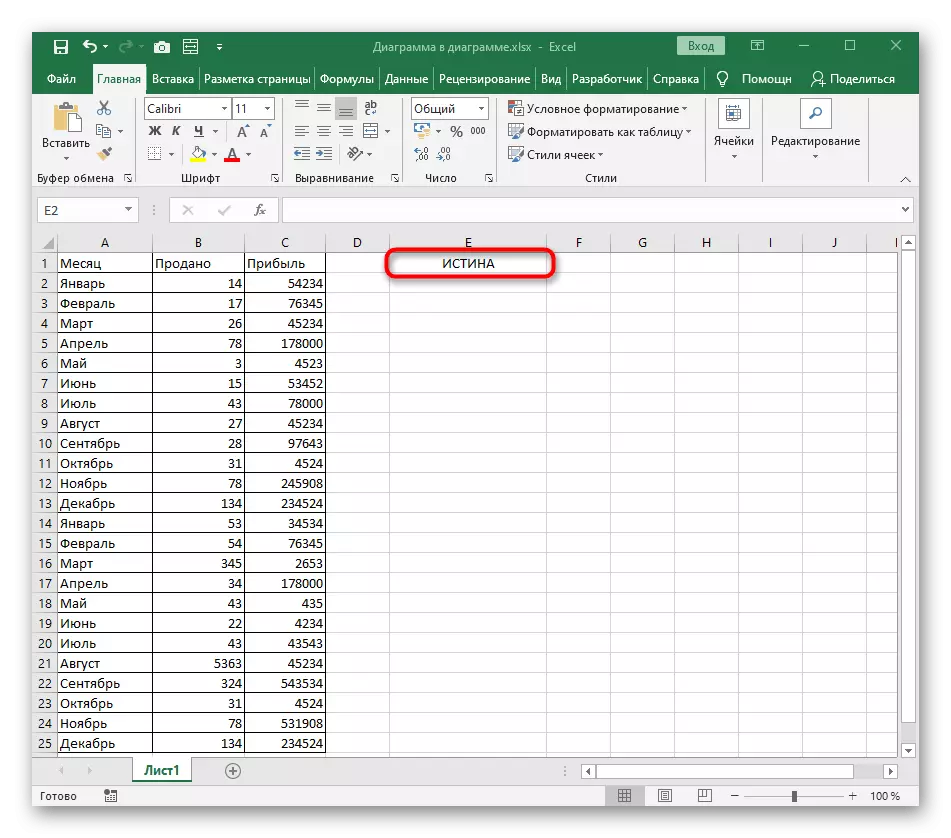
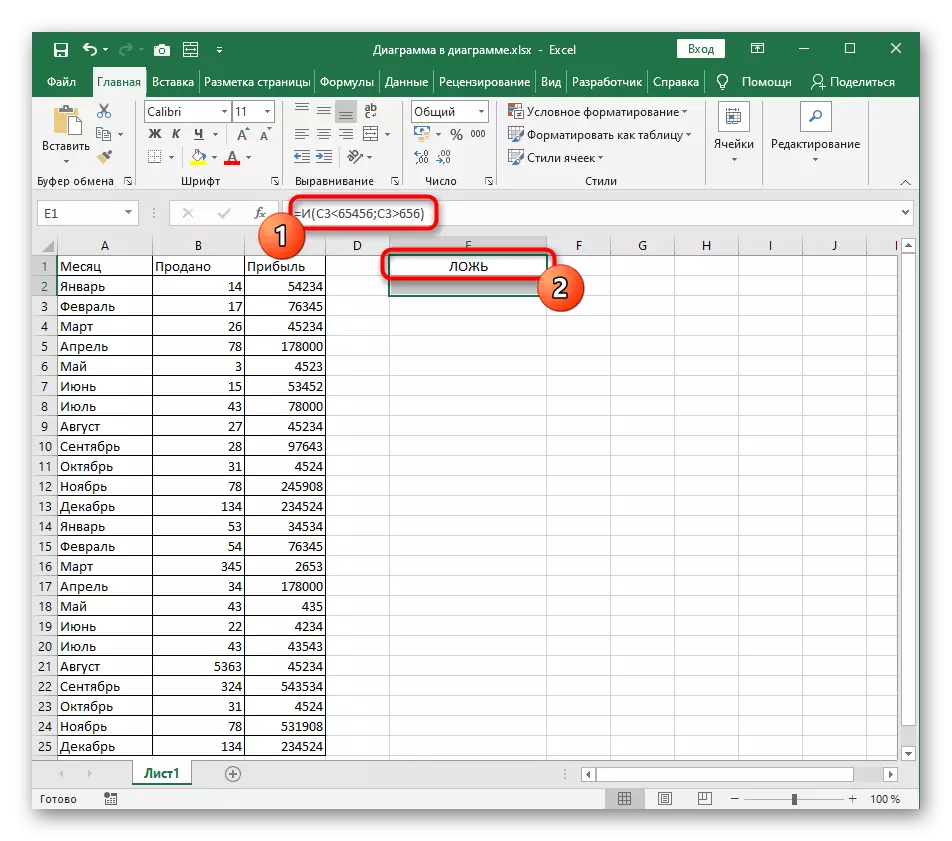
Annak kezelésére, hogy a funkciónak szüksége lesz, és nem lesz nehéz még olyan újonc, amely első alkalommal létrehozza az asztalát az Excel-ben. Az argumentumok írásával nem kell probléma, mivel megismétlődnek, és nincsenek innovációi a rekordban.
Példa funkció vagy
Ha a kondicionált feltételes képlet csak logikai funkcióval jött létre, és az összes ilyen érvek levelezését hallgatta, világos, hogy az igazság legalább egy jelenlétében visszavonul. Az ilyen képlet létrehozása hasznos lehet azoknál a helyzetekben, ahol bizonyos értékek esetében számos értékelési kritérium létezik, amelyek közül néhány kielégítő. A képlet írása funkcióval, vagy úgy fordul elő, mint az előző opcióval.
- Bejelentse = vagy (), és mozgassa a kurzort kerek zárójelbe.
- Manuálisan adja meg a cellát egy logikai kifejezéshez, vagy kattintson rá az asztalra.
- Állítsa be az első logikai értéket, és szállítsa az Argument elválasztóját.
- Tegye ugyanezt a második és a következő logikai értékekkel, ne feledje el, hogy megosztja minden érvét.
- A következő képernyőképen látható, hogy a kiválasztott cella értéke csak egy érvel rendelkezik, ami azt jelenti, hogy az igazság megjelenik a képernyőn.
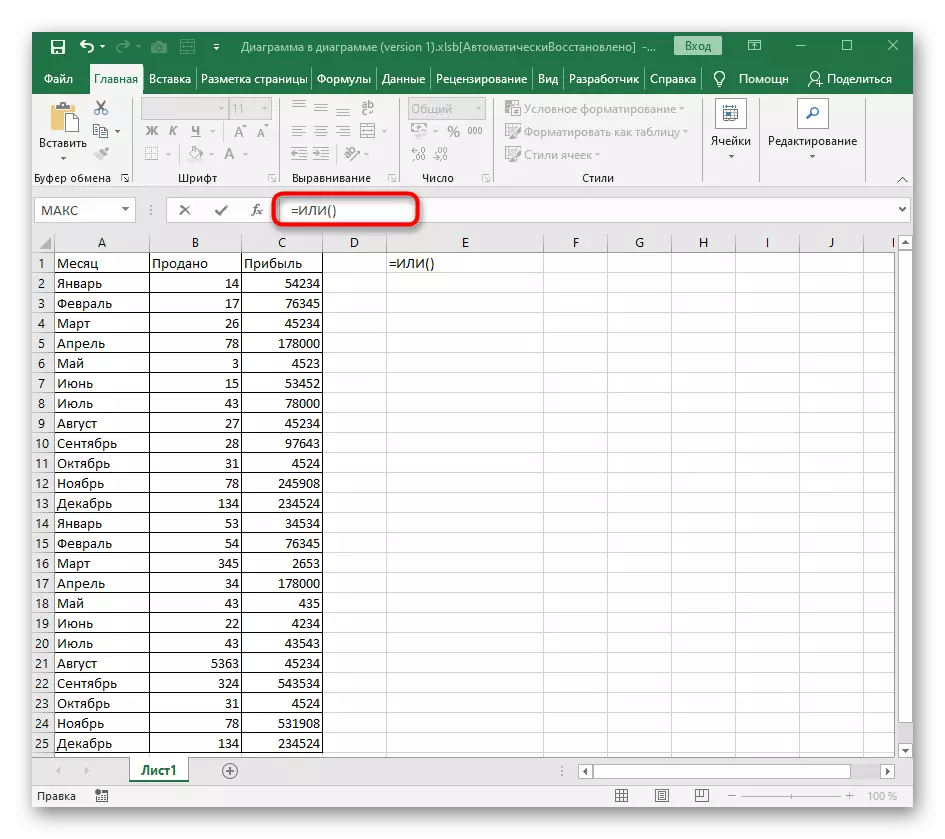
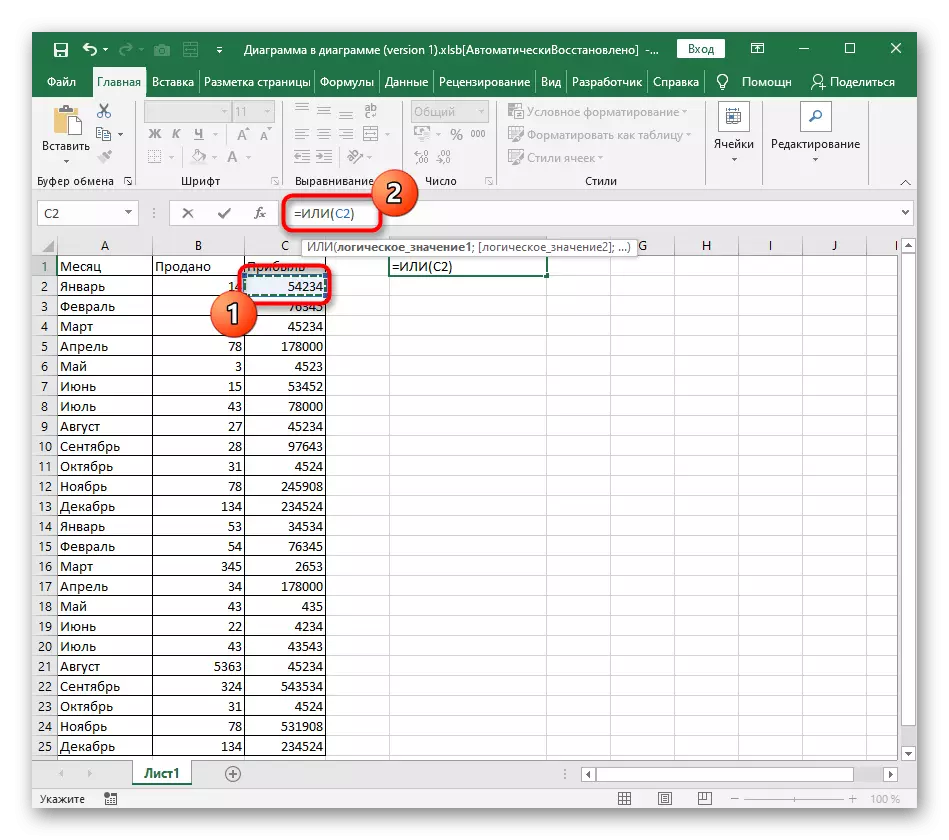
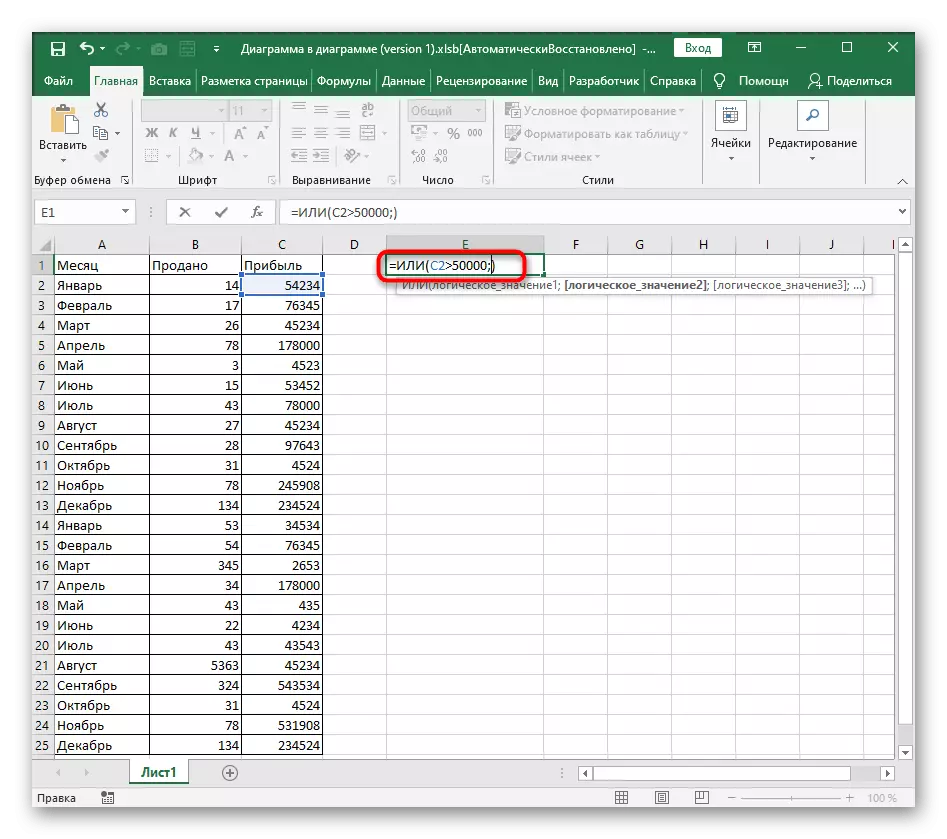
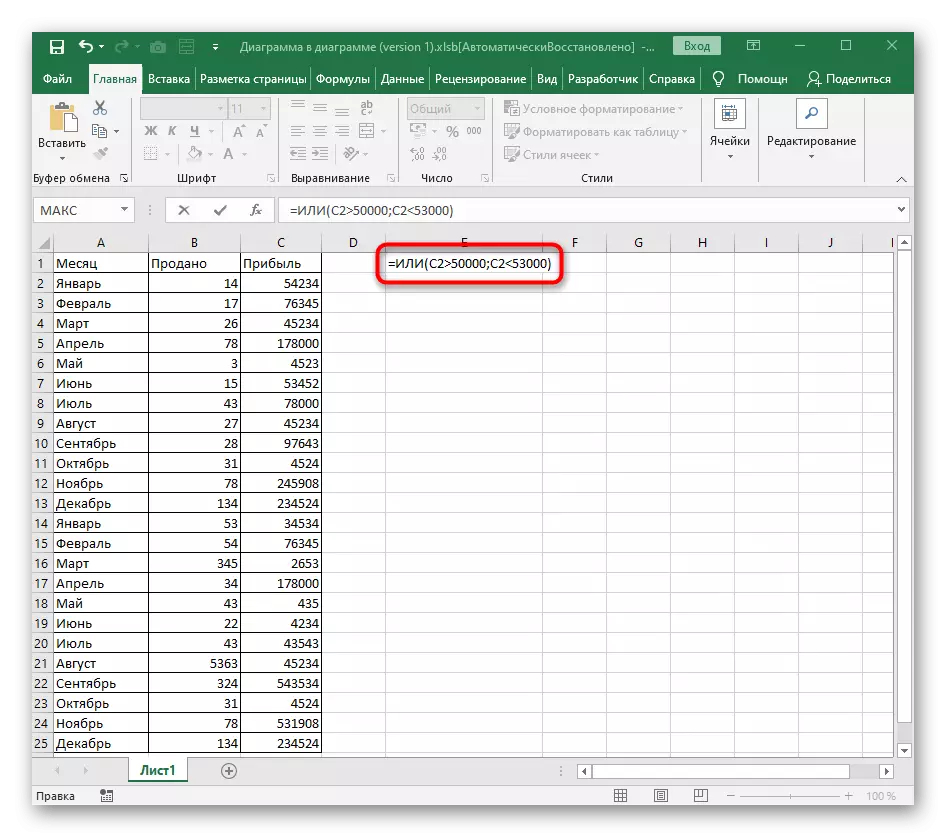
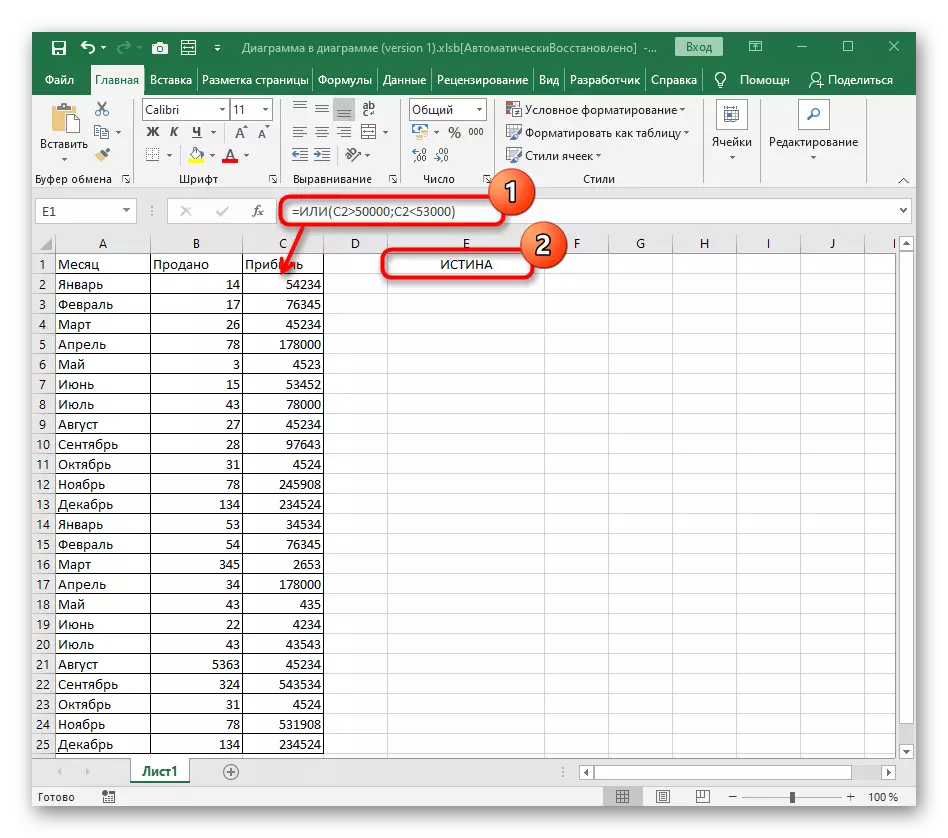
A hazugság értéke csak ezeken a helyzetekben jelenik meg, ha ezek közül a logikai kifejezések egyike sem felel meg a sejt számának vagy szövegének.
Példa funkció NE.
Az utolsó funkció nem - az igazságot csak olyan esetekben okozza, amikor a megadott logikai érték nem felel meg a cellának, amely a funkció nevével érthető.
- A rekordja is kezdődik = nem (), mivel ez történik az összes funkcióval.
- Ezután adjon meg egy logikai értéket bármely matematikai művelet alkalmazásával, amelyek szükségesek a számításokban.
- A megerősítés után figyeljen az eredményre. Logikus, hogy az általunk elfogadott összeg pontosan nem felel meg 100.000nak, ezért a képlet vezeti az igazságot.
- Ha megadjuk a pontos összeget, a logikai kifejezés helyes lesz. Ennek megfelelően nem alkalmas nem, és egy hazugság jelenik meg.
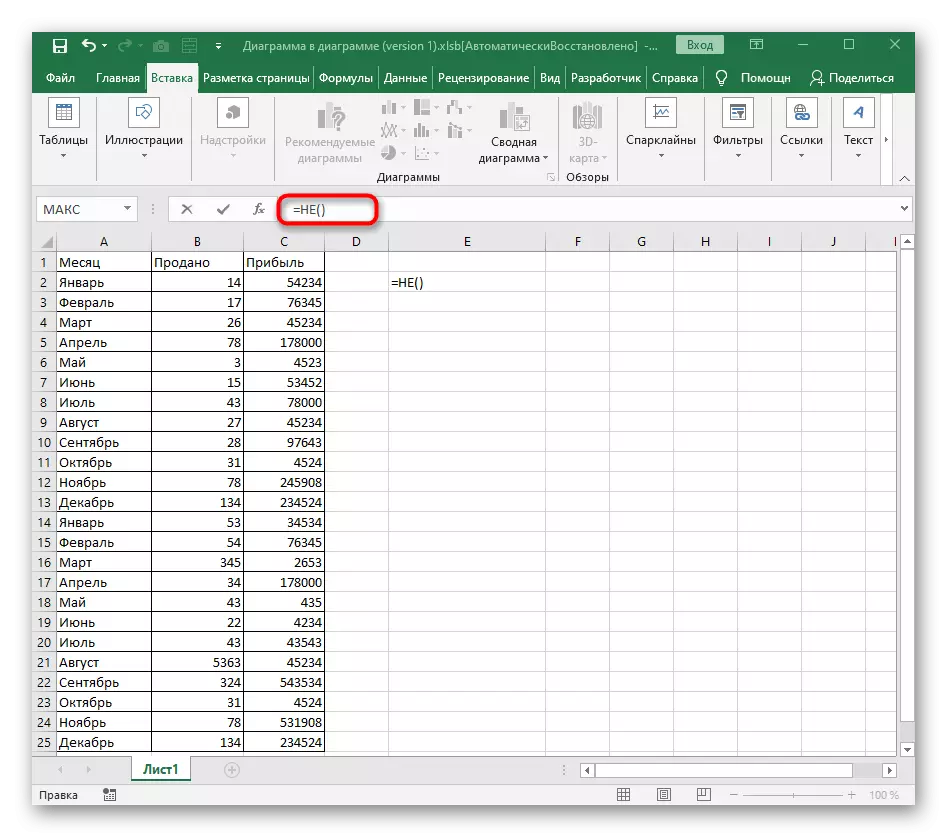
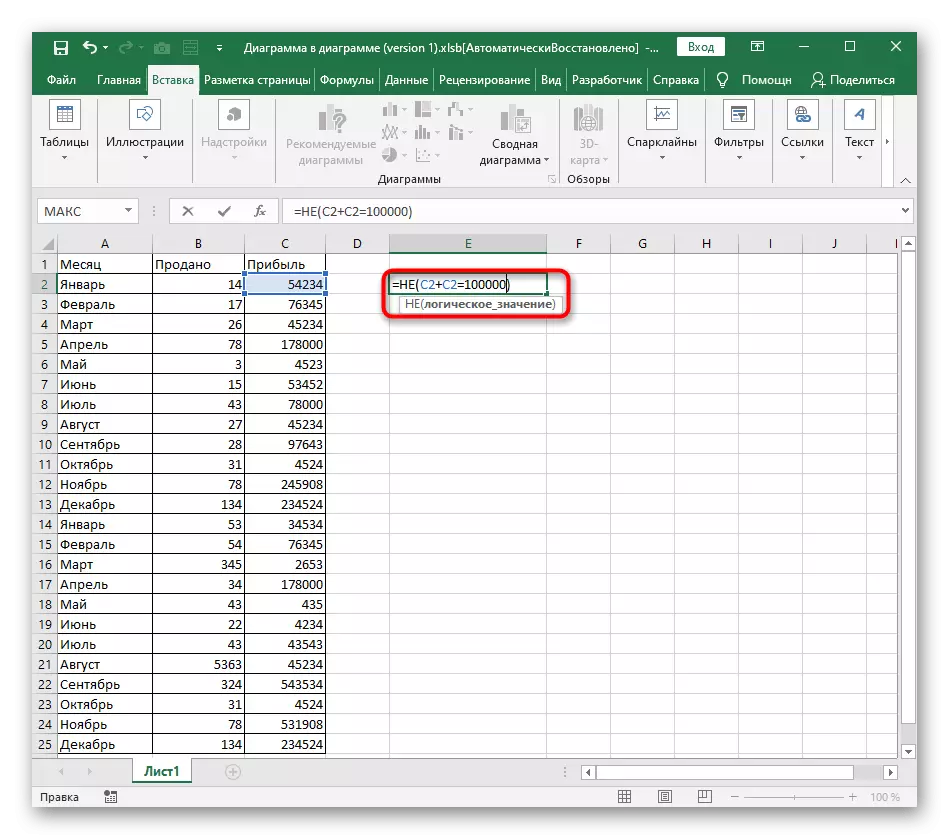
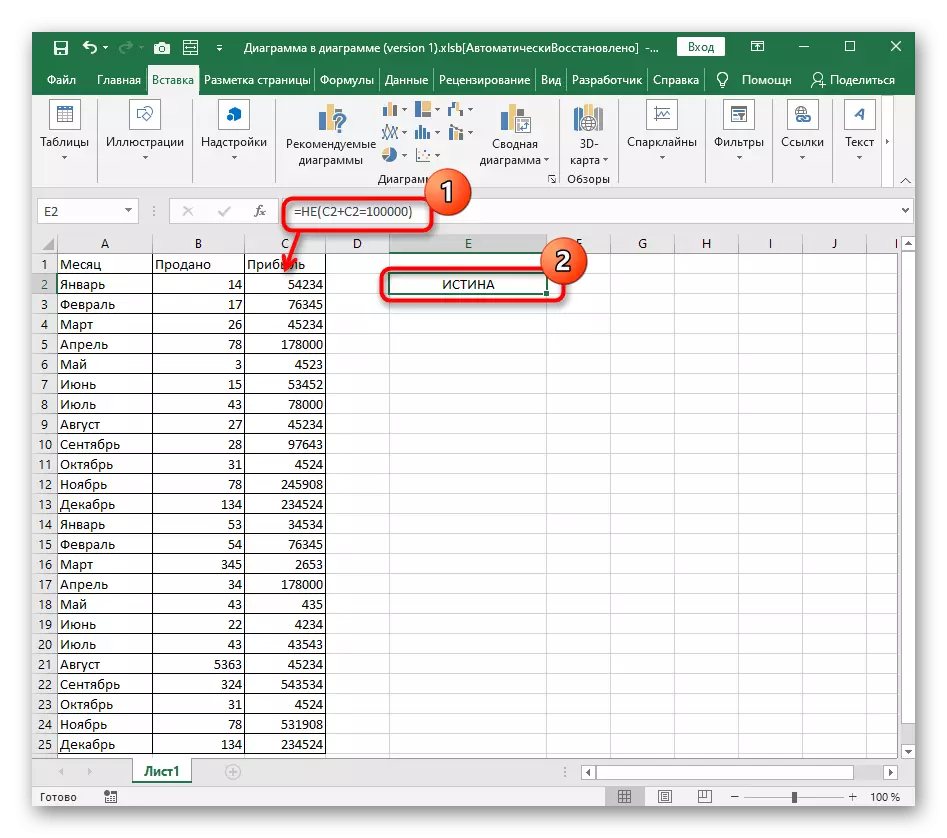
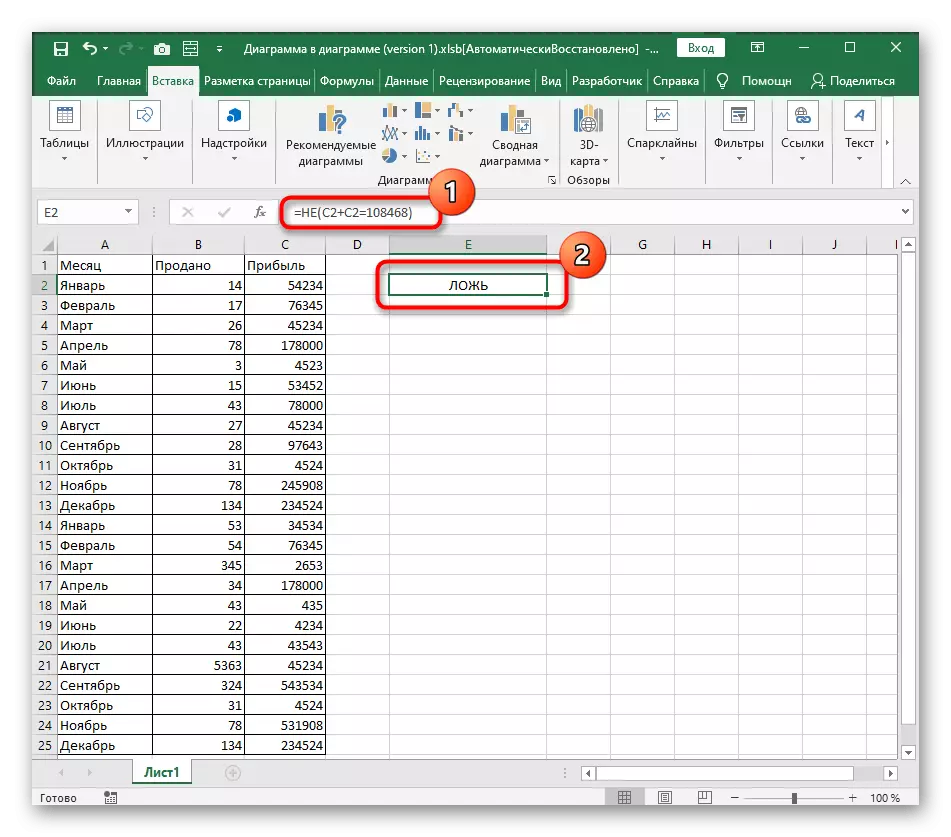
A szöveggel való munka során feltételes képletek használata
A fent leírt példák csak a számok közé tartoztak, de semmi sem fáj, hogy használja őket, és a szöveg összehasonlításakor. Nyilvánvaló, hogy csak "=" alkalmas itt, mert egy felirat nem lehet többé-kevésbé, mint a másik, ha a karakterek száma.
- Kezdjük a már ismert funkcióval, és a szöveg beírása, amelyben nagyjából hasonlít = és (A2 = "januári"). Ne felejtsük el, hogy a szöveget mindig kettős idézőjelben kell venni.
- Ehhez a funkcióhoz legalább két logikai értéket kell adnia, így add hozzá a második érv pontosan ugyanazt a rekordot, ne felejtsd el, hogy elhelyezzük az elválasztót.
- Látjuk, hogy a két jelzett felirat megfelel a sejtekben megadottnak, így az igazság megjelenik. Ha legalább az egyik hamis, akkor az eredmény megváltozik.
- Mit mondjak, hogy ne mondjam el, vagy, mert itt, ahogy már tudod, az igazság is megjelenik, még az egyik, amely több, és az ilyen képlet rögzítése az űrlapot = vagy (A2 = "októberi"; A3 = "február") . Csak a sejteket és a szöveget kell cserélnie.
- A következő képernyőképen vizuálisan látja, hogy csak egy felirat alkalmas a képlettől, de még mindig kielégítő eredmény jelenik meg.
- Külön meg kell említeni, és nem azért, mert itt megadhatja csak egy logikai kifejezés, így amikor megpróbálja beállítani több érv, egy hibaüzenet jelenik meg a képernyőn.
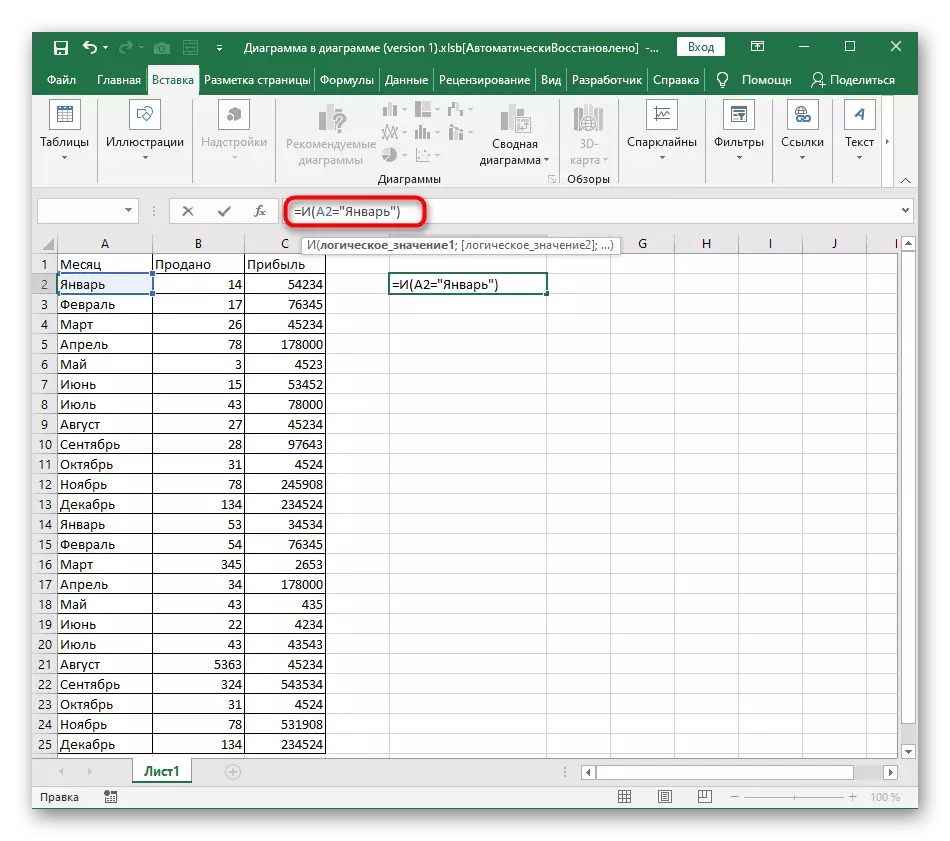
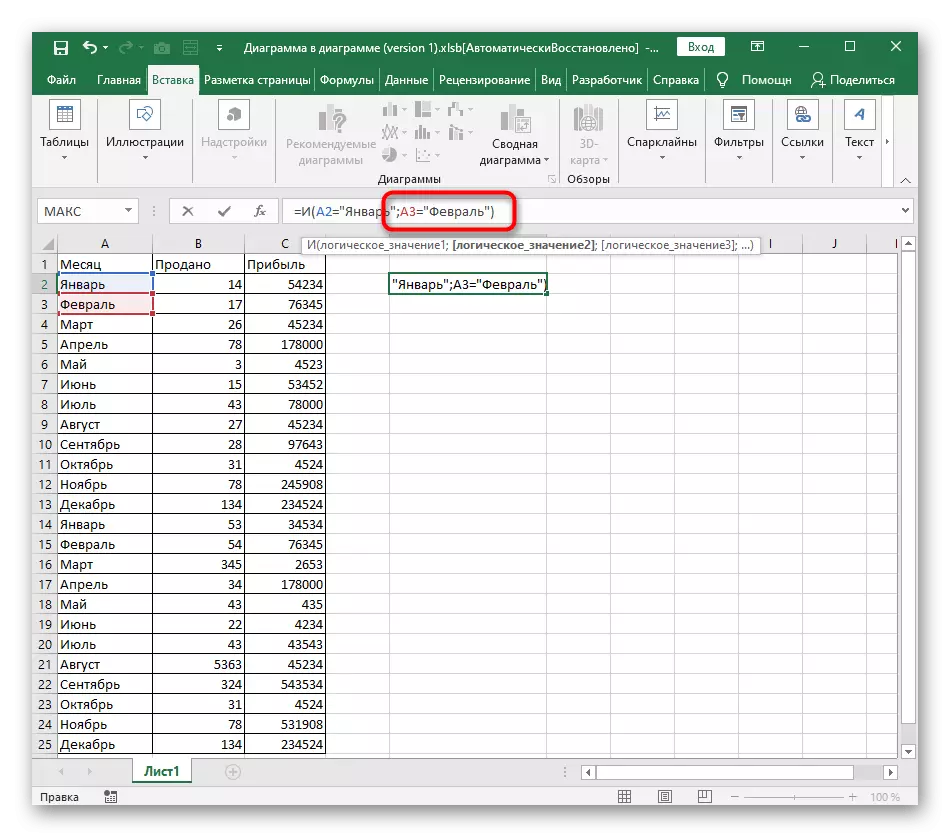
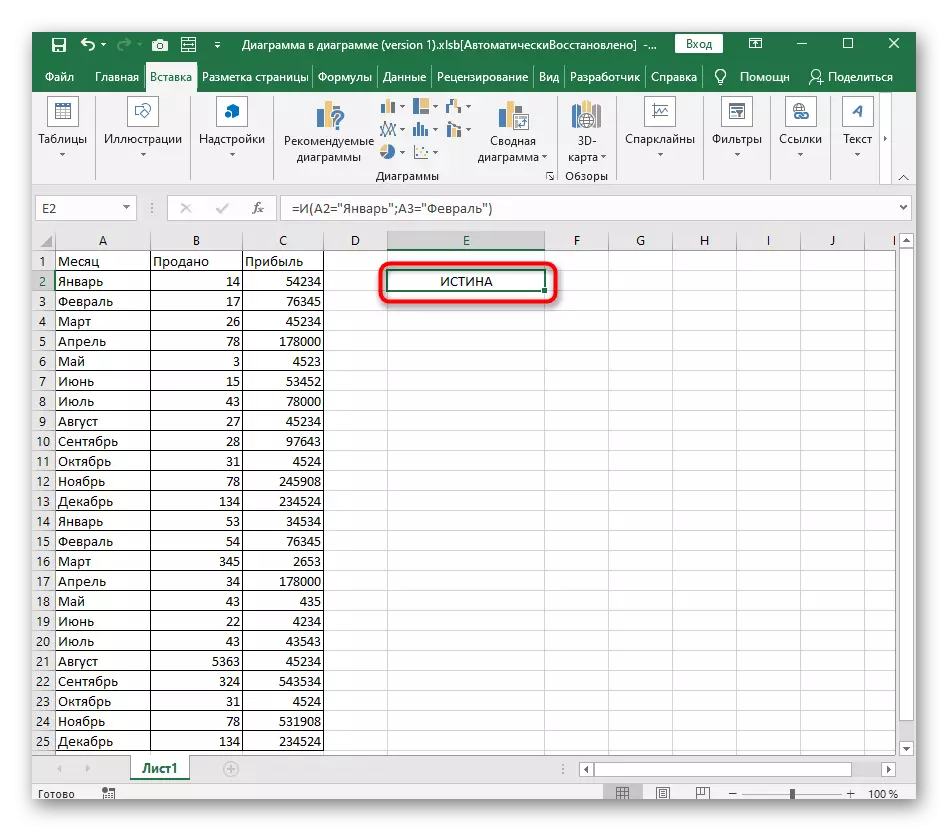
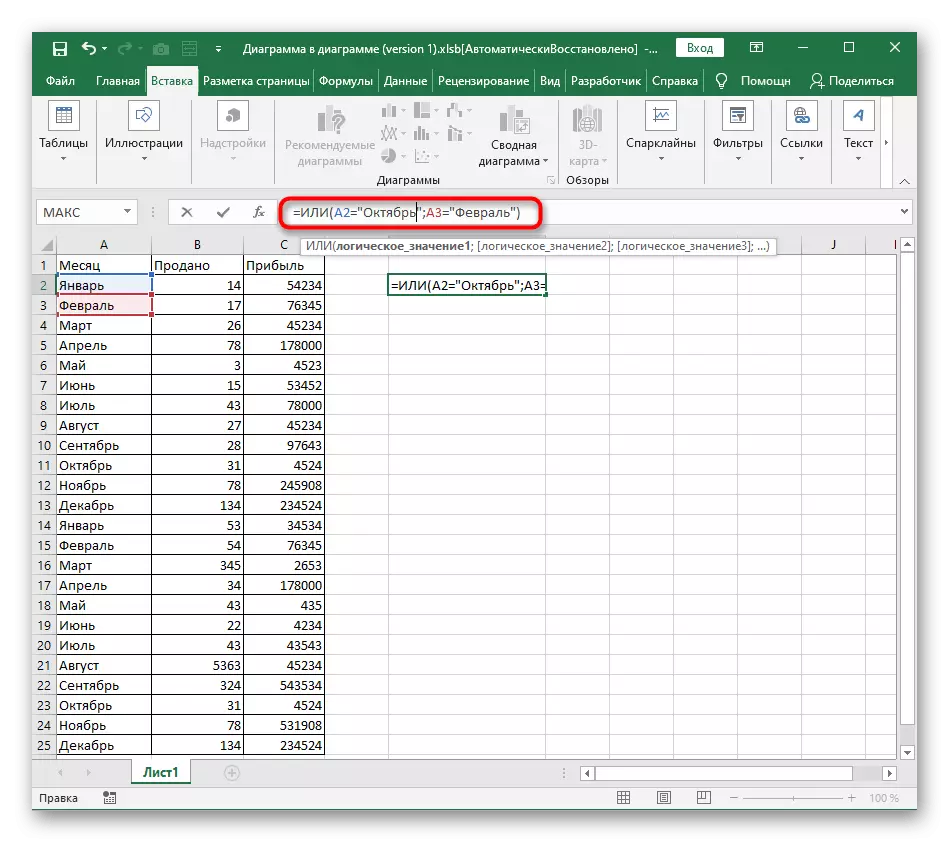
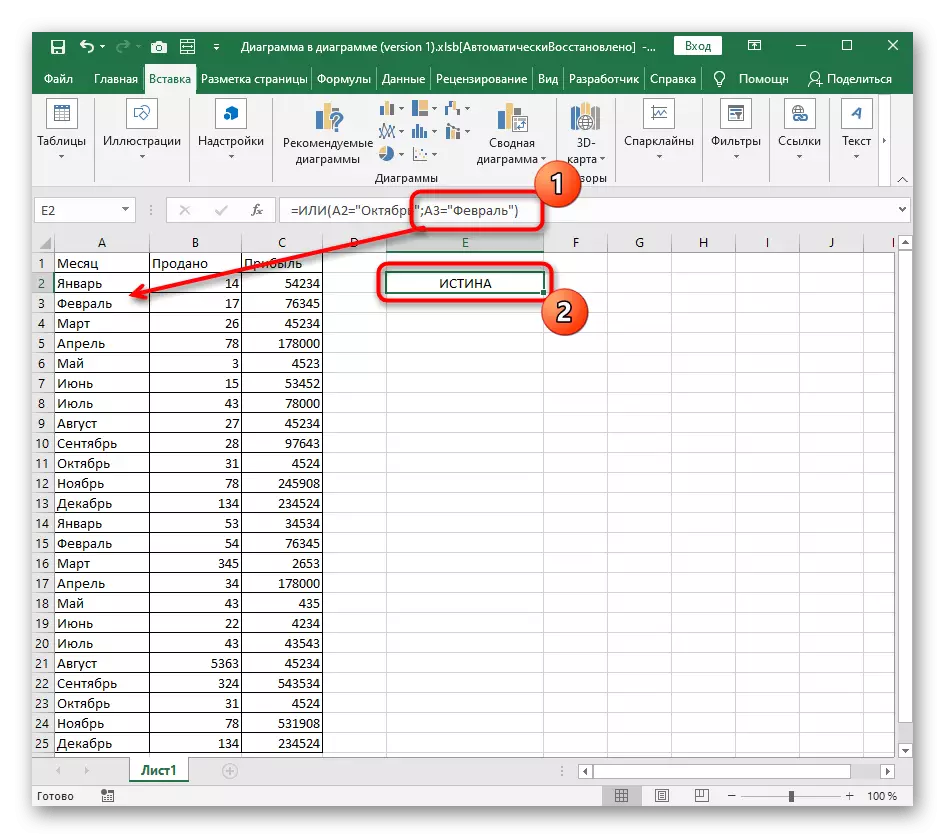
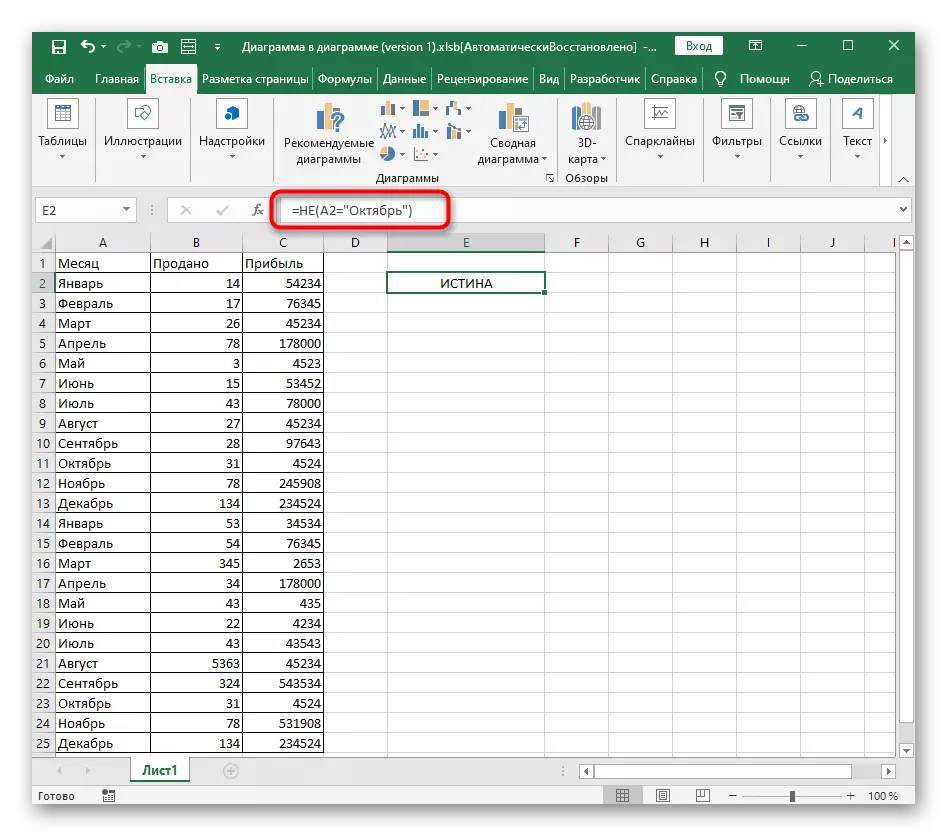
Kombinálva és / vagy / nem, ha
Az összes feltételes képlet, amely excelben van, nem szétszereltük csak akkor, ha. Ez a funkció egy másik szerzőt ír le a teljes hosszúságú utasításban az alábbi linken.
Bővebben: A Microsoft Excel "Ha" operátor használata
Leggyakrabban, vagy, vagy nem használható egy kötegben, ha megkapja a felhasználó által megadott kézi hamis és igaz értékeket. Tekintsünk egy példát csak akkor, és mivel más funkciók rögzítése már ismeri Önt, és a bejelentés bennük, ha nincs nehézség.
- Elkezdeni, deklare = ha () és aktiválja a kurzort a zárójelben.
- Azonnal írjon és (), és ne felejtsd el ezeket a nagyon zárójeleket, majd ne zárja be őket, miután a képlet összeállítása után.
- Több olyan érv hozzárendeléséhez, amelyeknek meg kell felelniük az igazságnak.
- Zárójelek után és ";", ami azt jelenti, hogy az első érv bezárása.
- Írjon egy értéket, amelyet igazságban kell megjeleníteni, és ha szöveg, győződjön meg róla, hogy idézőjelekbe kerül.
- Ismételje meg újra az argument elválasztóját, és adja meg a hazugság értékét.
- Miután rákattintott a bemeneti gombra, a képlet azonnal megjeleníti az eredményt. A következő képernyőképen látható, hogy minden kifejezés kielégítő, és ezért, ha az igazság megadott értéke megjelenik.