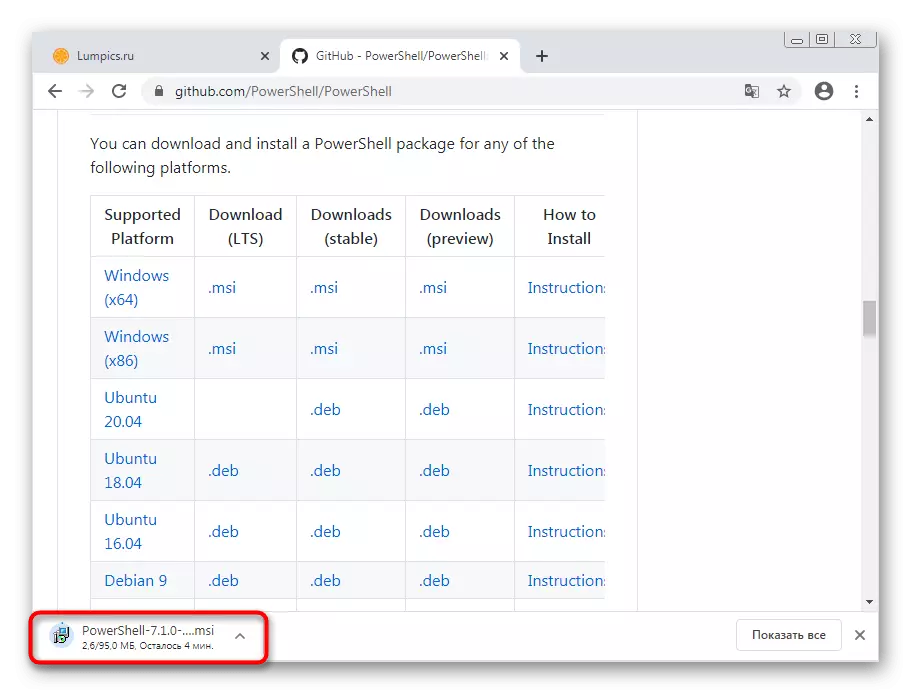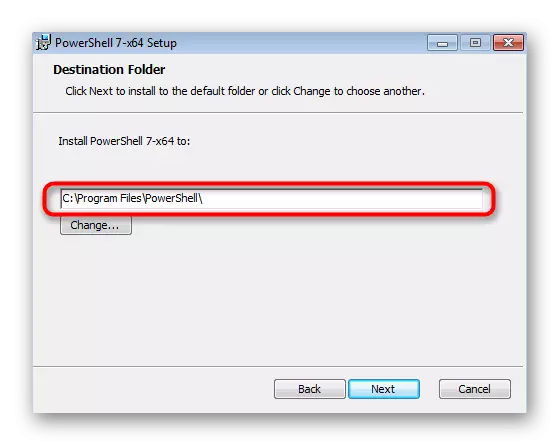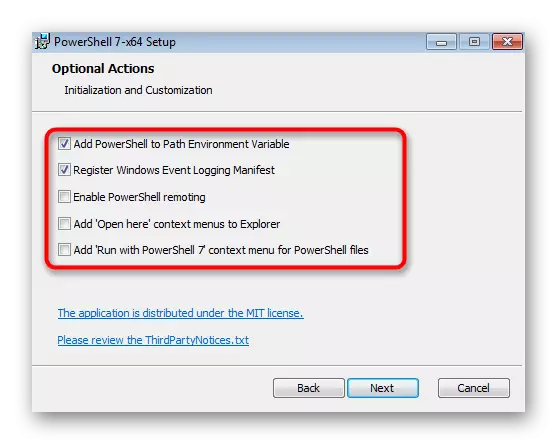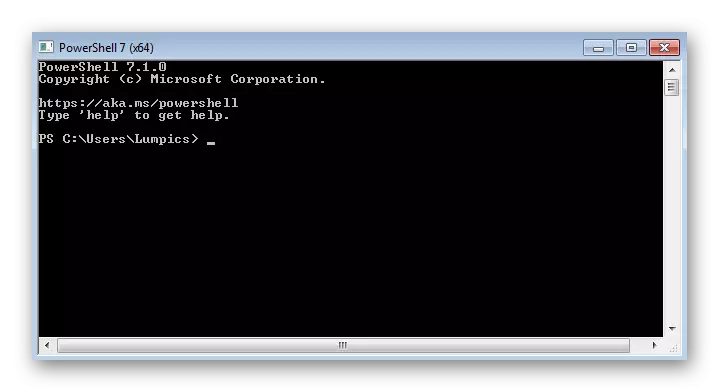1. lépés: SP1 frissítési ellenőrzés
Hivatalosan az SP1 frissítést a Windows 7 nem támogatja a fejlesztők, de most még mindig lehet megállapítani, ha ez a frissítés nem került bele az operációs rendszer. Jelenléte a PowerShell további telepítéséhez vagy frissítéséhez szükséges, ezért hajtsa végre ezt a lépést az alábbi linkre való utasításhoz.Bővebben: Windows 7 frissítése a szervizcsomaghoz 1
2. lépés: Univerzális környezet telepítése c
A második szakasz a telepítés egy egyetemes környezet C, ami szükséges a megfelelő végrehajtását az alábbi programok és fuss PowerShell a Windows 7. A telepítés készül a hivatalos oldalon keresztül WUSA önálló telepítője.
Ugrás az univerzális környezet C letöltéséhez C a hivatalos oldalról
- Kattintson az előző linkre, és indítsa el a vizsgált komponens betöltését.
- Nyissa meg az így kapott archívumot, és találjon kompatibilis a Windows Update csomagjával. Valószínűleg Windows6.0 vagy Windows6.1 lesz, figyelembe véve a bitet. Ha az indítás után értesítést kapott arról, hogy a frissítés nem érhető el ehhez a számítógéphez, próbálja meg megnyitni egy másik MSU fájlt.
- A frissítések keresése, egy ideig elfoglalva.
- Ezután értesítést kap a KB3118401 telepítéséről, amelyet meg kell erősíteni.
- A frissítési telepítési folyamat elindul - kövesse az előrehaladását ugyanabban az ablakban.




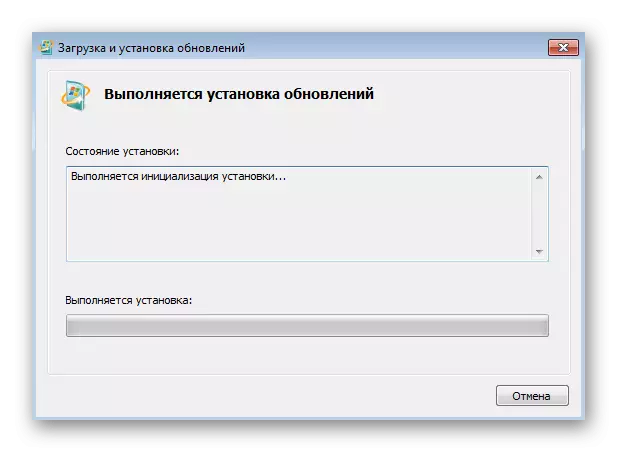
A befejezés után ajánlatos újraindítani a számítógépet, majd folytassa a következő alkatrészeket.
3. lépés: Telepítés WMF 5.1
Ha szétszerelni a segédberendezések szükséges megfelelő működéséhez PowerShell, akkor WMF (Windows Management Framework) csak közvetlenül kapcsolódó összetevő, és lehetővé teszi, hogy teljes mértékben használja a beágyazott szkriptek, beleértve a frissítés a legújabb verzióra.
Menjen a WMF letöltéséhez a hivatalos webhelyről
- A frissítés feltöltése oldalon kattintson a "WMF 5.1" linkre, amely az operációs rendszerek verzióinak összehasonlításában található.
- Új oldal megnyitása után kattintson a "Letöltés" gombra, ezáltal a letöltésre szolgáló fájlok kiválasztására.
- Jelölje meg csak a Windows 7 verzióját, amely megfelel a "Hét" jelölőknek.
- Futtassa az MSU fájlt az archívumban, és várja meg a megfelelő frissítéseket.
- Erősítse meg a telepítés értesítését.
- Amikor üzenetet jelenít meg az OS újraindításának szükségességéről, tegye meg, hogy a PowerShell sikeresen integrált legyen.
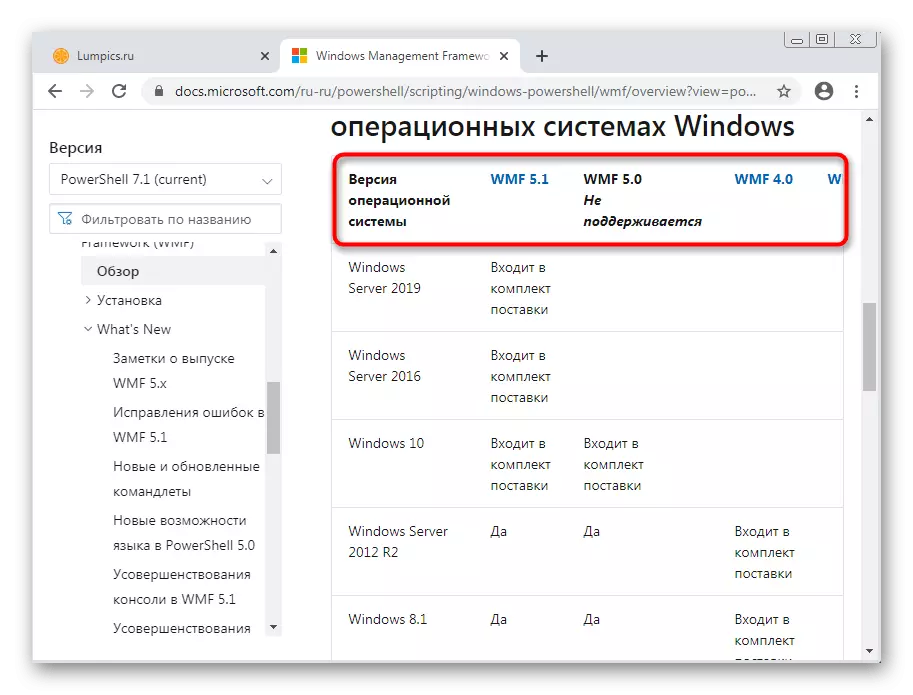





4. lépés: PowerShell indítása és frissítése
A PowerShell számítógép újraindítása után már hozzáadódik a Windows rendszerhez: futtathatja, és ellenőrizheti a frissítéseket a korábban letöltött telepítőcsomagon keresztül. Ha a pillanat utolsó verziójának igényei nem, csak menj a szabványos használatra.
- Nyissa meg a "Start" gombot, találja meg a Windows PowerShell programot, és futtassa ezt az alkalmazást.
- Ezután menjen a korábban letöltött archívumba, ahol az MSU-fájl mellett volt egy szkript a PowerShell számára. Húzza azt a íróasztalhoz a kicsomagoláshoz.
- Most húzza azt a PowerShellhez, és várjon, amíg meg nem jelenik az új vonal.
- Futtassa a szkriptet az Enter gomb megnyomásával.




Ha hiba jelenik meg a képernyőn, azt jelenti, hogy az alkalmazást nem kell frissíteni.
A PowerShell legújabb verziójának beállítása a Githubon keresztül
Alternatívaként elemzünk egy külön alkalmazást a PowerShell segítségével a Githubon keresztül. Az utolsó verziója a klasszikus héj mellett van telepítve, és párhuzamosan működhet.
Menjen letölteni a PowerShell legújabb verzióját a Github segítségével
- A fenti link után találja meg a táblázatot a támogatott platformok nevével, ahol kiválaszthatja az ablakok verzióját, és töltse le az alkalmazás stabil verzióját.
- A letöltés után futtassa a telepítőt.
- Menjen a következő lépésre.
- Válasszon ki egy helyet a számítógépen, ahol telepíteni szeretné a programot.
- Nézze meg a további opciókat a telepítés előtt, és ellenőrizze az alkalmazni kívánt paramétereket.
- Várja a telepítés végét, majd keresse meg a PowerShell 7 futtatható az asztalon vagy a "Start" -on.
- A kezdet után próbáljon meg semmilyen szkriptet megadni, hogy megbizonyosodjon a konzol normál működésében.