
A készülék csatlakoztatása a hálózathoz
Ha még nem csomagolja ki a TP-Link Extender készüléket, akkor itt az ideje, hogy megtegye, és csatlakoztassa a kimenethez. Ha az internetet Etherneten keresztül kell elosztani, csatlakoztassa a megfelelő kábelt az alábbi csatlakozóhoz. Abban az esetben, ha az erősítő be lesz jelentkezve a már meglévő Wi-Fi hálózatban, egyszerűen illessze be az aljzatba, és kapcsolja be.

Ami az erősítő helyének megválasztását illeti, figyelembe kell venni a saját otthona vagy lakása méretét, valamint a működési módot, amelyet a jövőben telepíteni fog a TP-Link Extender számára. Először is jobb, ha megismerkedhet a fejlesztők utasításaival és tippjeivel, és után, ha a berendezés helye nem felel meg Önnek, akkor már a konfigurált formában van, hogy bármely más helyre továbbítható.
Jelentkezzen be az erősítő webes felületre
Egy másik fontos információ a hálózati berendezések beállítása előtt. Minden műveletet egy webes felületen keresztül végzik, amely rendkívül hasonlít az útválasztó menüjéhez, és a bejárat ugyanúgy történik. A legtöbb esetben 192.168.0.254 címet kell írnia a böngészőben, menjen hozzá, és adja meg a szabványos bejelentkezési és jelszó admin. Ha bármilyen nehézséggel rendelkezik az engedélyezéssel, olvassa el az alábbi referencia-útmutatót, ahol a szükséges adatok keresése a routerek példáján szerepel, de az erősítőnek is, ezek a szabályok is kapcsolódnak.Bővebben: A bejelentkezés és a jelszó meghatározása az útválasztó webes felületének megadásához
Gyors beállítás TP-Link Extender
Az összes modern TP-Link Extender modellnek van partíciója a gyorsbeállításhoz, ahol a műveletek automatikusan készülnek, és a felhasználó csak az észlelt hálózathoz csatlakozik. A legtöbb ilyen konfigurációs lehetőség tökéletesnek tűnik, mivel egyszerűen nincs szükség további paraméterek megválasztására, így először fontoljuk meg.
- A jobb oldali legördülő listán szereplő webes interfészen való engedélyezés után válassza ki az orosz nyelvet, ha ez automatikusan történik, majd váltson a "Gyors beállítások" fülre.
- A hálózati beolvasások megkezdődnek, ami időbe telik.
- Megjelenik a vezeték nélküli hozzáférési pontok nevét tartalmazó listája. Ismételje meg a beolvasást, ha nincs szükség a névre, vagy válassza ki azt a bal egérgombra kattintva.
- Ha a hálózatot jelszó védi, megjelenik egy formanyomtatvány, amely után folytathatja a kapcsolatot.
- Az erősítő két különböző frekvenciatartományon dolgozik, ezért lehetővé teszi, hogy közvetlenül két vezeték nélküli hozzáférési pontra csatlakozhasson. A konfiguráció után megjelenik egy új ablak, ahol biztosítja, hogy az adatbevitel helyes és erősítse meg a beállításokat.
- A készülék újraindításra kerül, hogy alkalmazza a beállításokat, és a következő befogadással, akkor hatályba lépnek.
- Néha a konfiguráció frissítése után megjelenik az információ a képernyőn, hogy az erősítő áthelyezhető a bevonási zóna növelése érdekében. Olvassa el ezeket az ajánlásokat, és kövesse őket, ha úgy gondolja, hogy a jel valóban nem elég jó.
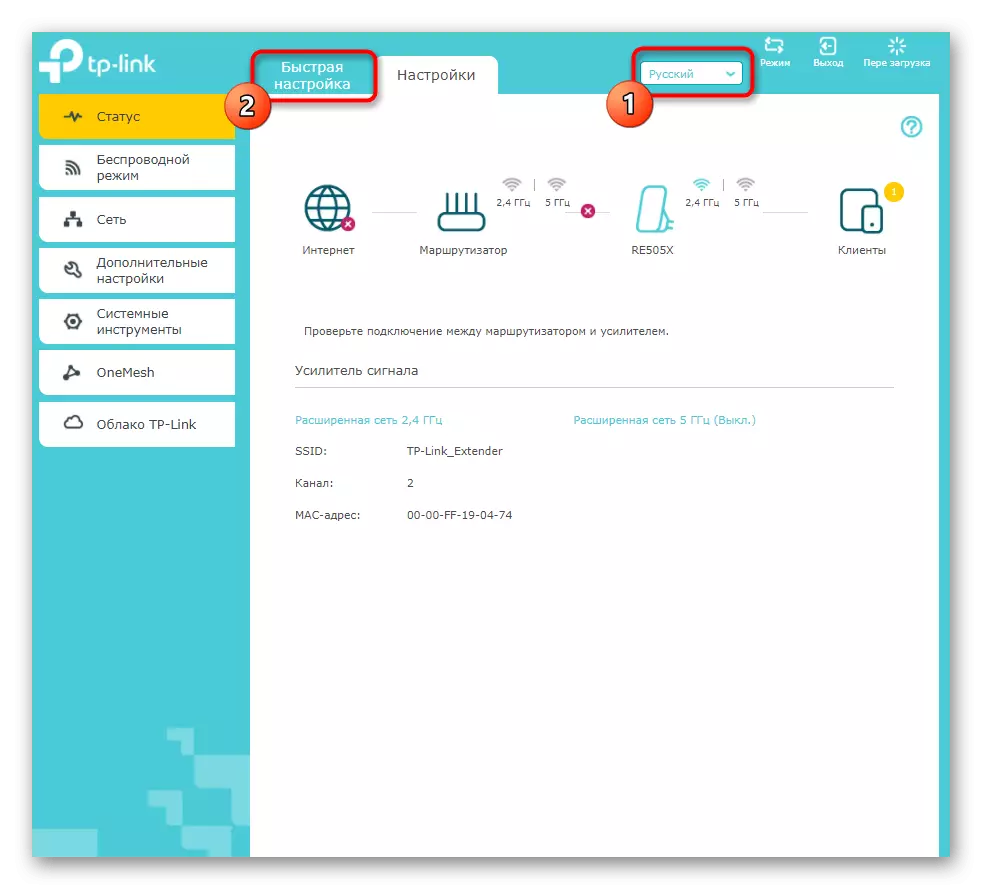
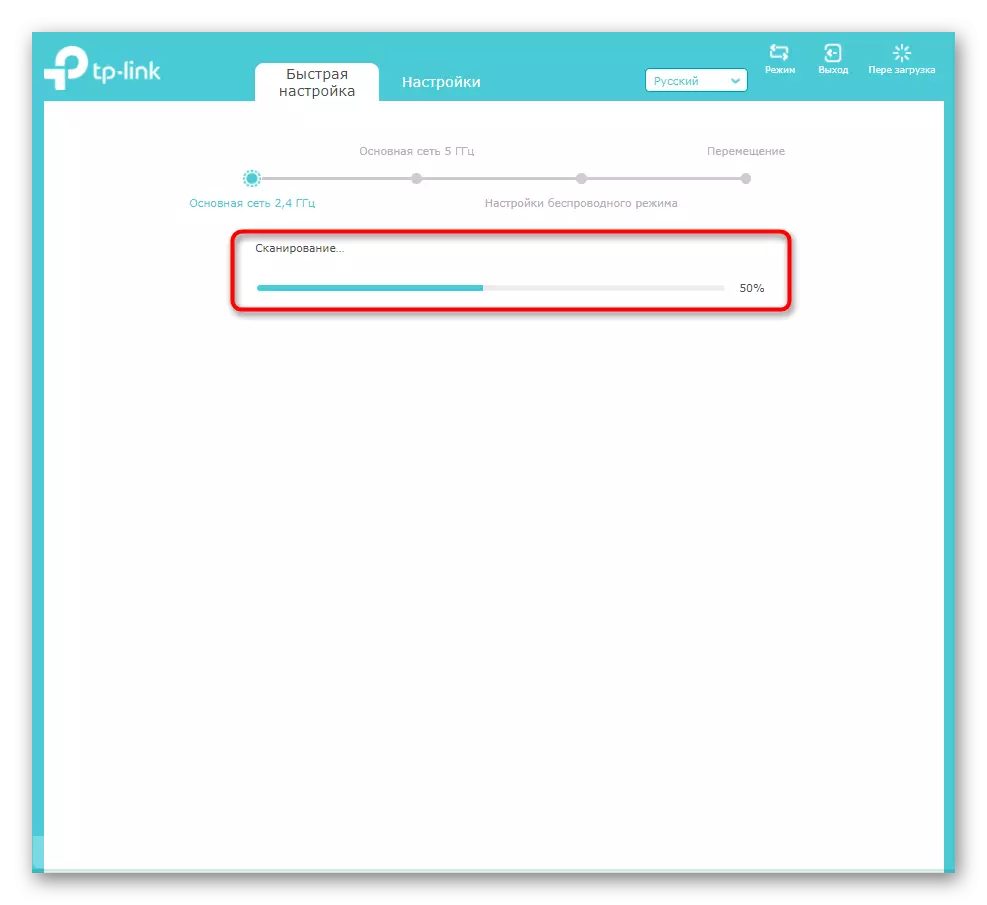
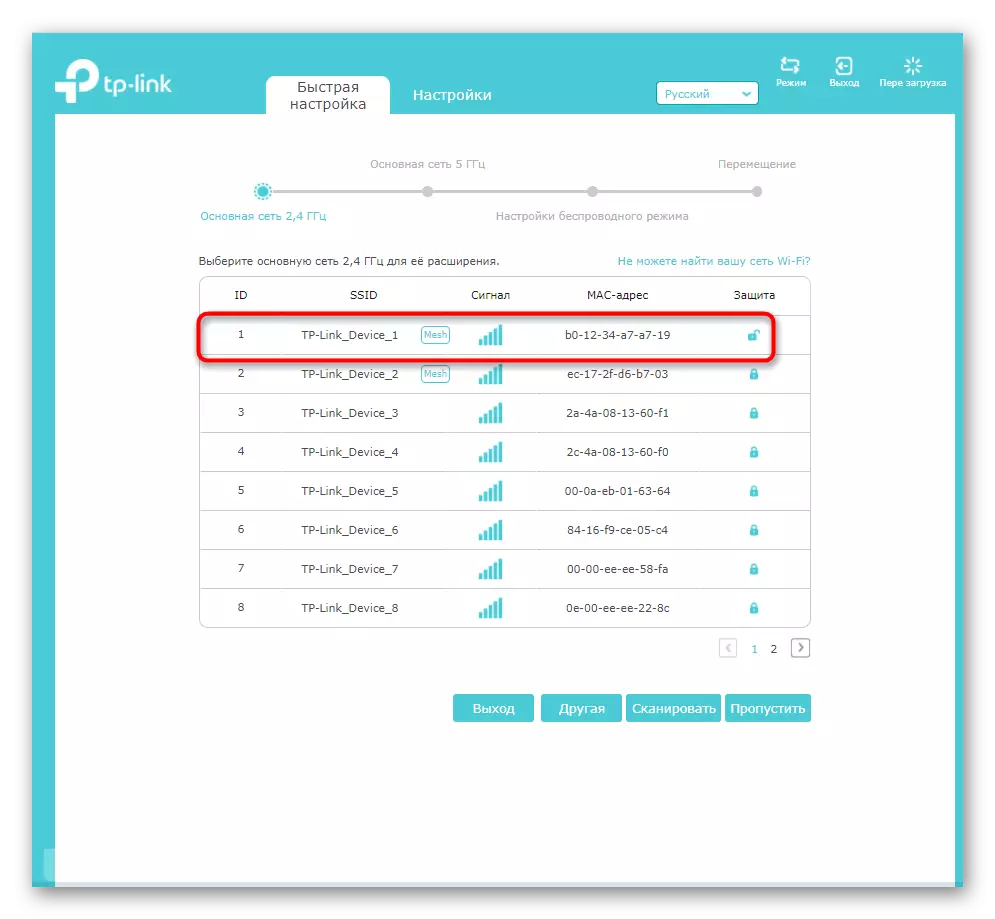


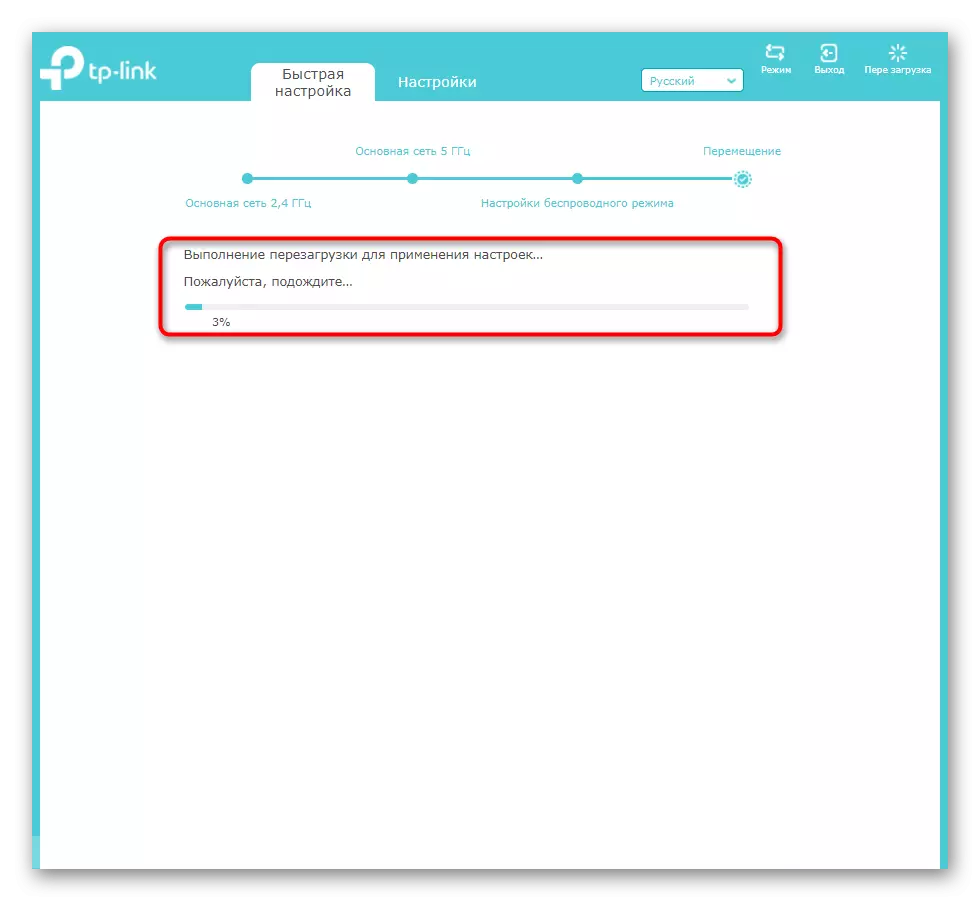

Amint látja, a Figyelmeztetett modul a gyors testreszabásra csak a legalapvetőbb paramétereket támogatja, és egyszerűen összekapcsolja az erősítőt a meglévő Wi-Fi hálózathoz. Ha érdekli a telepítése és a rendszer speciális beállítások, vagy gyors beállítások nem hozott kellő eredményt, ugorjon a következő szakasza, a cikket.
Kézi TP-Link Extender
A TP-LINK Extender webes felület számos érdekes funkcióval rendelkezik, amelyek figyelmet kell fordítaniuk ezeknek az eszközöknek az aktív felhasználójára. Lehetővé teszik, hogy rugalmasan ellenőrizze a hálózathoz való hozzáférést, és állítsa be a lefedettséget. Meg fogjuk érteni az összes jelenlegi szakaszokat lépésről lépésre, hogy ne merüljön el zűrzavar.1. lépés: Vezeték nélküli mód
Kezdjük a legfontosabb dologgal - csatlakozunk egy meglévő vezeték nélküli hálózathoz. Ez azoknak a felhasználóknak kell lenniük, akik nem csatlakoznak Ethernet kábelerősítőt, de Wi-Fi-hangsugárzót használnak. A konfigurációs folyamat szinte nem különbözik a fent említett fent említettektől, de saját jellemzői vannak.
- Kattintson a "Beállítások" fülre, és azonnal menjen a "Vezeték nélküli mód" kategóriába.
- Ott érdekel a "Kapcsolat a hálózathoz" menüben.
- Benne, válassza ki a GERENTS-t a hálózathoz, amelyhez csatlakozni szeretne, majd a "Vezeték nélküli hálózatok" gombra kattintva, vagy a név kézzel való belépésével, ha pontosan tudja, hogyan írja be.
- A szkennelés után az SSID-lista megjelenik a lefedettségi területen, melyek közülük ki kell választania. Figyeljen a "Védelem" oszlopra: Ha nyílt zárat húzunk ott, azt jelenti, hogy a hálózat jelszava nincs telepítve.
- Miután kiválasztotta a hálózat védelmét a legördülő listában, adja meg maga típusát és jelszavát.
- Tegye ugyanezt a második hálózattal, ha egyszerre két frekvenciasávot szeretne használni. A beállítások befejezéséhez kattintson a Mentés gombra, és küldje el az erősítőt az újraindításhoz.
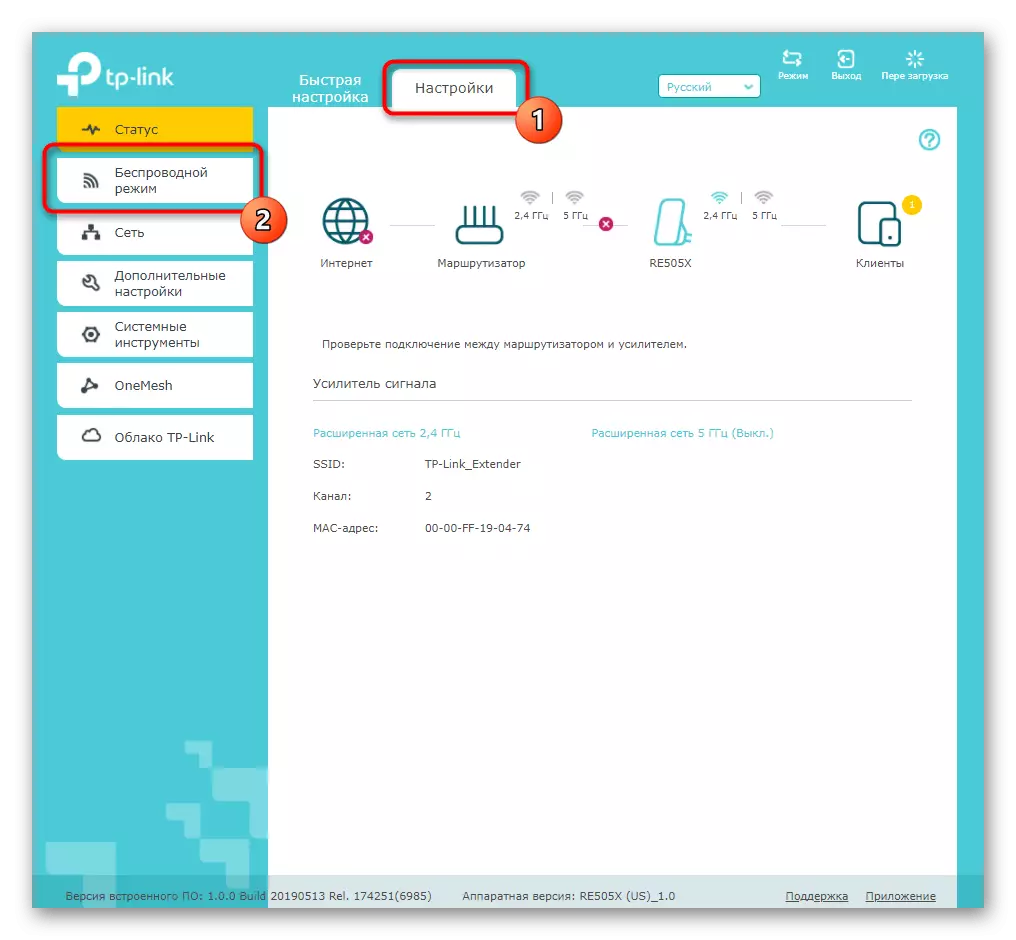
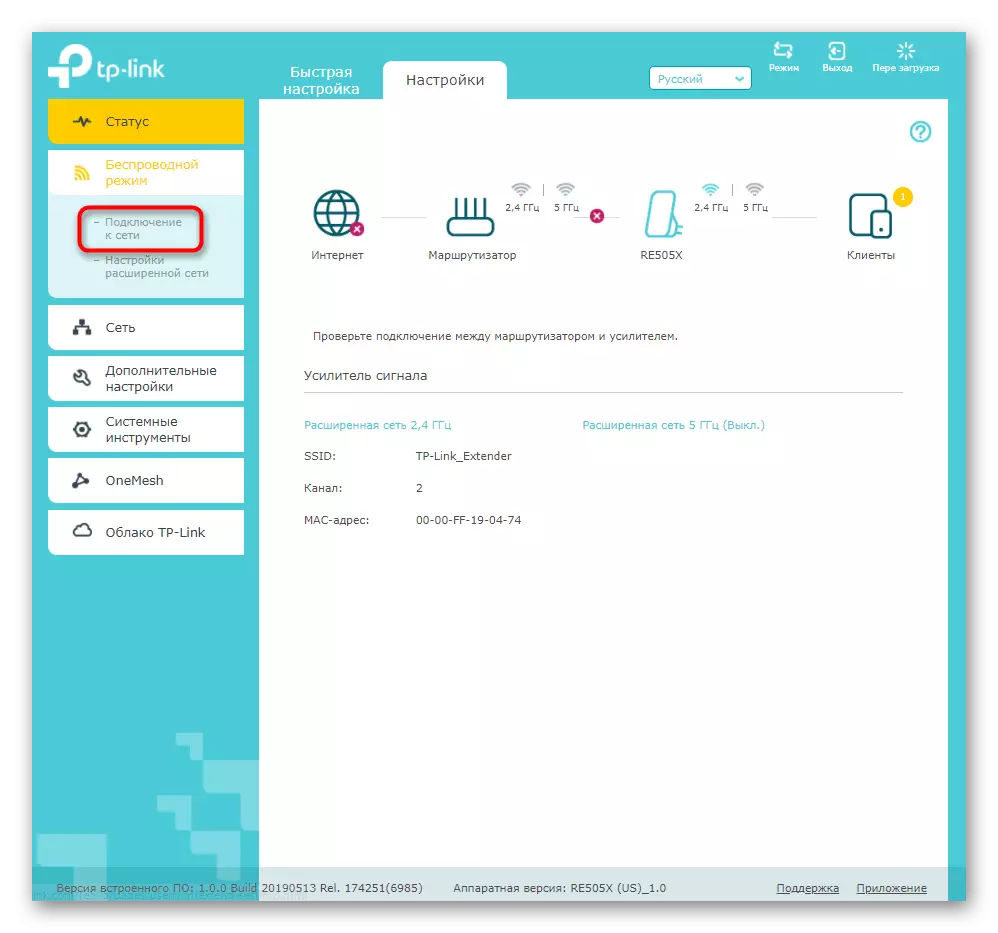
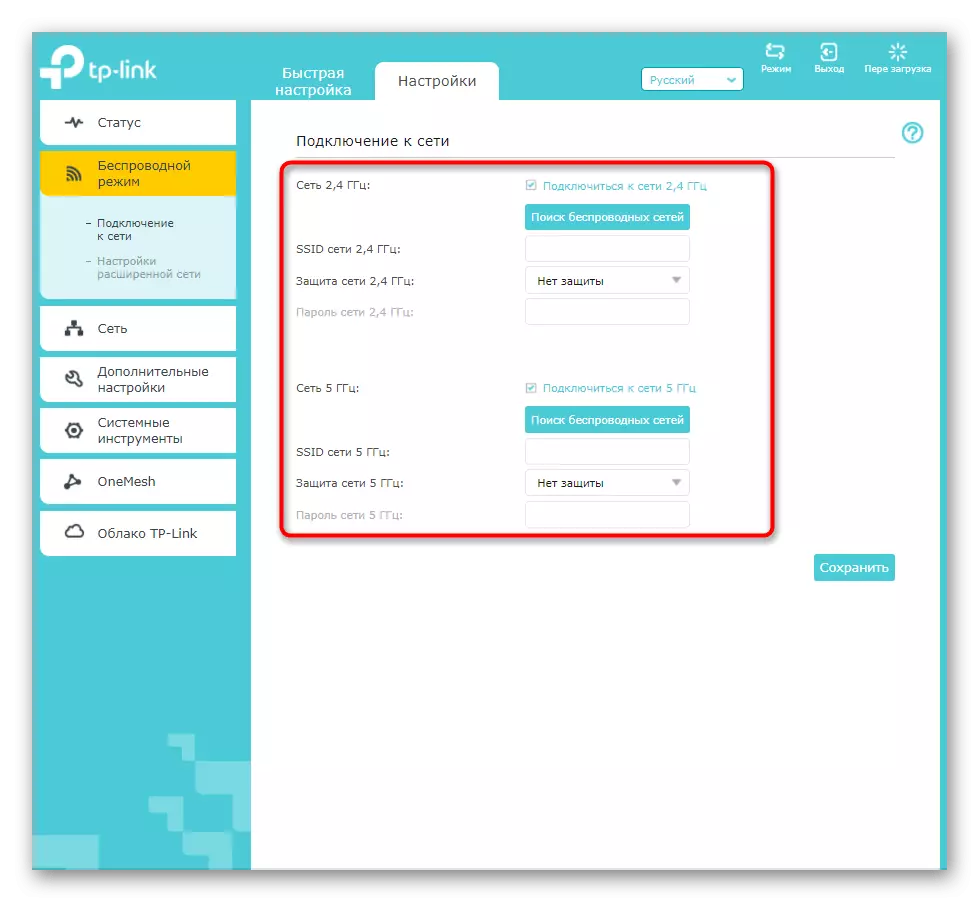

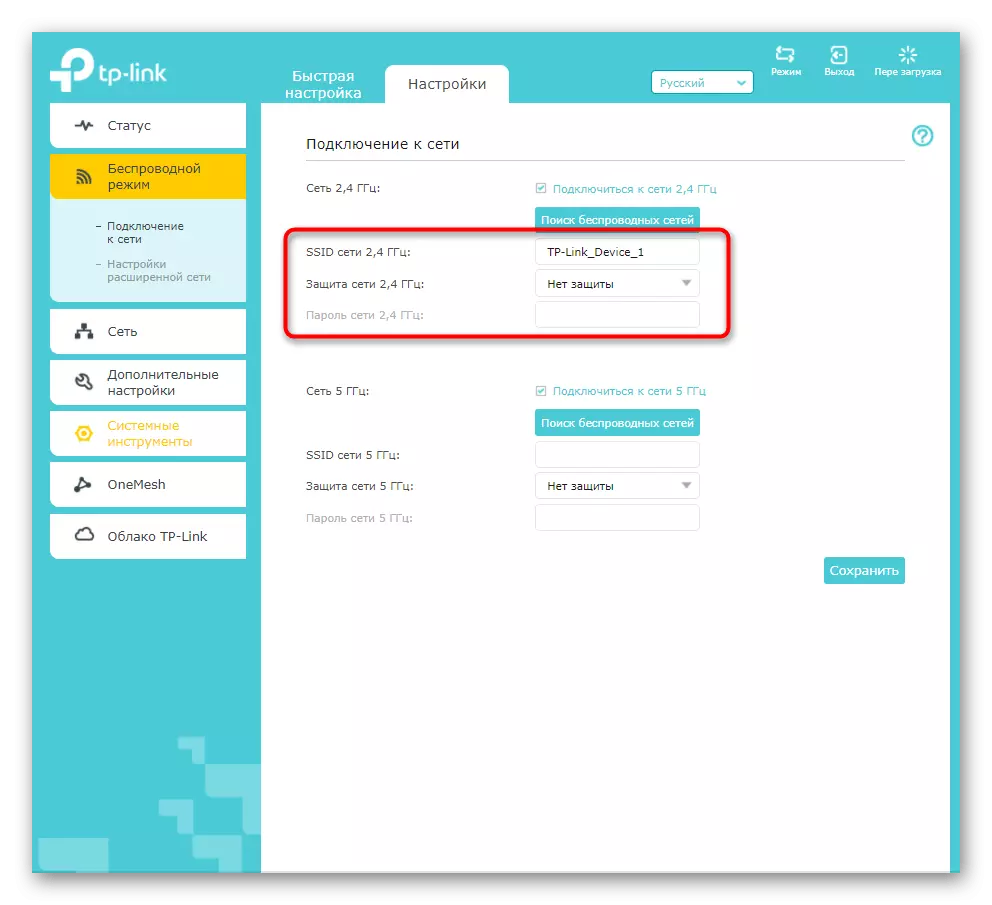
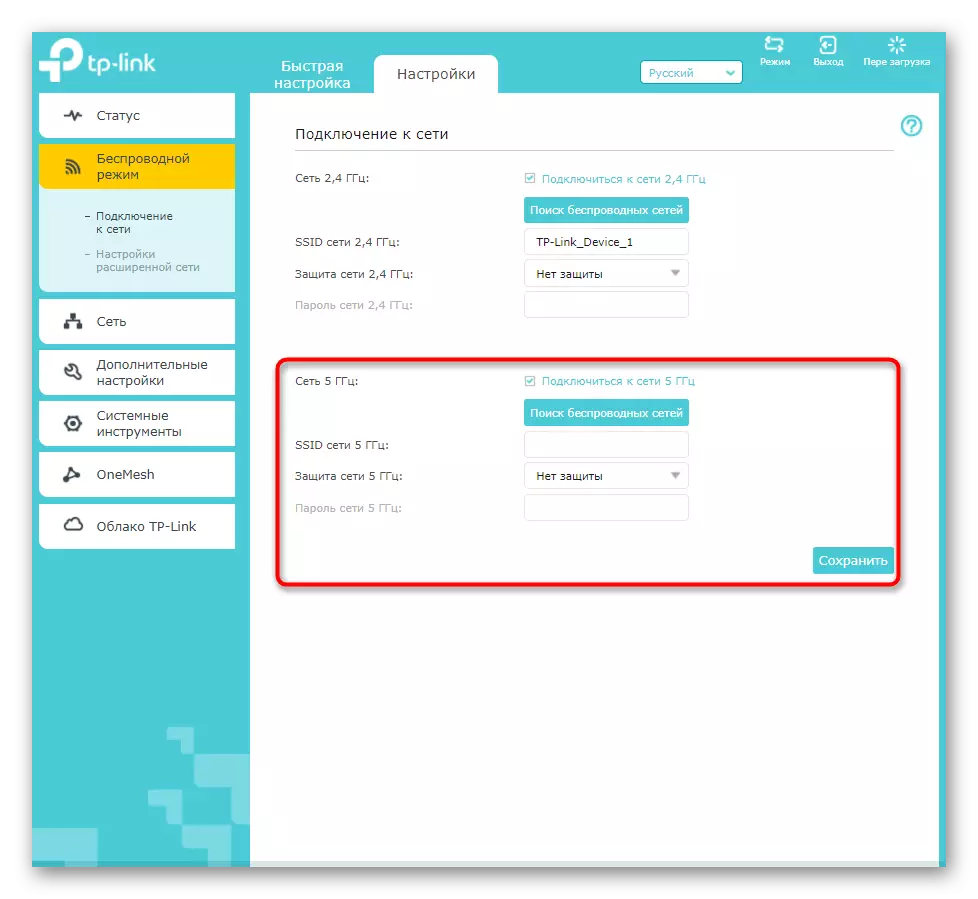
Amint bekapcsolja a módosítások alkalmazását, próbálja meg csatlakoztatni bármilyen eszközt a vezeték nélküli hálózathoz, és ellenőrizze, hogy a jelerősítés milyen jól működik. Menjen a TP-Link Extender-ről más helyiségbe, hogy megbizonyosodjon a lefedettségi területre.
2. lépés: Hálózat
A TP-LINK Extender webes felületnek csak egy blokkja van a hálózati beállításokhoz. Szerkeszteniük kell a felhasználókat, amelyek az erősítőt közvetlenül az útválasztóhoz csatlakoztatják a hálózati kábelen keresztül. Ha a konfiguráció automatikus beérkezése nem történt meg, ebben a menüben ellenőrizze a "Használja a következő IP-címeket" bekezdést, és ismételje meg az útválasztóban beállított paramétereket. Mentés őket, küldjön egy újraindítási erősítőt.
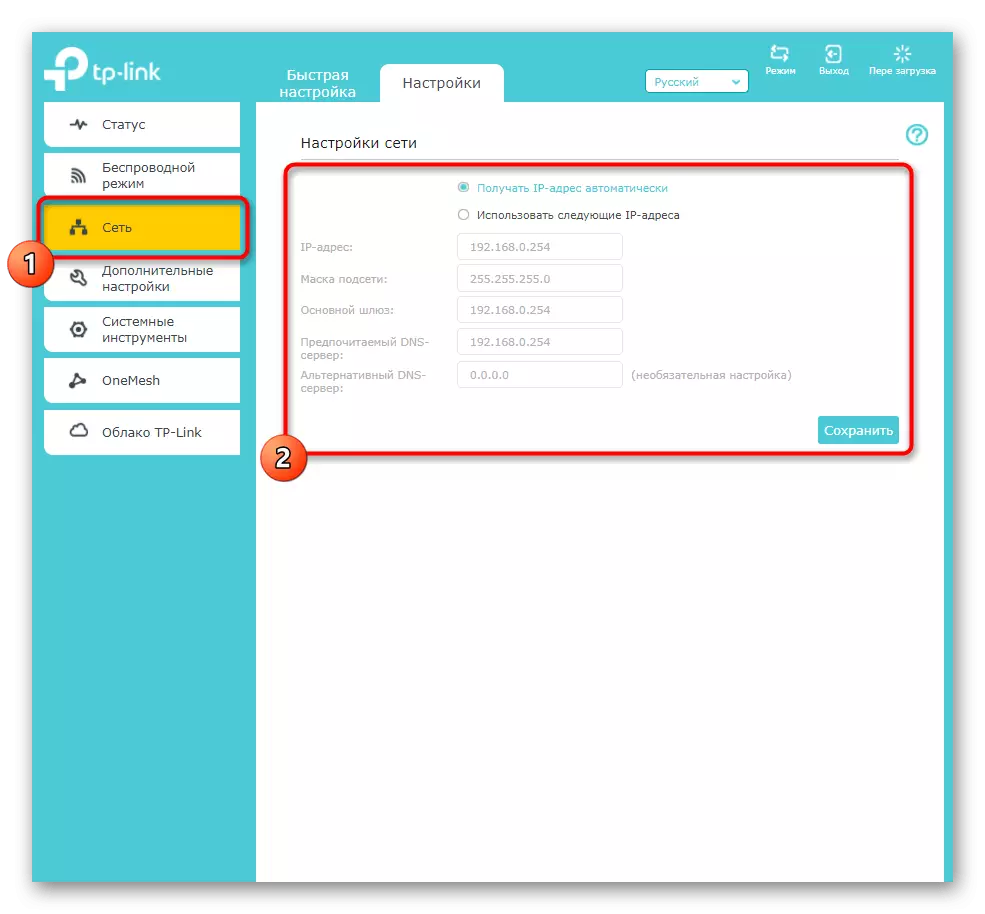
3. lépés: Speciális beállítások
A további TP-Link Extender beállítások között számos érdekes elem lehet, amelyek hasznosak lehetnek. Ez magában foglalja az ütemterv aktiválását, a lefedettségi terület kiválasztását és a csatlakoztatott eszközök hozzáférését.
- Kezdjük, fontolja meg az ütemezési ütemtervet, amelyben a "Speciális beállítások" kategórián keresztül szeretne menni.
- Az új végrehajtási ütemterv létrehozásához kattintson a Hozzáadás gombra.
- Benne, adja meg az indítási és befejezési időt és azokat a napokat, amelyekre ezek a korlátozások kapcsolódnak. Szükség esetén néhány további ütemezési elemet adjon hozzá, ha nem tudja betartani az összes követelményt.
- A következő menü "Wi-Fi zóna". Az erősítő bevonási zónájának beállításait tartalmazza. Alapértelmezés szerint a "maximális bevonat" be van állítva, és a szerkesztés szükséges azokban az esetekben, amikor az eszközök és így közel vannak a közelben, és nem akarnak többet villamos energiát költeni, mint lehet. Jelölje meg a megfelelő elemjelzőt, és mentse a módosításokat.
- Mint az útválasztó beállításaiban, a TP-Link Extendernek van egy kis menüje, amely a hozzáférési vezérlés beállítása. Ha bizonyos felhasználók számára korlátozásokat szeretne beállítani, vagy fehér lista létrehozásához, a megfelelő menü elindításához aktiválja a "Access Control" elemet, mozgassa a csúszkát.
- Ezután válassza ki a kívánt módot. A fekete lista azt jelenti, hogy az alábbi táblázathoz hozzáadott táblázatot blokkolja, és a fehér a felbontás, és azoknak a blokkolásnak, amelyek nem esnek bele a táblázatba.
- Keresse meg az "Eszközök Online" táblázatot, hogy eldöntse, melyiküket szeretné blokkolni vagy engedélyezni.
- A listákhoz hozzáadva az ügyfelek az utolsó táblázatban jelennek meg, amely szintén vezérelhető. Ezenkívül van egy "Add" gomb, amely lehetővé teszi manuálisan, hogy hozzáadja a MAC-címet a listához, ha maga a berendezés nem található az előző táblázatban.
- A fejezetet további "nagysebességű üzemmód" beállításokkal végzi. Csak akkor van releváns, ha az erősítő azonnal két Wi-Fi hálózathoz kapcsolódik. Ha ez az üzemmód aktiválva van, az egyik mindig le van tiltva, és csak a legjobb munkák a hálózathoz való legjobb kapcsolat biztosítása érdekében.
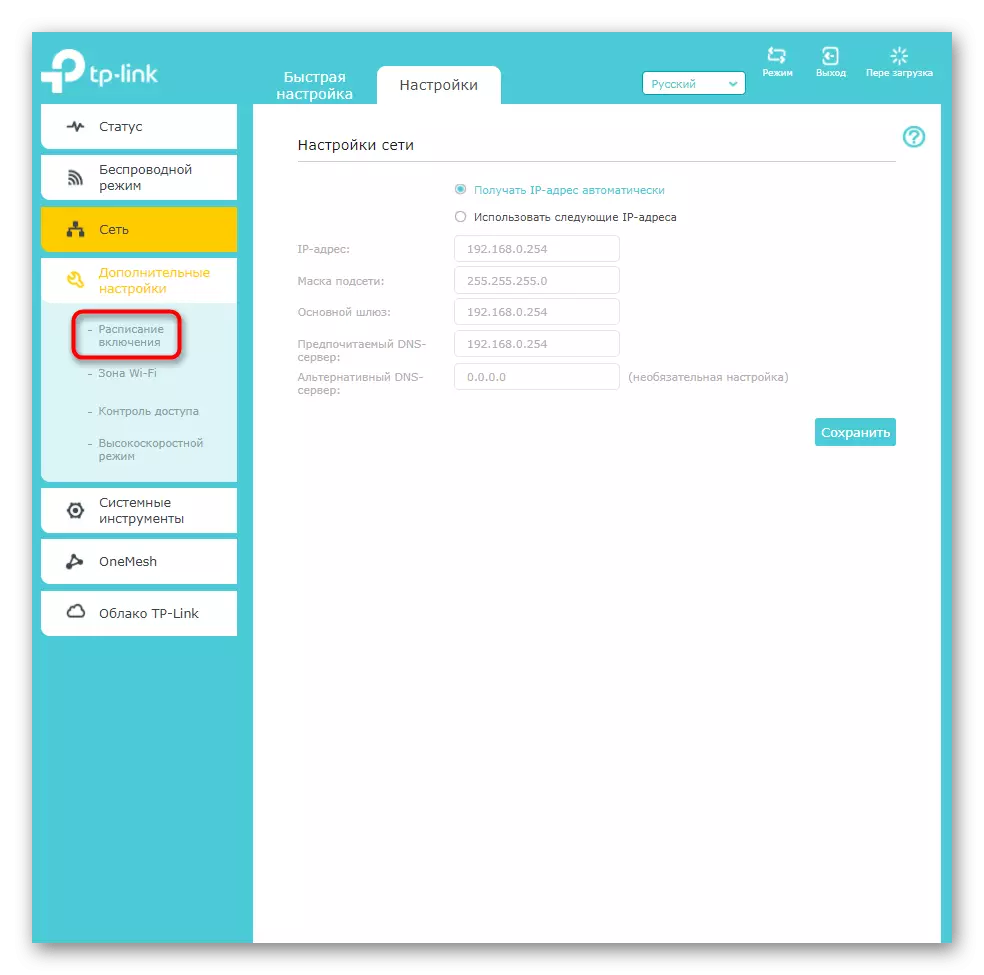
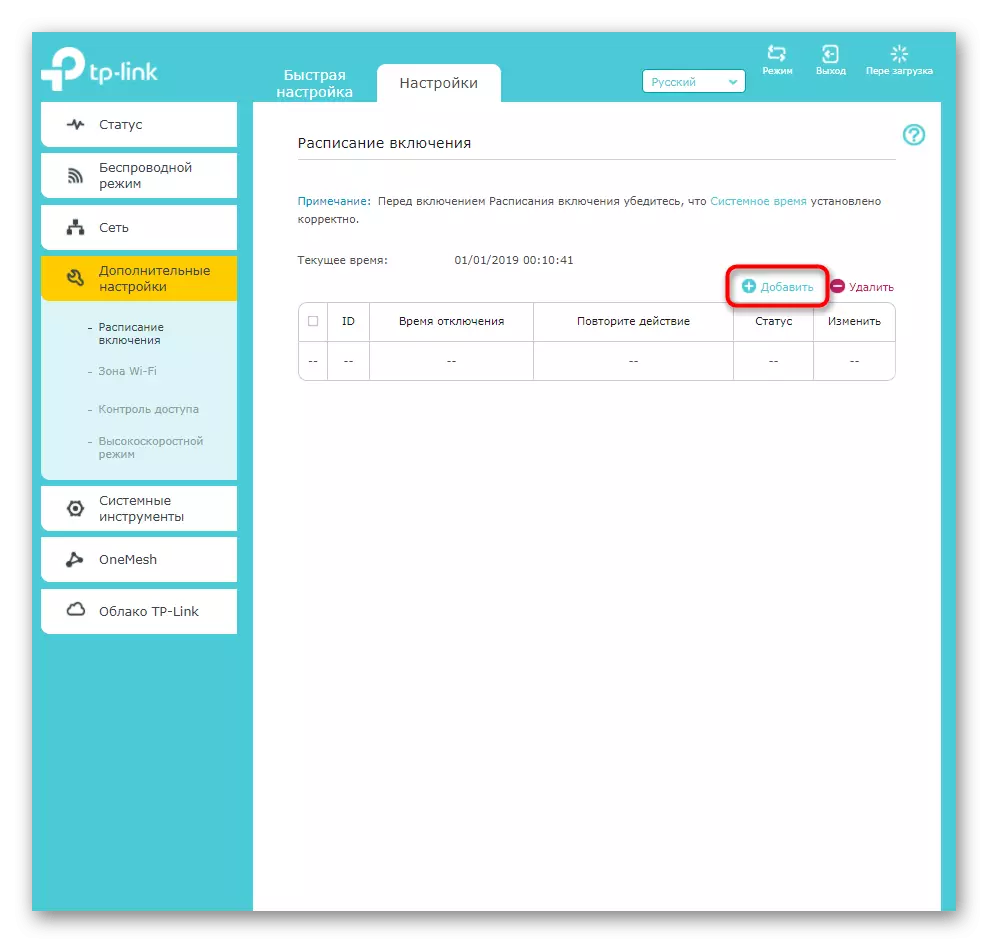
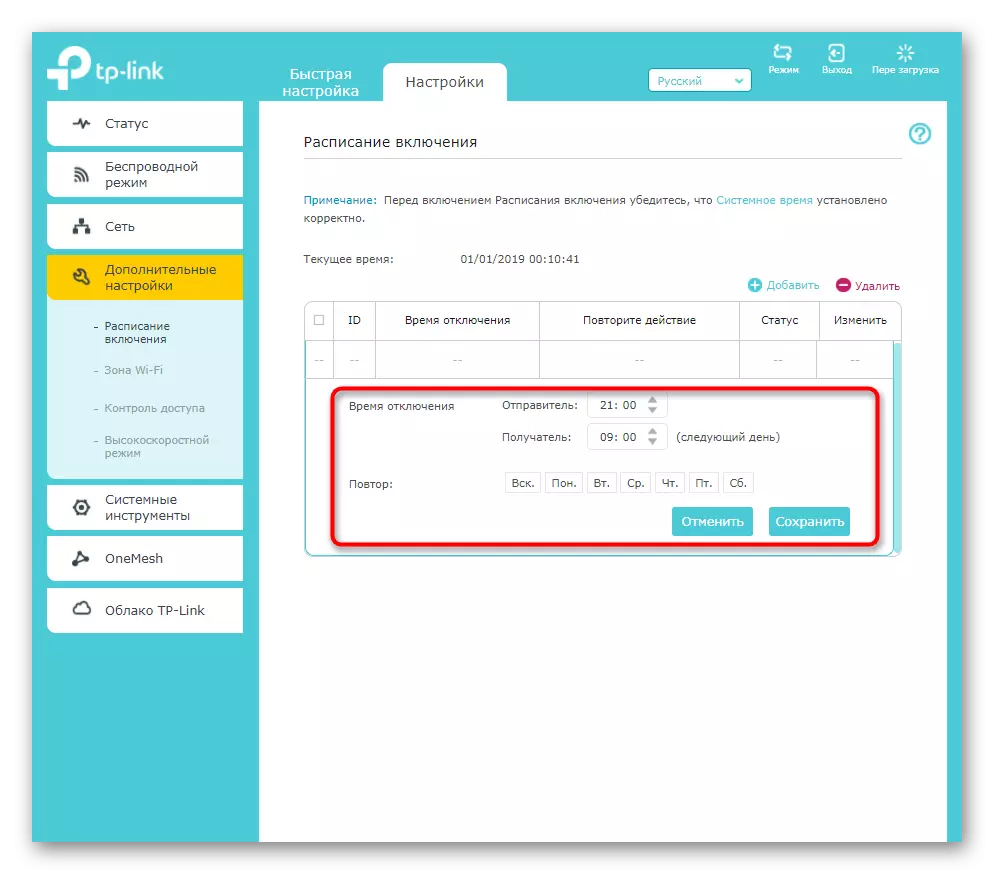
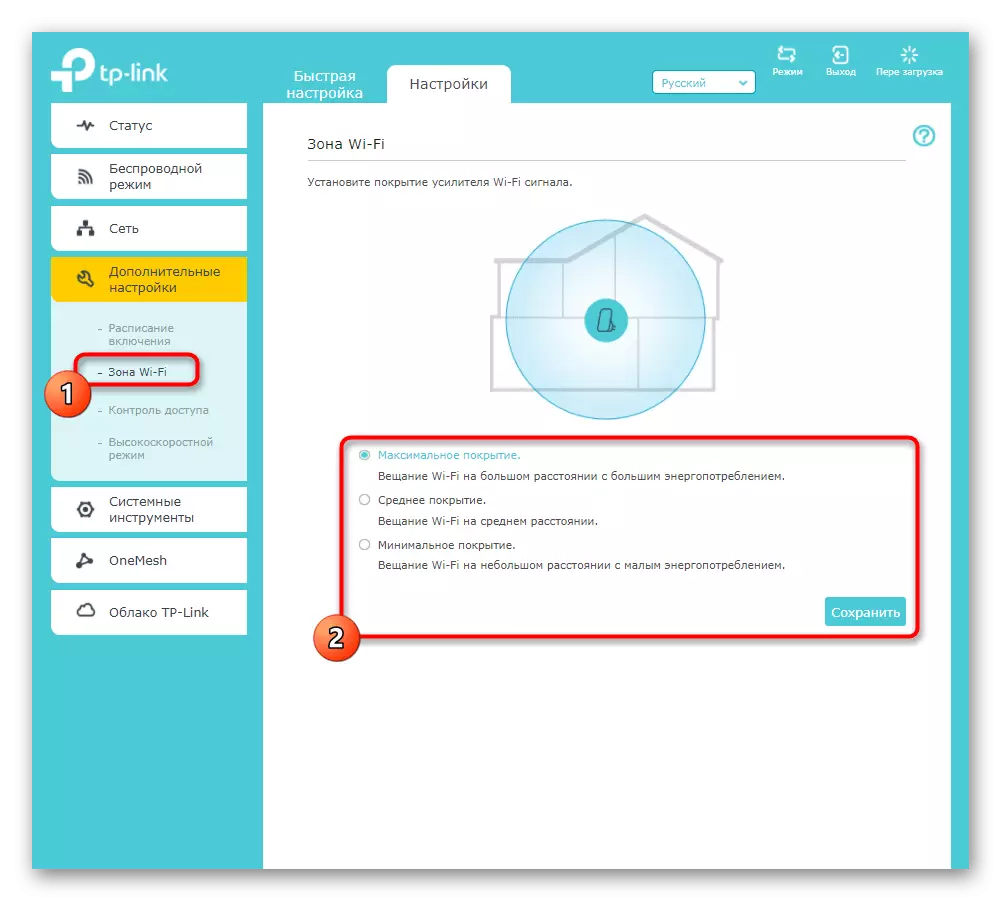
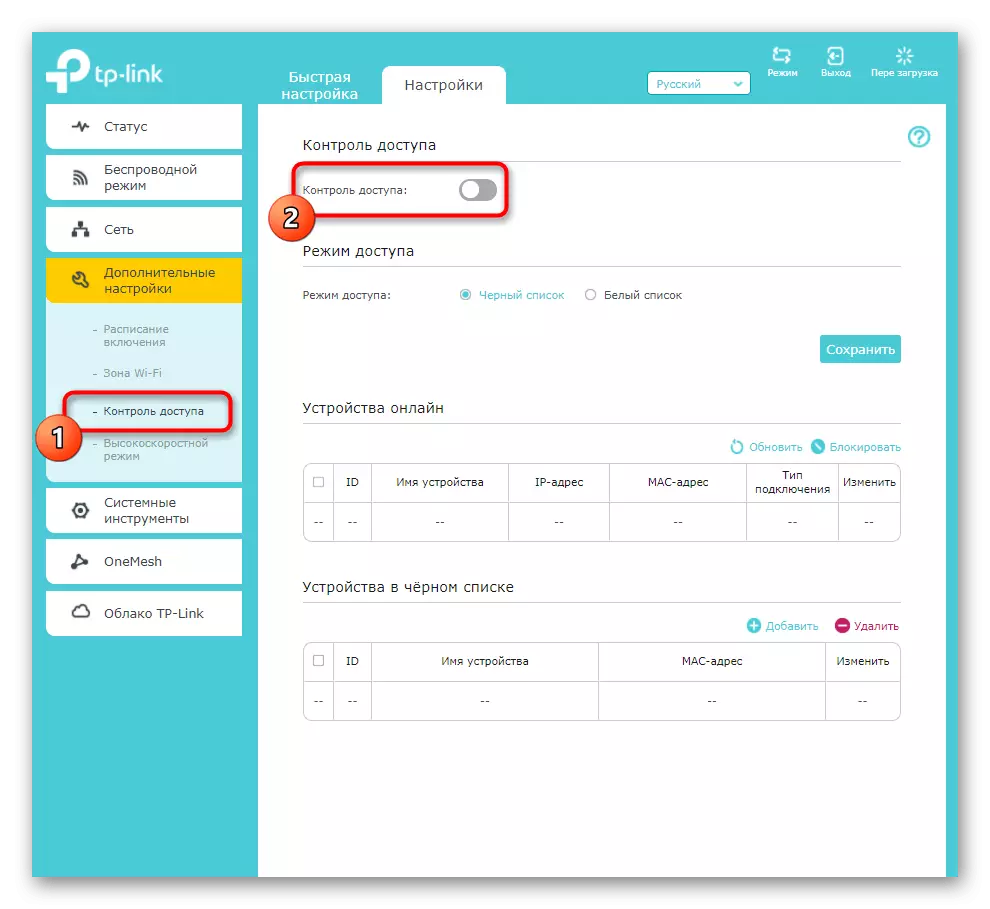
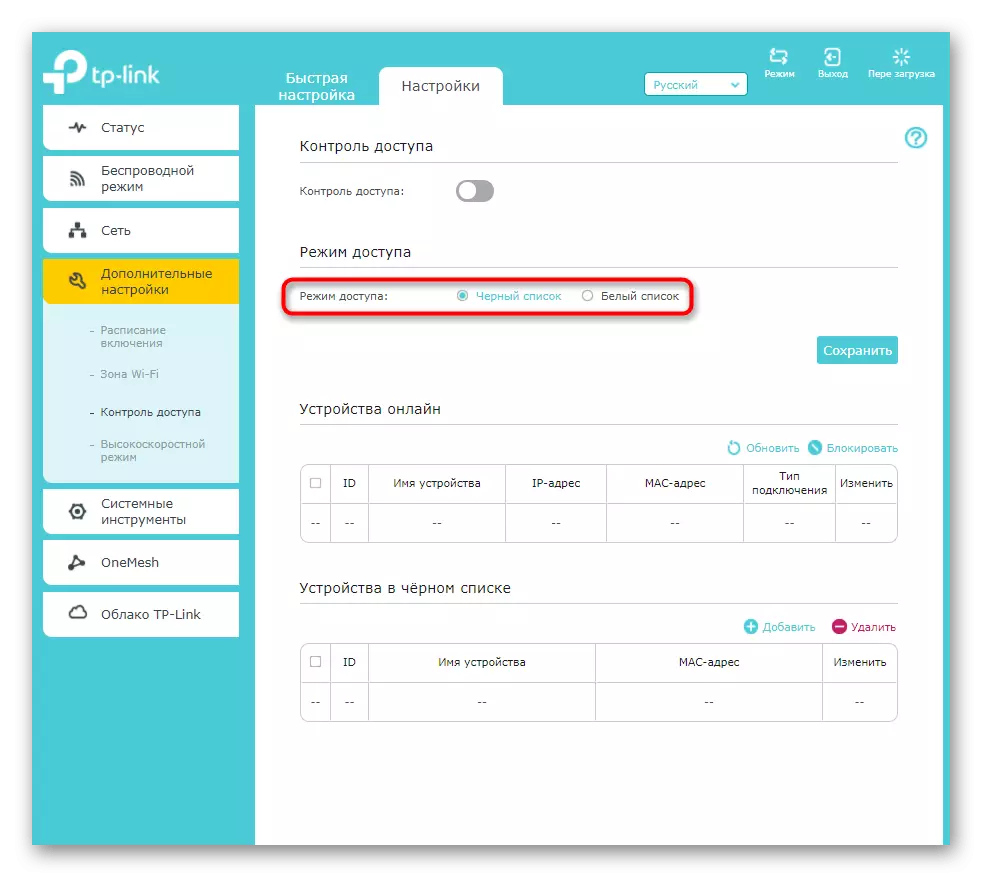
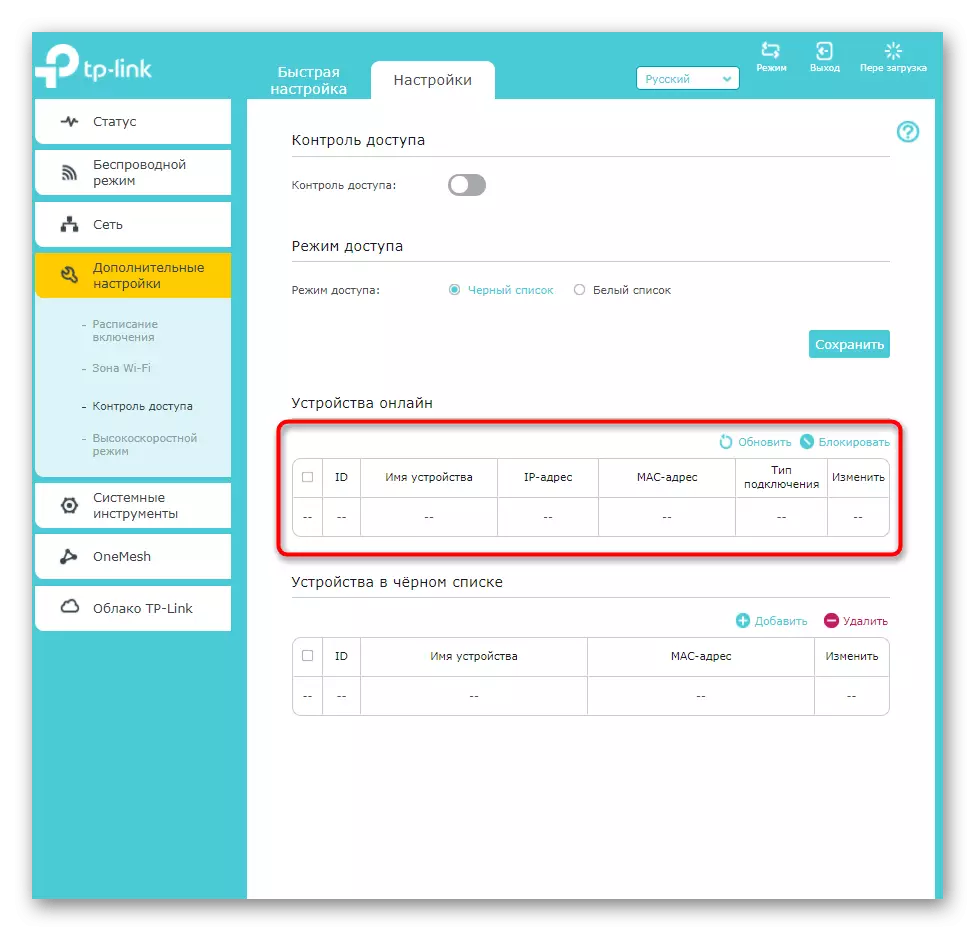
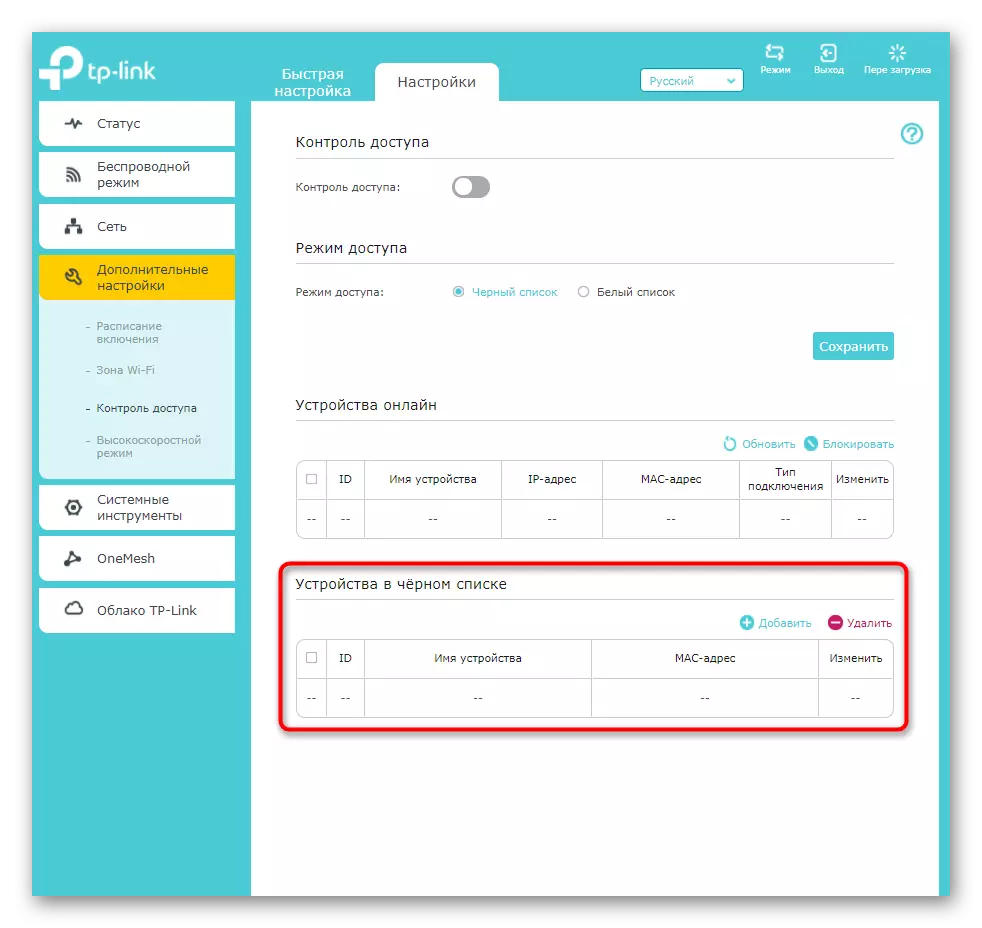
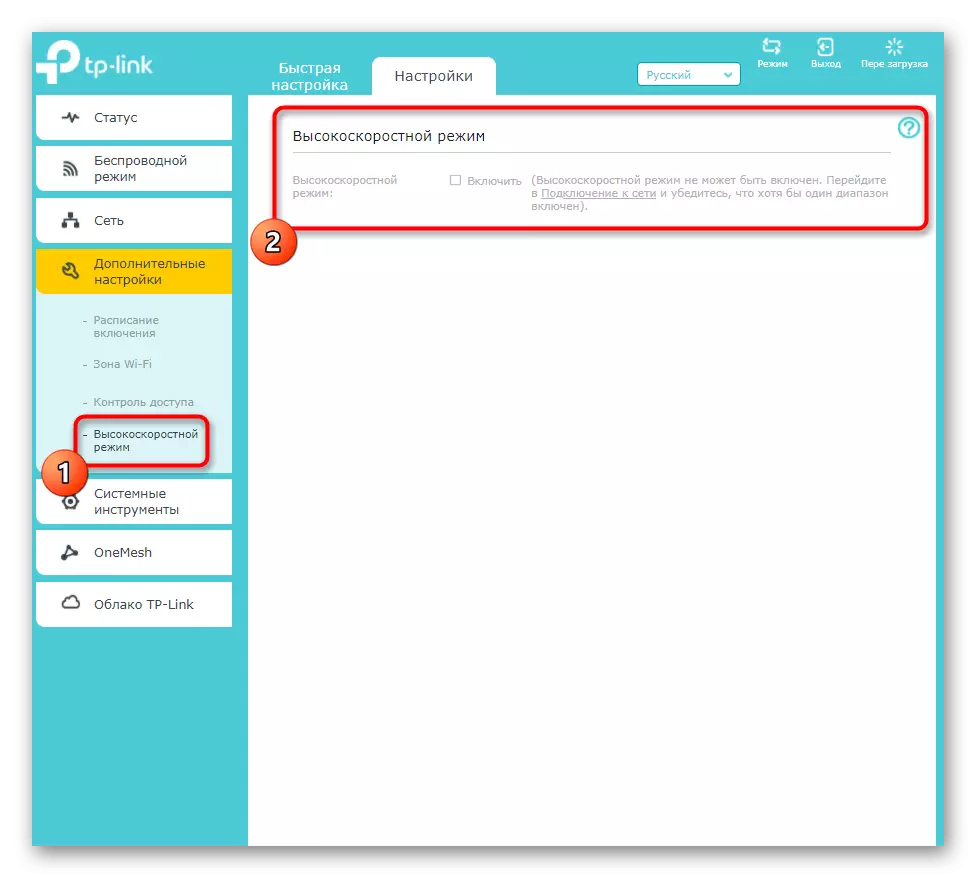
A fent említett összes beállítás nem feltétlenül szerkeszthető, de hasznos lehet az alkalmazott erősítő további konfigurációjának végrehajtásához. Ne felejtsük el, miután bármilyen változtatást követően nyomja meg a "Mentés" gombot, különben, amikor a következő menübe lép, visszaállnak.
4. lépés: Rendszereszközök
Röviden menjen át a TP-Link Extender webes felületen jelen lévő rendszereszközökön. Ők felelősek az erősítő közvetlen viselkedéséért, belső szoftveréhez és a házon található mutatóért.
- Először nyissa meg az "Time Setup" menüt a megfelelő szakasz kiválasztásával a rendszereszközökkel.
- Győződjön meg róla, hogy az idő a helyinek megfelelően van telepítve. Különös figyelmet kell fordítani arra, hogy az ütemtervet konfigurált felhasználókat kell fizetnie. Ha az idő nem egyezik meg a helyi, valószínűleg az óra eltolódása, és az ütemezés érvénytelen.
- A LED indikátor beállításait követték. Teljesen letilthatja, vagy lefordíthatja az éjszakát, beállíthatja az idő elteltét, amikor le kell kapcsolni.
- A TP-Link Extender firmware nem gyakori, de ha szeretné ellenőrizni a frissítések elérhetőségét a beépített szoftverekhez, ezt online móddal vagy a hivatalos weboldalon lehet megtenni. A második esetben a firmware-rel rendelkező fájl letölthető a "Helyi frissítés" blokk segítségével.
- Jegyezze fel a "biztonsági mentés és helyreállítás" alszakasz jelenlétét. Úgy tervezték, hogy létrehozzon egy fájlt az aktuális erősítő beállításokkal, amelyek bármikor visszaállíthatók, ha a fájlt ugyanabban a menüben töltik le. Az alábbiakban a készülékek a gyári beállításokhoz való visszaállításáért felelős gombok. Csak akkor kell rákattintani őket, ha teljesen vissza kell állítania az aktuális TP-Link Extender konfigurációt.
- Ön bejelentkezett, mielőtt beállította ezt a hálózati eszközöket a webes felületen a rendszergazdai fiókadatok megadásával. A rendszereszközök speciális paramétereit megváltoztathatják, ha aggódsz, hogy valaki képes lesz csatlakozni az erősítőhöz és megváltoztathatja a beállításokat.
- Az utolsó tétel "System Journal". Csak azoknak a felhasználóknak kell lenniük, akik megértik a hálózati eszközök viselkedését, és időről időre szeretnék, hogy megtekinthessék a magazint a gyanús cselekedetekre és hibákra.
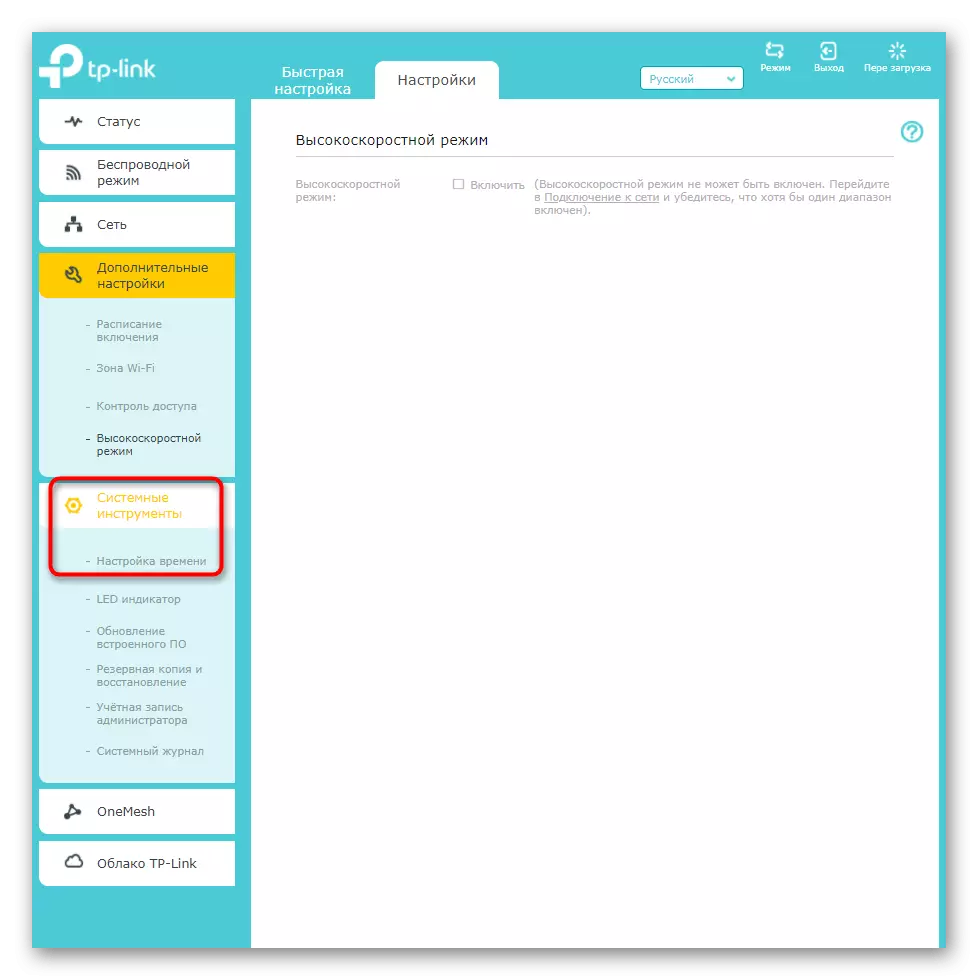
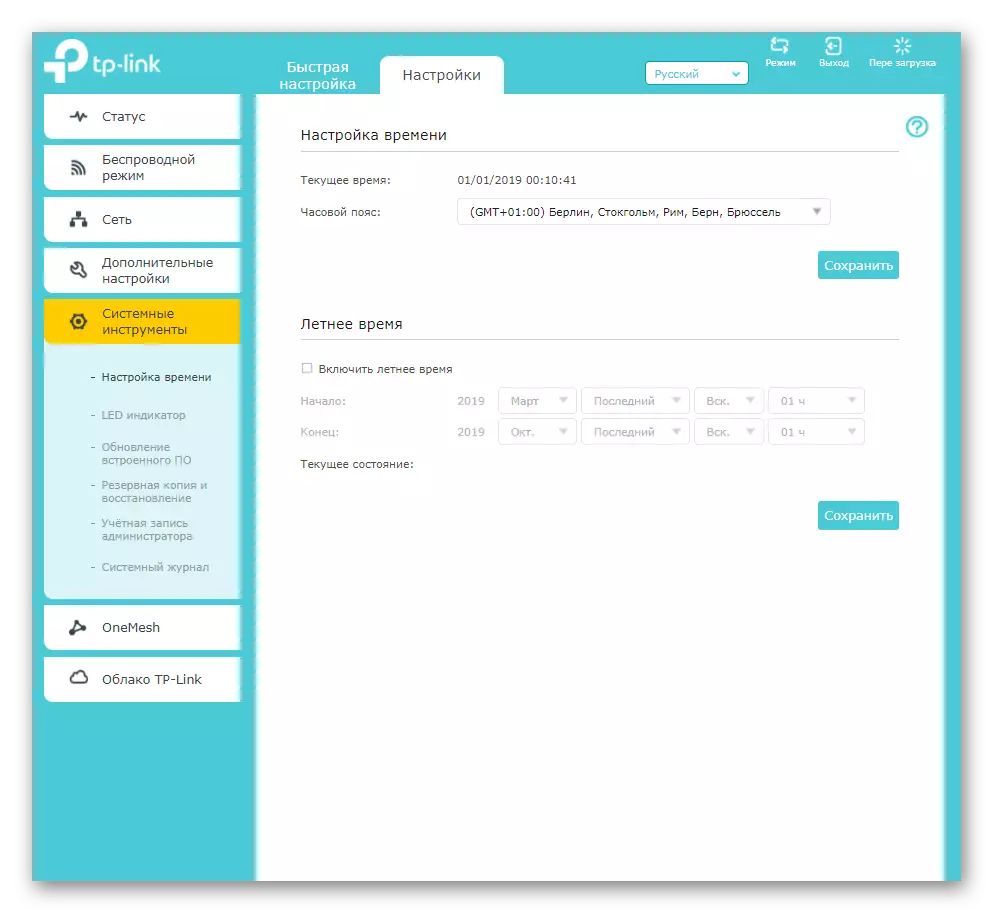
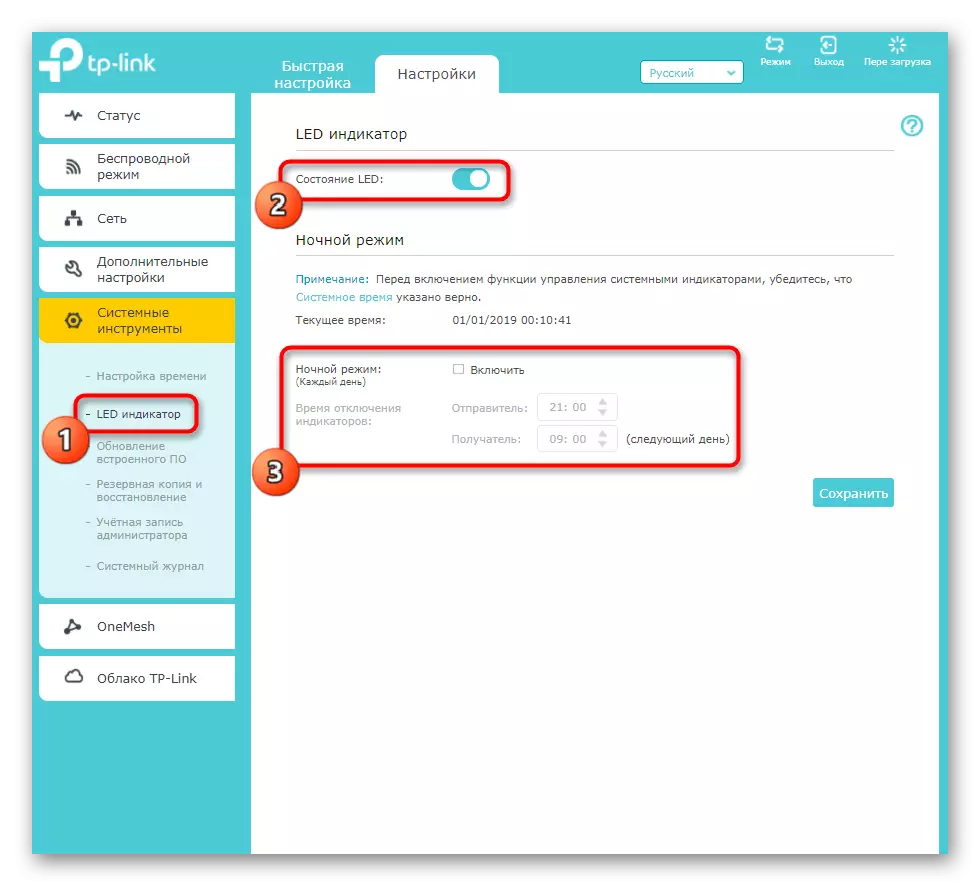
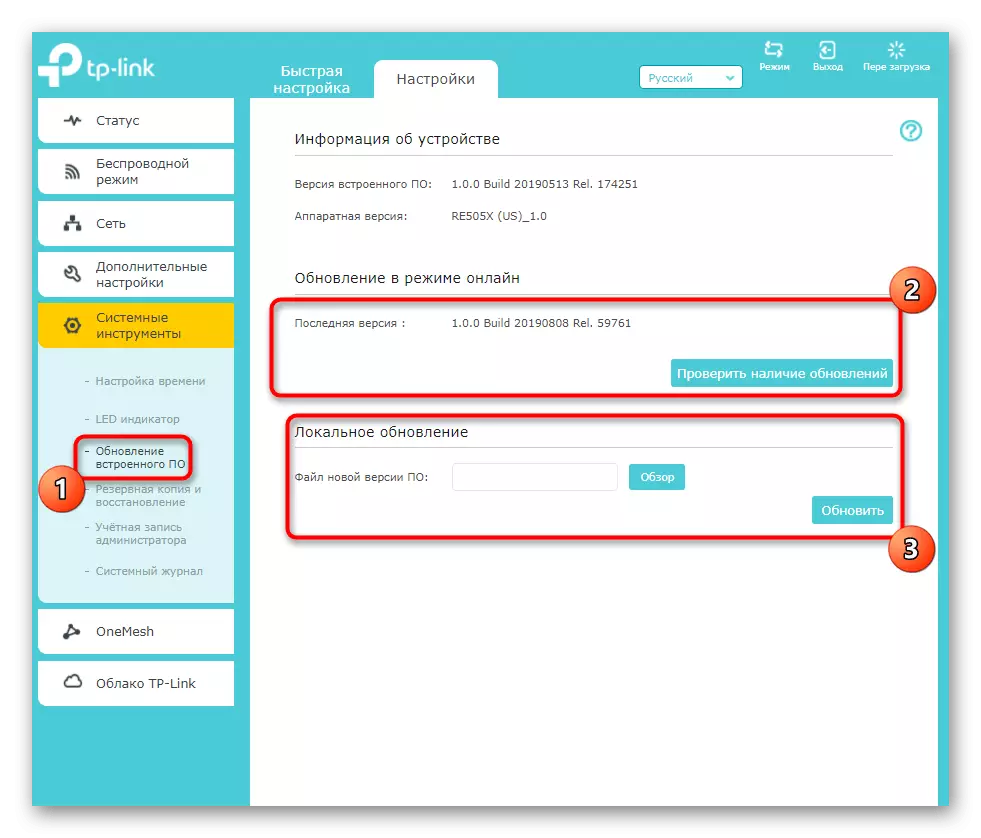
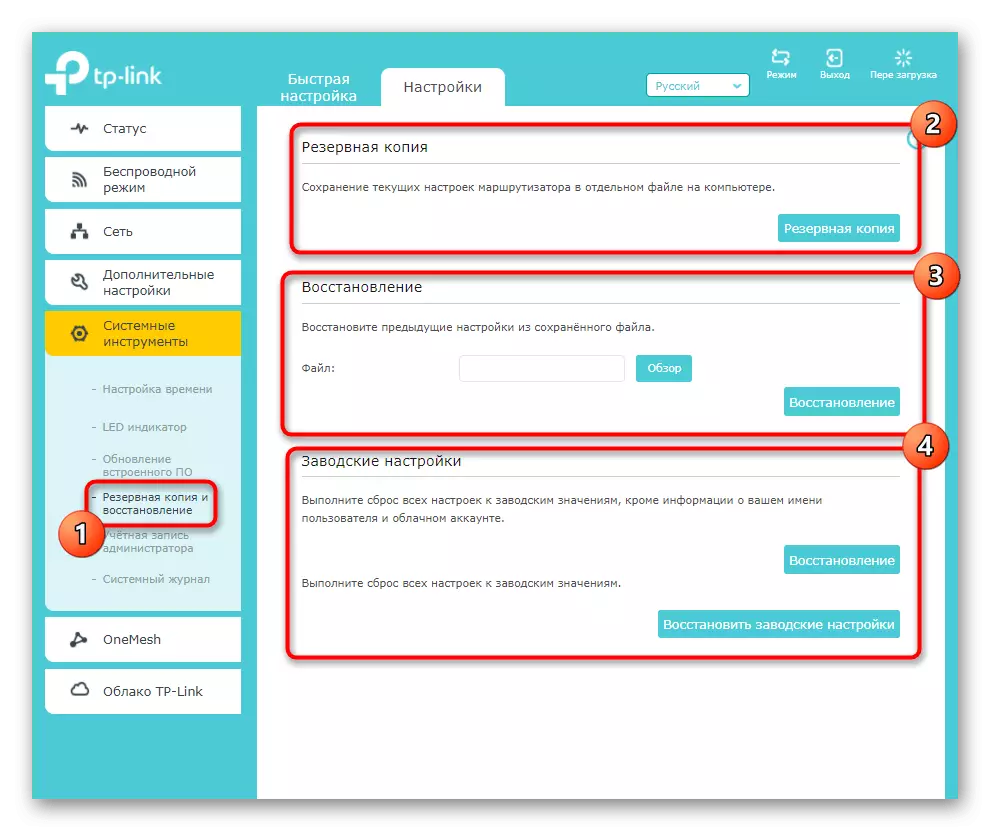
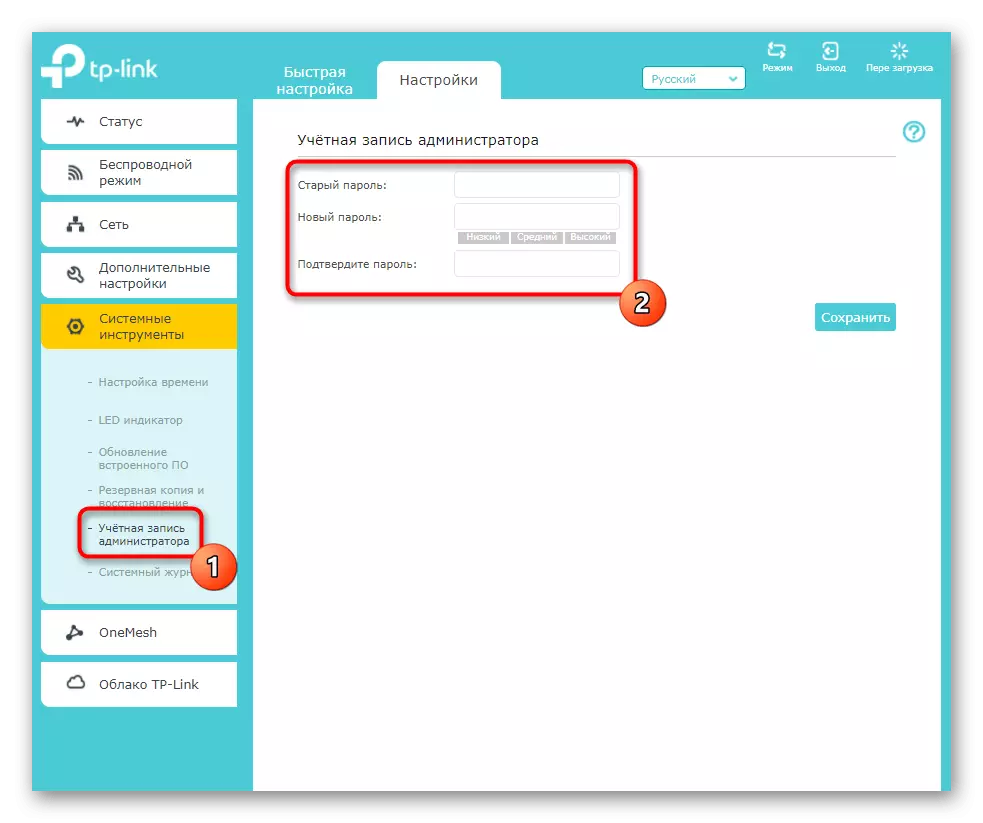
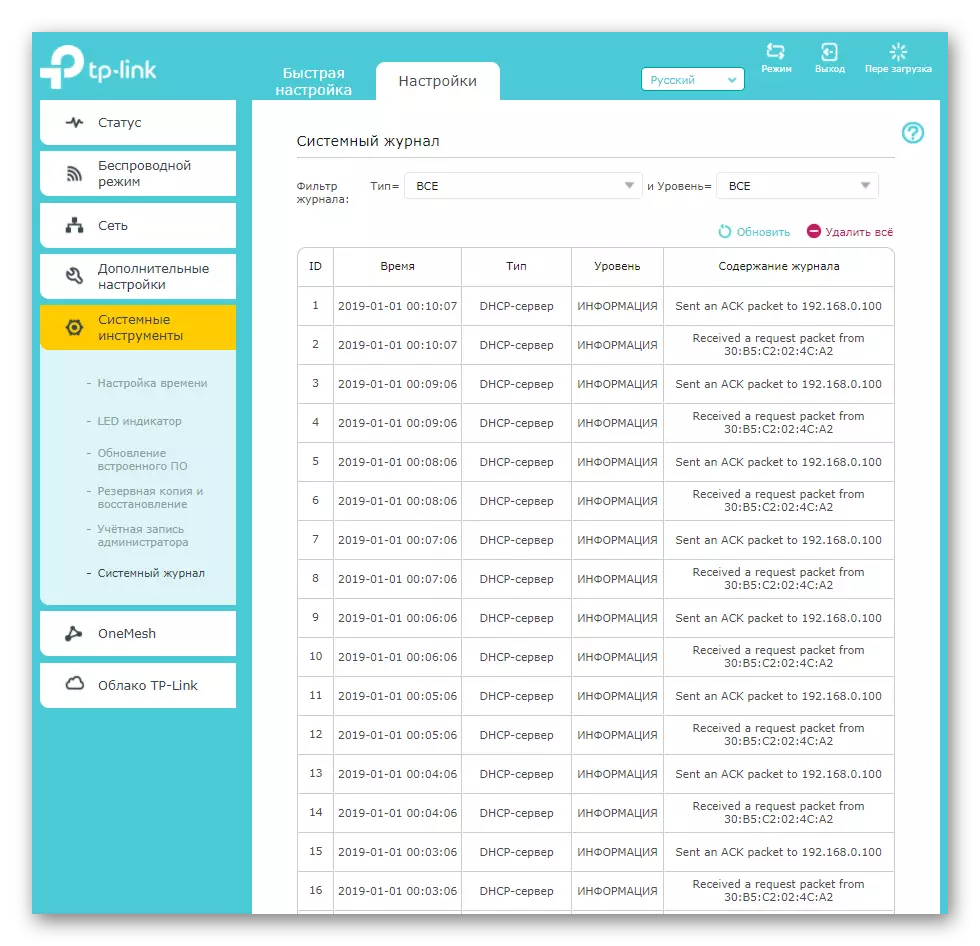
5. lépés: TP-Link alkalmazások
Cikkünk befejezése két TP-Link Extender modell által támogatott két alkalmazás révén. Az első közülük az úgynevezett „OneEMASH”, és célja, hogy biztosítsa a folyamatos hozzáférést a mobil eszközökre, ha Wi-Fi-vel. Ez az, hogy javítja a kapcsolat stabilitását otthon bármely ponton. Ezzel az alkalmazással részletesebben olvassa el a webes interfész részt, és győződjön meg róla, hogy a fő router támogatja azt.
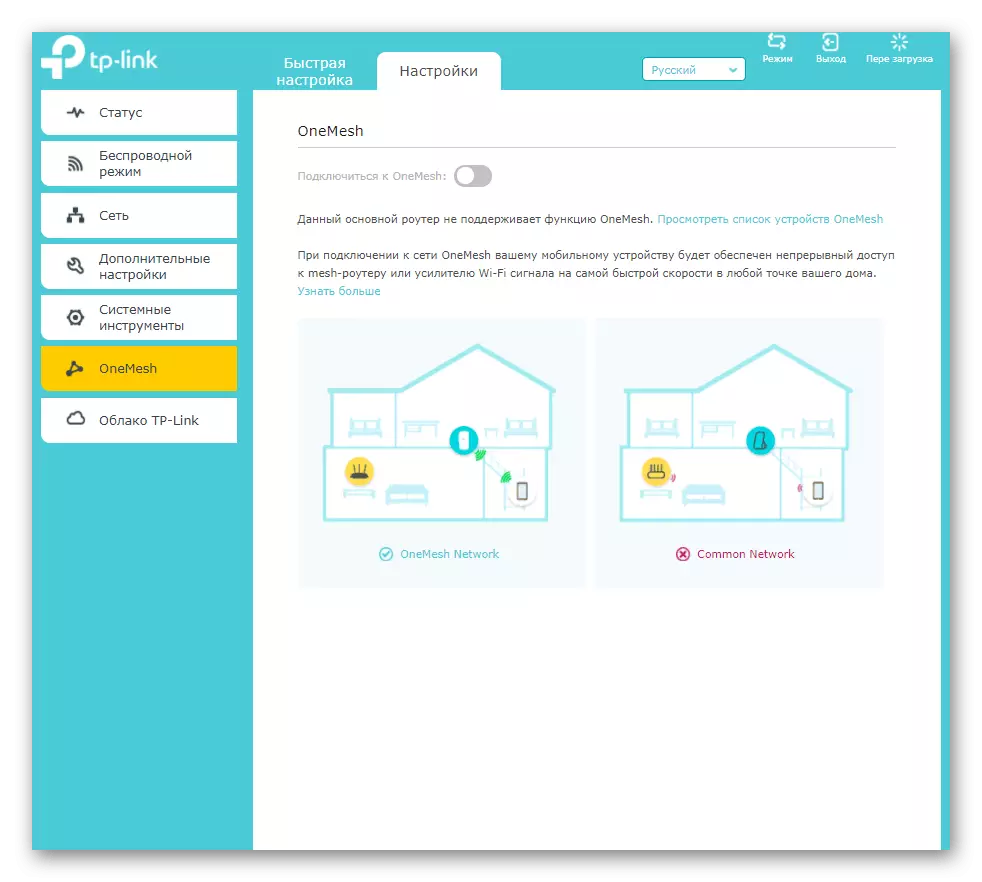
A TP-LINK felhő egy másik funkció a mobileszközökhöz, amelyek a fő hálózathoz csatlakoznak. Ha megy erre a menübe, olvassa el a fejlesztők utasításait, és hajtsa végre azokat, ha az alkalmazás terhelése nem történt automatikus üzemmódban. Lehetővé teszi a hálózat vezérlését egy okostelefonról vagy táblagépről, az ügyfelek és bizonyos beállítások, amelyeket közvetlenül a kapcsolat után látni fog.

