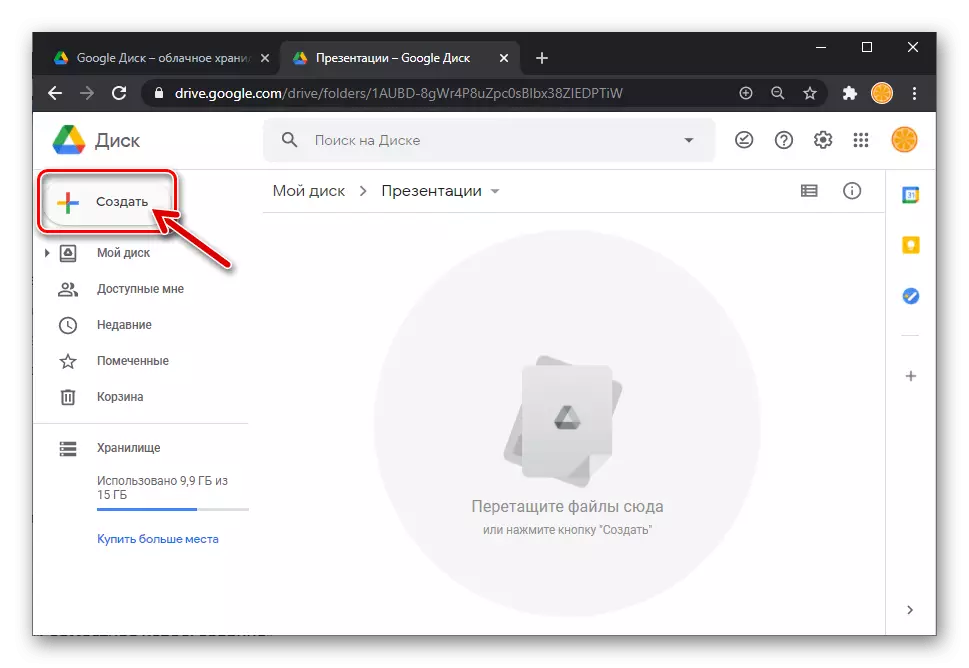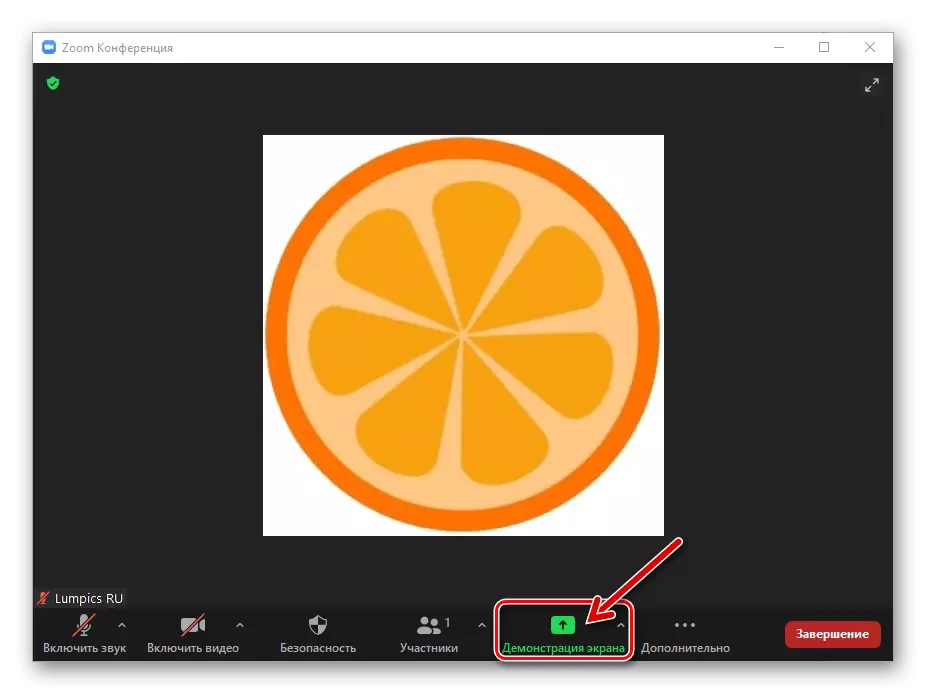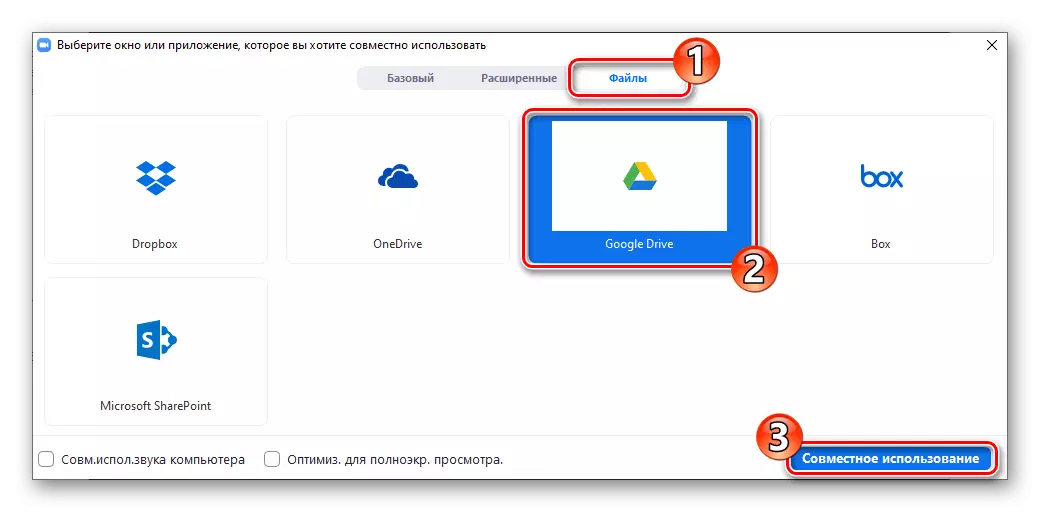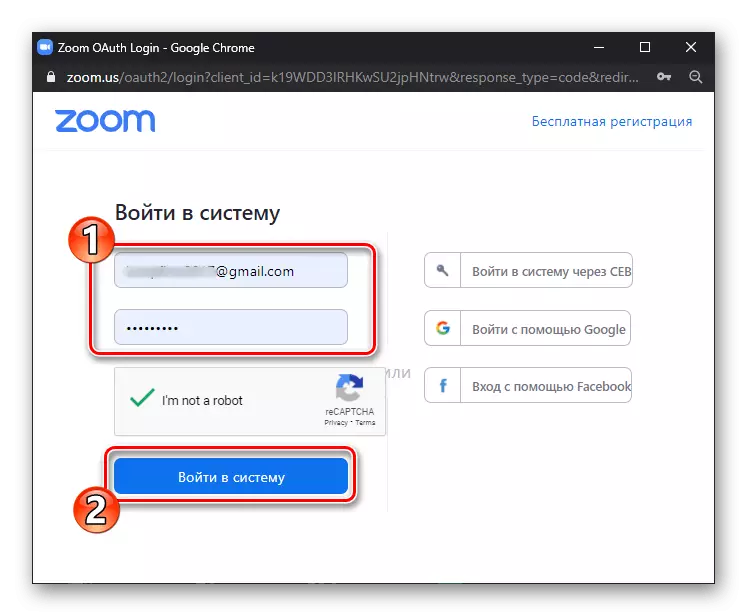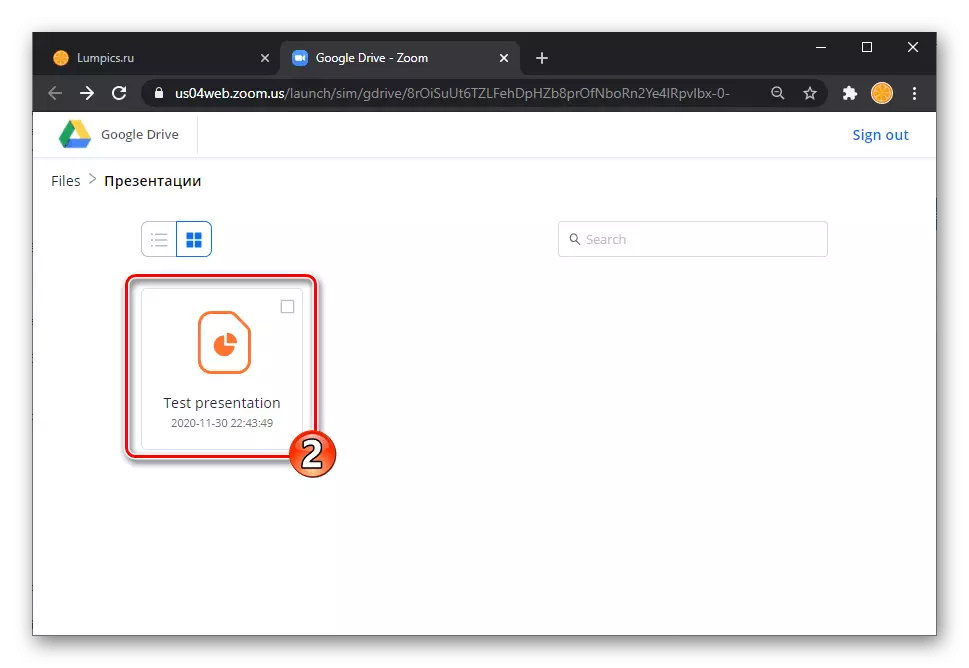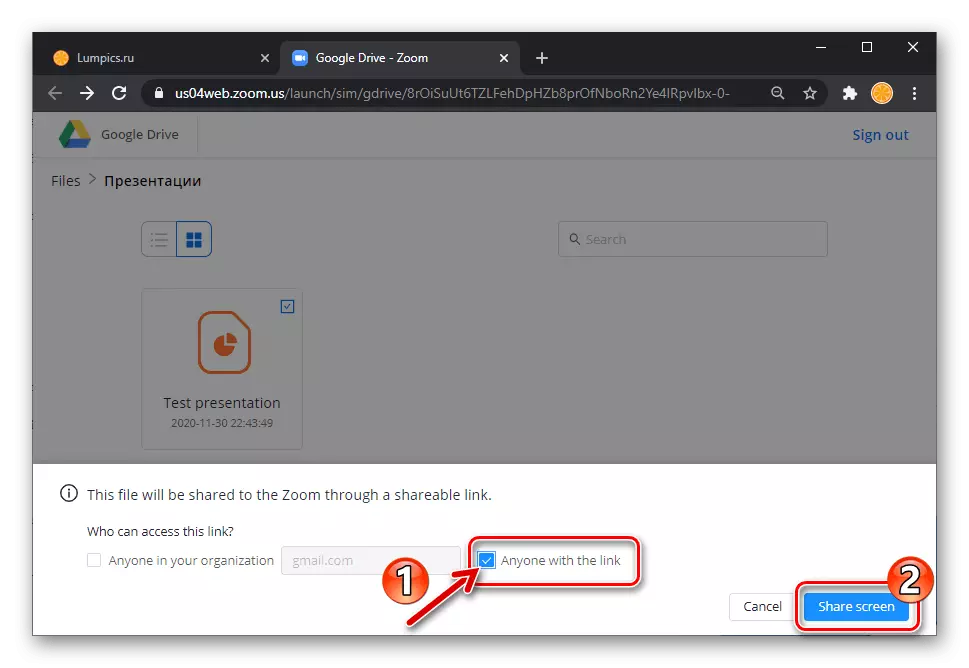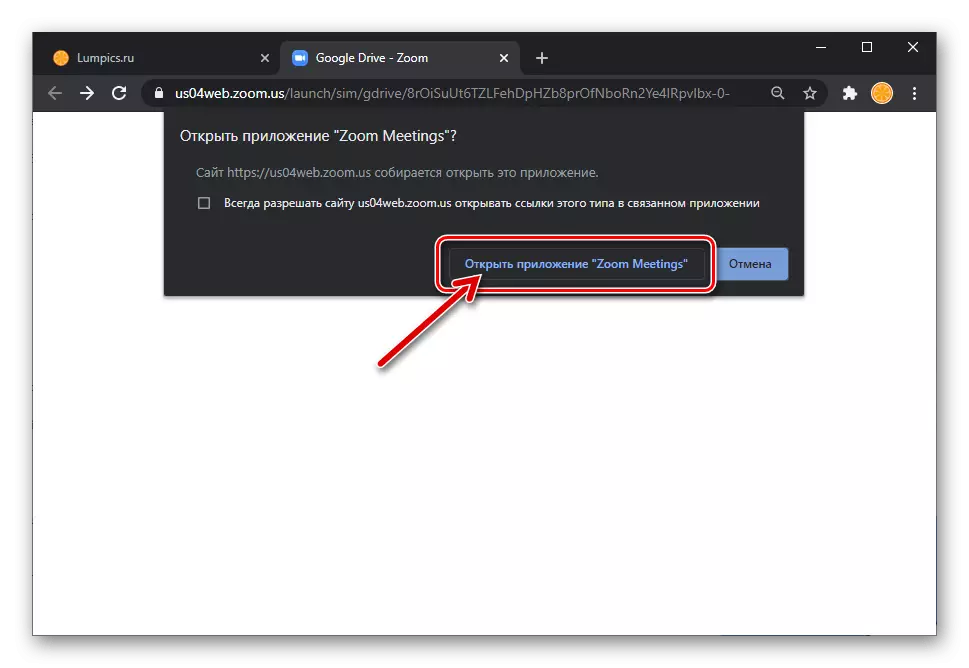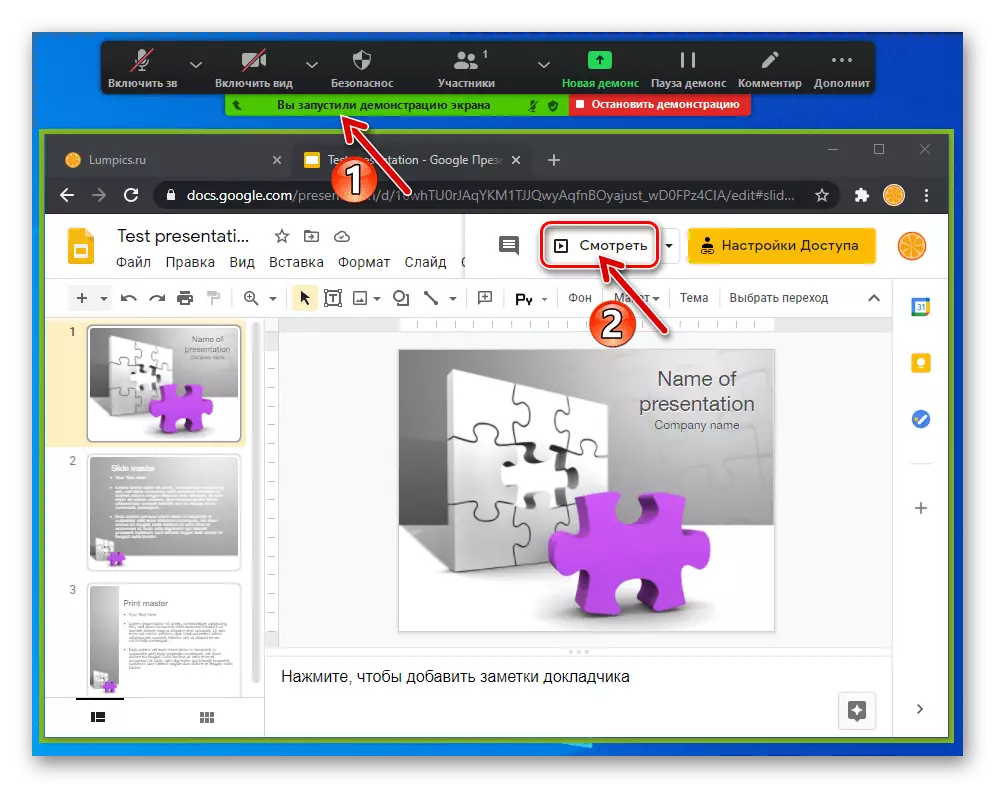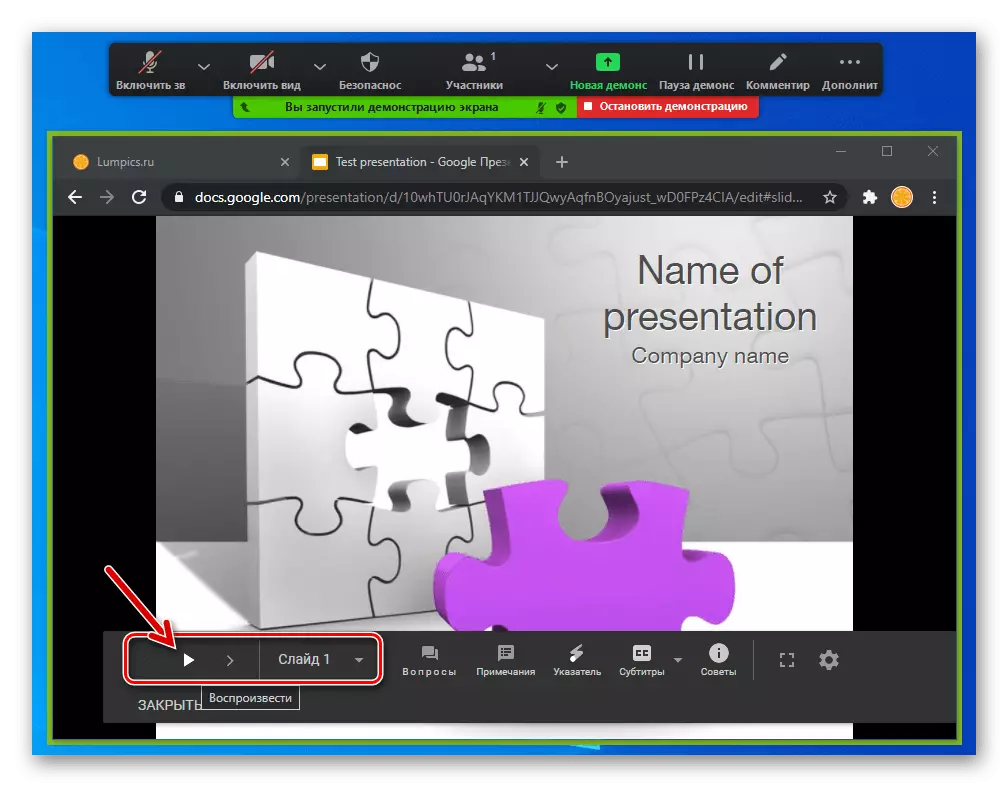1. módszer: bemutató néző
Ha a Windows zoomjának megkezdéséhez használt számítógépen jelen van a bemutatók létrehozásához és megnyitásához, az utóbbi utóbbinak az online konferenciákban leginkább az alábbi utasítások szerint történik.A példában azt bizonyítja továbbá a jól ismert PowerPoint a Microsoft Office, de akkor lehet alkalmazni, az algoritmus, és megmutatni az adatokat zoom más programok amely meg tudja nyitni a fájlokat a megfontolás tárgyát képező.
2. módszer: böngésző
Mivel a bemutató fájlokat nemcsak az asztali programokban lehet létrehozni és megtekinteni, hanem az erre szánt online szolgáltatások egyikével, megoldani a feladatot a cikk címét a PowerPoint vagy hasonló Windows szoftver nélkül.
3. módszer: A zoomban lévő fájlok bemutatása
A fenti ajánlásokat bemutatók szervezése a ZOOM, egyértelmű, hogy az átruházás a képet, hogy a szolgáltatás mindig által kezdeményezett hívás a „képernyő demonstrációs” funkció, és a felhasználói igények csak kiválasztani a módszer megnyitja a forrás fájlt. A nagyobb kényelem érdekében a zoom fejlesztők lehetőséget biztosított, hogy nyissa meg a fájlokat a program a következő utasítások bizonyítják az előnye ennek a megközelítésnek a példa kiindulási megjelenítését bemutató Google-on.
- Töltse be a bemutató fájlt a Google Felhőbe.
Bővebben: Fájlok betöltése a Google Discon
- Nyissa meg a zoomot a számítógépen, hozzon létre egy konferenciát, vagy csatlakozzon egy meglévő kommunikációs munkamenethez. Menjen a "Képernyő demonstrációs" részre.
- Az Objektumválasztás ablakban kapcsolja ki a "Files" fület, jelölje ki a "Google Drive" blokkot, majd kattintson a "Megosztás" gombra.
- Ennek eredményeképpen a Windows rendszerben telepített böngésző telepítve van, bemutatva egy weboldalt, amelynek kérése a zoom szolgáltatás csatlakoztatásához, kattintson ide a "Connect" gombra.
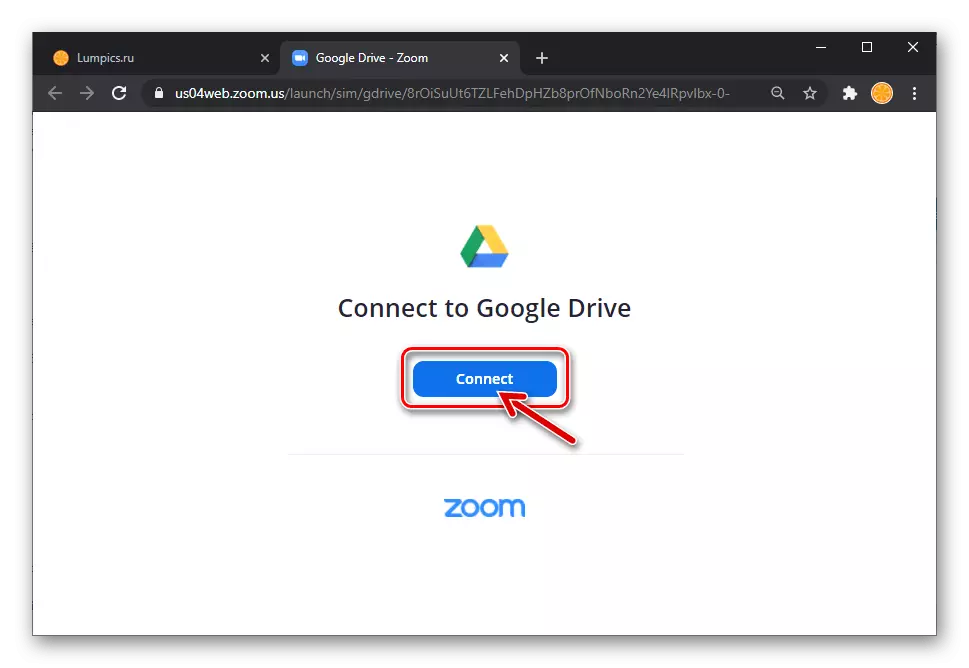
Jelentkezzen be a zoom profilodba, és ha szüksége van, a Google Fiókban.
- Futtassa a felhő tárolásának útját, ahol a prezentációs fájlt elhelyezik,
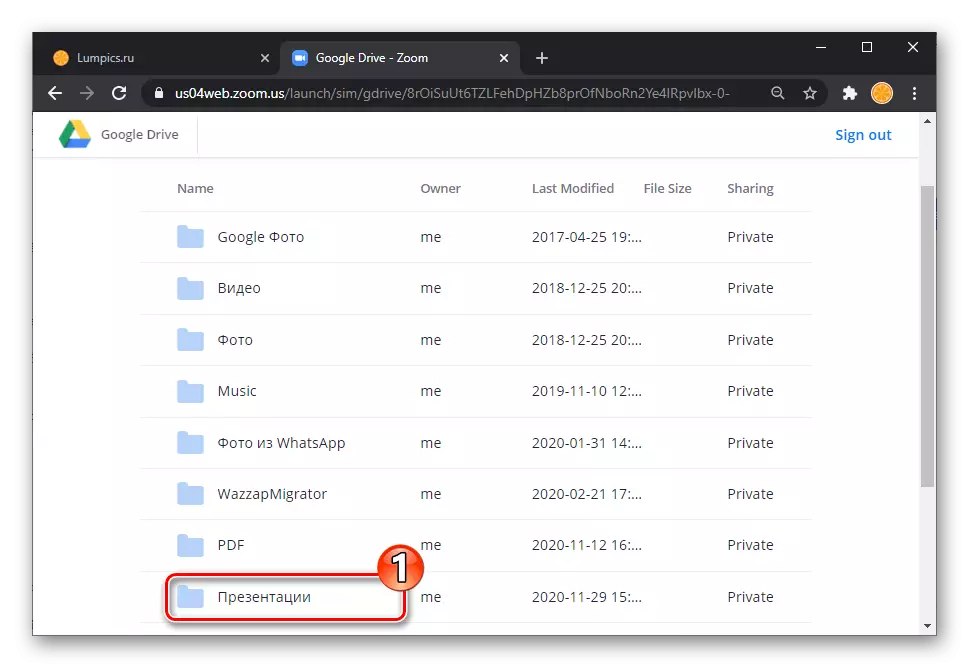
Kattintson a nevére.
- A területen alján megjelenik a böngésző ablakot, jelölje be a jelölőnégyzetet a Chekbox „A link birtokában bárki”, majd kattintson a Képernyő megosztása gombra.
- Erősítse meg a "Nyissa meg a zoom találkozók megnyitása" kérését.
- Váltás a Zoom programban való munkára - a böngésző műsora az ablakban már megkezdődött.
- Ezután forgatható diák. Kezelése a bemutatót a böngésző ablakot, és növelni a hatékonyságot a folyamat, használja a zoom eszköztár leírtak előző utasításokat ezt a cikket.