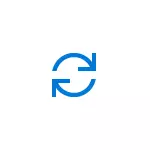
Ebben a kézikönyvben részletesen, hogyan kell törölni (reset) DNS-gyorsítótár a Windows, valamint néhány további érdekes információt a tisztítás DNS-adatokat, amelyek hasznosak lehetnek.
Takarítás (újraindítás) DNS cache a parancssor
A standard és a nagyon egyszerű módja annak, hogy állítsa vissza a DNS cache Windows használata a megfelelő parancsokat a parancssorba.
Lépéseket, hogy törölje a DNS-gyorsítótár lesz a következő.
- Fuss a parancssor nevében a rendszergazda (Windows 10, akkor elkezd gépelni „Command Line” a keresés a tálcán, majd jobb klikk az eredmény az eredmény, és válassza ki a „Futtatás a rendszergazda neve” a helyi menüből (lásd, hogyan kell futtatni a parancsot a karakterlánc nevében a rendszergazda a Windows).
- Adjon meg egy egyszerű ipconfig / flushdns parancsot, és nyomja meg az ENTER-t.
- Ha minden jól ment sikeresen, ennek eredményeként megjelenik egy üzenet, hogy a „Gyorsítótár a DNS comparatizer sikeresen tisztítani.”
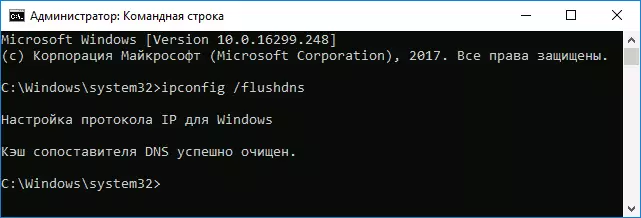
- A Windows 7 akkor emellett újra a DNS-ügyfél szolgáltatás, erre, a parancssor érdekében hajtsa végre a következő parancsokat
- NET STOP dnscache.
- Net Start dnscache.
Végrehajtása után a leírt intézkedések, a DNS a Windows cache törlés fejeződik be, de egyes esetekben előfordulhat, hogy a problémákat okozott az a tény, hogy a böngészők saját adatbázisa címek is lehet tisztítani.
Tisztítás belső gyorsítótár DNS Google Chrome, Yandex böngésző, az Opera
A böngészők alapján Chromium - Google Chrome, Opera, Yandex böngésző saját DNS-gyorsítótár, amely is lehet tisztítani.
Ehhez írja be a böngésző címsorába a:
- Chrome: // net-internals / # DNS - a Google Chrome
- Böngésző: // net-internals / # DNS - a Yandex böngésző
- Opera: // net-internals / # DNS - az opera
A megnyíló oldalon láthatja a tartalmát a böngésző DNS-gyorsítótár és tisztítsa meg, kattintson a Törlés Host gyorsítótár gombra.
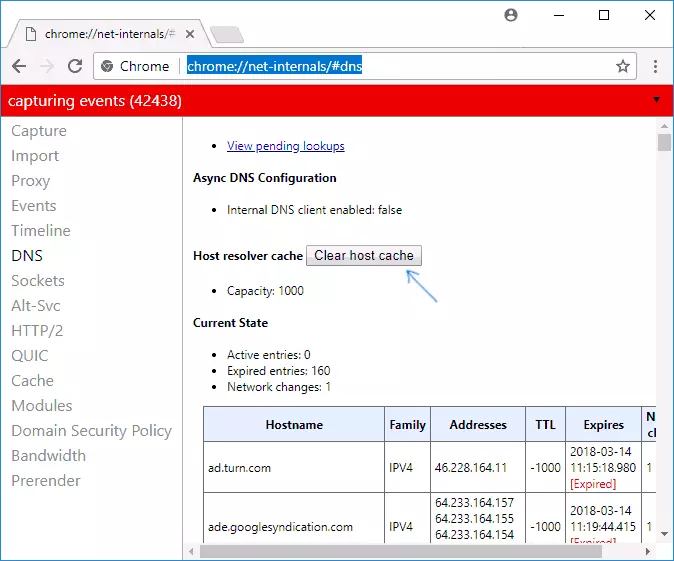
Ezen felül (ha problémák kapcsolatok egy adott böngésző) segítségével tiszta, az aljzatok a foglalatok szakasz (Flush Socket Medencék gomb).
Továbbá, mindkét tevékenység - a DNS-gyorsítótár alaphelyzetbe, és tisztítsa meg az aljzatok gyorsan hajtja végre megnyitja a cselekvés menüben a jobb felső sarokban az oldal, mint a lenti képen.
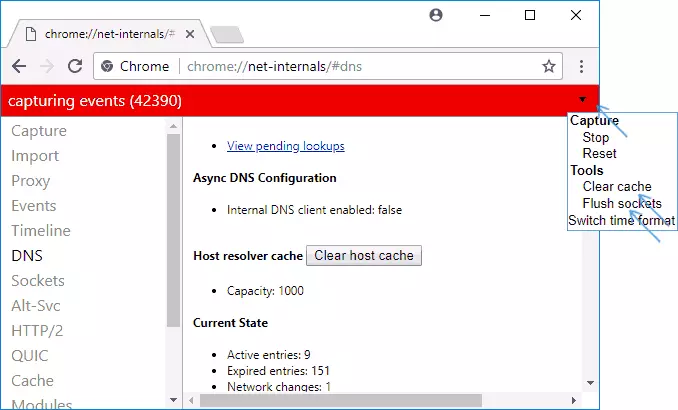
további információ
Vannak még további lehetőségeket állítani a DNS cache Windows, például
- A Windows 10 van egy automatikus visszaállítás az összes kapcsolat paramétereit, hogyan állíthatja vissza a hálózati és internet beállításokat a Windows 10.
- Számos program korrekciójára Windows hibákat beépített funkciók tisztítására DNS gyorsítótár, egy ilyen program megoldását célzó hálózati kapcsolatok - Netadapter Repair All in One (a program egy külön Flush DNS gyorsítótár a gombbal törölhető a DNS cache).
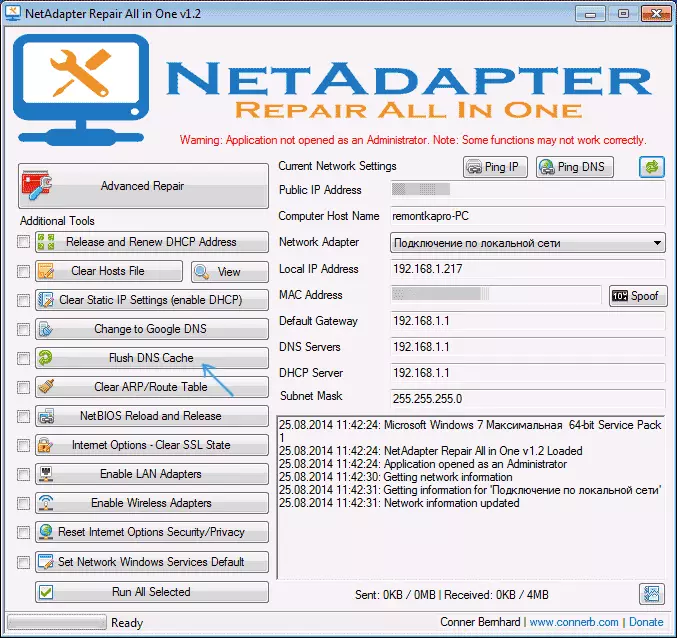
Ha egyszerű tisztítás nem működik az Ön esetében, míg biztos abban, hogy a helyszínen, amelyben meg kell munkák, próbálja leírni a helyzetet a megjegyzéseket, talán lehetséges lesz, hogy segítsen.
