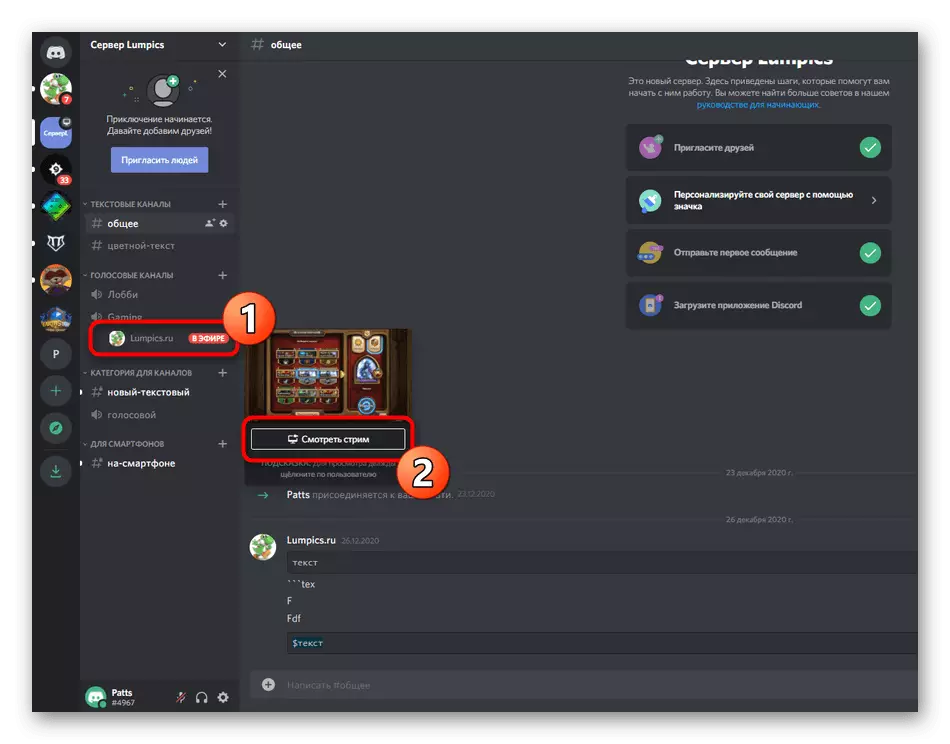Ezután kizárólag a Discord asztali verziójáról fogunk menni, amelyben a fejlesztők integrálták a striming gyors elindításának funkcióját. Ha érdekli az iOS vagy az Android eszköz mobilalkalmazásán keresztül történő közvetítését, olvassa el egy másik cikket honlapunkon, ahol a képernyő demonstrációjáról beszélünk.
Bővebben: Engedélyezze a képernyőn megjelenő demonstrációt
1. lépés: A sugárzáshoz való jog biztosítása
Nem minden különböző szerver résztvevőnek jogában áll közvetlen műsorok elvégzésére, azaz patakok. Ez a funkció a közigazgatás által szerkesztett szerepétől függ, és mérlegelési jogkörüket adják ki. Ha Ön a kiszolgáló tulajdonosa, és szeretné, hogy más résztvevők futtassanak áramot, kövesse az alábbi utasításokat (e helyzetbe illeszkedik, amikor megkérdezi az adminisztrátort, hogy biztosítson Önnek a streaminghez való jogot, de valamilyen oknál fogva nem tudja, hogyan változik a szerepkör beállításai).
- A panelen csevegésekkel kattintson a kiszolgáló ikonjára, és tegye a kattintás nevét.
- Megjelenik egy lista, ahol meg kell választania a "kiszolgáló beállításait".
- Ugrás a szakaszra - "szerepek".
- Válasszon ki egy szerepet, amelyhez szeretné szerkeszteni a jogot az adás elvégzéséhez. Ha nincsenek szerepek, létrehozhat egy újat.
- Levezető közvetlen sugárzást csak a hangcsatorna, így átkerült a „hang csatorna jogok” blokk, és aktiválja a „Video” menüpontot.
- Mielőtt kiment, ne felejtse el, hogy kattintson a "Módosítások mentése" gombra.
- A beállítások szerint ugyanazon a menüben kattintson a "résztvevők" gombra.
- Találd meg a felhasználó, aki hozzá szeretne rendelni a szerepet, hogy végezzen közvetlen sugárzást, nyomja meg a gombot egy plusz, hogy nyissa ki a rendelkezésre álló állapotokat.
- Válassza ki a korábban szerkesztett szerepet.




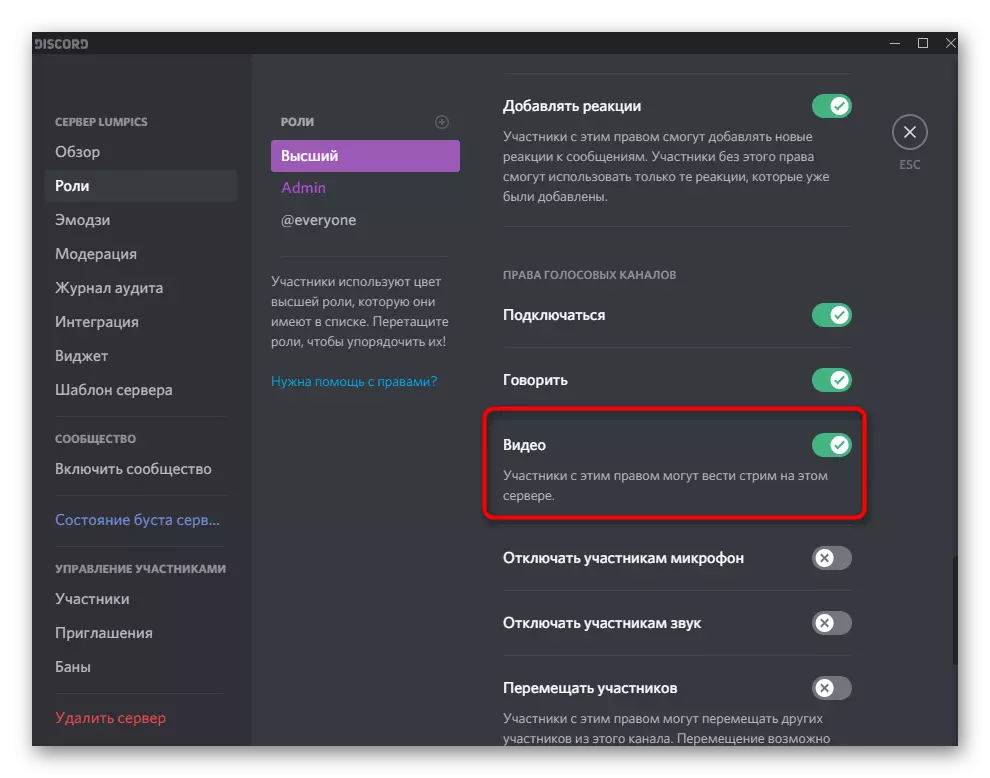
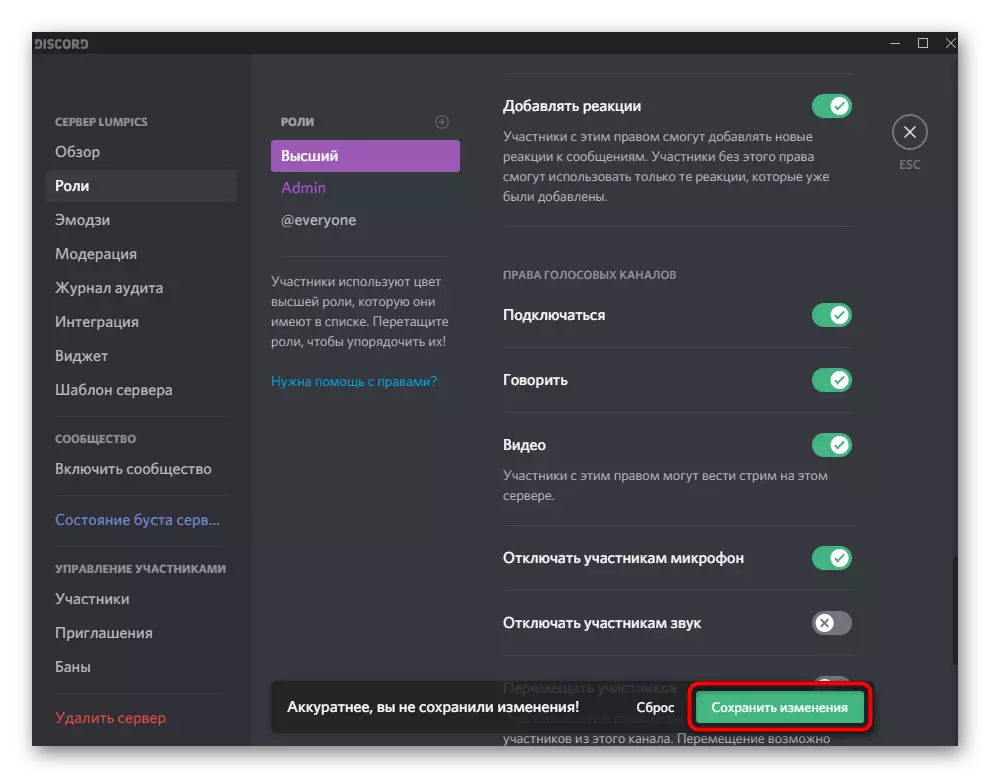
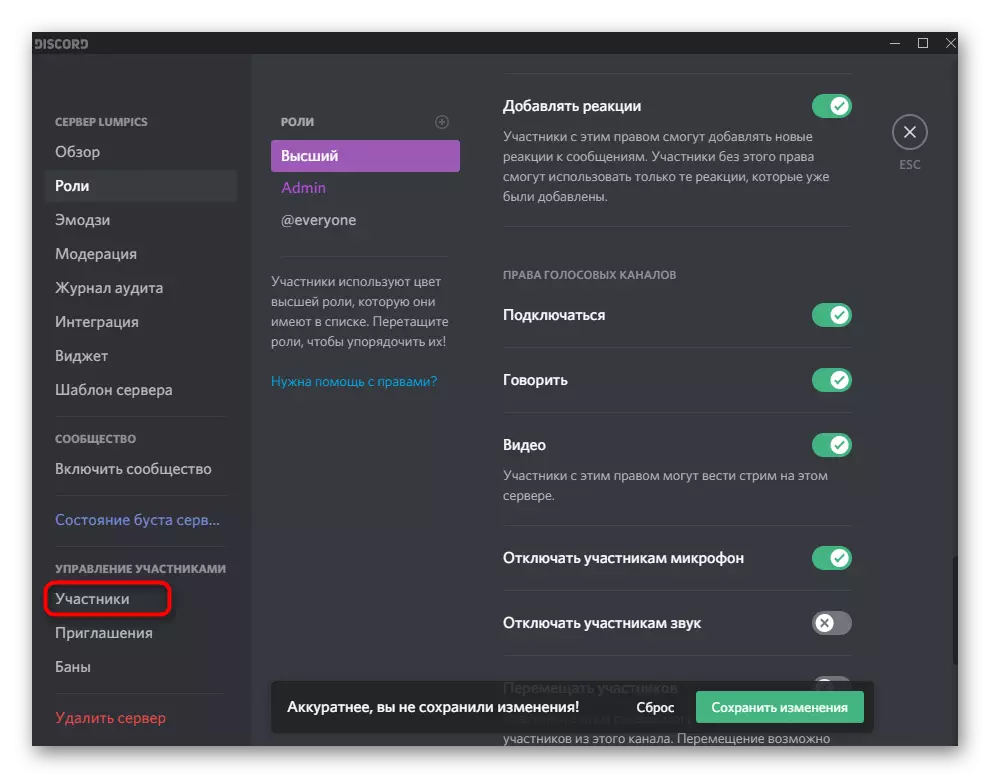
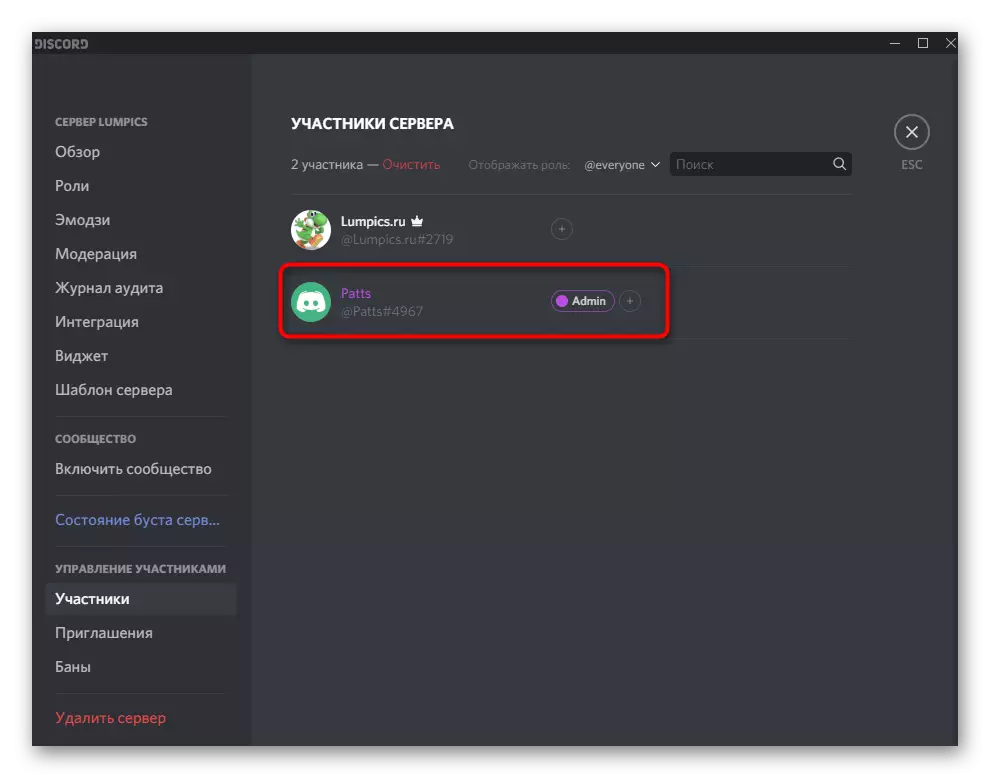

Ne feledje, hogy ha Ön a szerver alkotója, vagy a rendszergazdai jogokhoz van rendelve, akkor nincs értelme létrehozni a szerepet magának, mivel minden engedélyt már kiadottak. Ami a szerver többi tagjával való kölcsönhatását illeti, ebben az esetben minden manipuláció függ az Ön személyes igényeitől és látásától, hogy a szerver működjön. Részletes információk a létrehozásról és a szerepek létrehozásáról, amelyen a weboldalunkon egy másik cikkben találja meg az alábbi linken.
Bővebben: létrehozása és terjesztése a Recordban
2. lépés: A közvetlen közvetítés indítása
Már nem tesz semmilyen beállítást, így azonnal elindulhat a tárgyalás kezdetén vagy a teljes áramlás elindításában. Figyelembe vesszük az adás leggyorsabb elrendezését, így először a játékot futtatja, hogy megmutatja.
- Ezt követően az értesítés, amelyet a játék fut, a programban szereplő fiókkezelő vonal tetején jelenik meg. Nyomja meg a gombot a monitorral a Stream futtatásához.
- Ha még nem csatlakozott a hangcsatornához a szerveren, akkor meg kell ünnepelni a jelölőt, ahol inkább a folyamatot kívánja tölteni.
- A képsebesség és a képernyőfelbontás a számítógép teljesítményének megfelelően van kiválasztva. Ezek a paraméterek bármikor módosíthatók, ha szükséged van rá. Tekintsük, hogy a játékok a legjobbak a 60 képkocka elleni küzdelemben, hogy a kép sima legyen (ha ez az elem nem áll rendelkezésre, olvassa el a cikkek 3. cikkét).
- Gyorsan nyomja meg az "LIVE ETHER" gombot, ezáltal futó szálat.
- Váltson át a játékra, és átfedéssel győződjön meg róla, hogy a sugárzás jön. Jelenleg megjelenik az összes közönség megtekintéséhez.
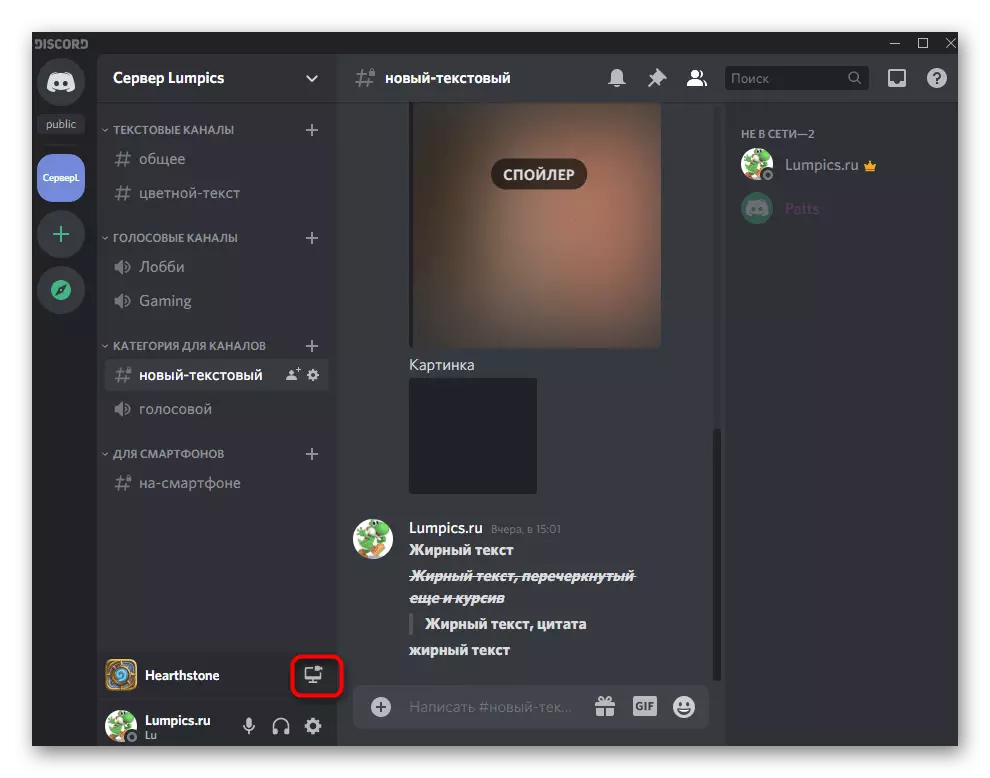


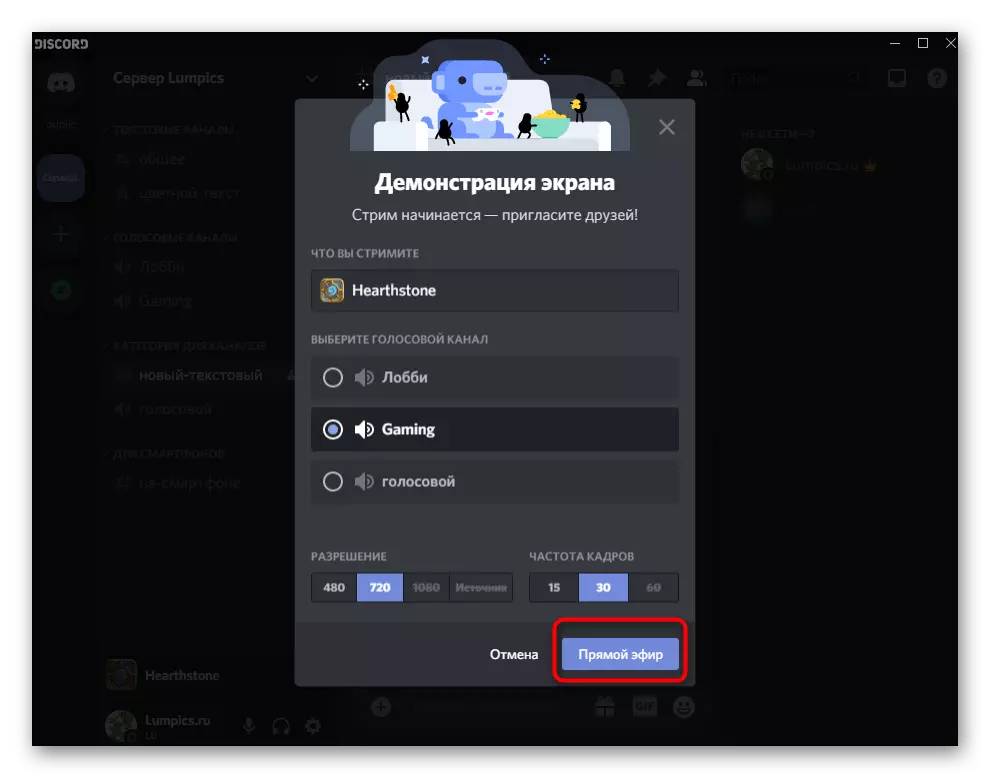

A közvetítés megtekintése mindig megtekintheti a játékablakot, még akkor is, ha a böngészőt vagy ugyanazt a számjegyet hívja. Ha szeretné, mindenki befog, olvassa el a cikkekről szóló cikkeket, amelyeket a cikk elején beszéltünk.
3. lépés: A Stream paraméterek módosítása
Röviden kezelje a préselési paraméterek gyors módosítását, kapcsolja be az ablakot, vagy engedélyezze a webkamerát, ha ez szükséges. Ez az aktuális adatfolyam előzetes befejezése nélkül történik, és az összes beállítás azonnal hatályba lép.
- Visszatérés a hangcsevegéshez, ahol egy kis ablakot fog látni a saját sugárzása előtt.
- Ha megnyomja a gombot a fényképezőgép segítségével, egy webkamera aktiválódik vagy ki van kapcsolva. Ennek megfelelően bármikor kezelheti azt.
- Kattintson a fogaskerék ikonra a változáshoz rendelkezésre álló közvetlen áramlási paraméterek megnyitásához.
- Ott módosíthatja az átvitel minőségét, adjon meg egy új ablakot a rögzítéshez vagy teljesen teljes adatfolyamhoz.
- Ha a "Windows szerkesztése" gombra kattint, megadhatja a teljes asztali számítógépet vagy bármely más programot.

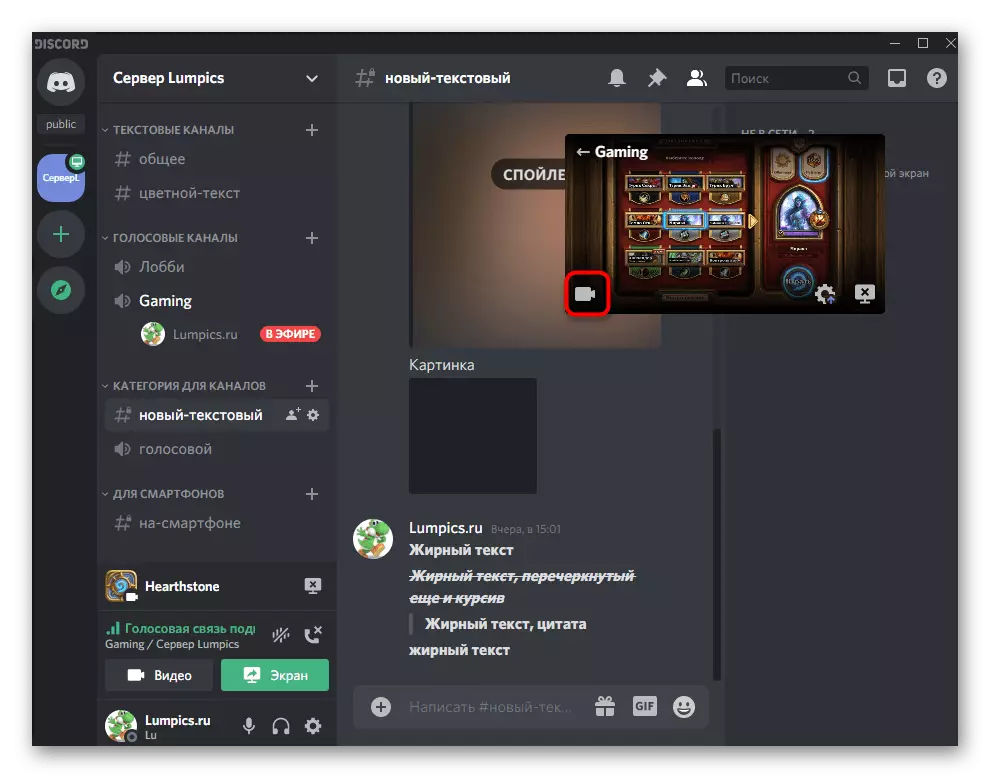



A többi felhasználó által sugárzott megjelenítése
Végül bemutatunk egy példát arra, hogy a műsorszórást más felhasználók látják. Szükség van arra, hogy megértsük, hogy látják a képernyőkön, és hogyan csatlakoznak az aktuális patakhoz.
- Amikor megnyitja a kiszolgálót, amelyen elindította a streamot, a felhasználó látja a "Air" feliratát. Ha hozzáférhet egy hangcsatornához, akkor csatlakozik hozzá, és megnézheti.
- A néző megnyitja a videót a teljes képernyőn vagy kompakt formátumban, majd elkezdi megtekinteni az aktuális ablak rögzítését, legyen ez egy játék vagy más program.
- Értesíteni fogja, hogy a nézők megjelentek az utcán, mert beceneveik a túllépésekben jelennek meg (az átfedés nem látható a sugárzásban). Ha a Nick ellenkezője szem ikonja van, akkor azt jelenti, hogy most a sugárzást nézi, és nem csak csatlakozott ehhez a csatornához.