
1. ok: Az érintőpad le van tiltva a billentyűzet használatával
A legegyszerűbb lehetőség, amellyel az Acer laptop tartó előfordulhat - leválasztja az érintőpadot a billentyűzeten keresztül. Ez általában a gomb megnyomásával történik az F-sorból, amely felelős az eszköz kezeléséért. Acer, egy F7 kulcs vagy az Fn + F7 kombinációja (attól függően, hogy melyik üzemmódot az F-gombok) programozták.

Néhány régi modellben egy gomb jelenléte az érintőpad mellett, amely felelős az integrációért vagy leállításáért. Ha van ilyen, kattintson rá, és ellenőrizze, hogy az érintőpad megszerzett-e.
2. ok: Operációs rendszerbeállítások
Maga a Windows rendszerben számos paraméter van, amelyek befolyásolják az érintőpanel működését, és ellenőrizni kell mindegyiket.Menü "Paraméterek" (Windows 10)
A Windows 10 rendszerben ellenőrizheti az érintőpad munkáját a szabványos paraméterek alkalmazásával. Először is, ellenőriznie kell, hogy le van tiltva, ezen a menüben.
- Nyissa meg a "Start" és a "Paraméterek" menüpontot.
- Válassza ki az eszköz cserépét.
- A bal oldalon, váltson az "Touch Panel" szakaszra.
- Győződjön meg róla, hogy az "Touch Panel" paraméterről a "On" állapotban van. Szintén figyeljen az alábbi pontra - "Ne húzza ki az érintőképernyőt az egér csatlakoztatásakor." Ha az érintőpad nem működik kifejezetten az egér csatlakoztatása után, lehetséges, hogy pontosan ebben a beállításban van. Mindazonáltal ritka esetekben azonban az eszközök konfliktusa fordul elő, hogy megbirkózzon azzal, hogy ez rendkívül nehéz, és általában az egér leválasztásának legegyszerűbb módja, ha az érintőpadot kívánja irányítani.

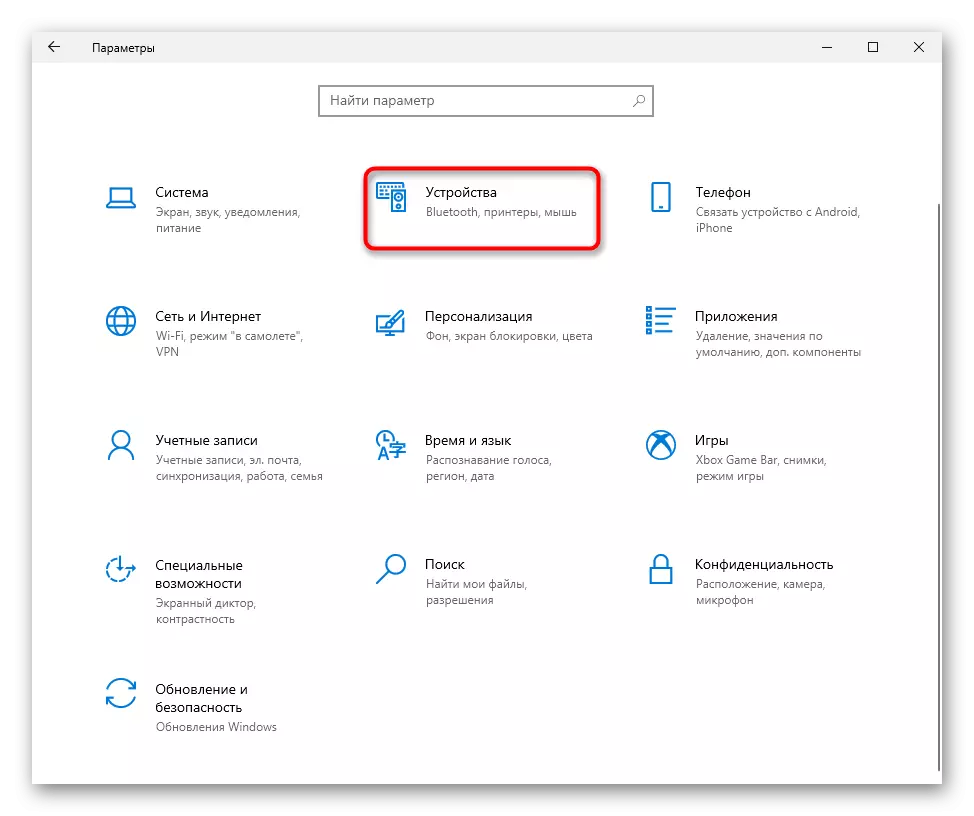
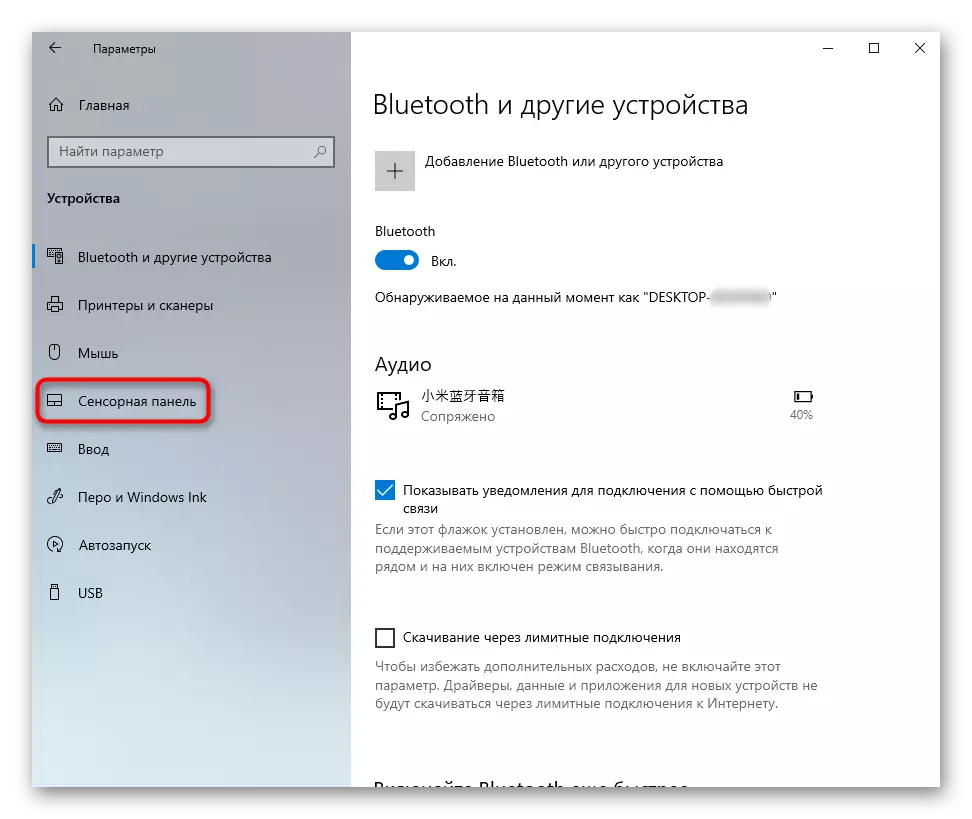
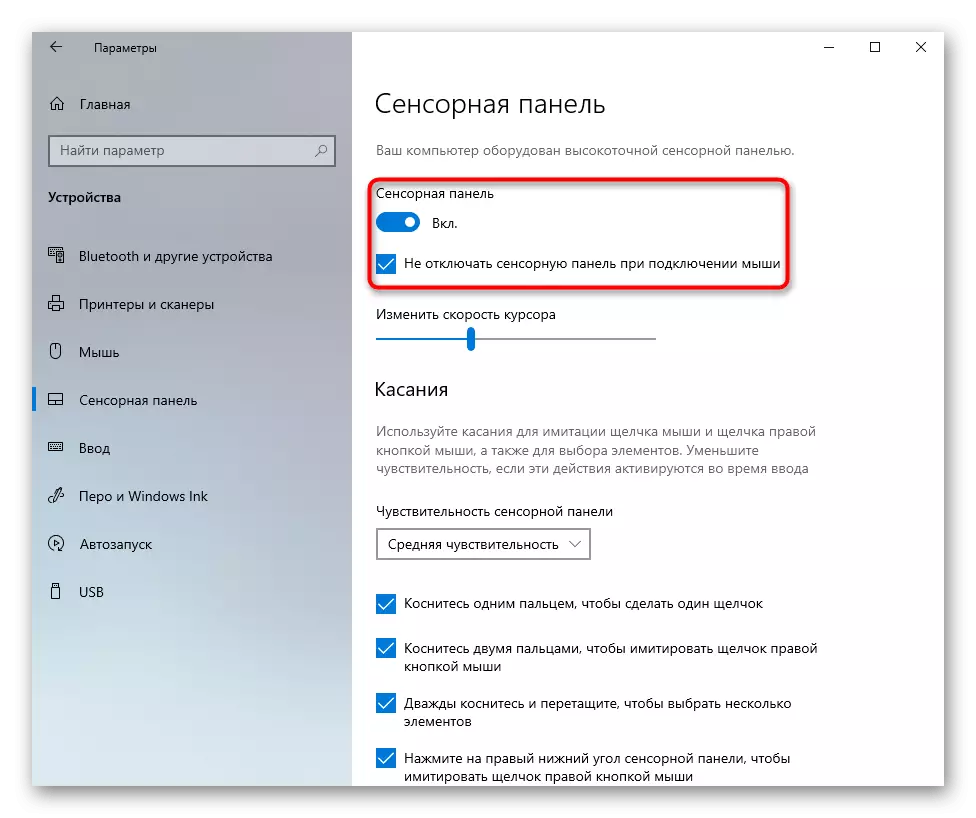
TouchPad beállítások
Ha telepítette a Windows 7-es vagy 8-ot (azonban a Windows 10 tulajdonosai is illeszkednek), a "Paraméterek" menü helyett a "Paraméterek" menüben is meg kell használniuk a "Vezérlőpultot", amelyen keresztül lehetőség van arra, hogy ezt a jelzőeszköz konfigurálhassa .
- A "Start" segítségével futtassa a "Vezérlőpult" menüpontot, és keresse meg az "egér" kategóriát. Gyorsabb mindent megtesz, bekapcsolva a "Kisebb ikonok" nézetét. Vagy ezt a részt a keresési karakterláncon keresztül találja meg.
- Egy új ablakban szüksége van az "Eszköz" vagy az "Elan" fülre (a név a vezető gyártójától függ). Ha hirtelen az érintőpad le van tiltva, kattintson az "Engedélyezés" gombra, majd az "OK" gombra.
- Az érintőpanel működtetéséhez és a fizikai egér csatlakoztatásakor távolítsa el a jelölőnégyzetet a "Letiltás a belső rendelet letiltása. Eszköz csatlakozásokkal. Külső rendelet. USB eszközök "és mentse a módosításokat.
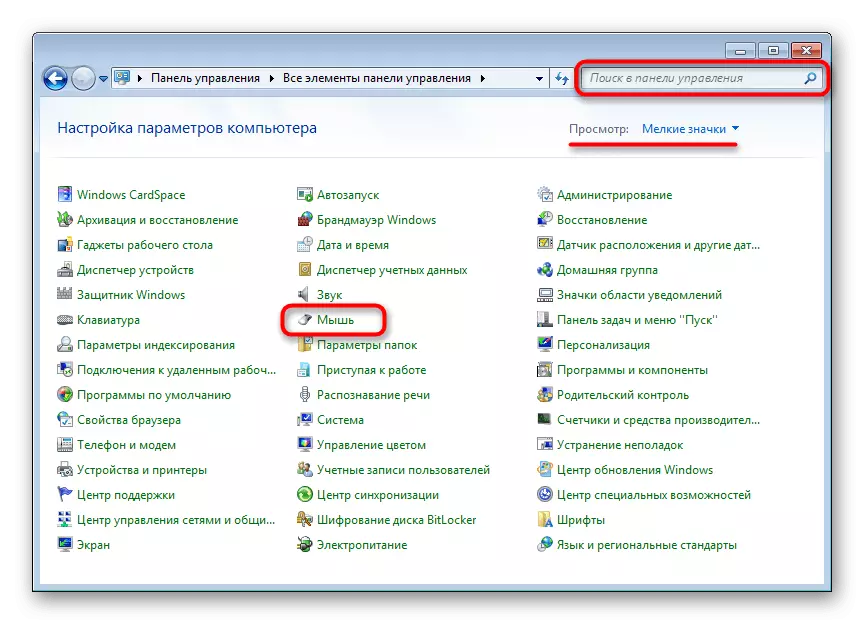
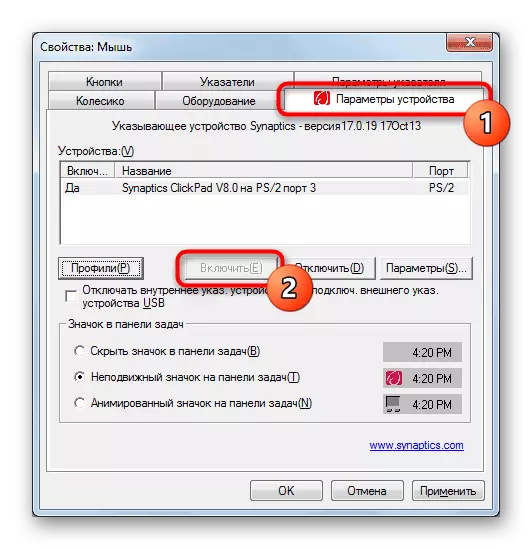
Ha az illesztőprogram hiányzik az érintőpadhoz, ez a lap az egér tulajdonságai ablakban, nem lesz! Lásd 4 Ezeket a cikkeket, hogy megoldja a vékony problémákat az illesztőprogramban, vagy telepítse először az első alkalommal.
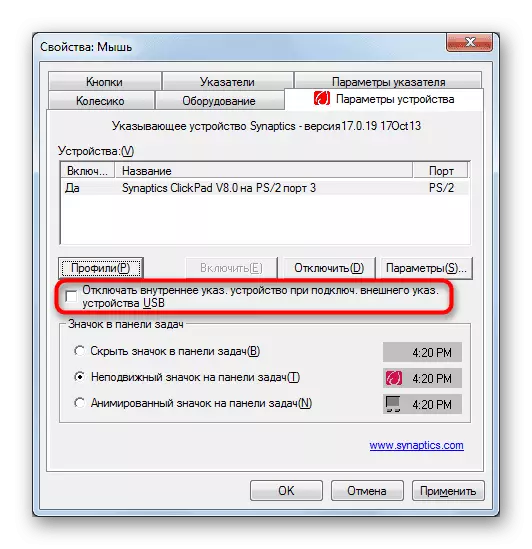
"Szolgáltatások" ablakok
Az érintőképernyős kijelzővel rendelkező laptopokban, amelyekre az operációs rendszer szolgáltatás részben válaszol, szoftverkonfliktus fordulhat elő. Alkalmanként olyan függvény, amely szabályozza a stylus munkáját, megzavarja az érintőpadot, és ha nem használ egy speciális tollat a kijelzőn való belépéshez, akkor letilthatja ezt a szolgáltatást, és ha szüksége van rá - próbálja újraindítani. Add hozzá, hogy az érintőképernyő is továbbra is működik.
- A CTRL + SHIFT + ESC gombok kombinációja a feladatkezelő elindításához és a "Services" lapra. A Windows 7 rendszerben, a "Feladatkezelő" elindítása helyett (nincs a kívánt fül) Keresse meg a szolgáltatás alkalmazást a "Start" keresésen keresztül.
- Keresse meg a "TabletinputService" nevű szolgáltatást, és kattintson rá jobb egérgombbal. Ha ez engedélyezve van, húzza ki vagy újraindítsa. Megpróbálhatja az opciót a leválasztással, újraindítani a laptopot és a további befogadást (ha használja a tollal).
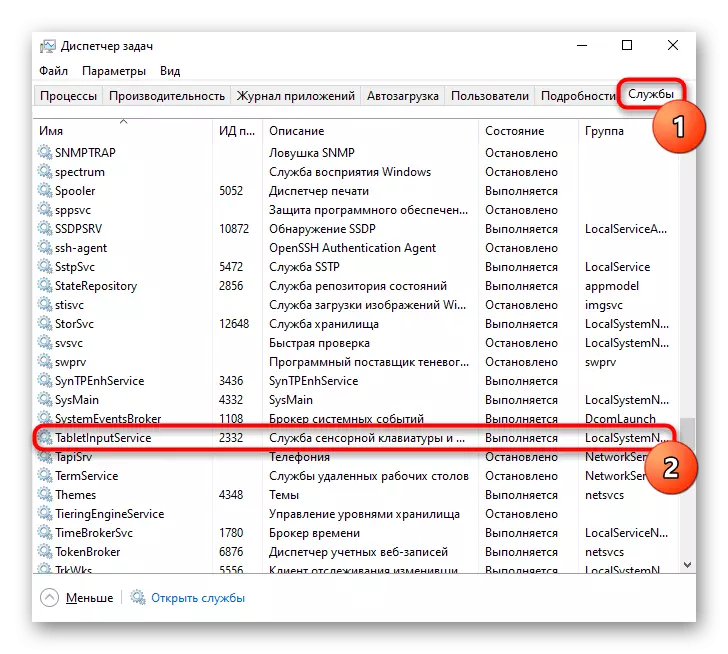

3: TouchPad letiltva a BIOS-ban
A nem működő touchpad másik oka - le van tiltva a BIOS-ban. Ritkán újakkal történik, csak megvásárolt laptopokat, leggyakrabban a felhasználó által a tudatlanságban leválasztja az érintőképernyőt, vagy visszaállítja a BIOS beállításait. Módosítsa a nagyon egyszerű paramétert:
- Kapcsolja be vagy indítsa újra a laptopot, és a vállalat logójának megjelenítésének szakaszában gyorsan nyomja meg a BIOS belépésért felelős kulcsot. Ha nem tudja, melyik kulcs, olvassa el külön cikkünket.
Bővebben: belépünk a BIOS-on az Acer laptopon
- A nyilak segítségével a billentyűzeten menjen a "Main" szakaszba, és keresse meg az "Touchpad" elemet (néha "belső mutatóeszköznek" nevezik). Változtassa meg értékét az ellenkezőjére - az "Basic" -val a "Advanced" -re, és fordítva, és ha ahelyett a "letiltott" és a "Engedélyezve" opciókat választja ki a második lehetőséget. Ezután nyomja meg az F10 gombot a módosítások mentéséhez és a laptop újraindításához.
- A Windows letöltése után ellenőrizze, hogy a probléma rögzített-e.
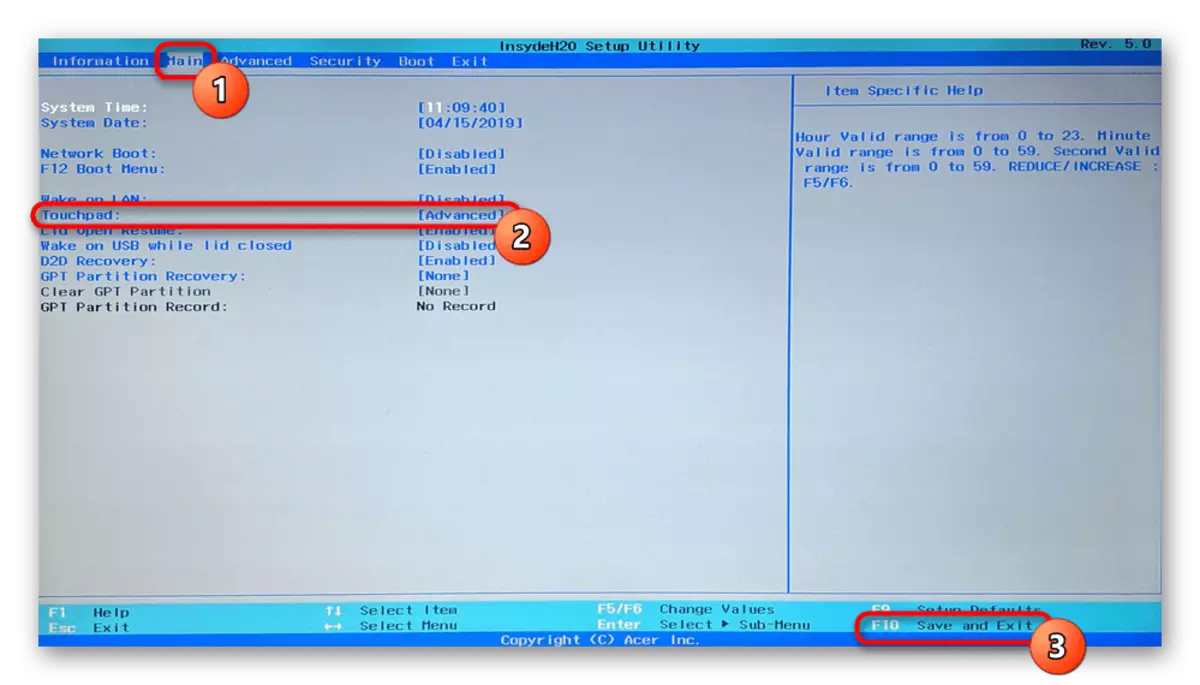
Meghatározzuk, hogy a BIOS paramétere nem minden Acer laptop. Ezért, ha más BIOS-szakaszok keresését keresve, akkor nem találta meg a kívánt opciót, egyszerűen csak más hibaelhárítási módszerekre, mivel a gyártó eltávolította a képességeket.
4. ok: Driver problémák
A szükséges illesztőprogram hiánya is provokálhatja az érintőpad üzemi képességét. Az operációs rendszer újratelepítése után helytelen frissítés vagy hibás szoftververzió beállítása. További információ az érintőpad vezetőjének meghajtójának keresésére és telepítéséhez szükséges lehetőségekről egy másik anyagban.
Ritkán ez a vezető legújabb verziója, és problémát okoz az érintőpaddal, így a felhasználónak meg kell keresnie az előző verziók egyikét.
Bővebben: Módszerek a meghajtó megkereséséhez és telepítéséhez az érintőpad laptop Acerhez
Néha a márkás szoftver telepítése sikertelen, vagy nem oldja meg a problémát. Megpróbálhatja használni az univerzális illesztőprogramot a Microsoftból.
- Futtassa az eszközkezelőt, és találja meg nevét a "Start" alkalmazásban. A "tucat" szerint is elvégezhető, ha egy alternatív menüt jobb egérgombbal kattint a "Start" gombra.
- Keresse meg és bővítse az "egér- és egyéb jelző eszközök" részt. A HID eszközt itt kell megjeleníteni, ha az érintőpad vezetője nem telepítve van, vagy a megadott eszköz neve a meghajtó jelenlétében.
- Jelölje ki ezt a karakterláncot és az eszköztáron, kattintson az illesztőprogramok frissítéséért felelős gombra.
- A "Válasszon ki egy illesztőprogramot a rendelkezésre álló illesztőprogramok listájáról a számítógépen."
- Válassza a "HID-kompatibilis egér" lehetőséget. Lehet, hogy a rendszer is érzékeli aláírást vezető (a lenti képen egy vonal a szó Synaptics) - Ebben a helyzetben megpróbálja telepíteni az első, és ha nem hozza az eredményt, és újraindítás után a laptop, az érintés A panel nem fog működni, menjen az illesztőprogram beállításával a "HID-Chature egér" névvel.
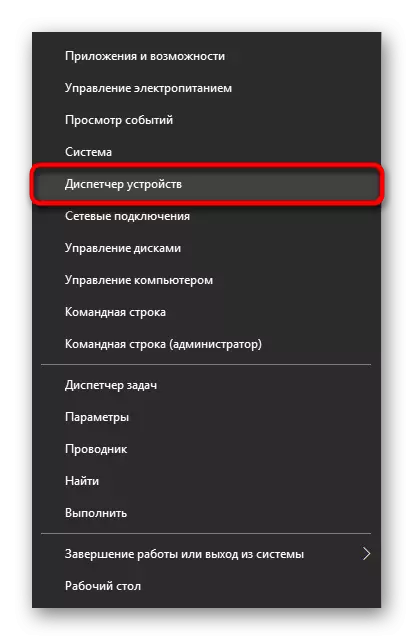

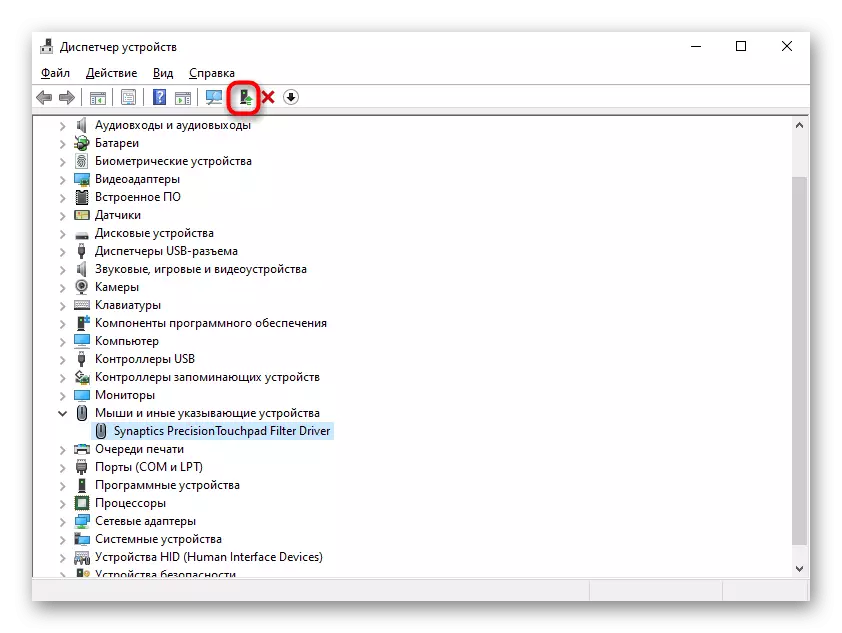


5: vírusos aktivitás
Ne zárja ki a vírusok esetleges hatását egy laptopra. A rosszindulatú szoftverek blokkolhatják vagy részben megsérthetik a számítógép bármely összetevőjének működését, így a szoftverproblémák hiányában ajánlott ellenőrizni az operációs rendszert egy veszélyes szoftver jelenlétére. Ez lehet elvégezni, felvenni egy kiváló minőségű víruskereső vagy egy szkenner, amely nem igényel telepítést.
Bővebben: Computer vírusok elleni küzdelem

6: Hardver probléma
Ha bármelyik módot nem lehet kezelni a kapott problémával, akkor valószínű, hogy a hardverről van szó, és több lehetőség is több lehetőség van itt: a vonat megsérült, az elektronikus alkatrészek károsodása (például egy laptop után A kiömlött folyadék, különösen az érintőpad területén, vagy a részletek természetes kopása miatt), a dugózár vagy az alaplap is. Pontosan meghatározni, hogy ez csak akkor lesz képes felvenni a kapcsolatot a szakember, amely a touchpad igények és az egér nem lesz csere.
Tapasztalt felhasználók, akik tudják, hogyan kell szétszerelni egy laptopot, önállóan ellenőrizheti, hogy nincs probléma a hurok összekapcsolásával, a vezetékek és a csatlakozók integritásával, oxidációval.
Ha semmi sem segített, megpróbálhatja befejezni a laptopot, mielőtt kapcsolatba lépne egy szakemberrel, kapja meg az akkumulátort (ha eltávolítható), és várjon 15 percig. Ezután összeszerelje a laptopot, kapcsolja be és ellenőrizze az érintőképernyőt. Egy másik lehetőség, amely néha segít a kikapcsolt laptop bekapcsológombjának (a kivont akkumulátorral), körülbelül 30 másodpercig, hogy visszaállítsa a kondenzátorok teljes feszültségét. Ne felejtsük el, hogy az érintőpad munkája ellenőrizheti az alkalmazást, nem feltétlenül rosszindulatú. Megerősítheti vagy megcáfolhatja ezt a találatot a laptop futtatásával a "biztonságos módban", ahol bármilyen felesleges szoftver kezdődik a Windows rendszerrel. Talán a letöltés során azt fogja találni, hogy a panel problémamentesen működik, és elemeznie kell az összes telepített szoftvert, és megtalálja a bűncselekményt.
Bővebben: Bejelentkezés "Biztonságos mód" a Windows 10 / Windows 7 rendszerben
