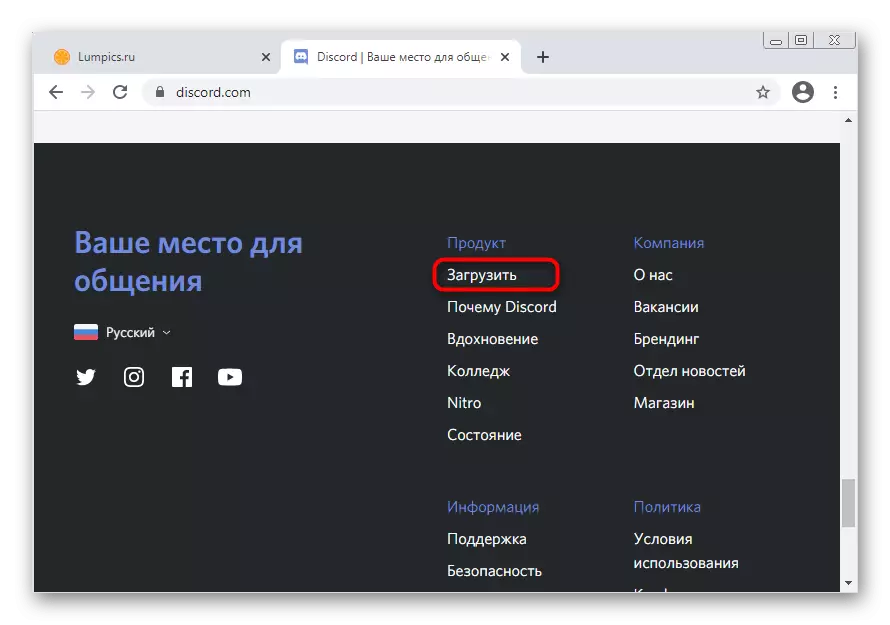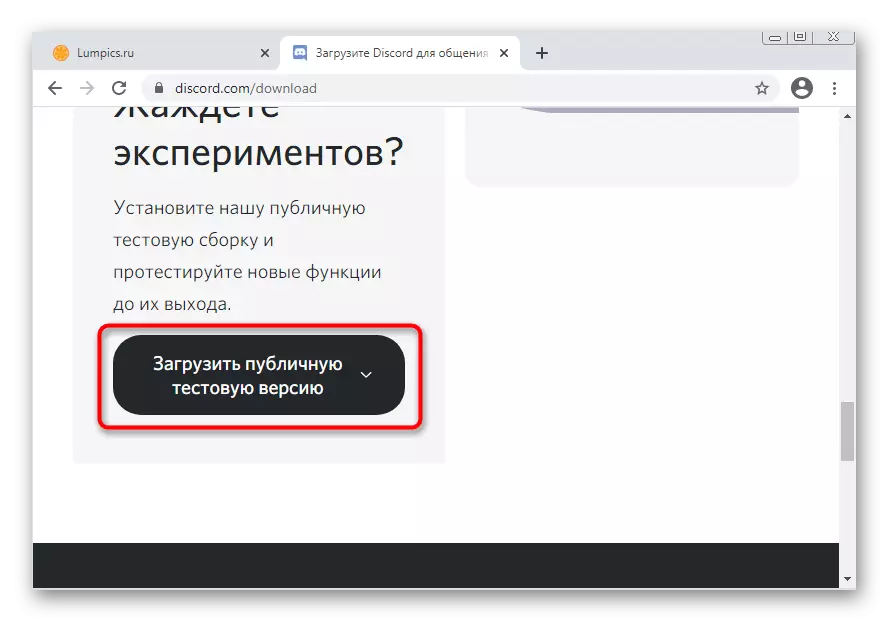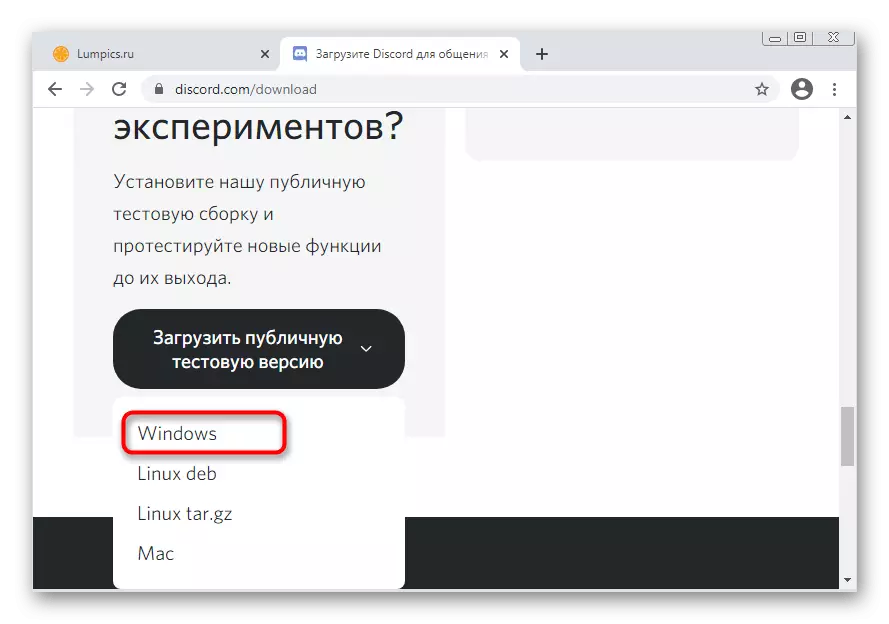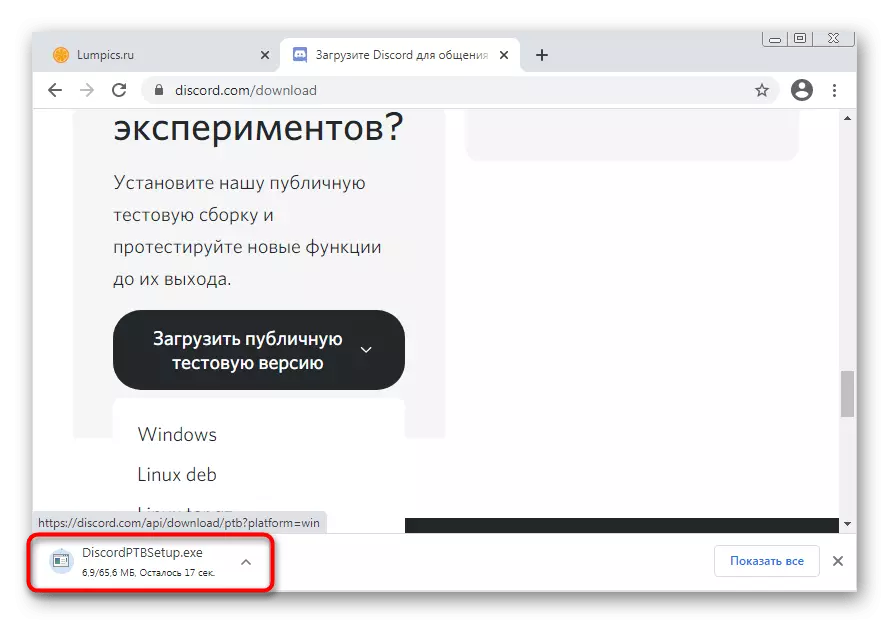Ebben a cikkben beszélünk arról, hogy megoldja a problémát a fekete képernyőn, amikor elkezdi a DISCORD-t. Ha ilyen helyzet következik be a képernyőn bemutatás során, akkor teljesen más utasításokra van szüksége, olyan módszerek listájával, amelyek lehetővé teszik, hogy megszabaduljon ebből a problémáról. Olvasson többet róla egy másik cikkben a webhelyünkön a következő linkre kattintva.
Bővebben: A probléma megoldása a fekete képernyőn, amikor megmutatta a Diszkordban
1. módszer: A webes verzió zárása
Az egyik lehetséges oka annak, hogy megjelenik egy fekete képernyő megjelenése a Decord On Windows 7 párhuzamos futó böngésző verzió. Néha a programot futtató számlák és folyamatok szinkronizálásával kapcsolatos problémákat okoz.
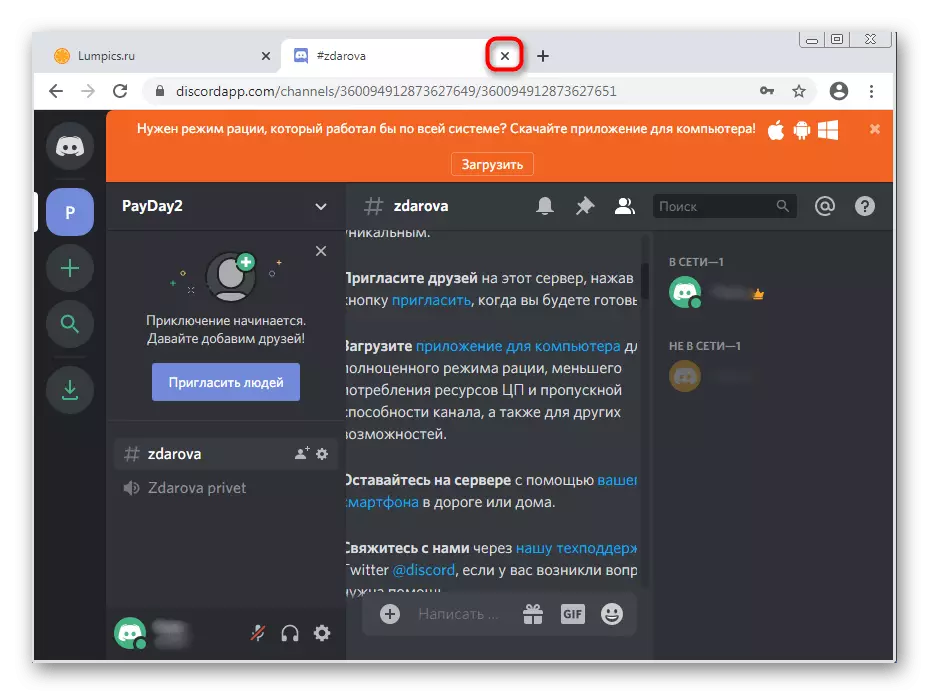
Ha tényleg használja a Messenger webes verzióját, javasoljuk, hogy lezárja, és indítsa újra az alkalmazást, hogy ellenőrizze az ajánlás hatékonyságát.
2. módszer: Az átirányítás újraindítása az összes feladat befejezésével
A DISCORD aktív munkája során több feladatot hoznak létre ezzel a szoftverrel az operációs rendszerben. Vannak olyan helyzetek, amikor egy munkamenet befejezése után folyamatai továbbra is működnek, ami az adatok betöltésekor különböző konfliktusokat eredményez. Mint megoldásként javasoljuk, hogy teljesítsük az összes feladatot, és újraindítsuk a viszályt, amely így történik:
- Jobb egérgombbal kattintson a tálcán és a megjelenő helyi menüre, válassza a "Futtatás feladatkezelő" lehetőséget.
- Benne, menjen a folyamatok lapra, és keresse meg az összes "DISCORD" nevet. By the way, akár egy befejezetlen telepítői folyamat is lehet, ha a fekete képernyő közvetlenül a telepítési kísérlet után jelent meg. Ki kell kapcsolnia.
- Ehhez kattintson a jobb gombbal a kívánt karakterláncra, és válassza a "Töltse ki a folyamatot". Ha több azonos nevű feladat található a közelben, akkor szüksége van a következő elemre - "Töltse ki a folyamatfát".
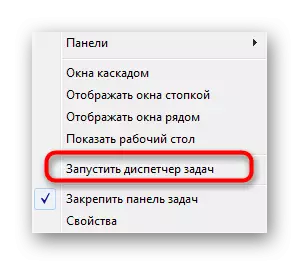
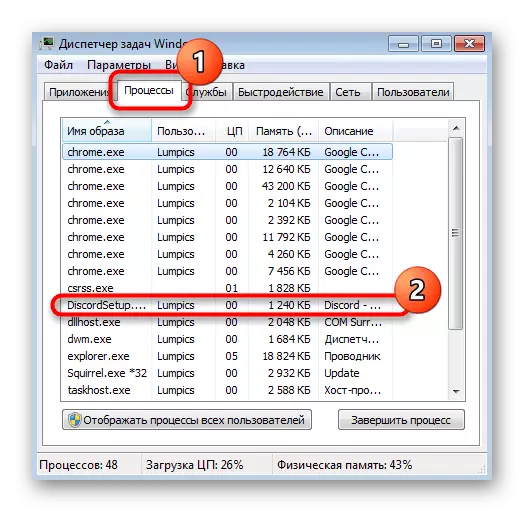
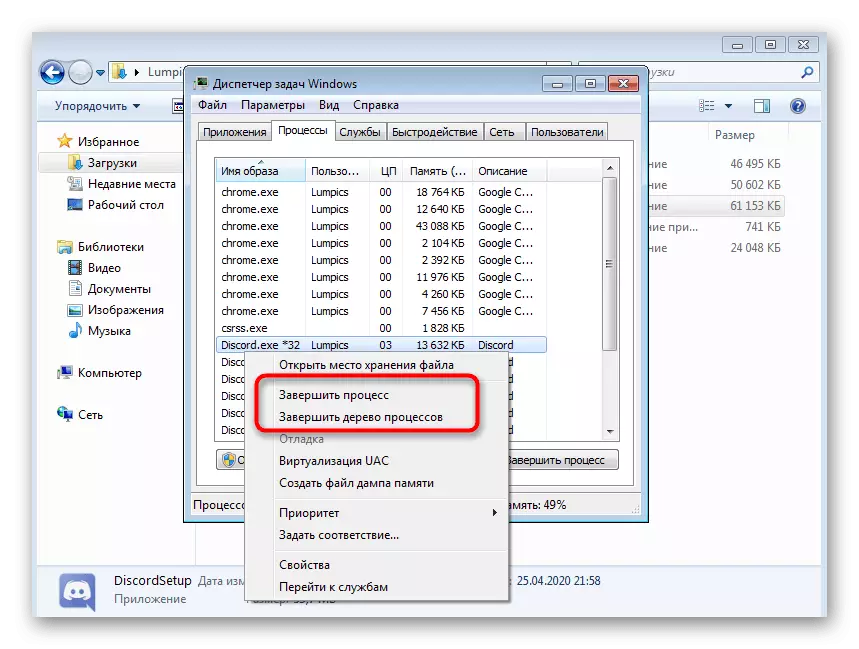
Miután foglalkozott a "Feladatkezelő" összes folyamattal, futtassa az asztalon lévő parancsikonon keresztül az asztalon vagy bármely más kényelmes módon.
3. módszer: Kompatibilitási mód használata
A Messenger fejlesztői már régóta összpontosították a figyelmüket kizárólag az operációs rendszerek legújabb verzióira, anélkül, hogy valamilyen kompatibilitási problémákat hibáztatnánk a Windows 7. helyette. Ehelyett javasolják, hogy speciális módot használjanak, amikor aktiválják, hogy melyik lehetséges problémák eltűnnek. Nézzük meg, mint egy fekete képernyő megoldásának módját, amikor elkezdi a diszkrétítást.- Nyissa meg a "Run" segédprogramot a Standard Hot billentyű Win + R alkalmazásával. Az Enter% AppData% gomb megnyomásával nyomja meg az Enter billentyűt az út mentén.
4. módszer: ideiglenes tiltás anti-vírus
Ez a módszer csak a felhasználói felhasználókra vonatkozik a Windows 7 AntiVirus használatával a számítógépükön. Néha akció blokkolja a bejövő kapcsolatokat, ami megakadályozza, hogy a széthúzás a letöltés információt szerverek és csatornák, provokáló megjelenése egy fekete képernyő. A módszer ellenőrzéséhez azt javasoljuk, hogy egy ideig kikapcsoljam az anti-vírusvédelemt, és az alábbi témakör általános utasításai megtalálhatók az alábbi cikkben.
Bővebben: tiltsa le az antivírust

Ha segített, és pontosan biztos abban, hogy a fekete képernyő oka aktív víruskeresővé vált, természetesen elhagyhatja azt a leválasztott állapotban, de az optimális lehetőség az, hogy hozzáadjon egy visszadobást, hogy kivételje az utasításokat az utasítások alapján szerző.
Bővebben: Program hozzáadása az AntiVirus kizárásához
5. módszer: Az összetett illesztőprogramok frissítése
A fontos frissítések hiánya A belső számítógépes összetevők rendszeresen az operációs rendszer és a kapcsolódó programok működésében különböző kudarcok megjelenését eredményezik. Ha hibája van egy fekete képernyőn a Decordban, először is figyelni kell a videokártya-illesztőprogramokra, de más frissítéseket is ellenőrizni kell.
Bővebben: Hogyan kell frissíteni a járművezetőket a számítógépen
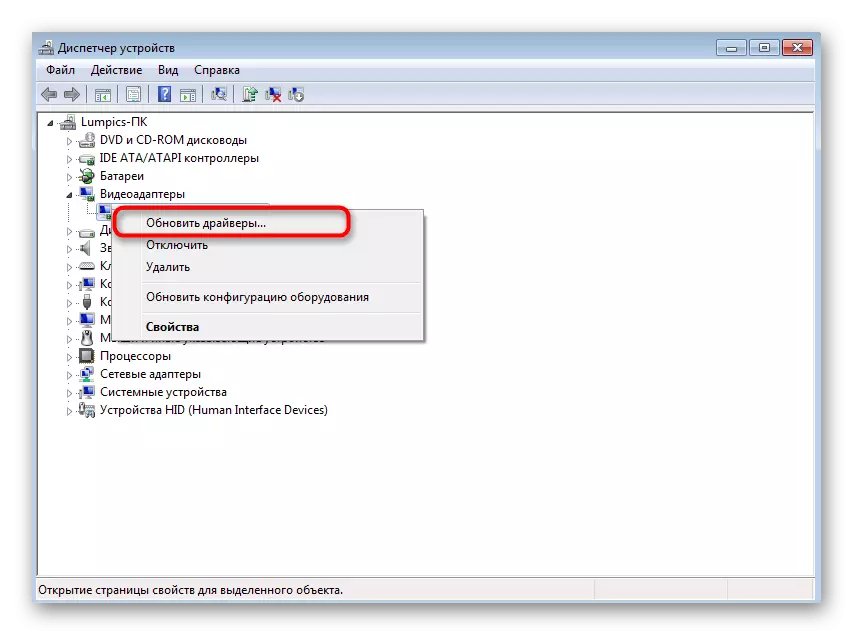
6. módszer: További Windows könyvtárak telepítése
A fejlesztők egyik hivatalos ajánlása az, hogy ellenőrizze a frissítések frissítéseit, amelyekre a Visual C ++, a .NET-keretrendszer és a DirectX kapcsolódnak a .NET-keretrendszerhez és a DirectX-hez. Általában ezek a könyvtárak kézzel vagy harmadik féltől származó programok telepítése során vannak telepítve. A viszont nem adja hozzá őket, ezért szükség esetén meg kell tenned. Az alábbi linkeken megtalálja az összes utasítást, hogy gyorsan megbirkózzon a feladathoz.
/
Olvass tovább:
A .NET-keretrendszer frissítése
A DirectX11 telepítése Windows rendszerbe
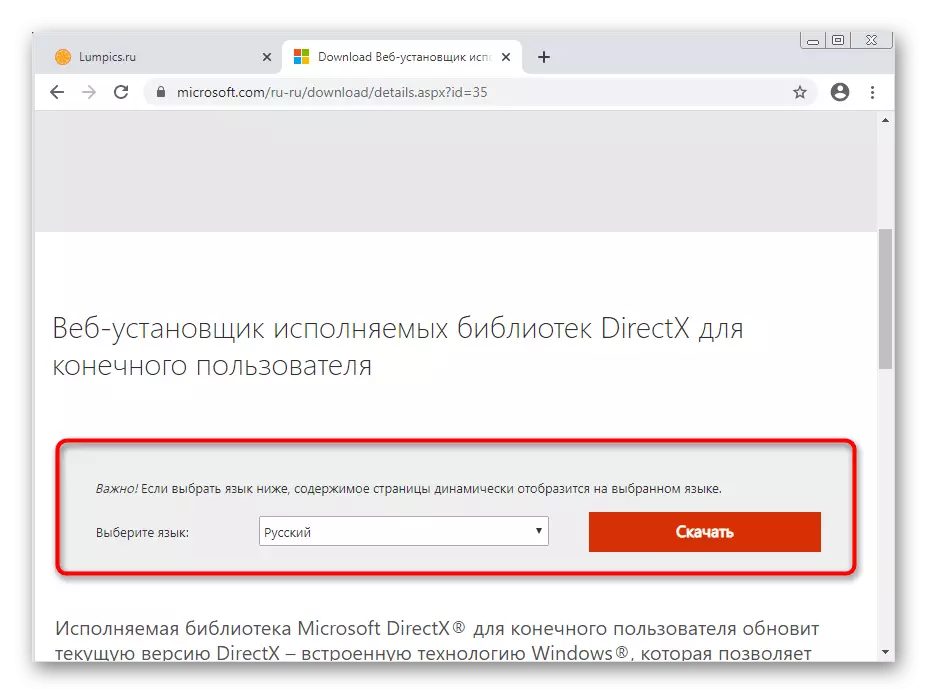
7. módszer: Tartalom frissítése Discord
A Discord alkalmazás oly módon van elrendezve, hogy szinte olyan, mint egy weboldal a böngészőben, de jellemzőivel és támogatott grafikus elemekkel. Azonban itt is hívhatja a fejlesztői konzolt a forgalmi, letölthető tételek és egyéb információk ellenőrzéséhez. Ez a konzol hasznos lesz a tartalom frissítésekor, ha a fekete képernyő jelenik meg, ha hiba jelenik meg, és megjelenik.
- Futtassa a programot, és még akkor is, ha van fekete képernyő, ellenőrizze a CTRL + SHIFT + I kulcs kombinációt.
- Megjelenik a fejlesztői konzol, amelyben a Hálózat fülre lép.
- Jelölje meg a Cache jelölőnégyzetet.
- A tartalom újraindításához használja a Ctrl + R gombokat.
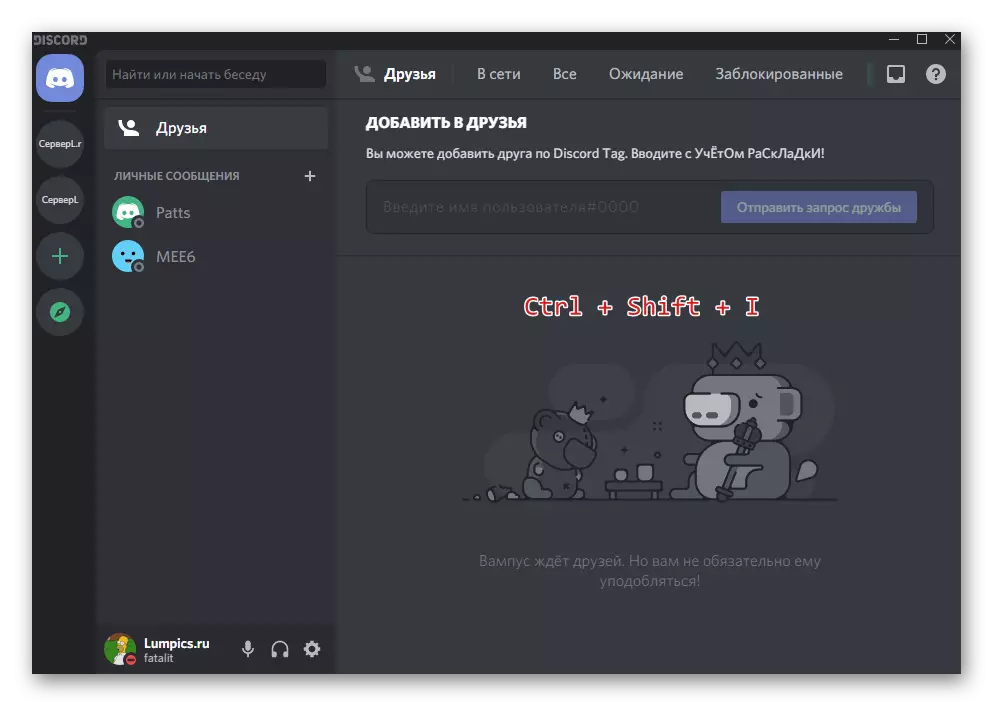

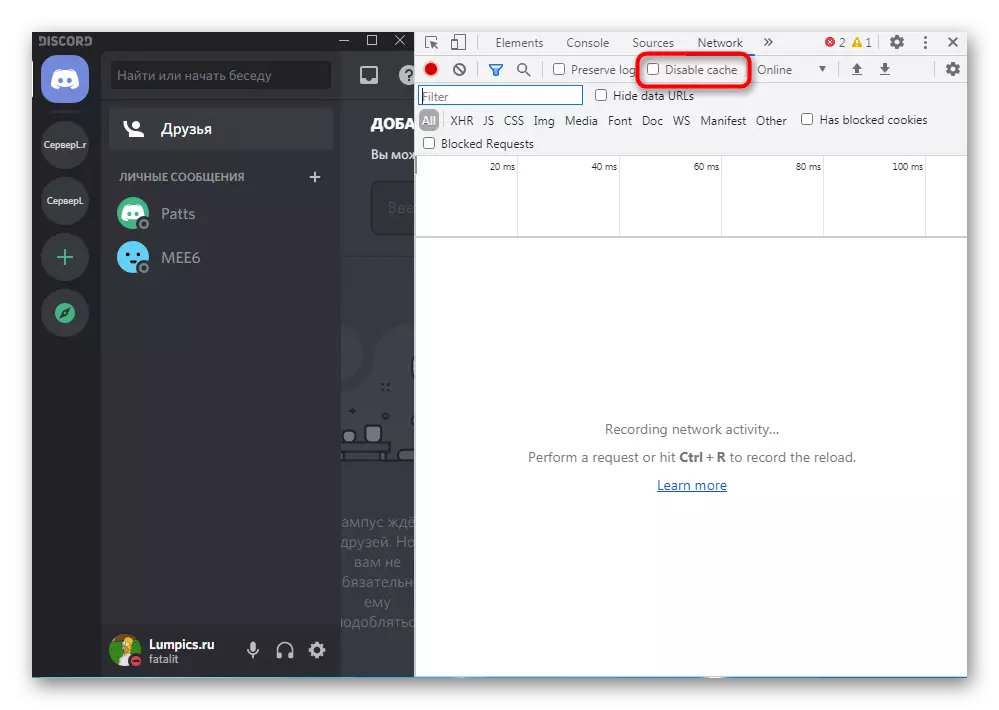
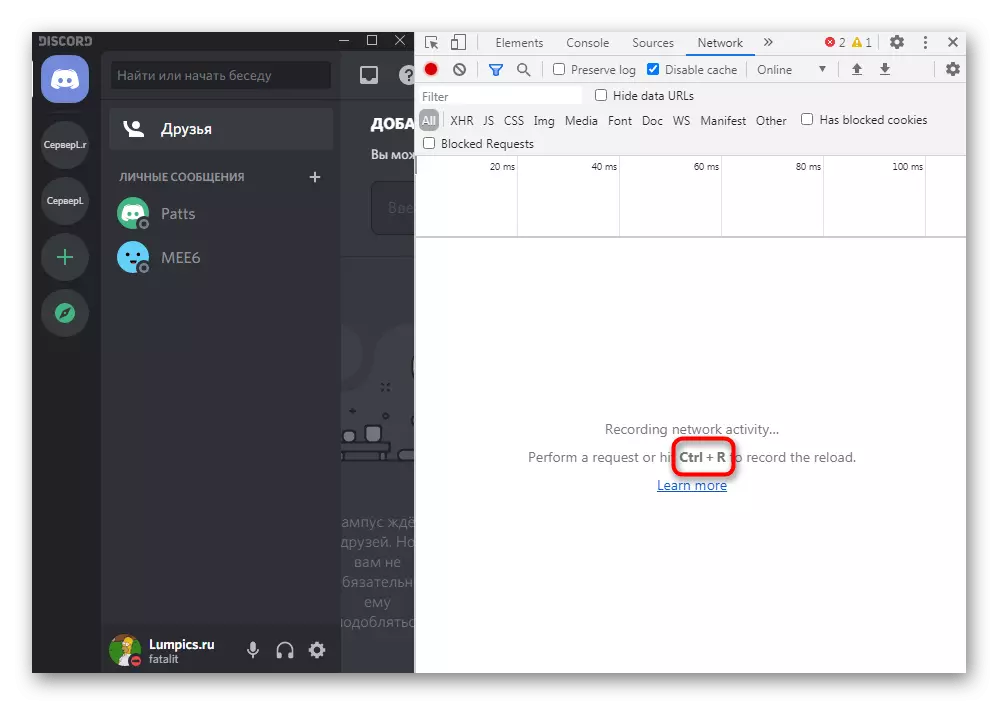
Fontolja meg, hogy a tartalom újbóli betöltése sokkal több időt vesz igénybe, mint az alkalmazás szokásos megkezdése, ezért várjon legalább néhány percet, mielőtt zárja be a figyelmeztetéset, és lépjen a következő módszerekre.
8. módszer: Tisztítási tartalom újratelepítése
Ha a fentiek közül semmi sem hozta meg a megfelelő eredményt, akkor a helyzet meglehetősen lehetséges, hogy a problémák a számítógép telepítési szakaszában merültek fel. Javasoljuk, hogy tiszta telepítést készítsünk, de először meg kell szabadulnia a szoftver jelenlegi verziójától. Értsd meg, hogy ez segít az általános cikkben honlapunkon.
Bővebben: Telepítés és eltávolítás programok Windows 7
Amint a fő eltávolítási folyamat befejeződött, azonnal elkezdheti a maradék fájlok tisztítását. Ehhez szükséges ahhoz, hogy a telepítés cseréje legyen, és a hiányzó, mert célunk egy nettó telepítés.
- Ehhez nyissa meg az ismerős "futtatást" (Win + R), és menjen az AppData% elérési út mentén.
- Keressen egy mappát a "Discord" névvel, és kattintson egy kattintással jobb egérgombbal.
- A megjelenő helyi menüből válassza a Törlés lehetőséget, és erősítse meg a könyvtár mozgását a kosárba.
- Nyissa meg újra a "Run" -t, de ezúttal, mint egy út, adja meg% lokalappdata% -ot.
- Keressen egy azonos nevű könyvtárat, és törölje.
- Töltse le a Decord legújabb verzióját a hivatalos honlapon, és semmiképpen sem harmadik fél erőforrásokat vagy meglévő telepítőt sem használ. A szoftver telepítéséhez olvasható, olvassa el az alábbi anyagot.
Bővebben: Diszkrét telepítése számítógépen
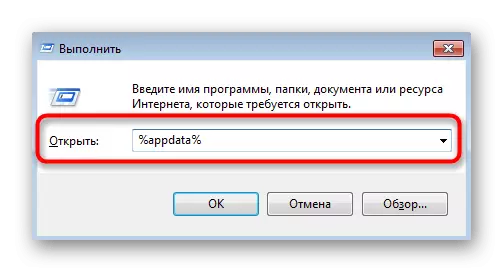

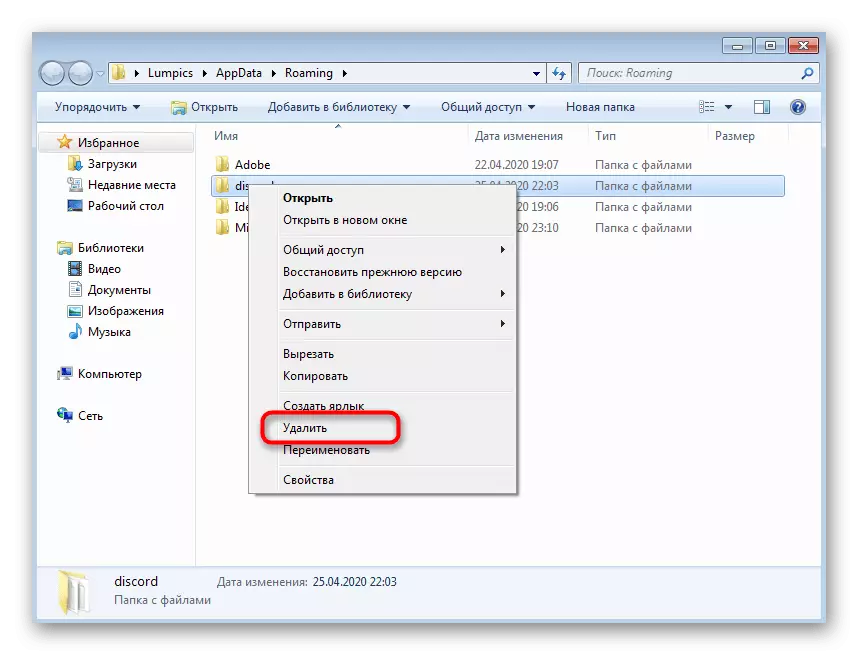
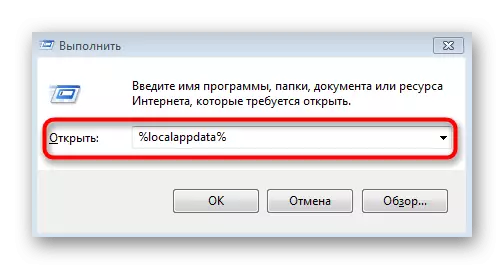
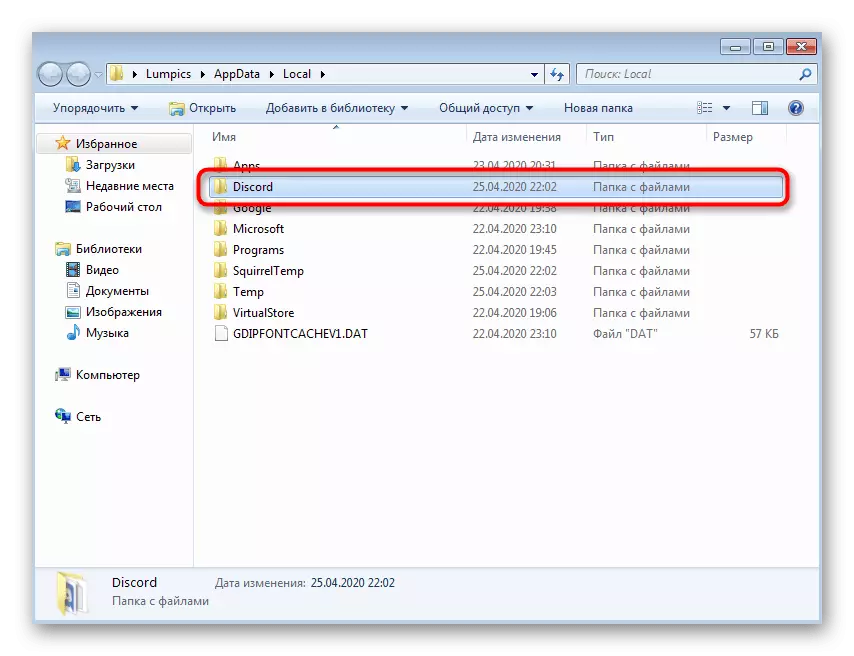
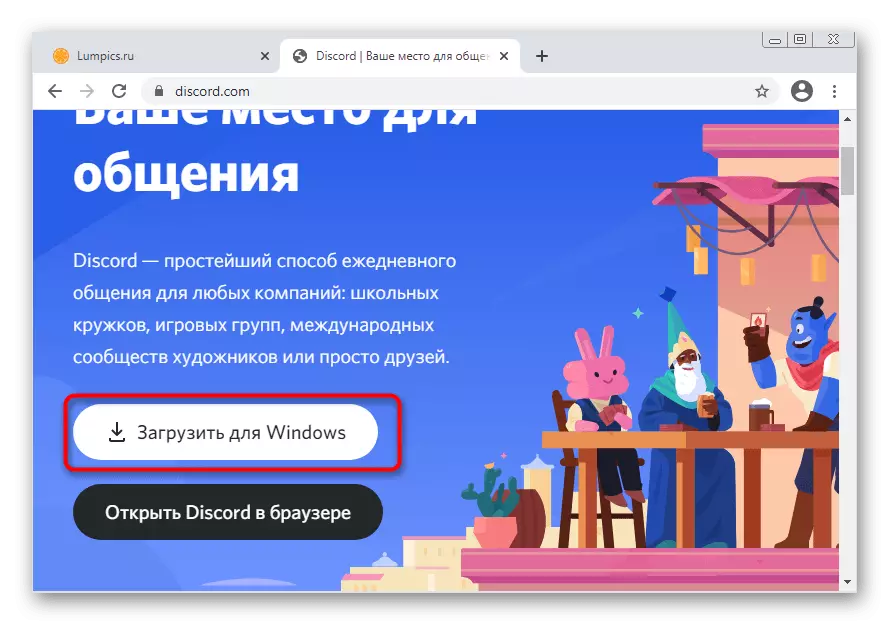
9. módszer: Nyilvános béta telepítése
Ha a stabil verzió a széthúzás még hajlandó dolgozni, akkor nem jelenik meg a fekete képernyő hiba, ami gyakrabban frissül, de tesztfüggvényeken és instabil. Ha azonban az összes korábbi módszer már kiváltott, telepítheti és ellenőrizheti a teljesítményt.
Menjen a Diszkrét hivatalos honlapjára
- Kattintson a fenti linkre, hogy a Diszkord webhelyének fő oldalára és a "Termék" szakaszban találja meg a "Download" karakterláncot.
- A letöltési lehetőségek közül keresse meg a "Töltse le nyilvános teszt verzió" gombot.
- A rákattintással kattintva a támogatott platformokkal rendelkező listát lehet kiválasztani a "Windows" -t.
- Várja, hogy a letöltés letölthető a végrehajtható fájl letöltéséhez és futtassa.
- A telepítés szó szerint néhány percet vesz igénybe, miután a frissítési ellenőrzés és az engedélyezési űrlap elindul. Jelentkezzen be fiókjába, és ellenőrizze, hogy a fekete képernyőhiba eltűnt-e.