
1. módszer: Állítsa be a megfelelő időt
A leggyakrabban figyelembe vett probléma a helytelenül beállított idő és dátumok miatt következik be. A tény az, hogy a root a biztonsági tanúsítványok egy adott érvényességi idő, és minden közötti ellentmondások előírt adatokat benne a fájlt, és a jelenlegi rendszerben vezethet hasonló hibát. Következésképpen elegendő a helyes értékek megállapításához. A művelet végrehajtása a Windows 10 példáján jelenik meg.
- Egér az időjelzőn, amely rendszerint a tálca jobb oldalán található, kattintson jobb gombbal, és válassza a "Dátum és idő beállítása" lehetőséget.
- Először is, aktiválnia kell a "beállított idő automatikusan" kapcsolót - ezt az operációs rendszert az internethez való csatlakozáskor, akkor önállóan terheli a helyes értékeket.
- Ha nem kíván csatlakozni a hálózati számítógéphez, használja a "Szerkesztés" gombot a kézi időbeállítási vonal alatt.
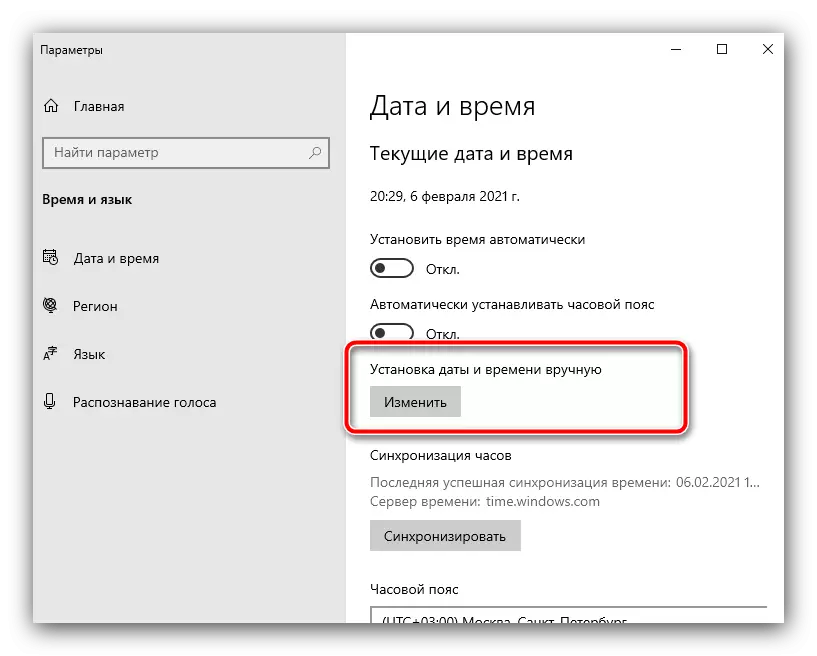
Itt adja meg a helyes értékeket.
- Ha az olvasmányokat minden egyes újraindítási vagy kikapcsolja a PC / laptop kikapcsolása után, gyakran jelzi a BIOS rendezett biztonsági mentési akkumulátorát, és ezért ki kell cserélni. Kezdjük, menj minden elektronikai áruházba vagy háztartási cikkhez, és vásároljunk a CR2032 elemet. További intézkedések közé tartozik a részleges szétszerelés az eszköz - ha kételkedsz az erőt, a szolgáltató utasítást a szerző egyaránt alkalmazható az asztali számítógépek és laptopok.
Bővebben: Hogyan módosíthatja a BIOS akkumulátort
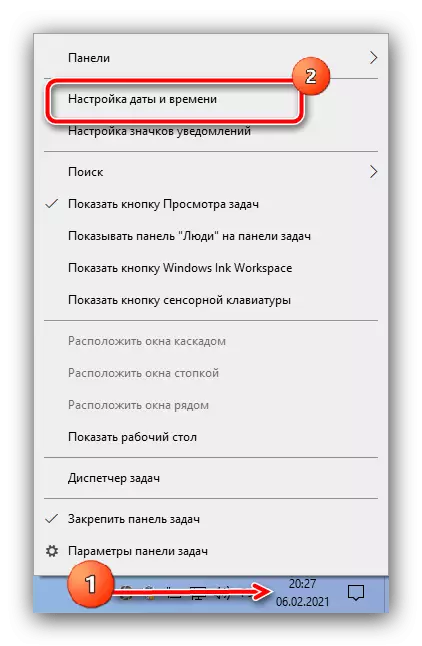
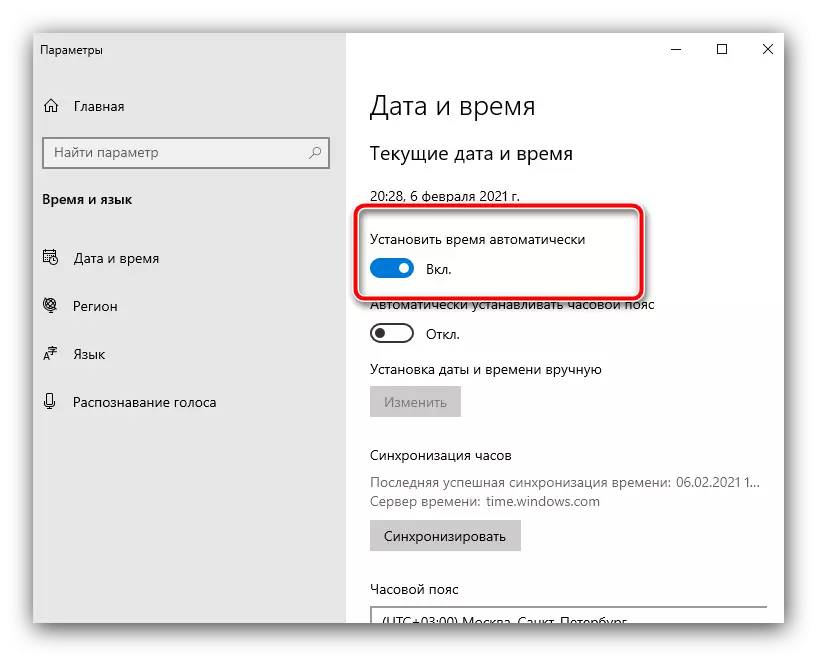
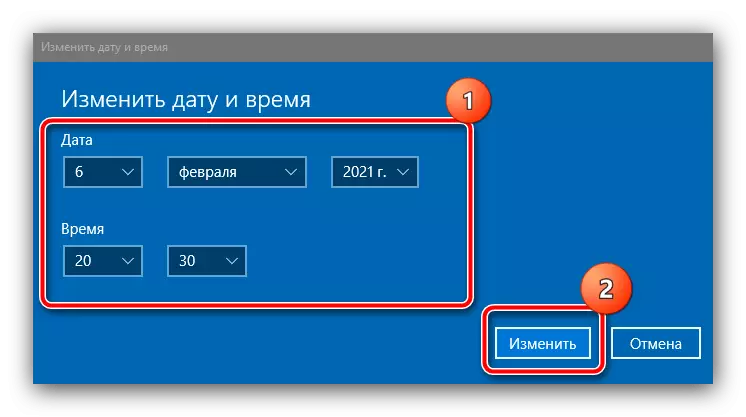

2. módszer: A gyökér tanúsítványok frissítése
Néha a probléma oka kár vagy elavult root tanúsítványfájlok. A hiba megszüntetése megfelelő frissítésekkel telepíthető.Windows 10.
A "Windows verzió" sürgős változata az írás idején, a frissítések megszerzésének folyamata a lehető legegyszerűbb - elegendő annak biztosítása, hogy az automatikus betöltés rendszere aktív legyen, vagy manuálisan állítsa be a kumulatív csomagot. Honlapunkon már vannak releváns iránymutatások, az alábbi hivatkozásokat adunk.
Olvass tovább:
Az automatikus frissítések engedélyezése Windows 10
Windows 10 frissítések az aktuális kézi állapotba
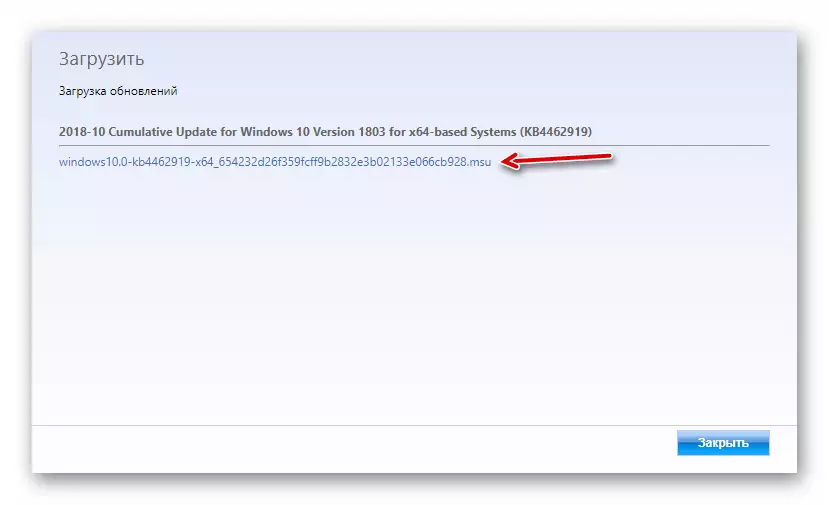
Windows 7.
A "Hét" dolog különböző - a hivatalos támogatása már megszűnt, ezért erősen javasoljuk a Windows 10 telepítését, de ha ez egy okból elfogadhatatlan, akkor van egy út a helyzetből - cselekedjünk -
- Menjen az alábbi linkre.
Microsoft Update katalógus
- Ezen az oldalon használja a keresősávot a KB2813430 lekérdezésbe, és nyomja meg az Enter billentyűt.
- Megjelenik a rendelkezésre álló fájlok listája. Használja a kombináció a Ctrl + F hívni a keresést, és adja meg a Windows 7, mint egy lekérdezést. Gondosan vizsgálja meg a linkeket - verziók felhasználói számítógépek az úgynevezett „Frissítés a Windows 7 biztonsági rendszer alapú rendszerek ... (KB2813430)” jelző a mentesítés. Válassza ki a megfelelő OS verziót, és használja a letöltési gombot.
- A telepítőfájl letöltése után indítsa el és telepítse azt a képernyőn megjelenő utasítások után.

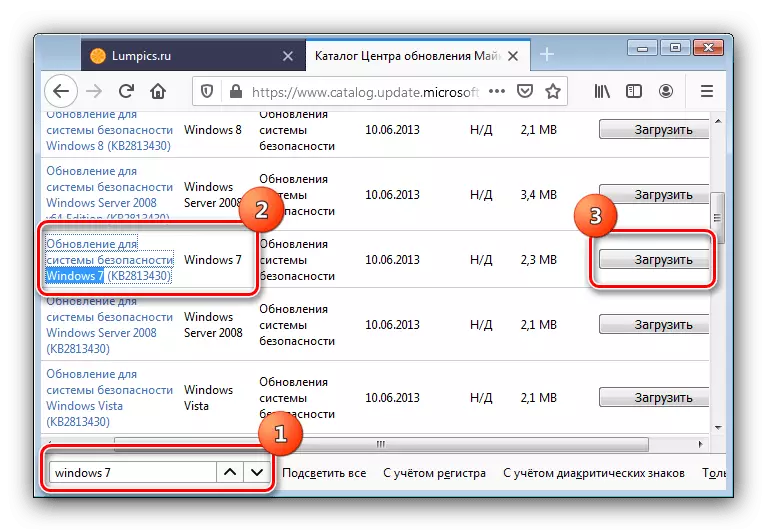

Az operációs rendszerek frissítése nagyon hatékonyan megszünteti a vizsgált problémát.
3. módszer: vírusveszély megszüntetése
Vannak olyan esetek, amikor a bizonyítványbizalom problémái merülnek fel a rosszindulatú szoftverek aktív tevékenységeinek következtében - például a vírus fertőzött vagy kicserélte a rendelkezésre álló lehetőséget. Ha további tünetek figyelhetők meg az operációs rendszer vagy programok szokatlan viselkedésének formájában, akkor csak a rosszindulatú programok támadásával találkoztak. Használja az utasításokat a probléma kiküszöböléséhez.
Bővebben: Computer vírusok elleni küzdelem
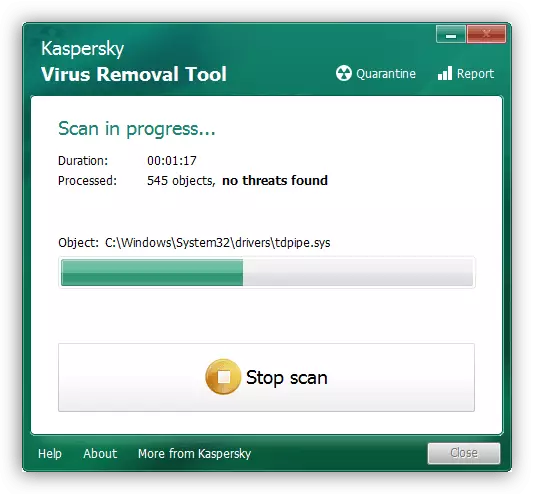
4. módszer: Geotrust tanúsítványok telepítése
Az utóbbi módszer meglehetősen hatékony, de potenciálisan veszélyes, hogy a felhasználó önállóan hozzáadja az új tanúsítványokat közvetlenül a szolgáltató erőforrásaiból. Ezután leírjuk az ehhez szükséges lépéseket.
Jegyzet! A következő műveletek végrehajtása megszakíthatja a számítógép biztonságát, így saját felelősséggel tölti!
Resource Company Geotrust.
- Látogasson el a Geotrust elsődleges tanúsító hatóság erőforrására a fent bemutatott linken.
- A táblázat tetején legyen egy blokk neve „Geotrust Primary Certification Authority”, megnézzük, hogy - az alsó legyen a kapcsolat című „root Download Link”, kattints rá a PCM és válassza ki a „Mentés másként ... ". A dokumentumot PEM formátumban letölteni kell.
- Miután megkapta a szükséges fájlokat, nyissa meg a Win + R gombokat a CertMGR.MSC lekérdezéssel, kattintson az "OK" gombra.
- Megnyitása után a kívánt snap keresse meg a „Megbízható legfelső szintű központok” elemet a bal oldali menüben kattints rajta PCM, és egymás válassza a „Minden feladat” lehetőségek - „Import”.
- Az első "Import Certificates" ablakban kattintson a "Tovább" gombra.
- Itt kattintson a "Review" gombra.
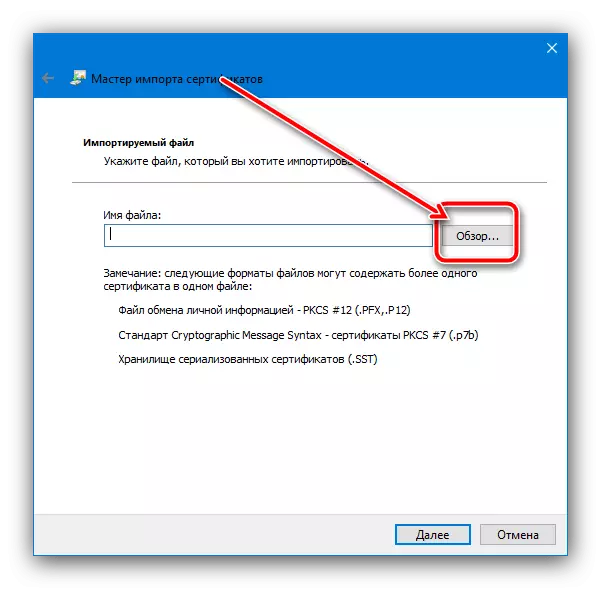
A "Explorer" párbeszédpanel használata jelölje ki a 2. lépésben letöltött letöltést. Ha a rendszer nem ismeri fel, adja meg az "Minden fájl" lehetőséget a Típus menüben.
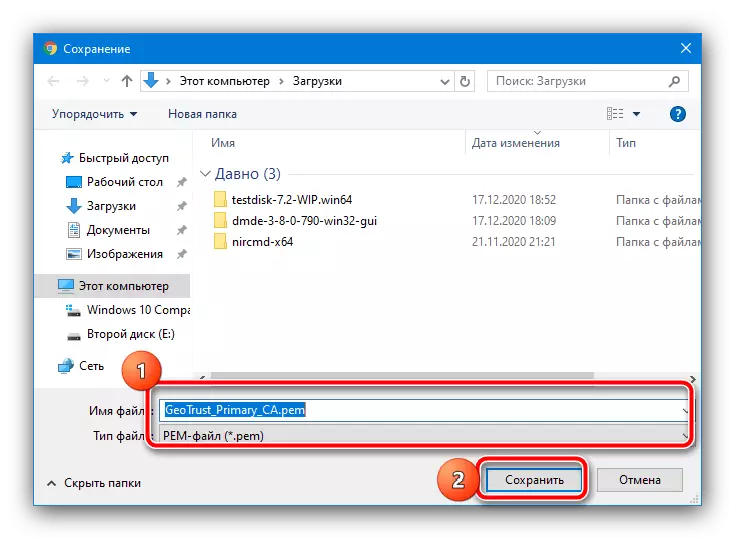
Kattintson a "Tovább" gombra.
- Itt, győződjön meg arról, hogy a választás „Minden tanúsítvány a kiválasztott tároló” aktív, és a „megbízható legfelső szintű hitelesítés gyökér központok” meghatározásra, mint olyan. Győződjön meg róla, hogy minden rendben van megadva, kattintson a folytatás gombra.
- A rendszer beszámol, hogy a behozatal befejeződött, és felajánlja a "Master ..." bezárását. Készítsen és indítsa újra a számítógépet.
- Az operációs rendszer letöltése után ellenőrizze a hibát. Ha nem tűnik el, ismételje meg az utasítások lépéseit, de a 4. lépésben válassza a "Harmadik fél gyökérző központok" lehetőséget.
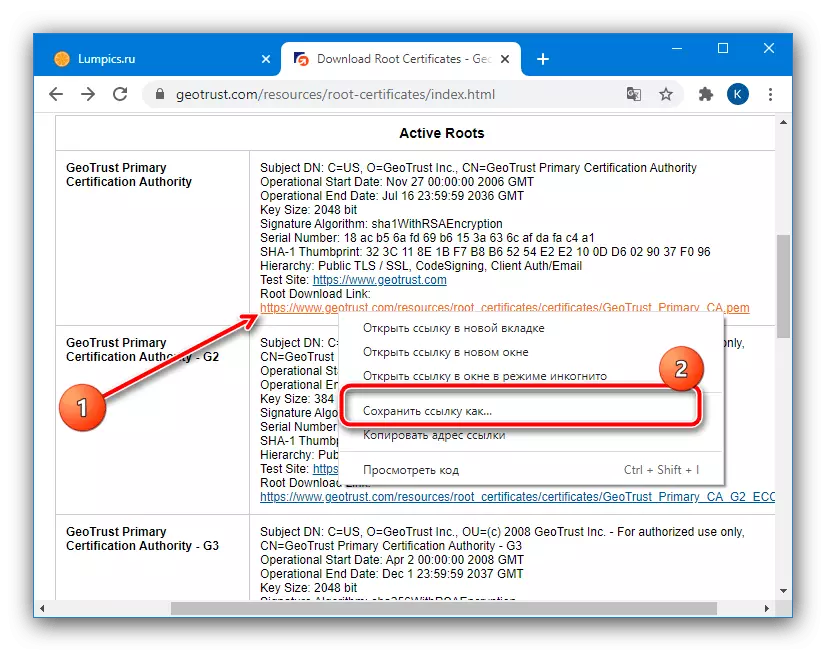
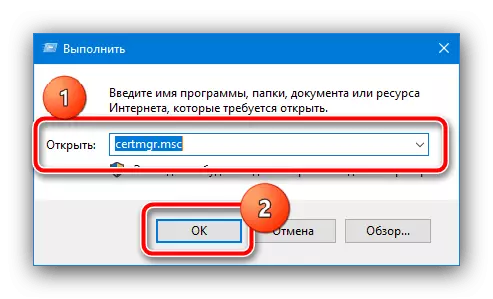
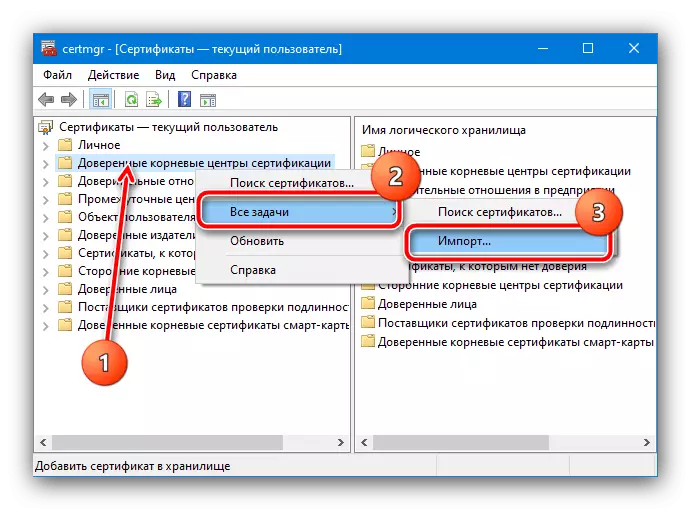
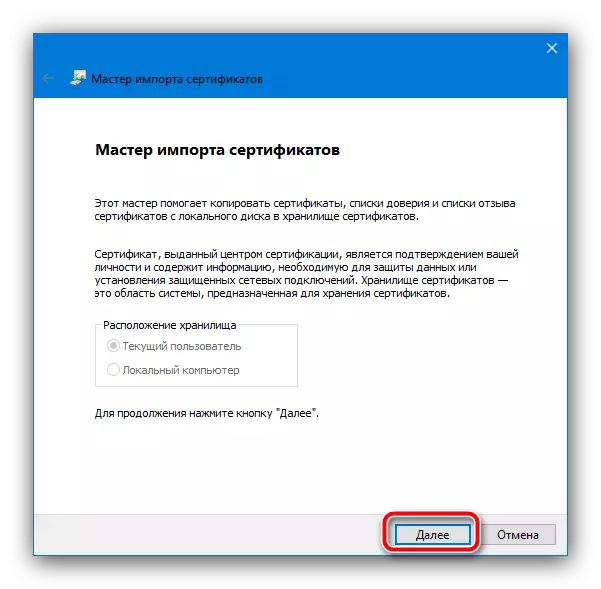
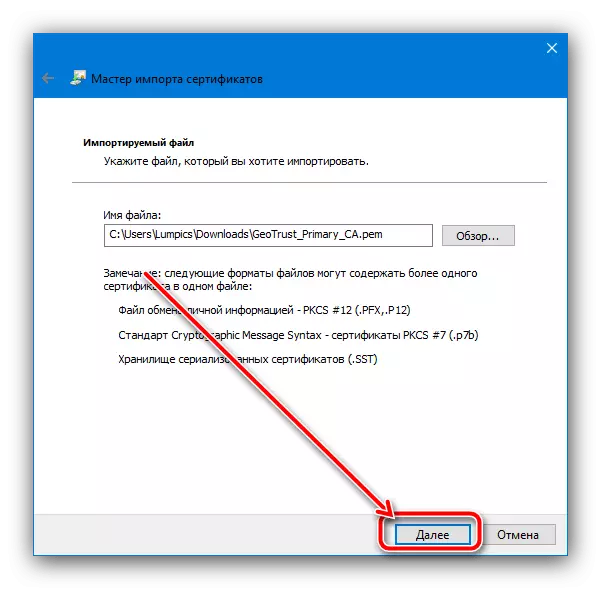
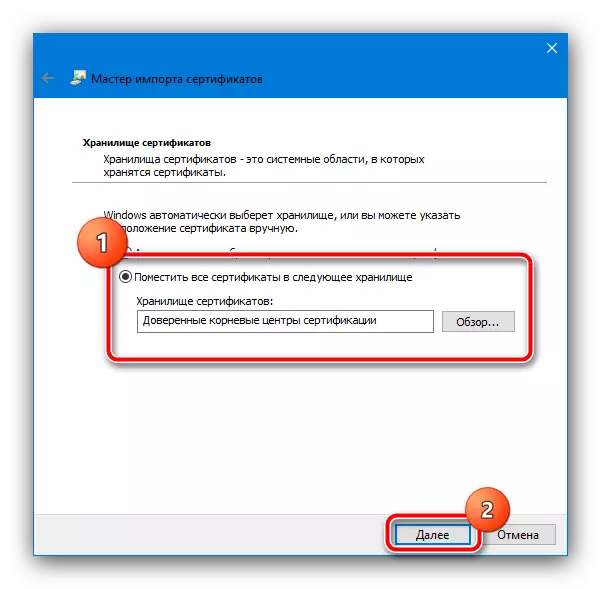
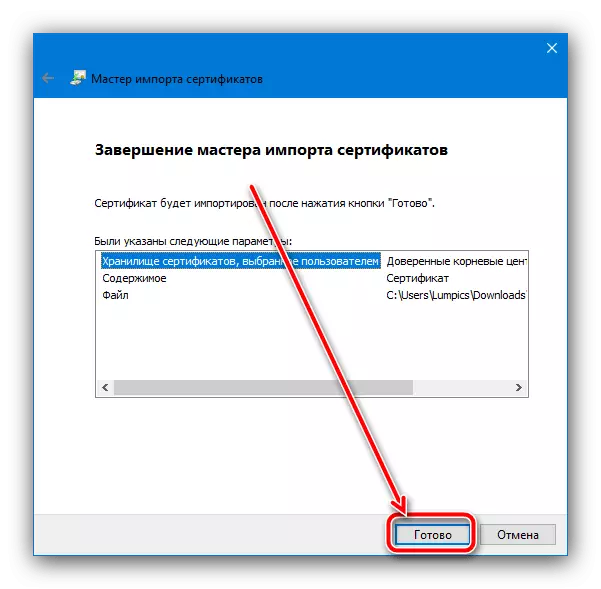
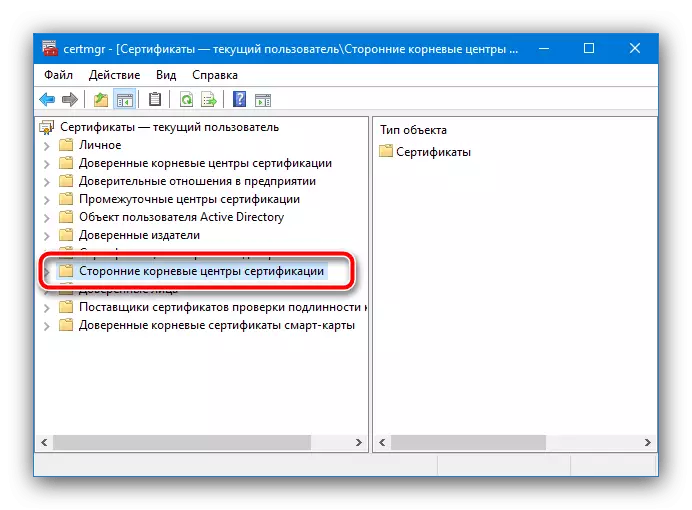
Ez a módszer segít megszüntetni a problémát csak az elosztott helyek és szolgáltatások esetében, míg a kevéssé ismert műveletek hatástalanok lehetnek.
