
1. módszer: Beépített Skype funkció
A Skype a közelmúltban hasznos frissítés volt, amely lehetővé teszi, hogy a webkamera használata során a kommunikáció során bezárja a hátteret. Ugyanakkor a háttércsere funkció szinte tökéletes, még akkor is, ha a háttérben nincs egy nagyon monokróm képe. Ez lehetővé teszi, hogy ne töltsön fel további szoftvert, amely különleges beállítást igényel, és győződjön meg róla, hogy virtuális rögzítőeszközt ad hozzá az operációs rendszerhez. Eddig a háttércsere csak a Skype asztali verziójában működik.
- Futtassa a Skype-t, és nyomja meg a gombot három vízszintes pont formájában, amely a becenevével szemben található. A megjelenő helyi menüből válassza a "Beállítások" lehetőséget.
- Menjen a "hang- és videó" paraméterekre.
- Győződjön meg róla, hogy a megfelelő eszköz a kamera listájában van megadva, és az alábbi előnézeti ablakban látja magát.
- Ezután szükség van egy blokkra "Válassza ki a háttérhatást". Alkalmazza az egyik javasolt csere opciót, vagy nyissa meg a képek teljes listáját.
- Ezek a témákkal vannak osztva, és a miniatűrök lehetővé teszik, hogy megtalálja a megfelelő háttér. A "Saját háttér" gomb segítségével saját képet adhat a háttérhez.
- Ha megnyomja, az "Explorer" ablak a kép helyére vált, és kattintson kétszer a kiválasztáshoz.
- Az összes hozzáadott kép mentésre kerül a menüben, és bármikor használható. Kattintson a gombra a kereszt formájában eltávolítja a hátteret a könyvtárból.
- A hátterv kiválasztása után térjen vissza az előző menübe, és olvassa el az átfedést az előnézeti ablakban. Ha az eredmény megfelel Önnek, biztonságosan elkezdheti kommunikálni ezt a funkciót. Ellenkező esetben próbálja meg ülni a monokróm falat, vegyen fel egy üres hátteret egy webkamerára, vagy vásároljon egy króm áztatását, hogy az impozíció mindig tökéletes legyen.
- Hívjon egy másik felhasználóval, és győződjön meg róla, hogy a kép sikeresen kivetett, látja magát, és rendszerint kommunikálhat.
- A hátsó terv megváltoztatásához vagy letiltásához a beszélgetés során nyissa meg a "További" menüt.
- A megjelenő listából adja meg az "A háttérhatás kiválasztása" elemet.
- Megjelenik a "Hang- és video beállítások" ablak, amelyben a háttervének kiválasztása ugyanúgy történik, mint korábban.
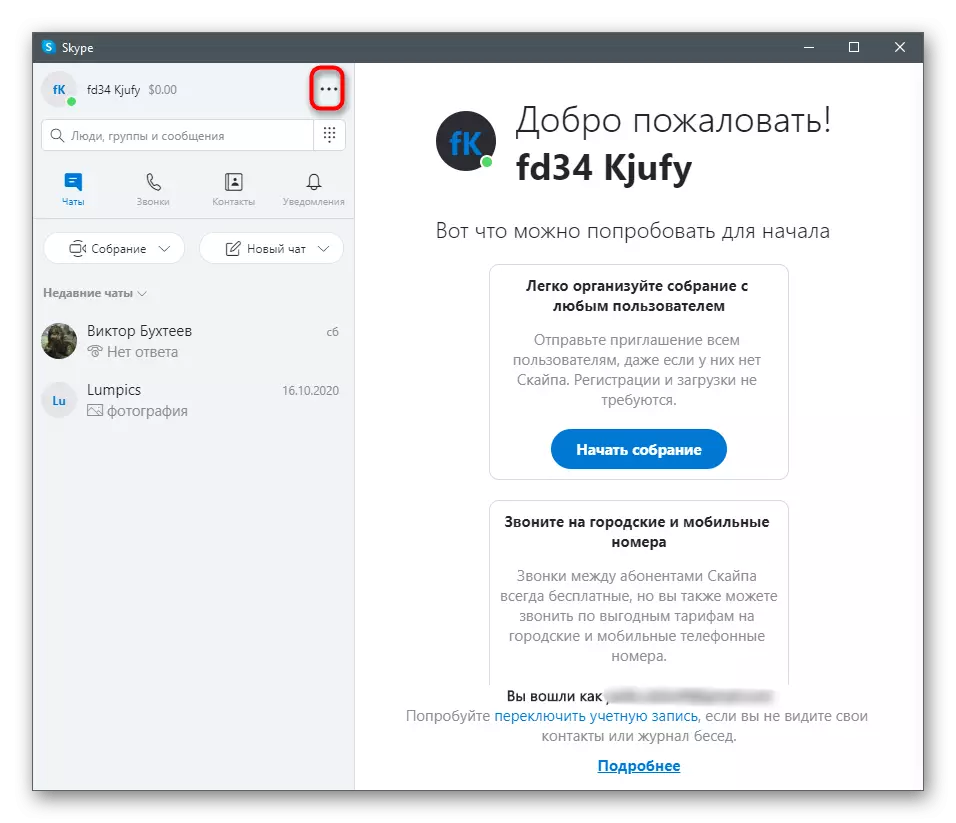
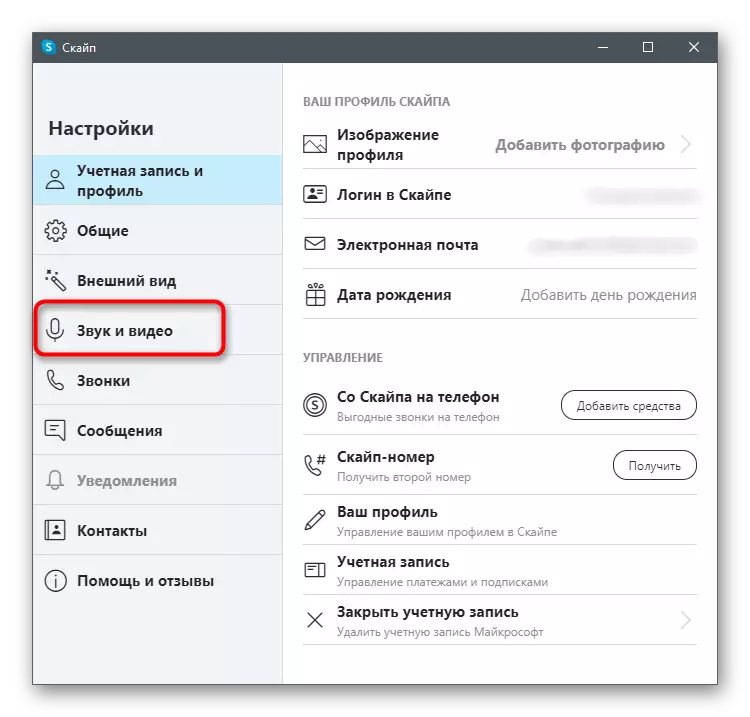
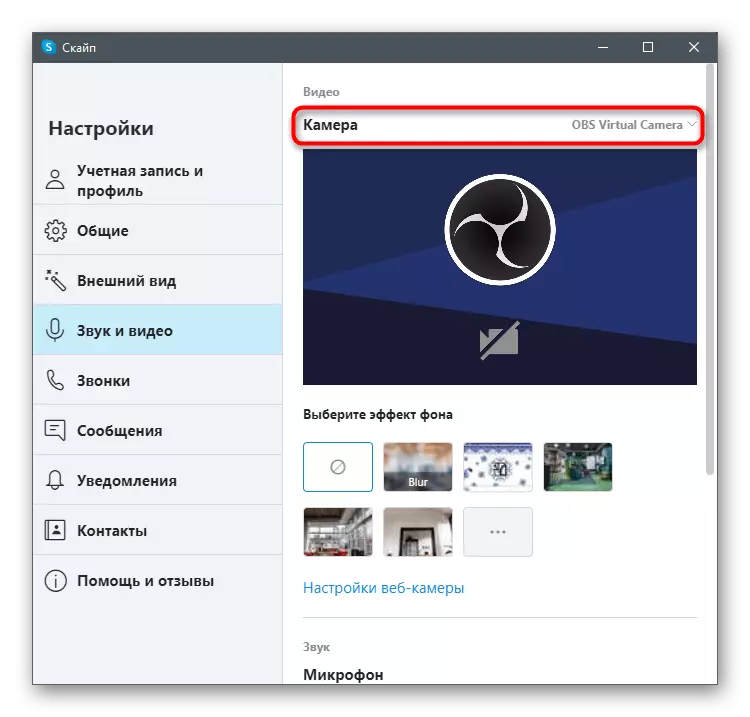
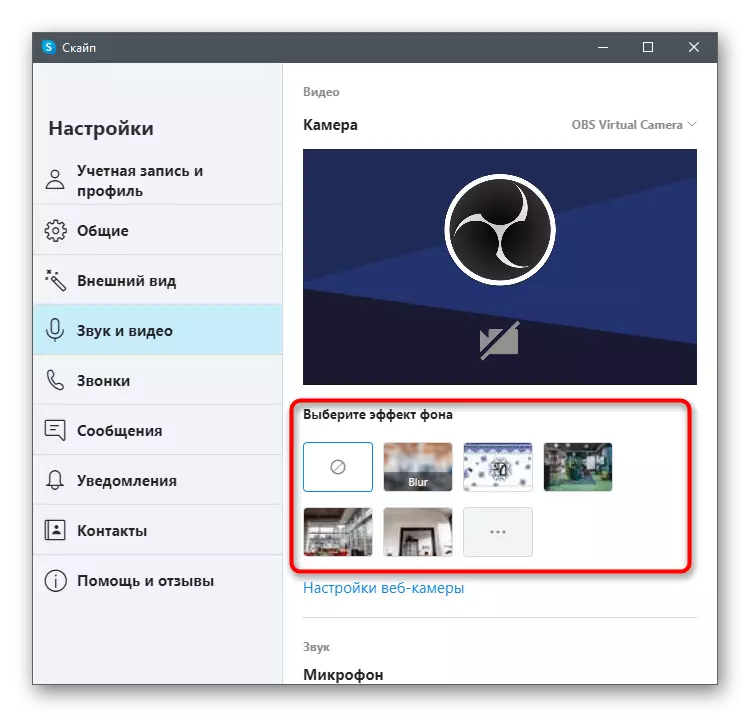
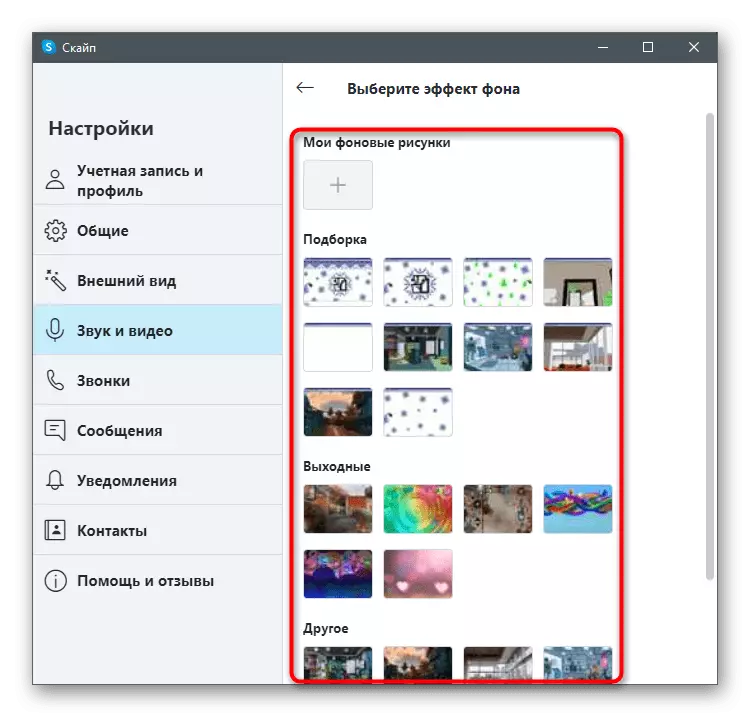
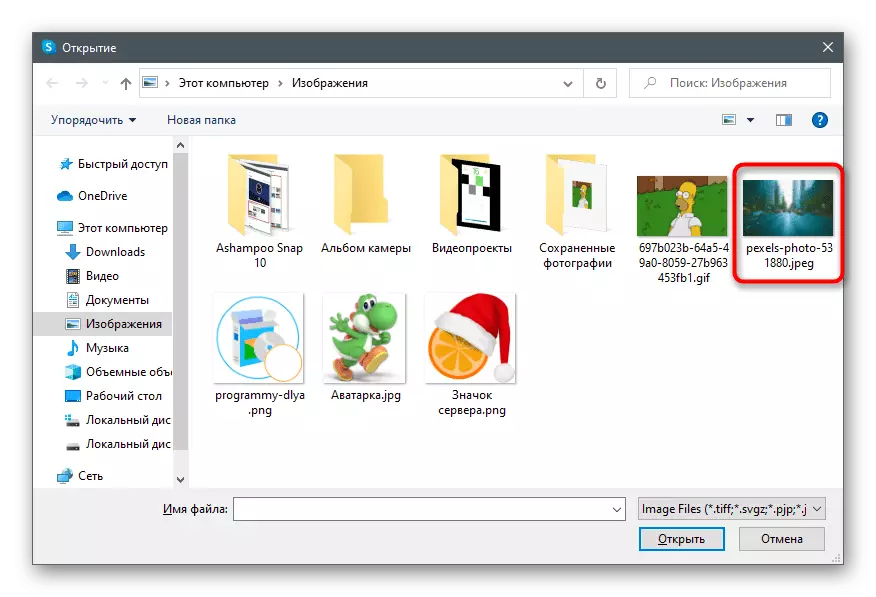
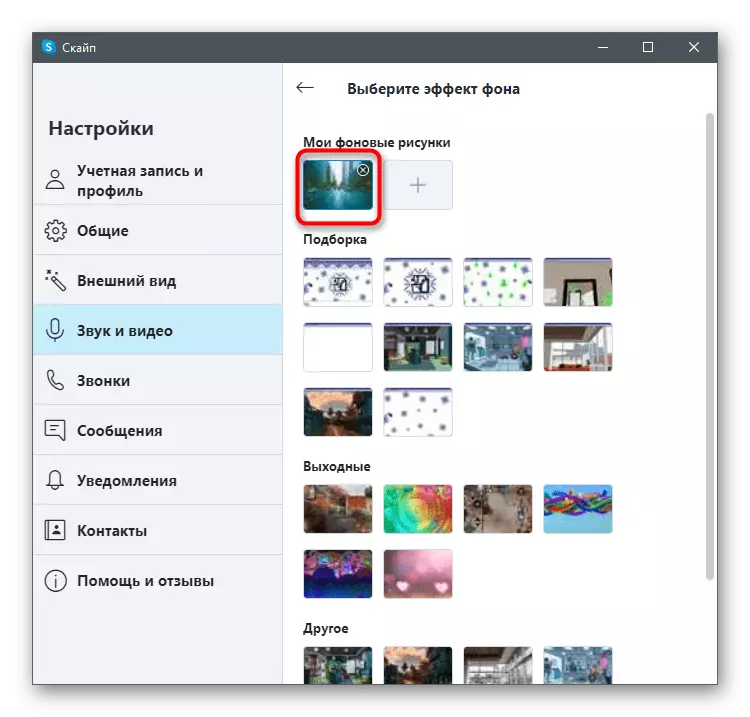
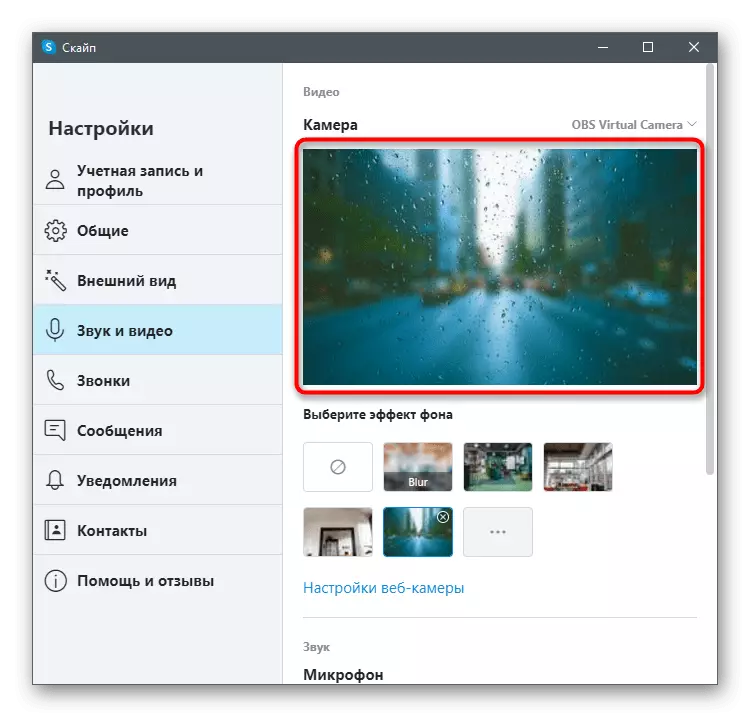
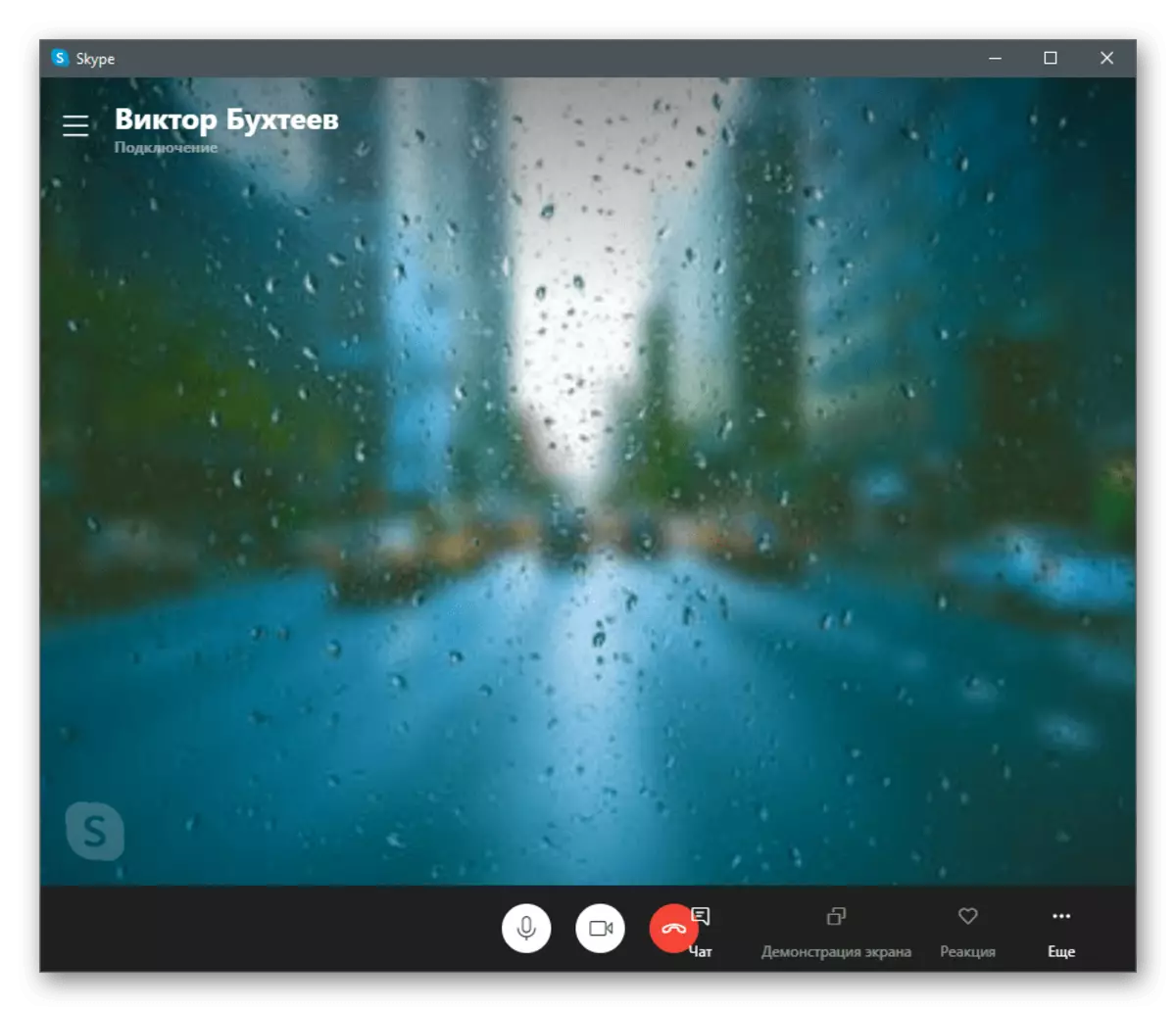
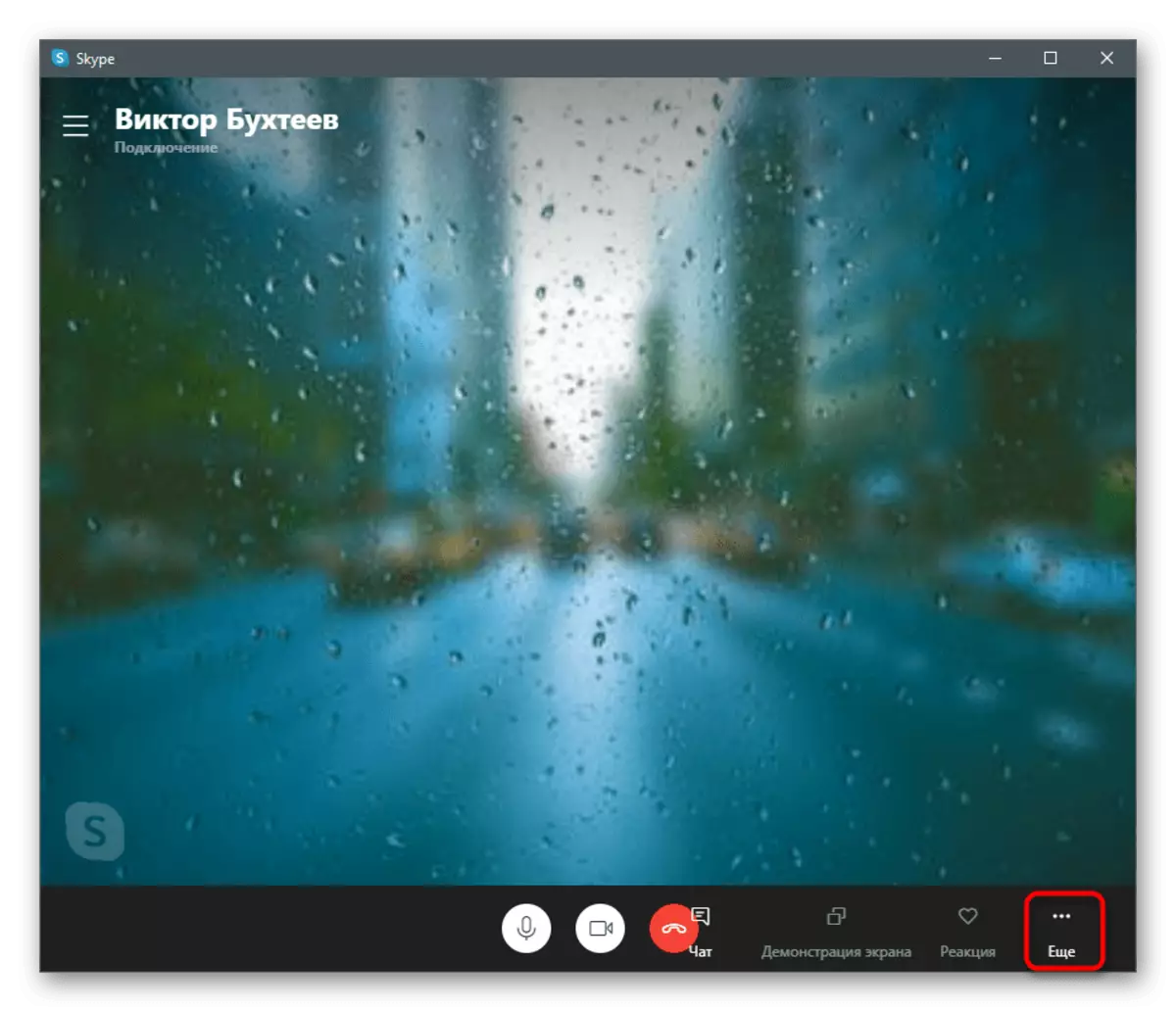
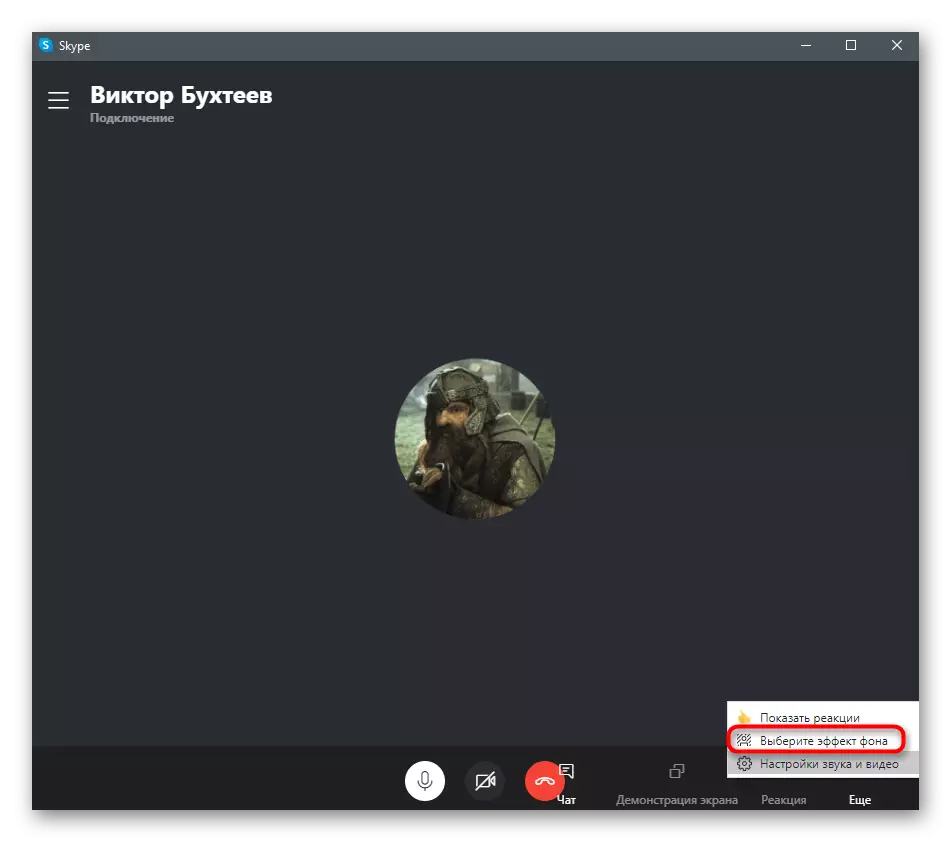
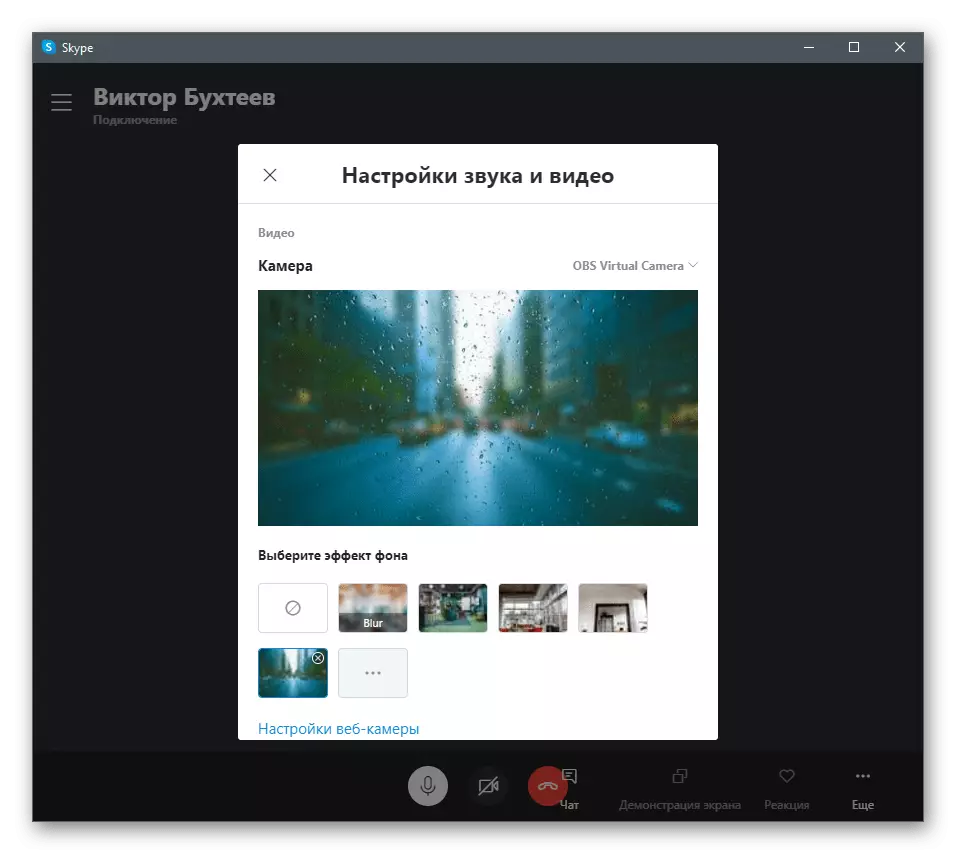
Emlékeztetünk arra, hogy az impozíció nem fog megfelelően működni, ha a háttérben sok többszínű elem van, vagy dinamikusan változik, például amikor az utcán beszél. Ezért azt javasoljuk, hogy aktiválja ezt a technológiát csak olyan esetekben, amikor magabiztos a normál működésben.
Ha megpróbálja végrehajtani az utasításokat, kiderült, hogy a vizsgált menü hiányzik, és a webkamera beállításaiban semmi sem kapcsolódik a háttérrel, azt jelenti, hogy a Skype elavult verzióját használja . Ehhez töltse le a legfrissebb verziót a hivatalos webhelyről, és telepítse újra, vagy olvassa el az alábbi linket.
Bővebben: A Skype frissítése
2. módszer: Youcam
Van egy speciális szoftver, amely integrálható egy webkamerával és felelős a beállításáért. Gyakran az ilyen programok kifejezetten a Skype-ban való kommunikáció során való összpontosítással foglalkoznak. Némelyikük funkcionalitása háttércserélő eszközt tartalmaz, így az ilyen szoftverek a Skype-ba beépített lehetőségek helyettesíthetők, ha nem felel meg néhány okból. Az első példa szerint fontolja meg az egyik legnépszerűbb programot - Youcam.
- Kattintson a fenti gombra, és töltse le a YouCam próbaverzióját a hivatalos webhelyről. Használható 30 napig korlátozások nélkül, de akkor meg kell vásárolnia egy engedélyt, ha folytatja az interakciót.
- A telepítés után győződjön meg róla, hogy átmegy a regisztrációs eljárással, erősítse meg a fiókot, és jelentkezzen be.
- A YouCam munkájáról szóló próbaváltási módban értesítést kap. Vegye meg ezt az üzenetet az "Ingyenes verzió indítása" gombra.
- Ha az indítás után azonnal felismeri a webkamrát, akkor megjelenik a rendelkezésre álló beállítások a háttér helyettesítés és a kép az Előnézeti ablakban.
- Most nyissa meg a Skype-t, és menjen a fiókbeállításokhoz.
- Válassza ki a "Hang és videó" kategóriát.
- Bontsa ki a „Camera” sort, és a listából válasszuk ki a létrehozott virtuális befogó készüléket YouCam.
- Hívjon semmilyen barátot, hogy ellenőrizze a programot, és várjon a panel jobb oldalán az asztalon.
- Váltás az átfedési lehetőségek között, hogy ne csak a háttervet használja, hanem olyan hatásokat vagy animációkat is, amelyek a webkamera tetején helyezkednek el.
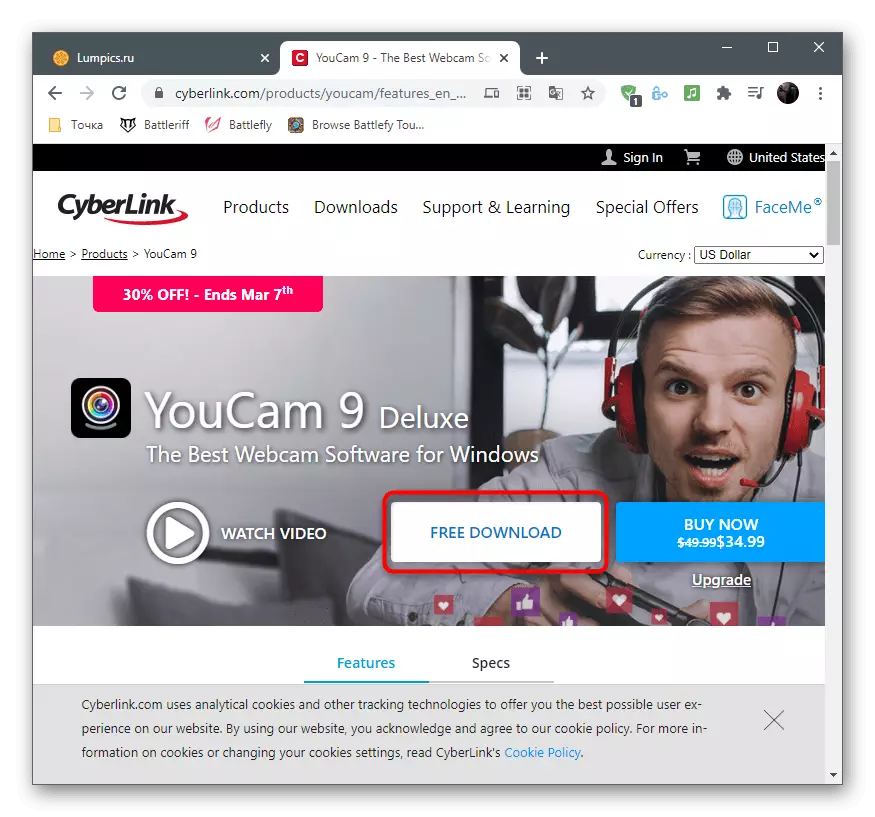
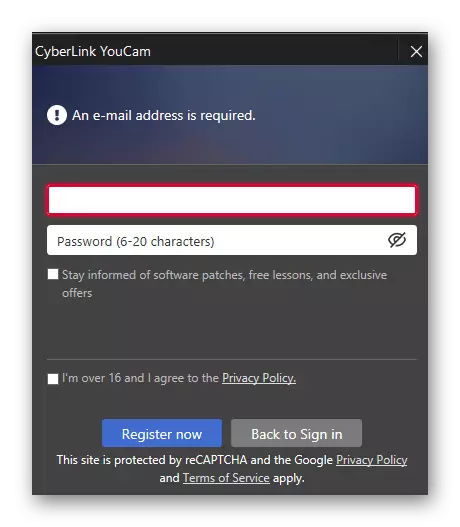
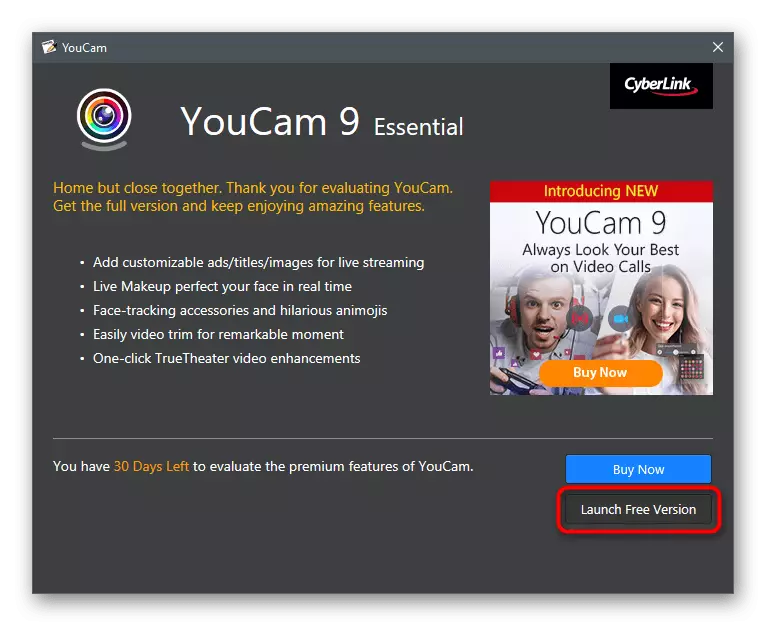
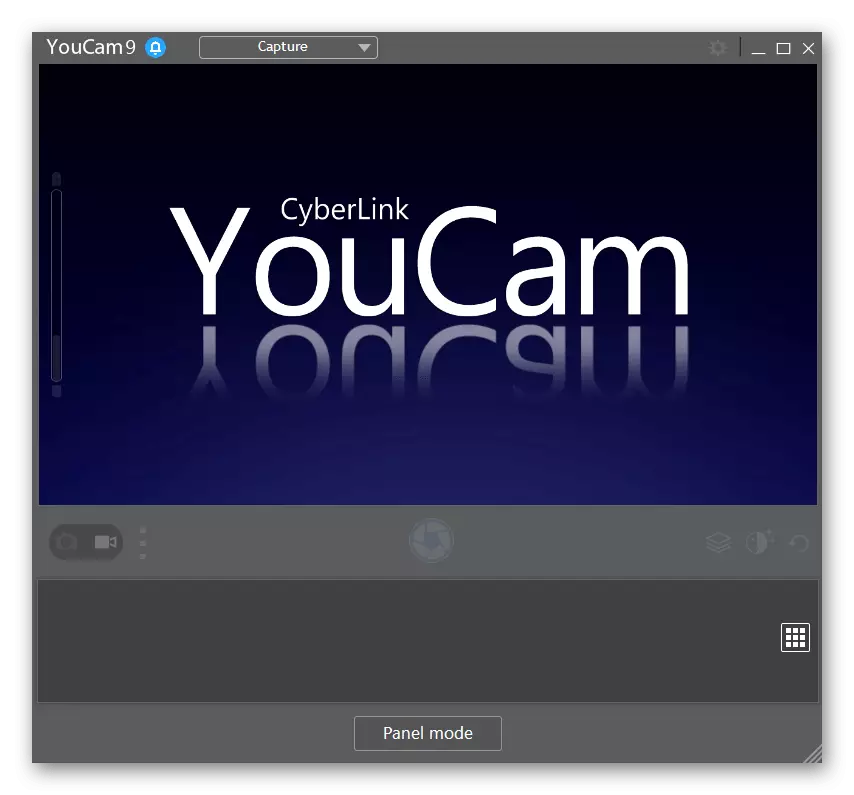
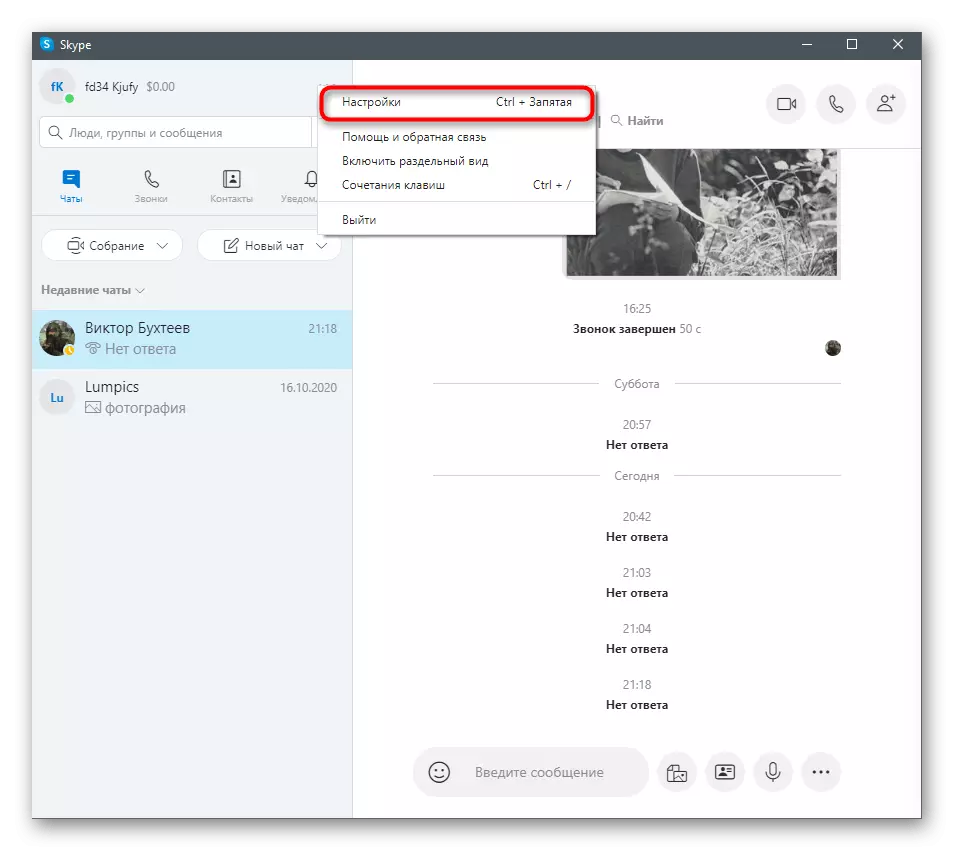
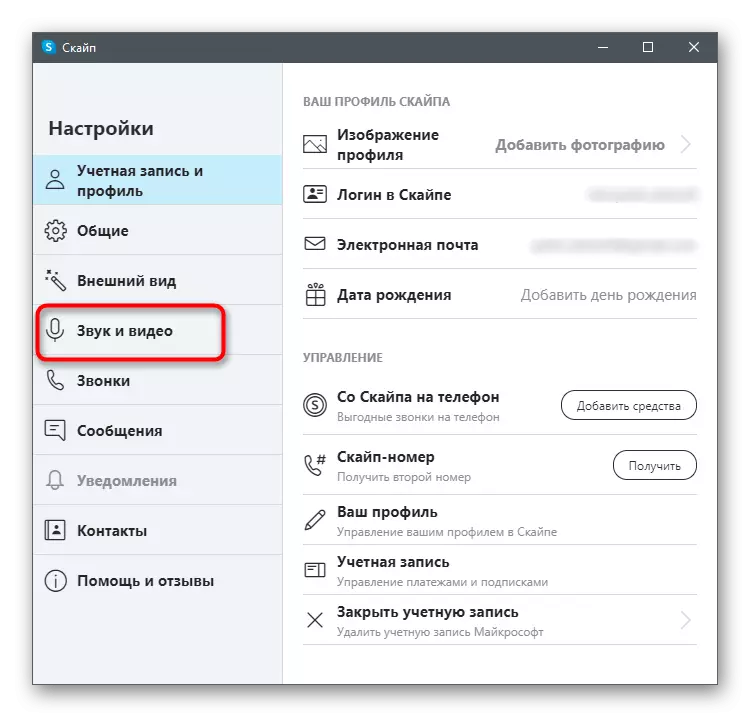
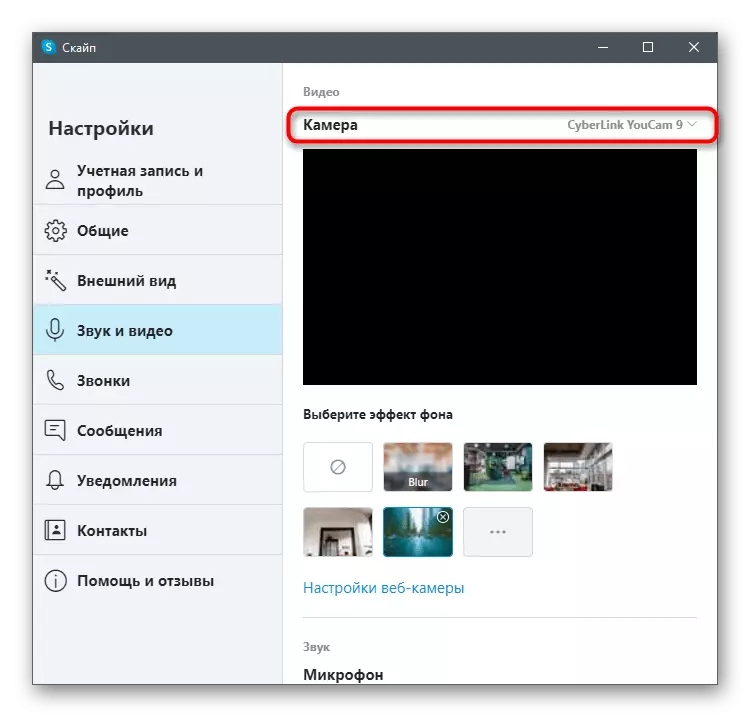
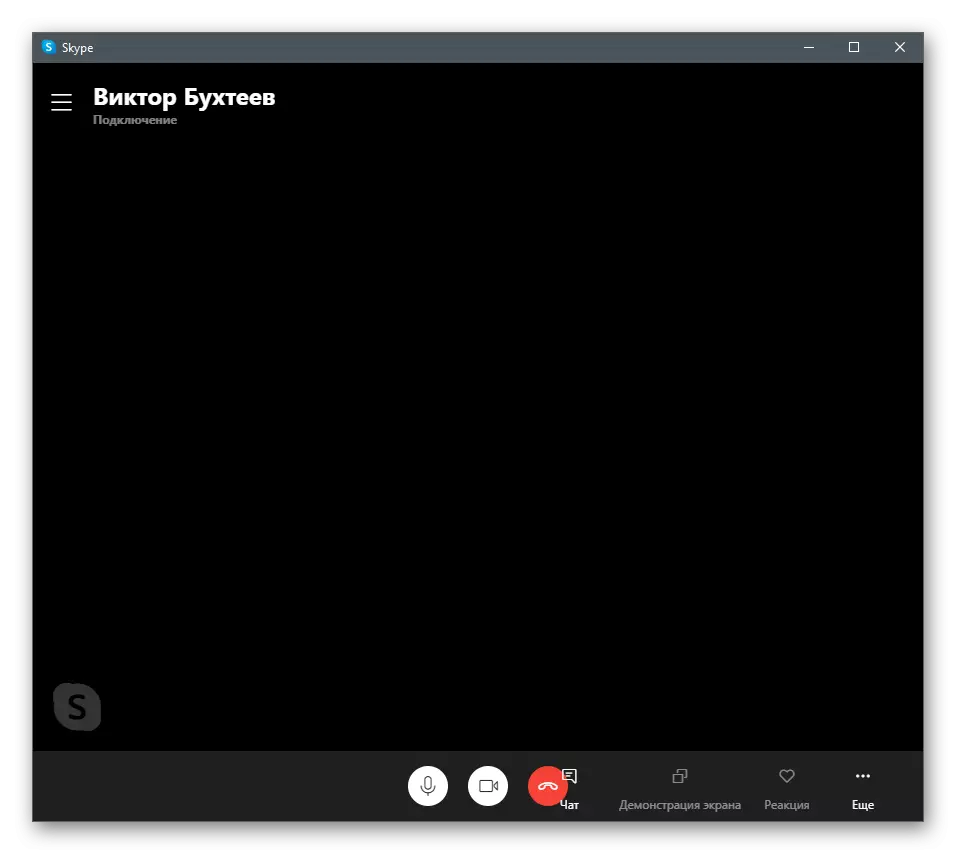
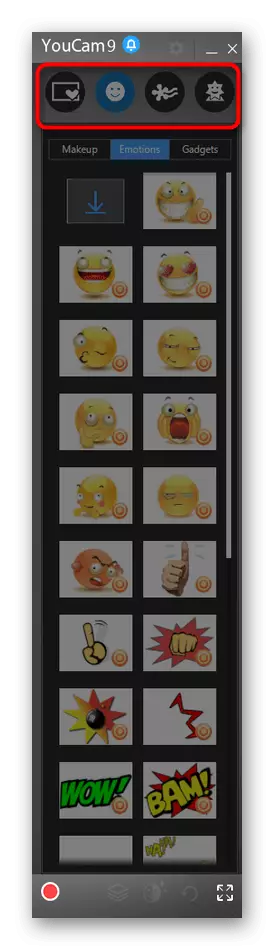
3. módszer: manykam
Manykam egy másik népszerű program a webkamera létrehozásához, amely ugyanolyan eszközökkel rendelkezik, mint az előző. Ugyanígy integrálódik a bemeneti eszközzel, és lehetővé teszi a valós idejű, hogy különböző hatásokat írjon elő.
- Ez a szoftver egy díjat is kiterjeszt, de a próbaverzió segítségével néhány funkciót tesztelhet (a fordított terv nem szerepel benne).
- A telepítési eljárás nem bonyolult, ezért csak néhány percet vesz igénybe.
- A befejezés után nyissa meg a MULDSAMAM-t, és győződjön meg róla, hogy a kép megfelelően jelenik meg a webkamerából. Ha nem észlelték automatikusan, kattintson a gombra a Plus közelében a Video Source Sor.
- Válassza ki a "Webcam" berendezés kategóriát.
- Keresse meg a használt eszközt és erősítse meg a választást.
- Kapcsolja be a virtuális hátteret, konfigurálja az elmosódást vagy cserélje ki, és alkalmazza a további paramétereket. Felmérje az eredményt a bal oldali előnézeti ablakban.
- Nyissa meg a Skype programot, és menjen a menübe a beállításokkal.
- A "Sound and Video" szakaszban bontsa ki a "Kamera" listát, és adja meg a hozzáadott sokkamion virtuális eszközt a program nevével.
- Győződjön meg róla, hogy a overlay fut és konfigurál egy másik felhasználót. Maga a program együtt lehet együttműködni, de lehetetlen kikapcsolni, különben az impozíció megszűnik.
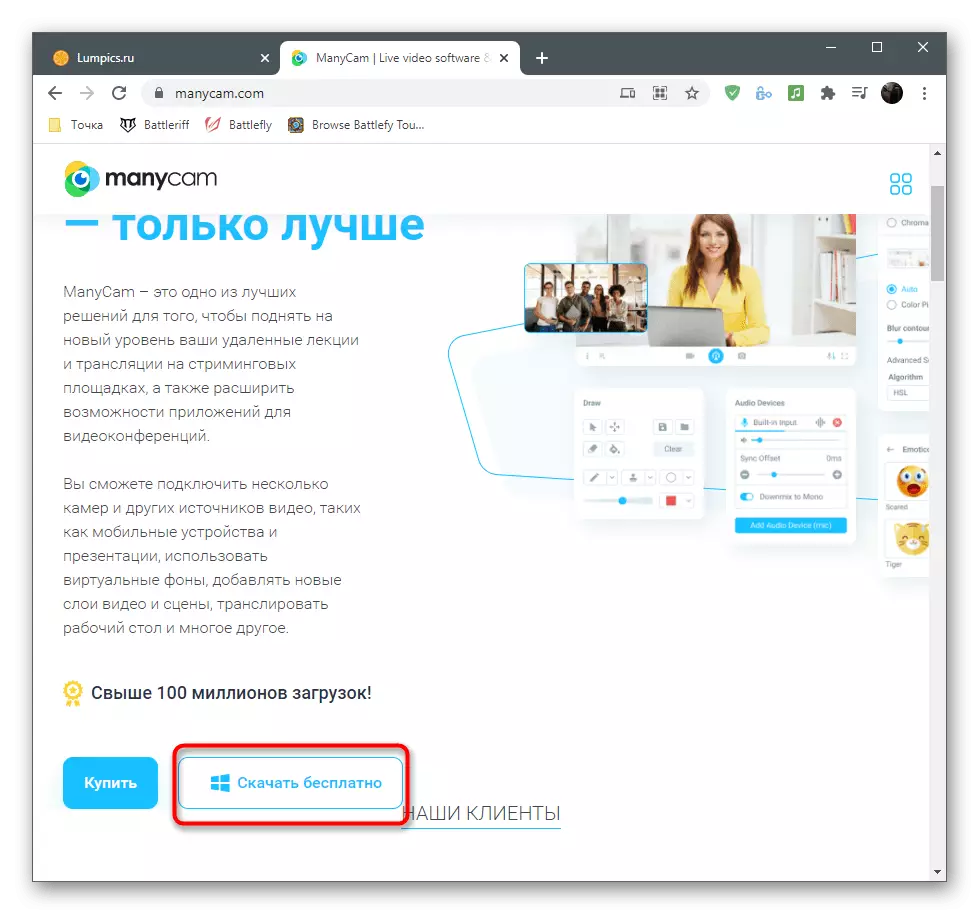
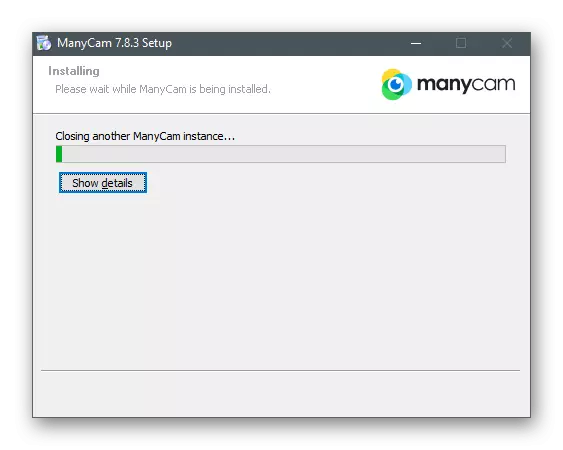
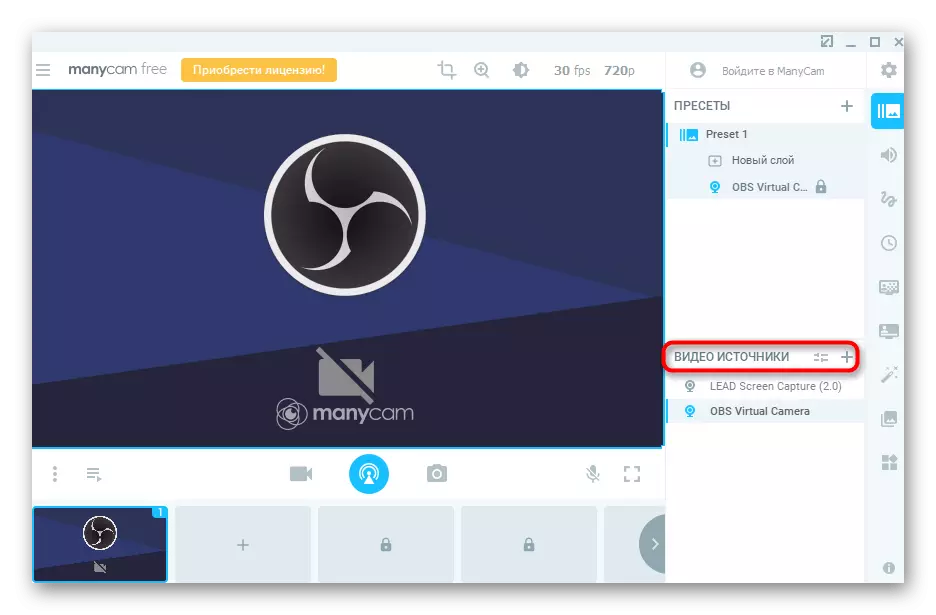
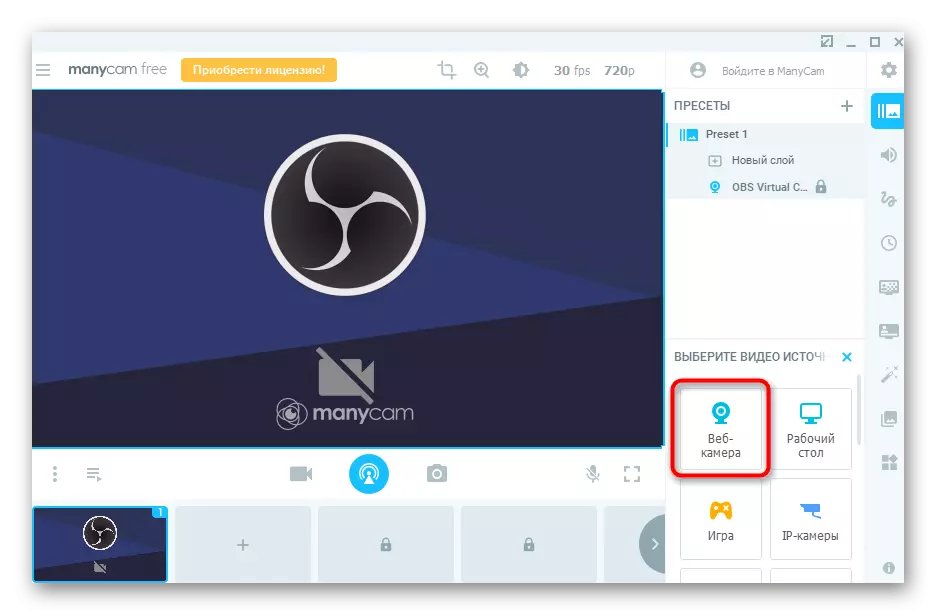
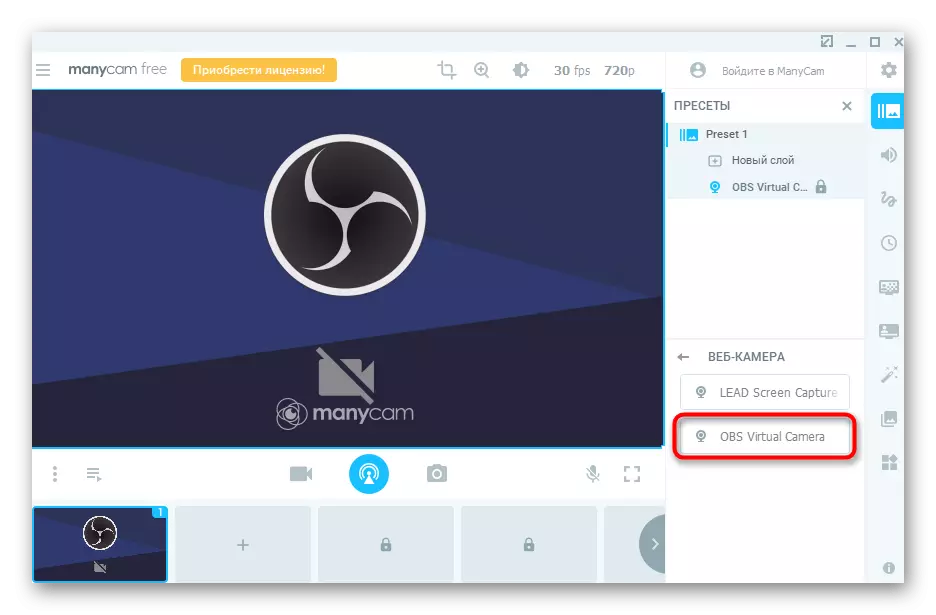
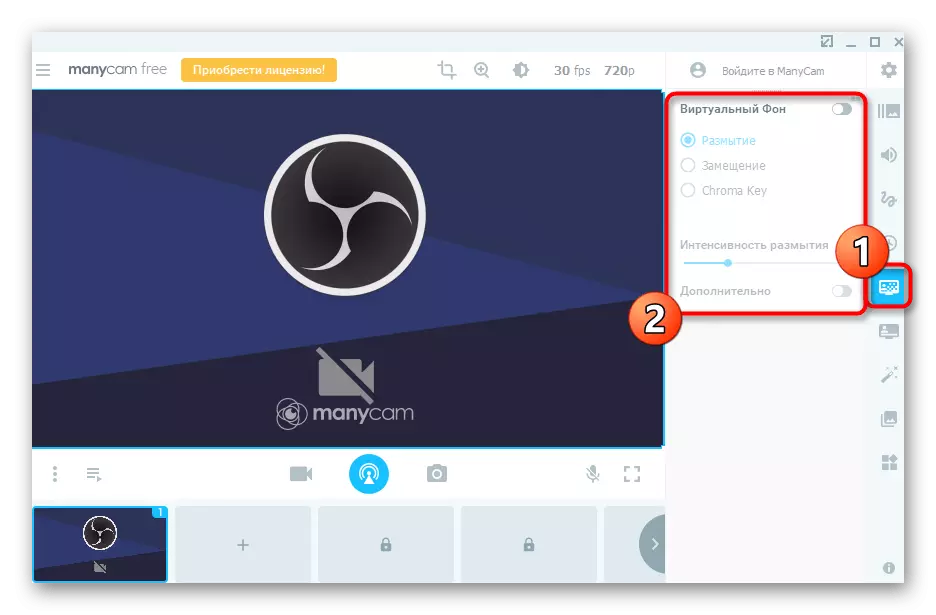
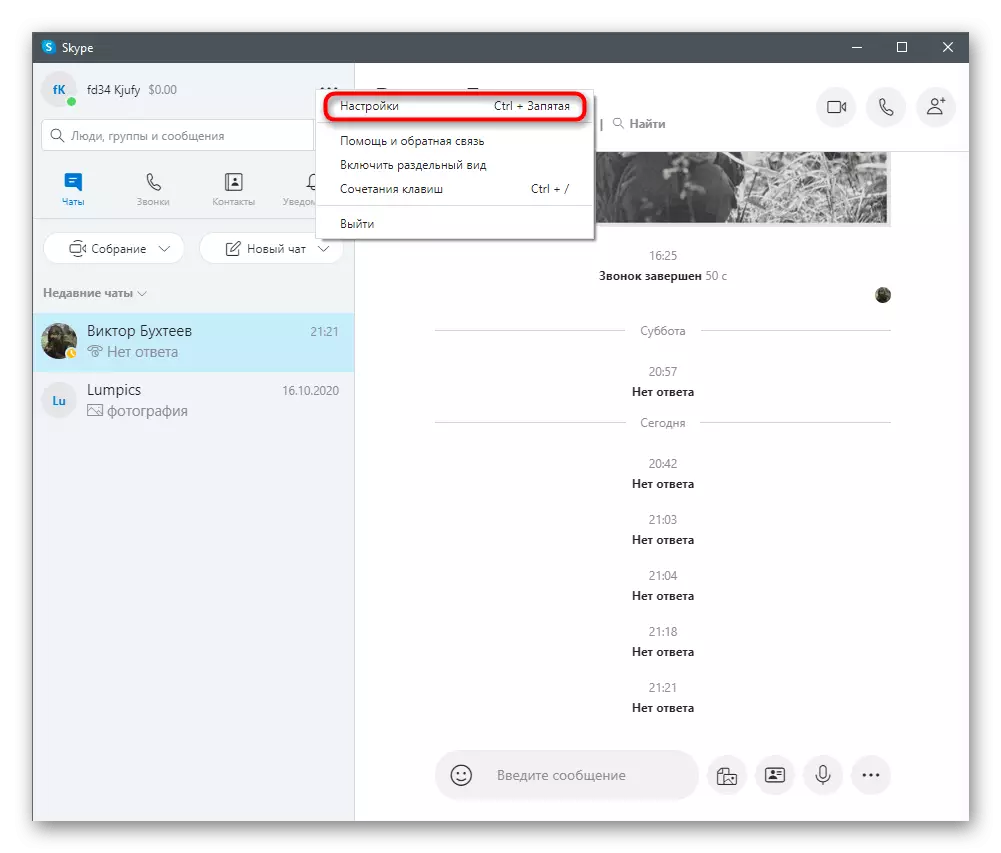
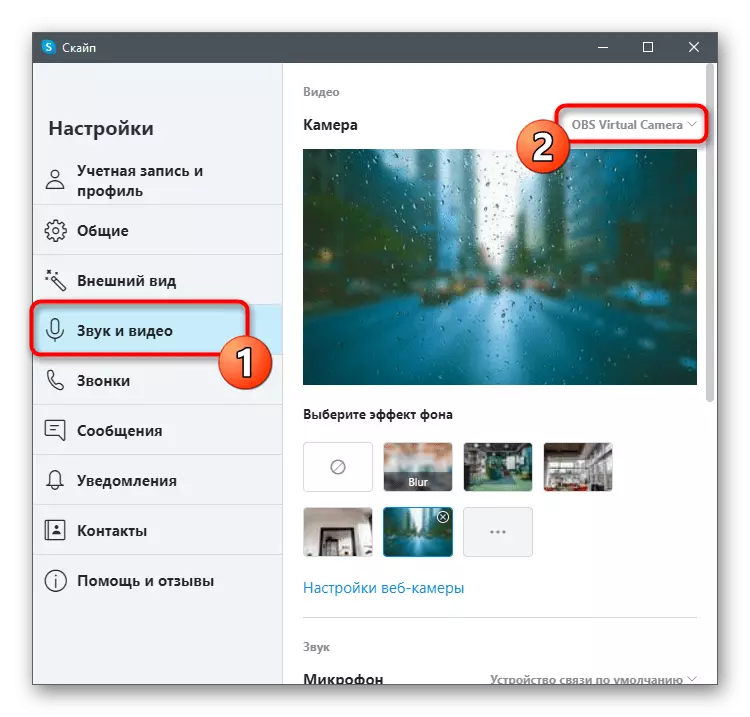
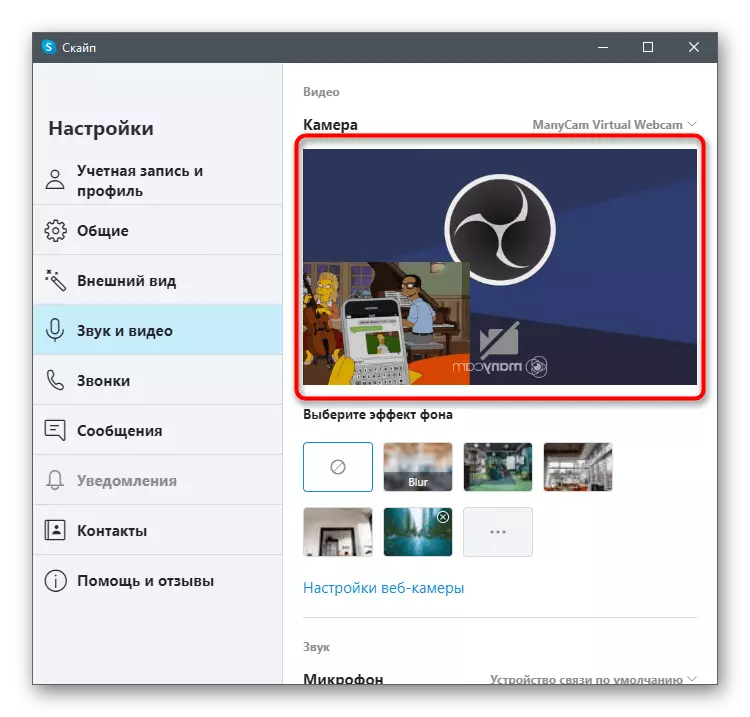
Vannak más programok, amelyek pontosan ugyanazt a feladatot végeznek, és szélesebb körű webkamera kezelési funkciókat biztosítanak. Sokan ugyanúgy dolgoznak, és még nem különböznek a megjelenésen, és némelyikük egyedülálló lehetőségekkel rendelkezik. Ezért az ilyen szoftver kiválasztásakor azt javasoljuk, hogy megismerje webhelyünk felülvizsgálatát, hogy azonnal tudjon az érdemekről és hátrányokról. A figyelembe vett utasítások egyetemesnek tekinthetők, és még akkor is használják őket, ha más hasonló típusú módon dolgoznak.
Bővebben: Programok a webkamera konfigurálásához
