
Minden építész tudja, mennyire fontos a háromdimenziós vizualizáció a projekt demonstrációjában vagy az egyéni szakaszaiban. Modern design programok, akik a lehető legtöbb funkciót kívánják kombinálni a helyükön, eszközöket kínálnak, beleértve a vizualizációt is.
Néhány évvel ezelőtt az építészeknek több programot kellett használniuk a projekt leginkább minőségi bemutatására. Az építészetben létrehozott háromdimenziós modellt 3DS MAX, Artlantis vagy Cinema 4D-re exportálták, amely időt vett igénybe, és nagyon nehézkesnek tűnt, amikor változtatásokat váltott ki és helyesen továbbítja a modellt.
A tizennyolcadik verzióval kezdődően az ArchiCAD fejlesztői elhelyezték a CINCE 4D CINHA 4D-ben használt CINE-render-fotorealisztikus vizualizációs mechanizmust. Ez lehetővé tette az építészek, hogy elkerüljék kiszámíthatatlan export és élethű teszi kellős ArchiCAD környezetben, ahol a projekt kidolgozása.
Ebben a cikkben részletesen megfontoljuk, hogy a CINE renderelhárítási folyamata hogyan működik, és hogyan kell használni, és nem fogjuk befolyásolni a szabványos archiválási mechanizmusokat.
Vizualizáció az ArchiCAD-ban.
A standard vizualizációs folyamat magában foglalja a jelenet modellezést, anyagokat, világítást és kamerákat, textúrát és végső fotorealisztikus képet (render).Tegyük fel, hogy van egy aprított jelenet ArchiCAD, amelyben az alapértelmezett kamerák hozzárendelt anyagok, és vannak fényforrások. Meghatározzuk, hogyan szerkesztheti ezeket a jelenetelemeket a cine render segítségével, és hozzon létre reális képet.
A CINE Render beállításainak beállítása
1. Nyissa meg az ArchiCAD jelenetet, amely készen áll a vizualizációra.
2. A "Dokumentum" lapon megtaláljuk a "vizualizációs" karakterláncot, és válassza a "Vizualizációs paraméterek" lehetőséget
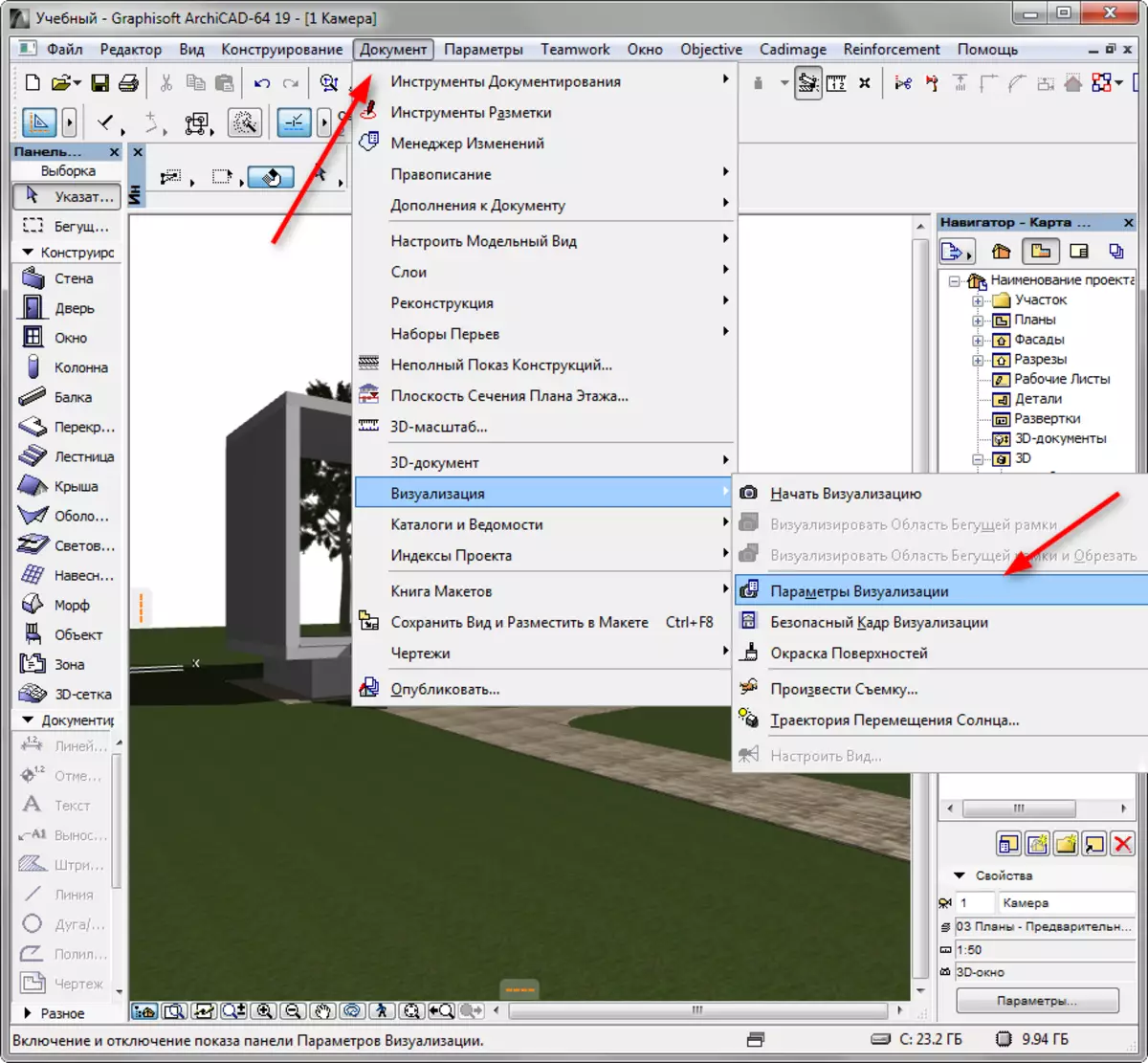
3. Mielőtt megnyitná a Render Beállítások panelt.
A legördülő listában a "Scene", az Archov számos esetben kiválaszthatja a sablont különböző körülmények között. Válasszon megfelelő sablont, például "külső világítási napot, átlagot".
Akkor egy sablon alapján, módosíthatja azt, és mentse alatt a saját nevét, amikor szüksége van.
A "Mechanizmus" legördülő listában válassza a "Cine render a MAXON" -t.
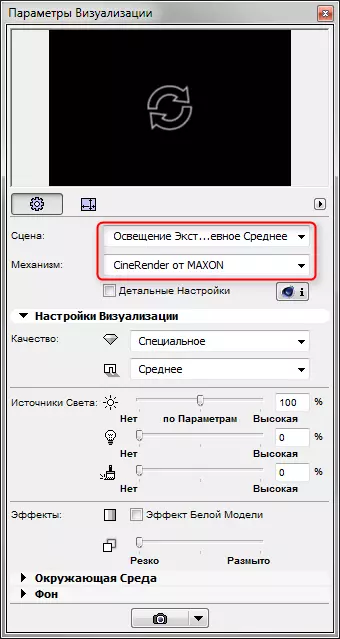
Állítsa be az árnyékok minőségét és a vizualizáció egészét a megfelelő panel segítségével. Minél nagyobb a minősége - a kép lassabb lesz.
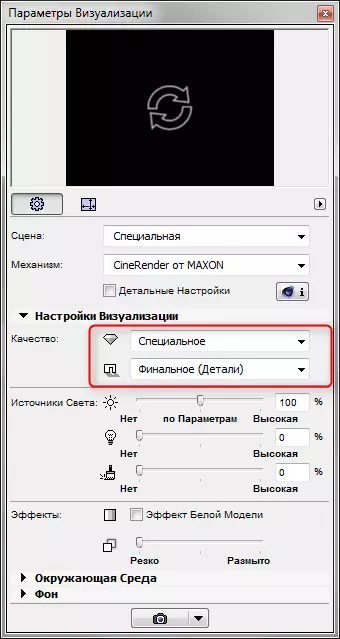
A "Fényforrások" szakaszban a világítás fényereje konfigurálva van. Hagyja az alapértelmezett beállításokat.
A környezeti paraméter lehetővé teszi az ég beállítását a képen. Válassza ki a "Fizikai Sky" lehetőséget, ha helyesen szeretné konfigurálni az égboltot a programban, vagy a HDRI SKY-t abban az esetben, ha nagy dinamikus tartománykártyát kell használnia a nagyobb realisztikushoz. A hasonló kártya a programba van betöltve.
Vegye ki a jelölőnégyzetet a checkbox „Use ArchiCAD Sun”, ha be szeretné állítani a helyzetét a nap egy adott területen, az időt és a dátumot.
Az "Időjárásbeállítások" pontban válassza ki az ég típusát. Ez a paraméter beállítja a légkör és a kapcsolódó világítás jellemzőit.
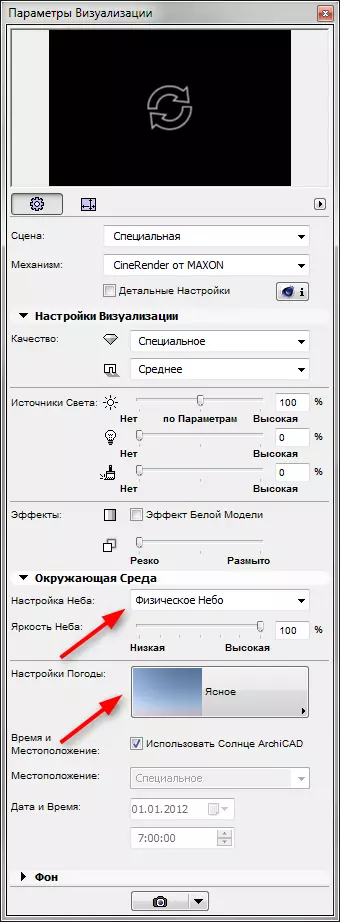
4. Állítsa be a végső kép méretét Pixelben a megfelelő ikonra. Blokkméretek a keret arányainak mentéséhez.

5. A vizualizációs panel tetején lévő ablak célja, hogy előre gyors renderet készítsen. Kattintson a körkörös nyilakra, és rövid időre meglátogatja a vizualizációs bélyegképet.
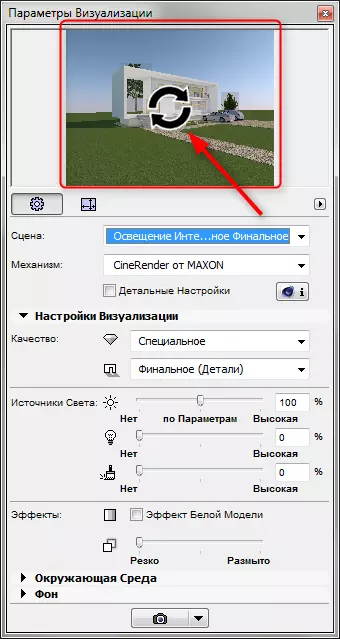
6. Kapcsolja be a részletes beállításokat. Aktiválja a Chekox "Részletes beállításokat". Részletes beállítások jelenti állítsa fény, épület árnyékok, a globális megvilágítás paramétereket, színek hatását, és egyéb paramétereket. A beállítások többsége elhagyja az alapértelmezett. Csak néhányat megjegyezzük.
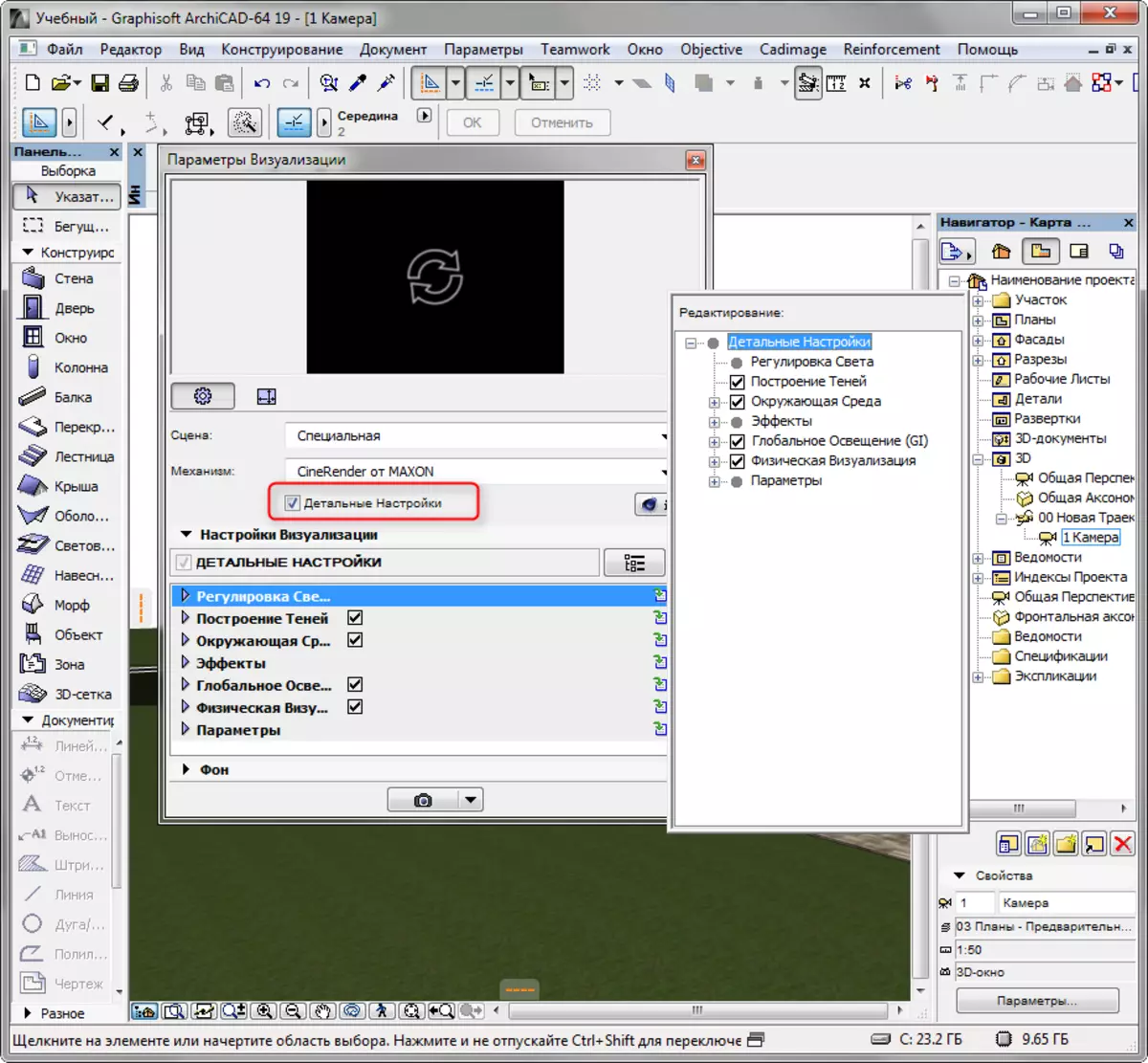
- A Környezeti szakaszban nyissa meg a "fizikai égbolt" görgetését. Benne, hozzáadhat és beállíthat az ilyen hatásokat az égre, mint a nap, a köd, a szivárvány, a légkör és mások.
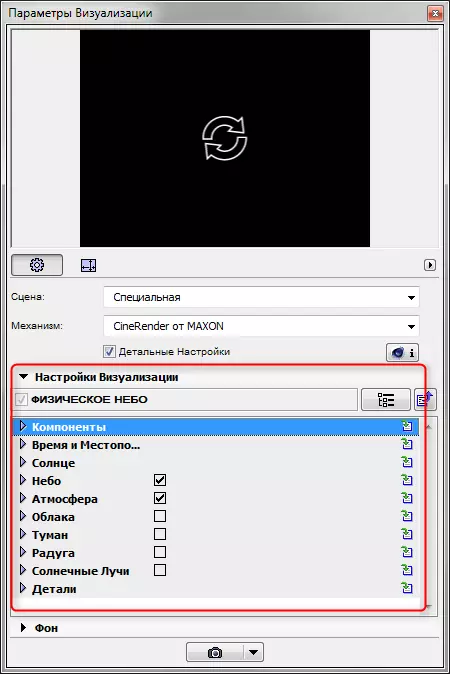
- A „paraméterek” scroll, jelölje szemben a „Grass” és parképítés a képen lesz életben és természetes. Tekintsük csak, hogy a héjszámítás szintén növeli a renderelési időt.
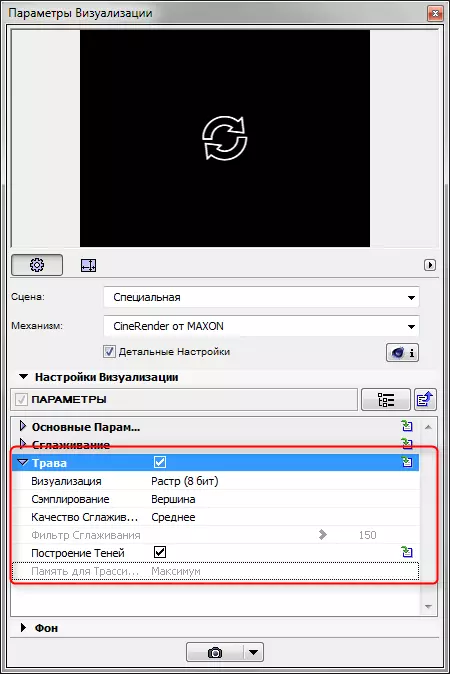
7. Lássuk, hogyan kell testreszabni az anyagokat. Zárja be a vizualizációs panelt. Válassza ki a "Paraméterek" menüt, az elemek "Készletek", "bevonatok". Érdekelünk azok, amelyek a helyszínen vannak. Annak érdekében, hogy megértsük, hogyan fognak megjeleníteni a vizualizációt, adja meg a Mechanizmus "" Cine renderének beállítását a MAXON-tól. "
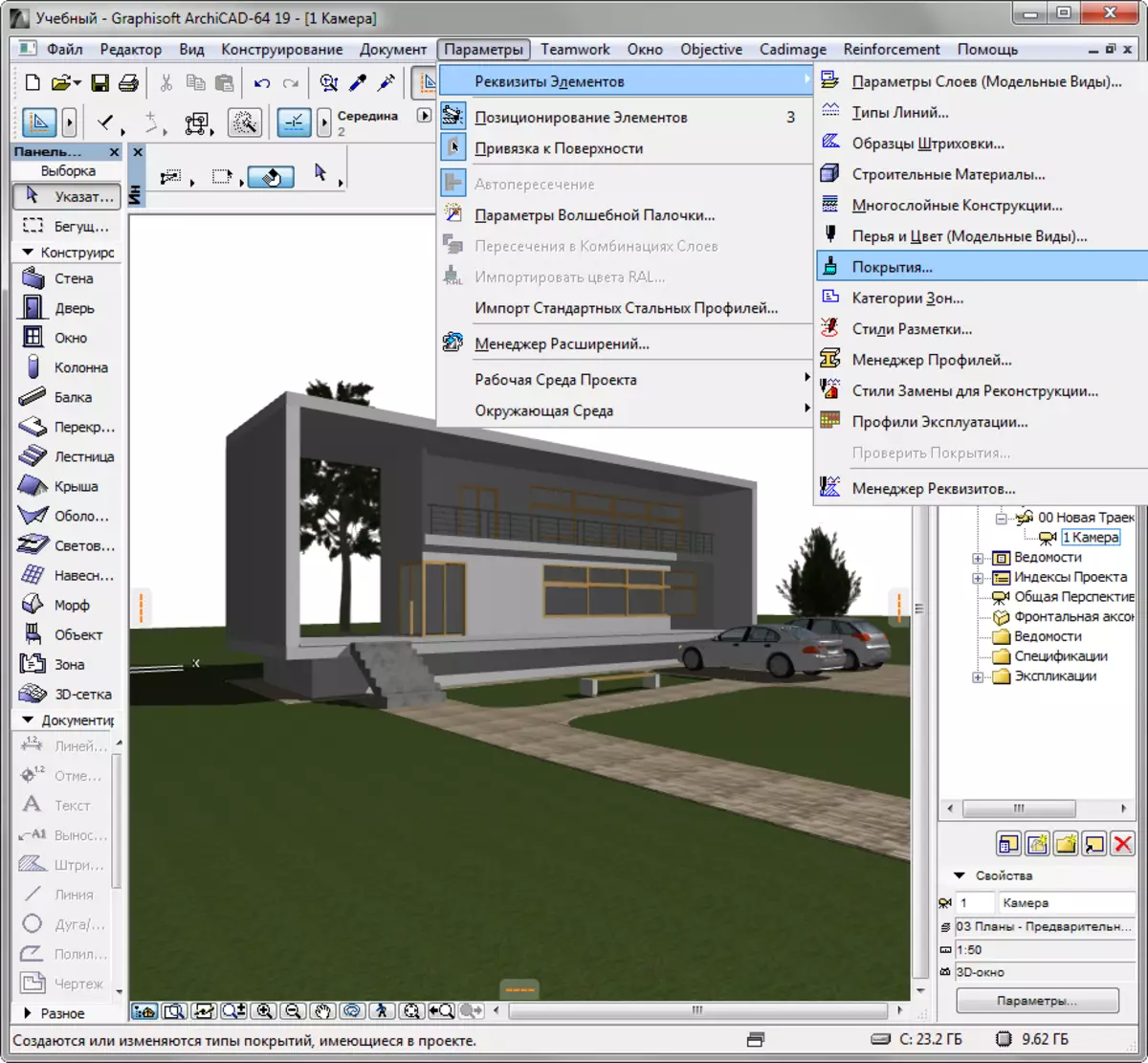
Az anyagbeállításokat, többnyire alapértelmezés szerint kell maradni, kivéve néhányat.
- Az anyag színének megváltoztatásához vagy a Színes lapon lévő textúra beállítása. A reális vizualizációkhoz ajánlatos mindig a textúrákat alkalmazni. Alapértelmezés szerint az építkezésen sok anyag van textúrájával.
- Távolítsa el az anyagcsökkentést. A megfelelő csatornában helyezze a textúrát, amely anyagi naturalista szabálytalanságokat teremt.
- Az anyagokkal való együttműködés módosítsa az anyagok átláthatóságot, fényességet és visszaverő képességét. Helyezzen eljárási kártyákat a megfelelő résidőkben, vagy kézzel állítsa be a paramétereket.
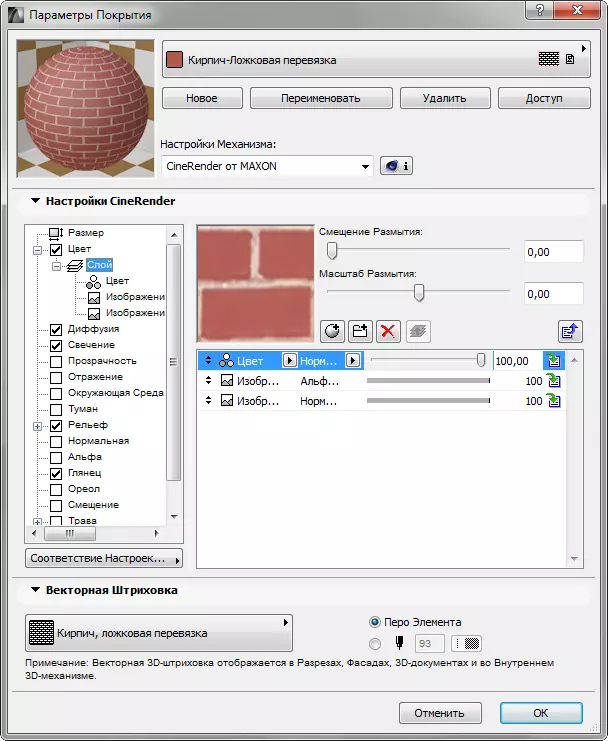
- Pázsitok vagy hígított felületek létrehozása, aktiválja a "Grass" jelölőnégyzetet. Ebben a nyílásban beállíthatja a fű színét, sűrűségét és magasságát. Kísérlet.
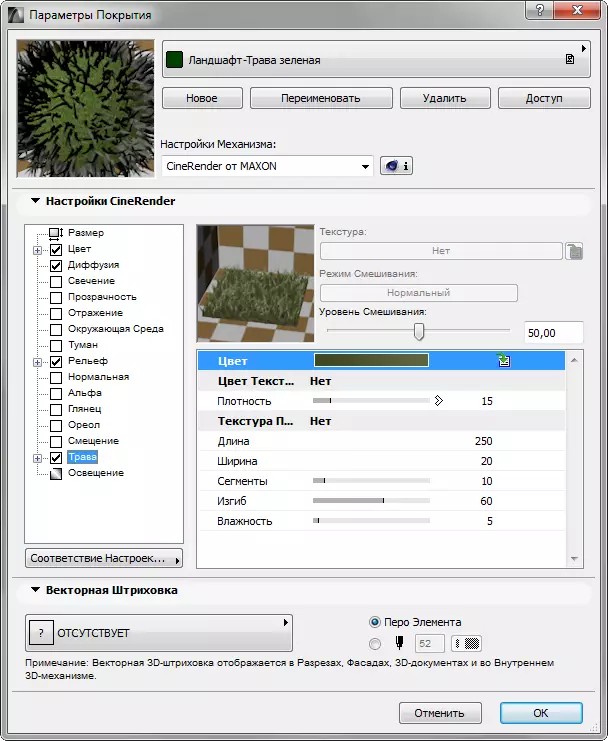
8. konfigurálása anyagok, menj a „dokumentum”, „Vizualizáció”, „Start megjelenítés”. A tengerentúli mechanizmus elkezdődik. Csak meg kell várnod a végeit.
Elindíthatja a kép nevét egy forró billentyűvel.

9. Kattintson a jobb gombbal a képre, és válassza a "Mentés" menüpontot. Adja meg a kép nevét, és válasszon ki egy lemezterületet a mentéshez. A vizualizáció készen áll!
Lásd még: Tervezési programok házak számára
Az ArchiCAD jelenet vizualizációjának finomságait rendeztük. Kísérletezés és a képességek, akkor megtanulják, hogyan kell gyorsan és hatékonyan meg projektjeit anélkül, hogy harmadik féltől származó programok!
