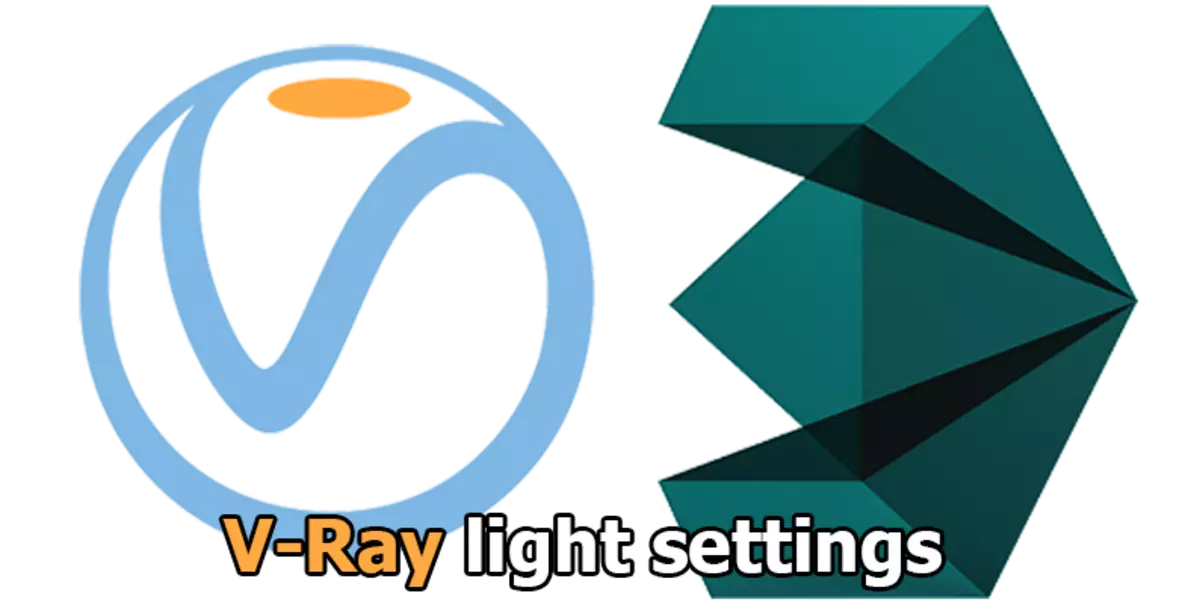
A V-Ray az egyik legnépszerűbb plug-in, amely fotorealisztikus vizualizációkat hozhat létre. Megkülönböztető jellemzője az egyszerűség, amely a magas színvonalú eredmények megszerzésének lehetősége és lehetősége. A 3DS Max környezetben használt v-ray használata anyagokat, világítást és kamrákat hoz létre, amelynek kölcsönhatása a jelenetben egy naturalista kép gyors megteremtéséhez vezet.
Ebben a cikkben tanulmányozzuk a világítási beállításokat a v-ray használatával. A megfelelő fény nagyon fontos a megjelenítés helyes létrehozásához. Meg kell határoznia a helyszínen lévő tárgyak összes legjobb tulajdonságait, természetes árnyékokat teremt és védelmet nyújt a zaj, a kereszteződések és más tárgyak ellen. Tekintsük a v-ray eszközöket a világítás beállításához.
Hogyan kell beállítani a fényt a v-ray-ről a 3DS-ben Max
Javasoljuk, hogy olvassa el: hogyan kell telepíteni a 3DS-t max
1. Először is, töltse le és telepítse a v-ray-t. Elmegyünk a fejlesztő webhelyére, és kiválasztjuk a 3DS max. Töltsd le. A program letöltéséhez regisztrálhat a webhelyen.
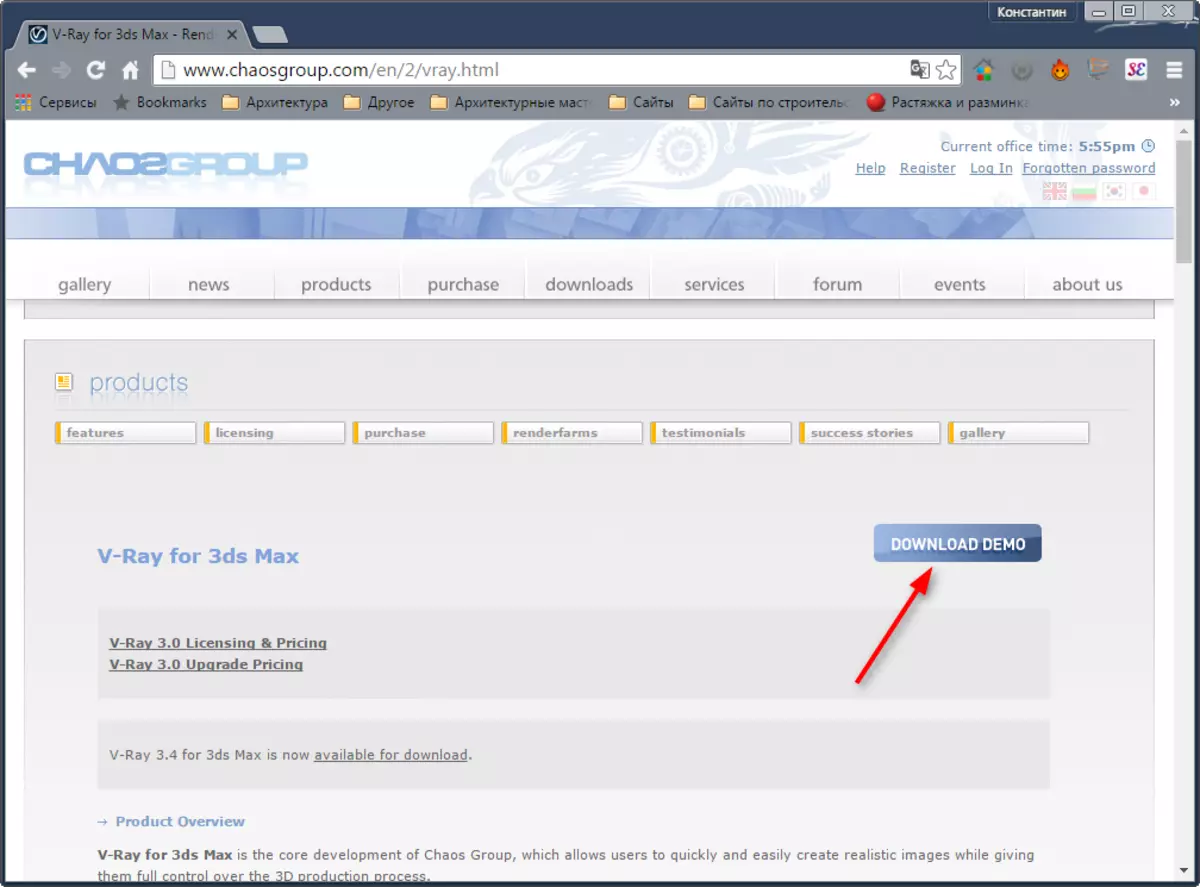
2. Telepítse a programot a telepítővarázsló tippjei után.
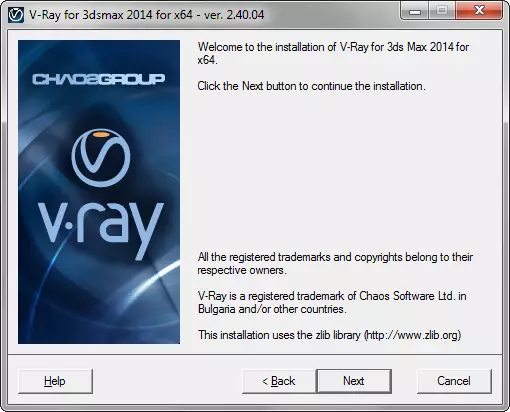
3. Futtassa a 3DS MAX-t, nyomja meg az F10 gombot. Előttünk, a renderbeállítások panel. A "Közös" lapon megtaláljuk a "renderer hozzárendelõ" görgetését, és válassza ki a v-ray-t. Kattintson a "Mentés alapértelmezettként" gombra.
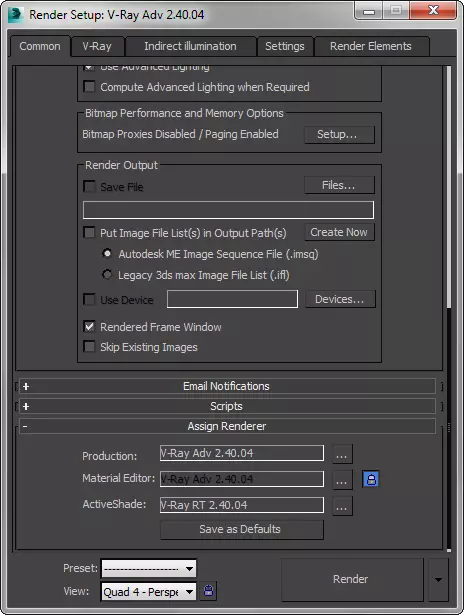
Megvilágítás A jelenet jellemzőitől függően különböző típusok vannak. Természetesen az érdemi vizualizáció megvilágítása eltér a külső fénybeállításoktól. Fontolja meg több alapvető világítási rendszert.
Lásd még: Hot kulcsok a 3DS Max
A külső vizualizáció fényének beállítása
1. Nyissa meg a világítást, amelyben a világítás konfigurálva van.
2. Telepítse a fényforrást. Mi utánozzuk a napot. Az eszköztár létrehozása lapján válassza a "Lights" lehetőséget, és kattintson a "V-ray Sun" gombra.
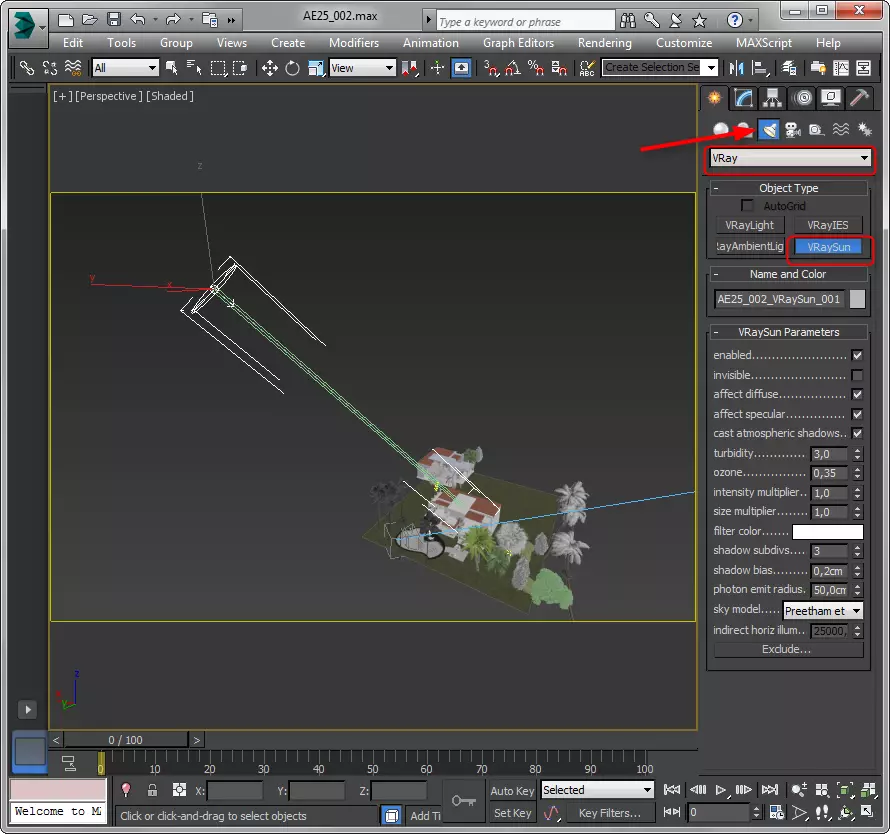
3. Adja meg a napsugarak kezdeti és végpontját. A gerenda és a föld felszíne közötti szög meghatározza a reggeli, a nap vagy az esti légkör.
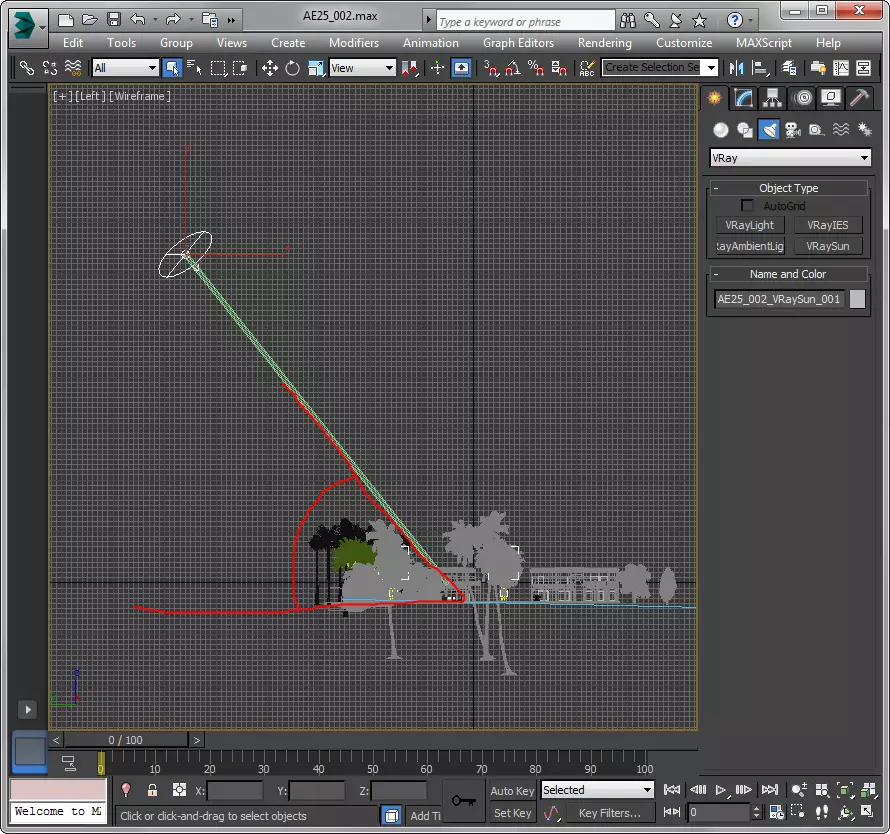
4. Válassza ki a Napot, és menjen a Módosítás lapra. Mi érdekli a következő paraméterek:
- Engedélyezve - bekapcsolja a napot.
- Turbiditás - Minél magasabb ez az érték annál nagyobb a légkör porúsága.
- Intensity multiplikátor - Paraméter A napfény fényerejének beállítása.
- Méret multiplikátor - méretméret. Minél nagyobb a paraméter, annál homályosabb lesz árnyék.
- Shadow Subdivs - Minél magasabb ez a szám, annál jobb, mint az árnyék.
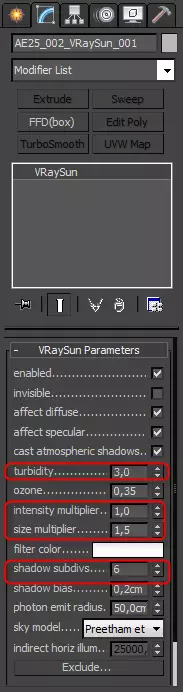
5. Ekkor a nap beállítása befejeződött. Igazolja az eget, hogy nagyobb realizmust adjon. Nyomja meg a "8" gombot, megnyílik a környezet panel. Válassza ki a DefaultVraysky térképet környezetként környezetként, amint azt a képernyőkép mutatja.
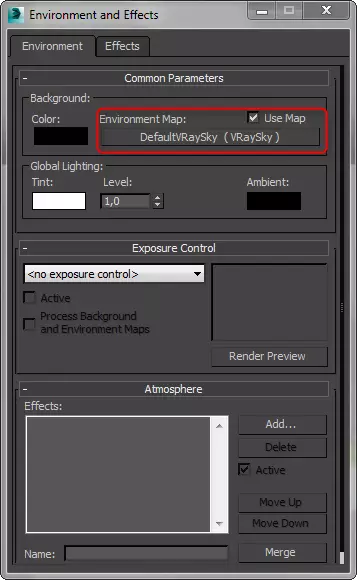
6. A Környezetpanel bezárása nélkül nyomja meg az "M" gombot az anyagok szerkesztőjének megnyitásával. Húzza az Alapértelmezettvraysky térképet a nyílásból a környezeti ablaktáblában az anyagszerkesztőhöz, tartva a bal egérgombot.
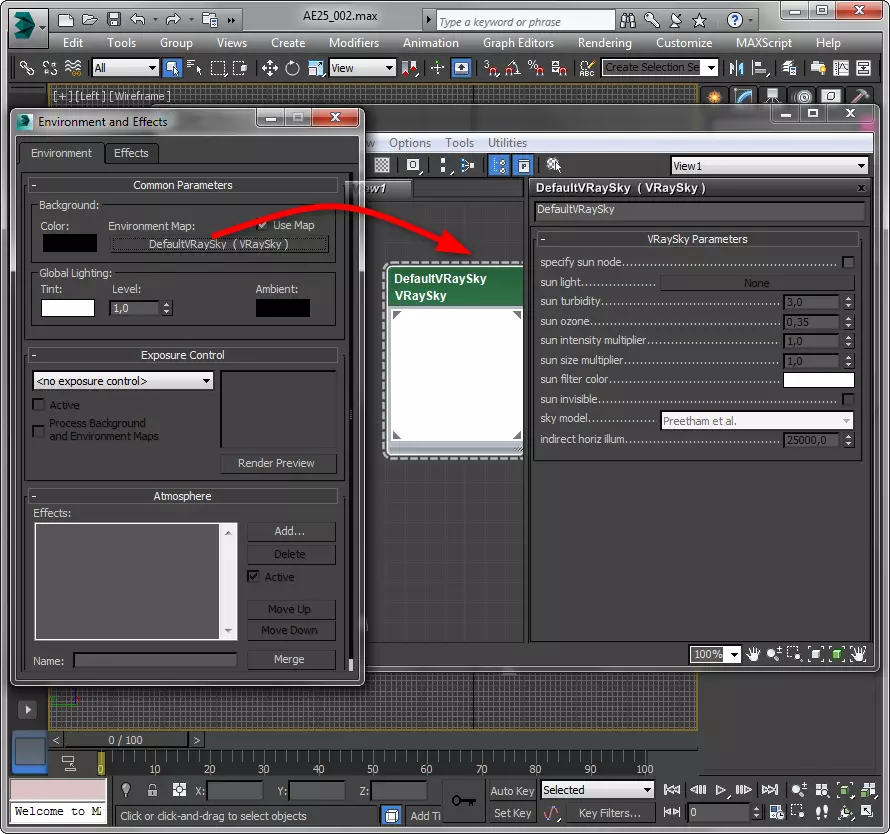
7. Szerkessze az égboltot az anyagok böngészőjében. Ha kiemeli a kártyát, jelölje be a Napcsomópont jelölőnégyzetét jelölőnégyzetet. Nyomja meg a "Nincs" gombot a "Sun Light" mezőben, és kattintson a napra a modell formában. Csak kötöttük a napot és az égen. Most a nap helyzete meghatározza az ég fényerejét, teljesen a nap bármely időpontjában a légkör állapotát. A fennmaradó beállítások elhagyják az alapértelmezett értéket.
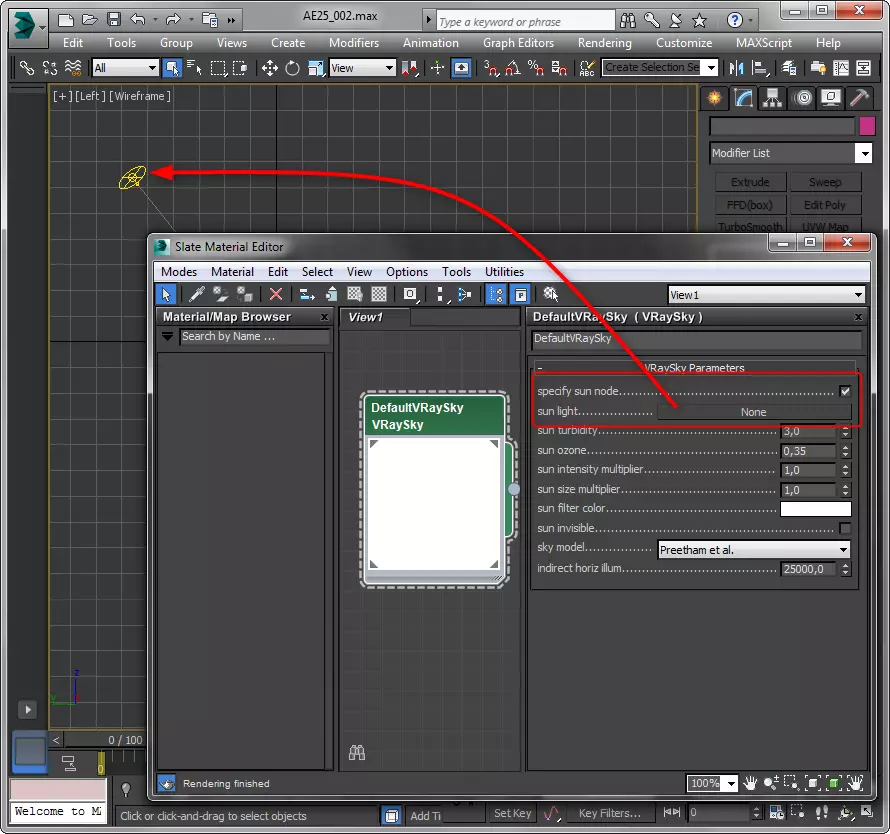
8. Általánosságban elmondható, hogy az extra világítás konfigurálva van. Futtassa a rendezőket és a kísérletet a fényt a kívánt hatások elérése érdekében.
Például, hogy felhős napi légkört hozzon létre, húzza ki a napot paramétereiben, és csak az ég vagy a HDRI kártyát hagyja el.
Könnyű beállítás a tárgy vizualizálásához
1. Nyissa meg a jelenetet a kész összetételhez a vizualizációhoz.
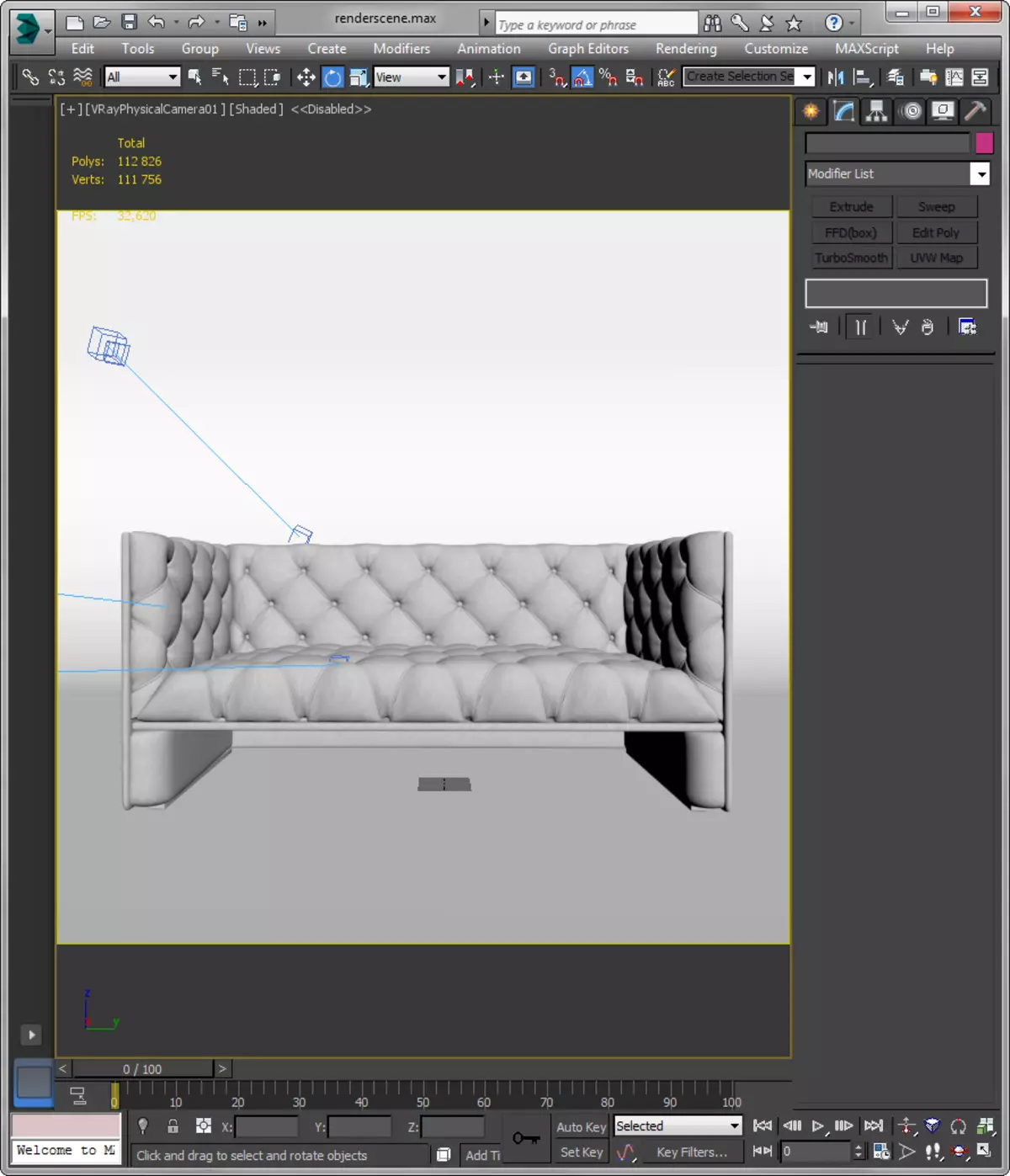
2. Az eszköztár "létrehozása" lapon válassza a "Lights" lehetőséget, és kattintson a "V-ray Light" gombra.

3. Kattintson arra a vetítésre, ahol fényforrást szeretne létrehozni. Ebben a példában helyezze a fényt az objektum előtt.
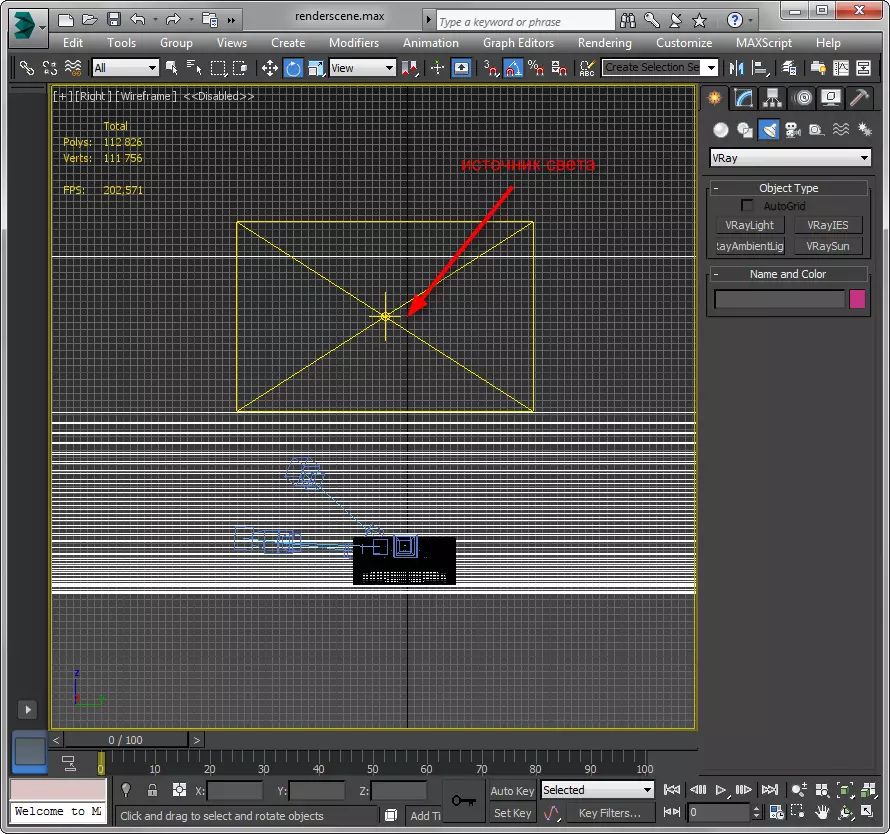
4. Állítsa be a fényforrás paramétereit.
- Típus - Ez a paraméter beállítja a forrás formáját: lapos, gömbölyű, kupola. Az űrlap fontos olyan esetekben, amikor a fényforrás látható a jelenetben. Az incidensünk számára hagyja, hogy az alapértelmezett sík (lapos) maradjon.
- Intenzitás - Lehetővé teszi, hogy a lumenben vagy a relatív értékekben színt alakítsunk ki. Hagyjuk rokonot - könnyebben szabályozni. Minél nagyobb a szám a "multiplikátor" vonal, annál fényesebb a fény.
- Szín - meghatározza a fény színét.
- Láthatatlan - A fényforrás láthatatlanul a jelenetben, de továbbra is ragyog.
- Mintavétel - A "felosztások" paraméter A fény és az árnyékok hibáskulációjának minőségét állítja be. Minél nagyobb a szám a karakterláncban, annál nagyobb a minősége.
A fennmaradó paraméterek jobbak az alapértelmezetten.
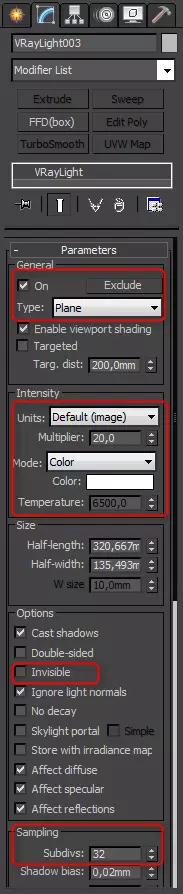
5. A tárgy vizualizálásához javasoljuk, hogy több fényforrást állítson be különböző méretű, világítóerő és távolságokból az objektumból. Helyezze a helyszínen két fényforrás az objektum oldalán. A jelenethez képest fényesítheti őket, és integrálhatja paramétereiket.
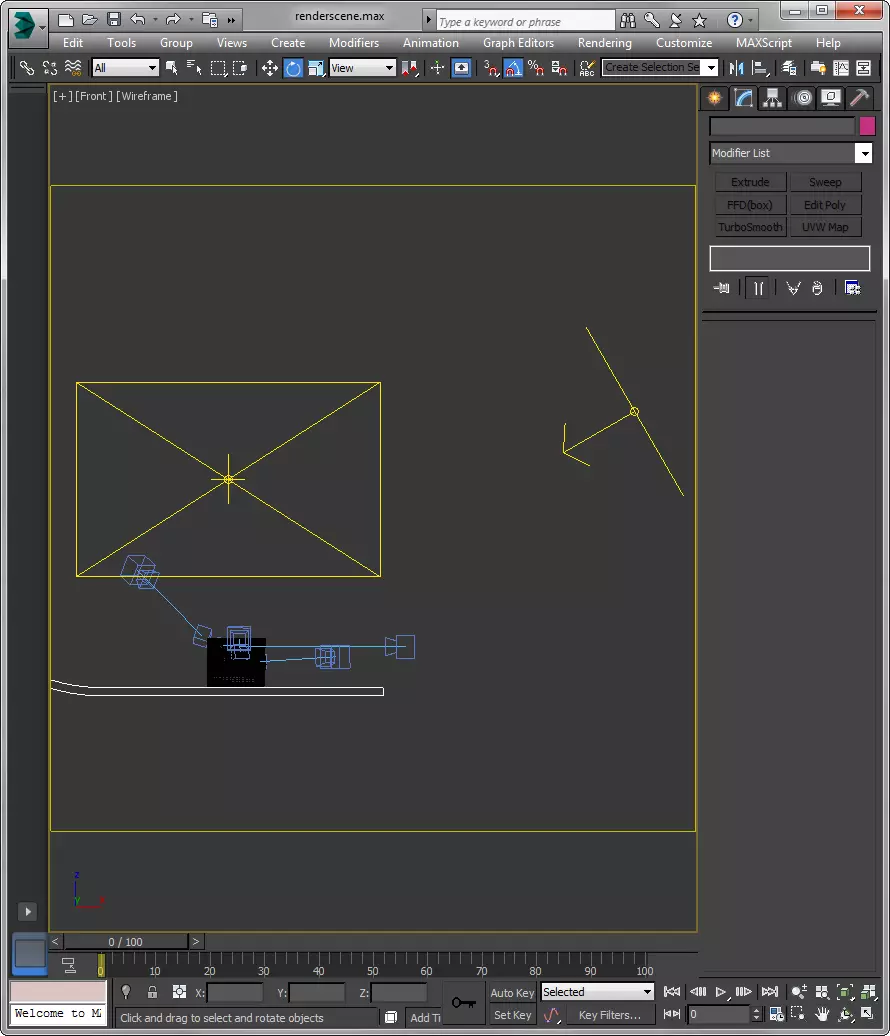
Ez a módszer nem egy "mágikus tabletta" a tökéletes világításhoz, de imitál egy igazi fotóstúdiót, amely kísérletez, amelyben nagyon minőségi eredményt ér el.
Olvassa el a 3D-s modellezés programjait is.
Tehát a v-rayben a fény alapjait tekintették. Reméljük, hogy ez az információ segít Önnek a gyönyörű vizualizációk létrehozásában!
