
Ebben a kézikönyvben, hogyan kell elrejteni a Wi-Fi hálózathoz az ASUS, D-Link, TP-Link és Zyxel router, és csatlakozik hozzá a Windows 10 - Windows 7, Android, iOS és a MacOS. Lásd még: Hogyan kell elrejteni más Wi-Fi hálózatot a Windows kapcsolatok listájáról.
Hogyan lehet egy Wi-Fi hálózatot rejteni
A kézikönyvben tovább folytatom azt a tényt, hogy már rendelkezik Wi-Fi routerrel és a vezeték nélküli hálózati funkciókkal, és csatlakozhat hozzá a hálózat nevének kiválasztásával és a jelszó megadásával.Az első lépés a Wi-Fi hálózat elrejtéséhez szükséges (SSID) beírja az útválasztó beállításait. Nem nehéz, feltéve, hogy Ön maga konfigurálta a vezeték nélküli útválasztót. Ha ez nem így van, akkor szembesülhet néhány árnyalattal. Mindenesetre az útválasztó beállításainak szabványos bejelentkezési útvonala a következő.
- A Wi-Fi routerhez vagy kábelhez csatlakoztatott eszközön indítsa el a böngészőt, és írja be az útválasztó beállítások webes felületének címét a címsorba. Ez általában 192.168.0.1 vagy 192.168.1.1. A naplózás adatai, beleértve a címet, a bejelentkezést és a jelszót, általában az útválasztó alatt vagy mögött található matricán jelennek meg.
- Látni fogja a bejelentkezési kérelmet és a jelszót. Általában a szabványos bejelentkezés és a jelszó admin és admin, és amint említettük, a matricán szerepel. Ha a jelszó nem illeszkedik - lásd a magyarázatot közvetlenül a 3. pont után.
- Miután megadta az útválasztó beállításait, elrejtheti a hálózat elrejtését.
Ha korábban hangoltad meg ezt az útválasztót (vagy valaki mást), a szabványos adminisztrátori jelszó nagy valószínűségével nem megfelelő (általában, amikor először adja meg az útválasztó beállításai interfészt, azokat a szabványos jelszó megváltoztatására kérték. Ugyanakkor néhány router, akkor megjelenik egy üzenet helytelen jelszót, és mások úgy fog kinézni, mint a „indulás” a beállítások, vagy egy egyszerű oldal frissítése, és a megjelenése egy üres beviteli űrlapot.
Ha ismeri a bejárat jelszavát - kiváló. Ha nem tudja (például valaki másra beállított útválasztó) - Menjen a beállításokra csak az útválasztót a gyári beállításokra dobja, hogy normál jelszóval menjen.
Ha készen áll erre, akkor a RESET hosszú (15-30 másodperc) a reset gomb visszatartása, amely általában az útválasztó hátulján található. A visszaállítás után nem csak rejtett vezeték nélküli hálózatot kell létrehoznia, hanem konfigurálja a szolgáltató kapcsolatát az útválasztón. Megtalálhatja a szükséges utasításokat az ezen az oldalon található Routher Setup részben.
Jegyzet: Amikor elrejti az SSID-kapcsolatot a Wi-Fi-n keresztül csatlakoztatott eszközökön, megszakad, és vissza kell állítania a már rejtett vezeték nélküli hálózatot. Egy másik fontos pont az útválasztó beállításai oldalán, ahol a következő lépések kerülnek, győződjön meg róla, hogy emlékezzen vagy írja le az SSID mező értékét (hálózati név) - kell csatlakozni a rejtett hálózathoz.
A Wi-Fi hálózat elrejtése a D-Linken
Az SSID elrejtése az összes közös D-LINK Routers - DIR-300, DIR-320, DIR-615 és mások közel ugyanaz, annak ellenére, hogy a firmware verzió függvényében az interfészek kissé eltérőek.
- A bejelentkezés után a router beállításait, nyissa meg a Wi-Fi rész, majd a „Basic Settings” (a korábbi firmware - kattintson a „További beállítások” alatt, majd - „Alapbeállítások” a „Wi-Fi” részben, a még Korábban - "Konfigurálás manuálisan", majd keresse meg az alapvető vezeték nélküli hálózati beállításokat).
- Jelölje meg a "Hozzáférési pont elrejtése" elemet.
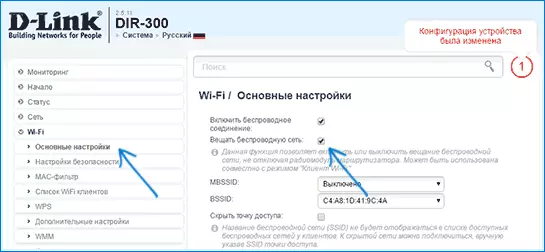
- Mentse a beállításokat. Ugyanakkor vegye figyelembe, hogy a "Change" gomb megnyomása után a D-Linken a "Mentés" gombra kattintva kattintson a Beállítások oldal tetején található értesítésre kattintva, hogy a módosítások végül mentették.
Megjegyzés: Ha beállítja a "Hozzáférési pont elrejtése" jelölését, és nyomja meg a Módosítás gombot, akkor leválasztható az aktuális Wi-Fi hálózatból. Ha ez történt, akkor vizuálisan úgy néz ki, mintha az oldal "lógott". Újra csatlakoztassa a hálózatot, és végül mentse el a beállításokat.
Az SSID elrejtése a TP-Linken
A router TP-Link WR740N, 741ND, TL-WR841N és ND és hasonló elrejteni a Wi-Fi hálózatot a "Wireless Mode" beállítások szakaszban - "Wireless Mode Settings".
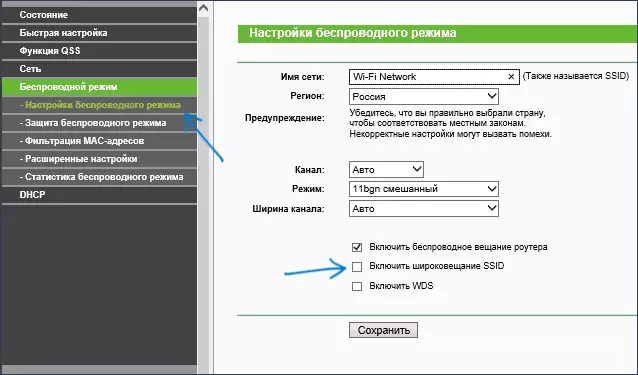
Az SSID elrejtéséhez el kell távolítania az "Engedélyezze az SSID sugárzást" jelölést, és mentse el a beállításokat. A beállítások mentésekor a Wi-Fi hálózat el van rejtve, és leválaszthatja a benne - a böngészőablakban úgy néz ki, mint egy függő vagy nem betöltött TP-Link webes felület. Csak csatlakozzon a már rejtett hálózathoz.
Asus
Annak érdekében, hogy az ASUS RT-N12, RT-N10, RT-N11P útválasztókon és számos más eszközön elrejthető Wi-Fi-hálózatot és számos más eszközt, menjen a beállításokhoz, válassza a "Vezeték nélküli hálózat" lehetőséget a bal oldali menüben.
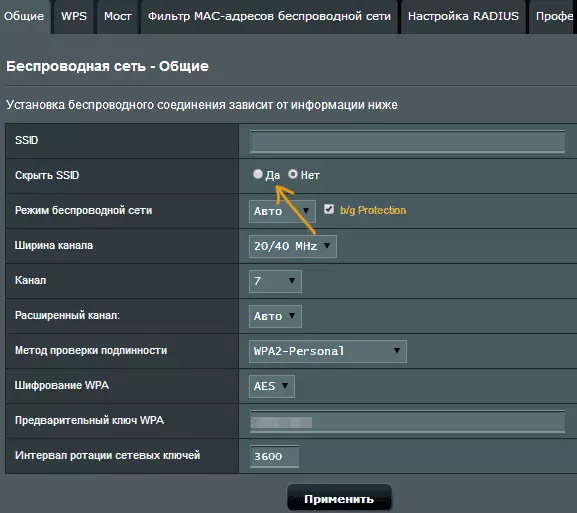
Ezután az "Hide SSID" elem általános lapján állítsa be az "Igen" értéket, és mentse a beállításokat. Ha a beállítások mentésekor az oldal "Hangolódik", vagy hibaüzenetet indít, majd egyszerűen csatlakoztassa újra a már rejtett Wi-Fi hálózathoz.
Zyxel.
Annak érdekében, hogy elrejtse az SSID-t a Zyxel Keenetic Lite Routers és másoknál, a Beállítások oldalon kattintson az alsó vezeték nélküli hálózati ikonra.
Ezután ellenőrizze az "SSID elrejtése" vagy a "SSID műsorszórás letiltása" elemet, és kattintson az Alkalmaz gombra.
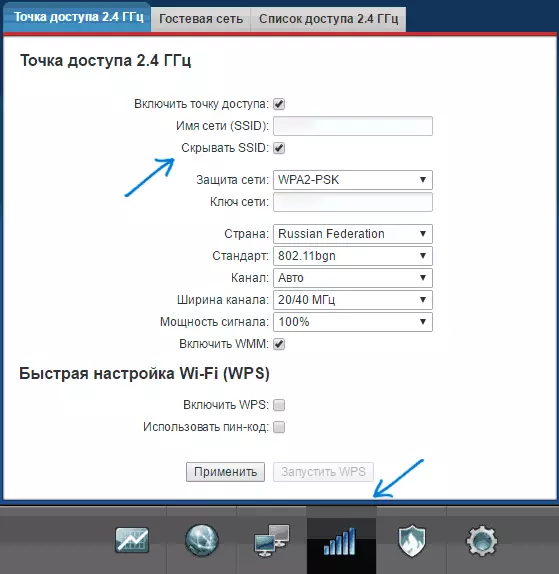
A beállítások mentése után a hálózathoz való csatlakozás megszakad (mert a rejtett hálózat, még az azonos névvel is, már nem ugyanaz a hálózat), és vissza kell állítania a Wi-Fi hálózatot, amelyet már elrejtett.
Hogyan lehet csatlakozni a Rejtett Wi-Fi hálózathoz
A rejtett Wi-Fi hálózathoz való csatlakozás megköveteli, hogy ismerje meg az SSID pontos írását (hálózati név, láthatja az útválasztó beállításai oldalán, ahol a hálózat el van rejtve), és a vezeték nélküli hálózat jelszava.Csatlakozzon a Rejtett Wi-Fi hálózathoz a Windows 10-ben és az előző verziókban
A Windows 10 rejtett Wi-Fi hálózatához való csatlakozáshoz a következő lépéseket kell végrehajtania:
- A rendelkezésre álló vezeték nélküli hálózatok listáján válassza a "Rejtett hálózat" (általában a lista alján) lehetőséget.

- Adja meg a hálózati nevet (SSID)

- Adja meg a Wi-Fi jelszót (hálózati biztonsági kulcs).
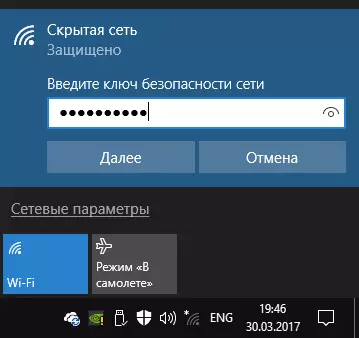
Ha minden rendben van megadva, rövid idő után csatlakozik a vezeték nélküli hálózathoz. A következő kapcsolat módszer is alkalmas a Windows 10 rendszerre is.
A Windows 7 és a Windows 8 rendszerben a rejtett hálózathoz való csatlakozáshoz a lépések különbözőek:
- Menjen a Network Management Center és a megosztott hozzáféréshez (a kapcsolat ikonján található jobb egérgombbal).
- Kattintson az "Új kapcsolat létrehozása és konfigurálása" gombra.

- Válassza a "Csatlakozás vezeték nélküli hálózathoz manuálisan. Egy rejtett hálózathoz való csatlakozás vagy új hálózati profil létrehozása. "
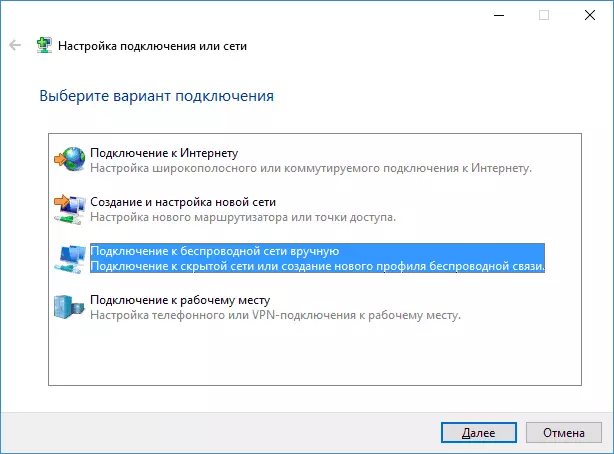
- Adja meg a hálózati nevet (SSID), a biztonsági típust (általában WPA2-Personal) és a biztonsági kulcsot (jelszó a hálózatról). Ellenőrizze a "Csatlakozás, még akkor is, ha a hálózat nem termel sugárzott", és kattintson a "Tovább" gombra.

- A kapcsolat létrehozása után a rejtett hálózathoz való csatlakozást automatikusan telepíteni kell.
Megjegyzés: Ha nem tudja telepíteni a kapcsolatot, így nem sikerült, törölje a mentett Wi-Fi hálózathoz, az azonos nevű (az egyik, hogy megmenekült a laptop vagy a számítógép előtt elrejti azt). Hogyan lehet ezt megtenni az utasításokban: A számítógépre mentett hálózati paraméterek nem felelnek meg a hálózat követelményeinek.
Hogyan lehet csatlakozni a rejtett hálózathoz az Androidon
Ahhoz, hogy csatlakozzon egy vezeték nélküli hálózathoz, egy rejtett SSID-vel az Androidon, tegye a következőket:
- Menjen a Beállítások - Wi-Fi menüpontra.
- Kattintson a "Menü" gombra, és válassza a "Hálózat hozzáadása" lehetőséget.
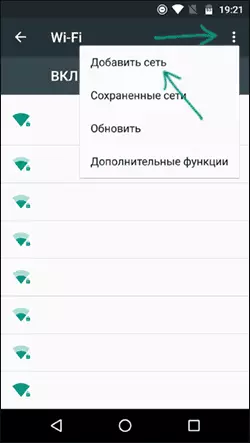
- Adja meg a hálózati nevet (SSID), a Védelmi mezőben adja meg a hitelesítés típusát (általában - WPA / WPA2 PSK).
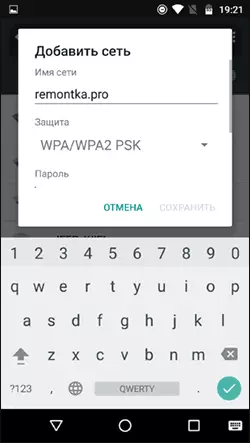
- Adja meg a jelszót, és kattintson a "Mentés" gombra.
A paraméterek mentése után a telefon vagy a tabletta az Android-on csatlakoznia kell a rejtett hálózathoz, ha a hozzáférési területen van, és a paraméterek helyesen vannak megadva.
Csatlakozás a rejtett Wi-Fi hálózathoz iPhone és iPad segítségével
Eljárás az iOS (iPhone és iPad) számára:
- Menjen a Beállítások - Wi-Fi menüpontra.
- A Select Network részben kattintson a "Egyéb" gombra.
- Adja meg a Név (SSID) hálózatot a Biztonsági mezőben, válassza ki a hitelesítési típust (általában - WPA2), adjon meg egy vezeték nélküli hálózati jelszót.
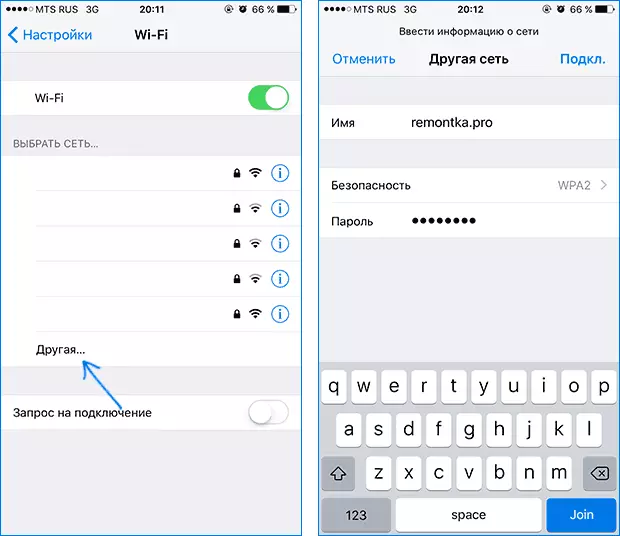
A hálózathoz való csatlakozáshoz kattintson a "Pilot" gombra Jobbra. A jövőben a rejtett hálózathoz való kapcsolódást automatikusan elvégzik, amikor a hozzáférési területen bemutatjuk.
Mac operációs rendszer.
Csatlakozás egy rejtett hálózathoz MacBook vagy iMac:
- Kattintson a vezeték nélküli ikonra, és válassza ki a "Csatlakozás egy másik hálózati" menü alján.
- Írja be a hálózati nevet a Biztonsági mezőbe, adja meg az engedélytípust (általában WPA / WPA2 személyes), írja be a jelszót, majd kattintson a Csatlakozás gombra.
A jövőben a hálózat mentésre kerül, és a kapcsolatot automatikusan elvégzik, az SSID műsorszórás hiánya ellenére.
Remélem, az anyag teljesen teljes. Ha néhány kérdés maradt, készen áll arra, hogy válaszoljon rájuk a megjegyzésekben.
