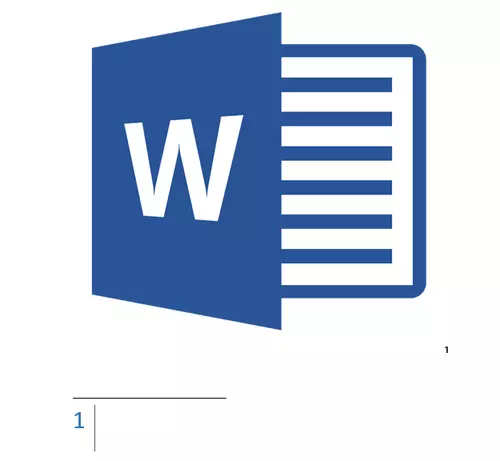
A Microsight Word lábjegyzetei olyanok, mint a megjegyzések vagy jegyzetek, amelyeket egy szöveges dokumentumban lehet elhelyezni mindegyik oldalán (hagyományos lábjegyzetek) és a végén (vég lábjegyzetek). Miért van rá szükséged? Először is, hogy együttműködjenek és / vagy ellenőrizzék a feladatokat, vagy írjon egy könyvet, amikor a szerzőnek vagy szerkesztőnek meg kell adnia egy adott szót, a kifejezést, a kifejezést.
Képzeld el, hogy valaki egy szöveges dokumentumot dobott meg, amelynek meg kell néznie, ellenőrizze, és ha szükséges, változtasson valamit. De hogyan lehet, ha azt szeretné, ha ezt a "valami" megváltoztatta a dokumentum szerzőjét vagy bármely más személyt? Hogyan kell lenni abban az esetben, ha csak meg kell hagynia néhány jegyzetet vagy magyarázatot, például tudományos munkát vagy könyvet, anélkül, hogy felmászna a teljes dokumentum tartalmának? Ezért a lábjegyzetekre van szükség, és ebben a cikkben megmondjuk, hogyan kell a lábát a 2010-ben - 2016-ban, valamint a termék korábbi verzióiban.
Jegyzet: Az ebben a cikkben szereplő utasítás a Microsoft Word 2016 példáján jelenik meg, de a program korábbi verzióira is vonatkozik. Egyes elemek vizuálisan eltérhetnek, lehetnek kissé eltérő név, de az egyes lépések jelentése és tartalma szinte azonos.
Hagyományos és befejezési lábjegyzetek hozzáadása
A szóban lévő lábjegyzetek használatával nemcsak magyarázatot adhat meg, és megjegyzéseket hagyhat, hanem a nyomtatott dokumentumban (gyakran, a linkeket a hivatkozásokhoz használják).
Jegyzet: Szeretne hozzáadni a szövegdokumentumhoz való hivatkozások listáját, parancsokat használhat a források és linkek létrehozásához. Megtalálhatja őket a lapon "Linkek" Az eszköztáron, a csoporton "Linkek és az irodalom listája".
A szokásos és végigények az MS Word-ban automatikusan számozva van. Az összes dokumentum esetében közös számozási sémát használhat, vagy különböző programokat hozhat létre minden egyes partícióhoz.
A hagyományos és végjegyzetek hozzáadásához szükséges parancsok, valamint a szerkesztéshez szükségesek, a lapon találhatók. "Linkek" csoport "Lábjegyzetek".
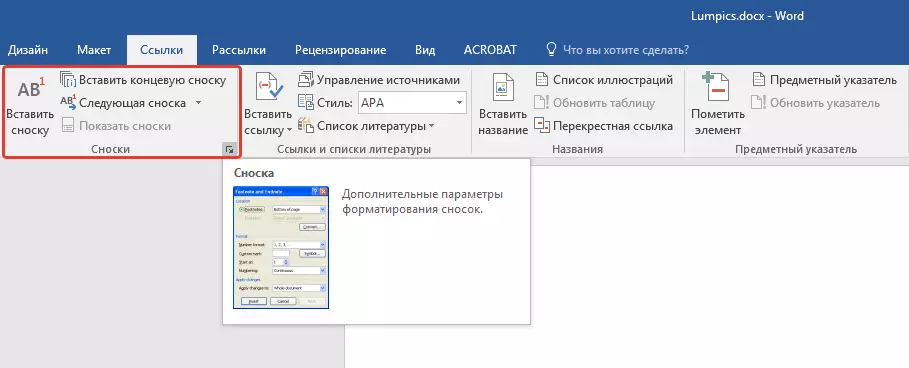
Megjegyzés: A szóban lévő lábjegyzetek számozása automatikusan változik, ha hozzáadja, törli vagy mozgatja. Ha látja, hogy a dokumentumban lévő lábjegyzetek helytelenül vannak számozva, valószínűleg a dokumentum javításokat tartalmaz. Ezeket a javításokat meg kell tenni, miután a rendes és végi lábjegyzetek helyesek lesznek megfelelően.
1. Kattintson a bal egérgombra a lábjegyzet hozzáadásához.
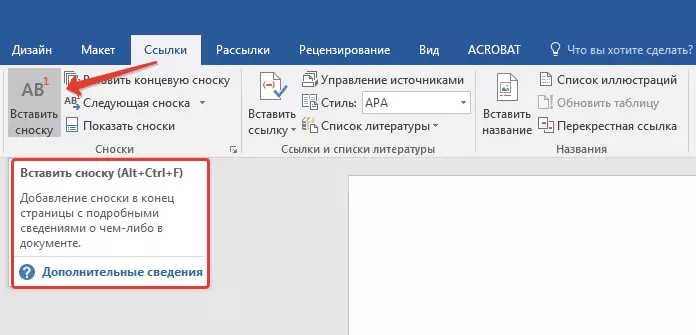
2. Menjen a fülre "Linkek" csoport "Lábjegyzetek" És adjon hozzá egy rendszeres vagy végső lábjegyzetet a megfelelő elemre kattintva. A lábjegyzetjel a kívánt helyen található. A lábjegyzet maga az oldal alján lesz, ha szokásos. A vég lábjegyzet a dokumentum végén található.
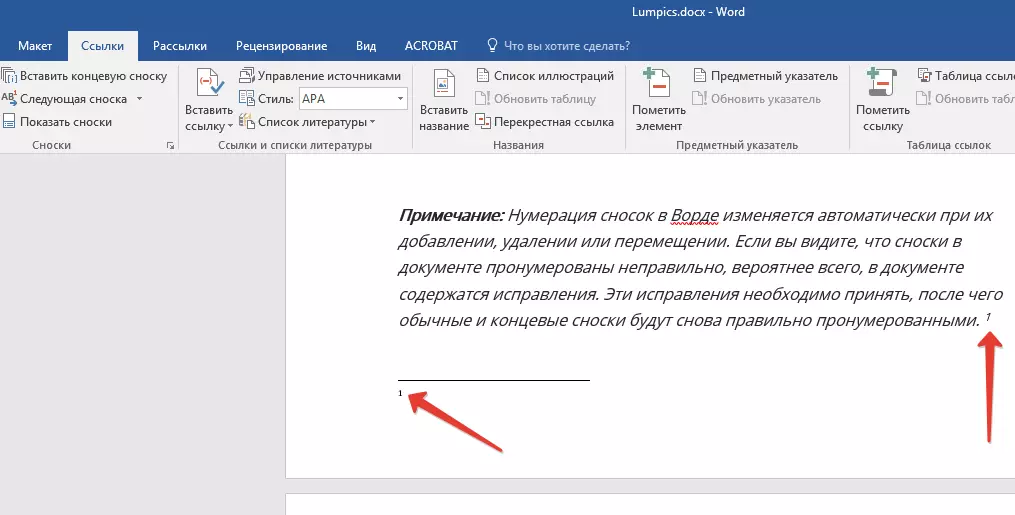
A nagyobb szolgáltatásokért használja Gyorsbillentyűket: "Ctrl + Alt + F" - hagyományos lábjegyzet hozzáadása, "Ctrl + Alt + D" - Vége hozzáadása.
3. Adja meg a kívánt lábjegyzet szöveget.

4. Kattintson kétszer a lábjegyzet ikonra (szokásos vagy vége), hogy visszatérjen a szövegbe.

5. Ha módosítani szeretné a lábjegyzet helyét vagy annak formátumát, nyissa meg a párbeszédpanelt "Lábjegyzetek" Az MS Word Control panelen, és végezze el a szükséges műveletet:
- A hagyományos lábjegyzetek befejezéséhez, az ellenkezőjeként, a csoportban "Pozíció" Válassza ki a kívánt típusot: "Lábjegyzetek" vagy "Vég lábjegyzetek" majd kattintson "Cserélje ki" . Kattintás "RENDBEN" Megerősítéséhez.
- A számozási formátum megváltoztatásához válassza ki a kívánt formázást: "Számformátum" — "Alkalmaz".
- A szabványos számozás módosításához és a lábjegyzethez való telepítéshez kattintson a Tovább gombra "Szimbólum" És válasszon, amire szüksége van. A lábjegyzetek meglévő jelei változatlanok maradnak, és az új jelet kizárólag az új lábjegyzetekre alkalmazzák.


Hogyan módosíthatja a kezdeti konfigurációs értéket?
A hagyományos lábjegyzetek automatikusan számozva vannak, a számokkal kezdődően "1" , Vége - a leveletől kezdve "ÉN" ezt követi "II" , azután "III" stb. Ezenkívül az oldal alján (rendes), vagy a dokumentum végén (terminál) a lábjegyzetbe kívánja tenni a szót (vége), akkor bármely más kezdeti értéket is beállíthat, vagyis egy másik számjegy vagy levél telepítése.
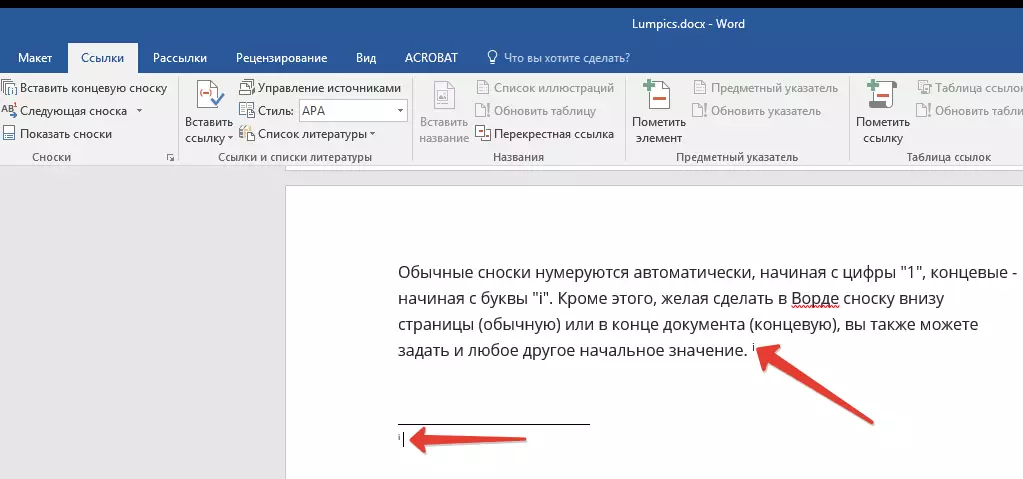
1. Hívja fel a párbeszédpanelt a lapon "Linkek" csoport "Lábjegyzetek".
2. Válassza ki a kívánt kezdeti értéket a mezőben. "Kezdve".
3. A változások alkalmazása.

Hogyan kell létrehozni a lábjegyzet folytatásáról?
Néha előfordul, hogy a lábjegyzet nem illeszkedik az oldalra, amely esetben fel kell vennie a folytatását, hogy az a személy, aki elolvassa a dokumentumot, tudatában lesz, hogy a lábjegyzet nem fejeződött be.
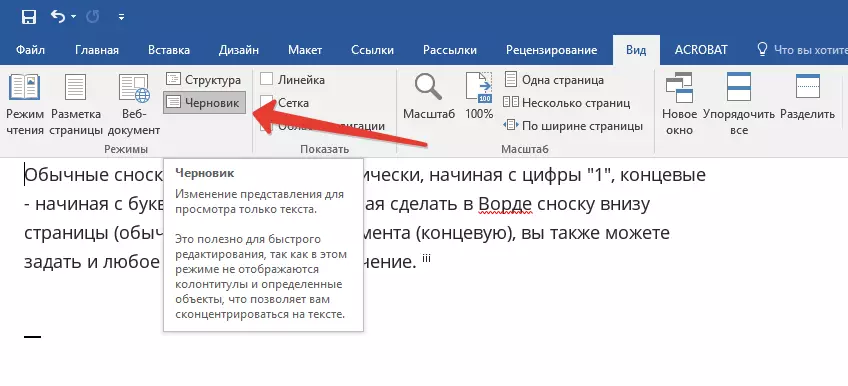
1. A lapon "Kilátás" Kapcsolja be az üzemmódot "Vázlat".
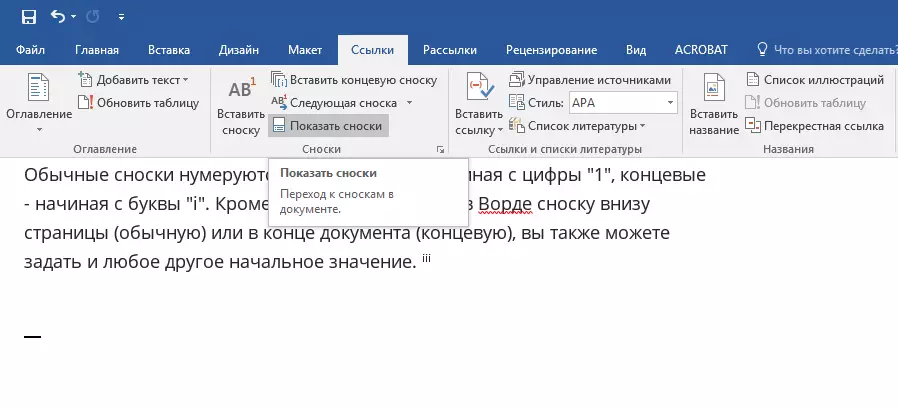
2. Menjen a fülre "Linkek" és a csoportban "Lábjegyzetek" Választ "Lábjegyzetek megjelenítése" Majd adja meg a megmutatni kívánt lábjegyzetek típusát (rendes vagy vége).
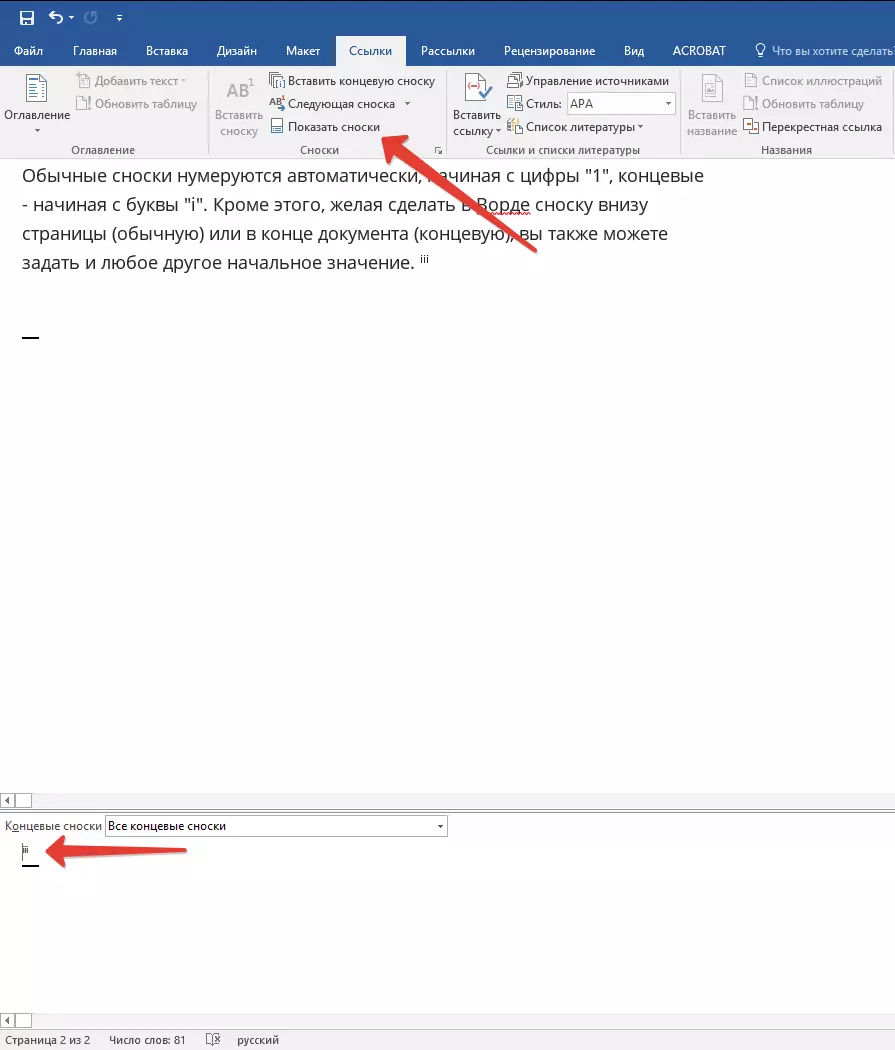
3. A megjelenő lábjegyzék listában kattintson "Értesítés a lábjegyzet folytatásáról" ("Értesítés a végső lábjegyzet folytatásáról").
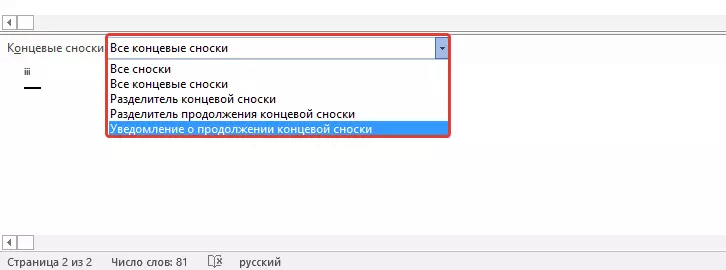
4. Adja meg azt a szöveget, amely a lábjegyzetek folytatásának értesítéséhez szükséges.
Hogyan lehet megváltoztatni vagy eltávolítani a lábjegyzet elválasztóját?
A dokumentum szövegtartalma a lábjegyzetektől elválasztható, mind a hagyományos, mind a vég, a vízszintes vonal (lábjegyzet elválasztó). Abban az esetben, ha a lábjegyzetek egy másik oldalra mennek, a vonal hosszabb lesz (az elválasztó elválasztó). A Microsoft Word programban ezeket az elválasztókat úgy konfigurálhatja, hogy képeket vagy szöveget adjon nekik.
1. Kapcsolja be a Chernovka mód tervezetét.
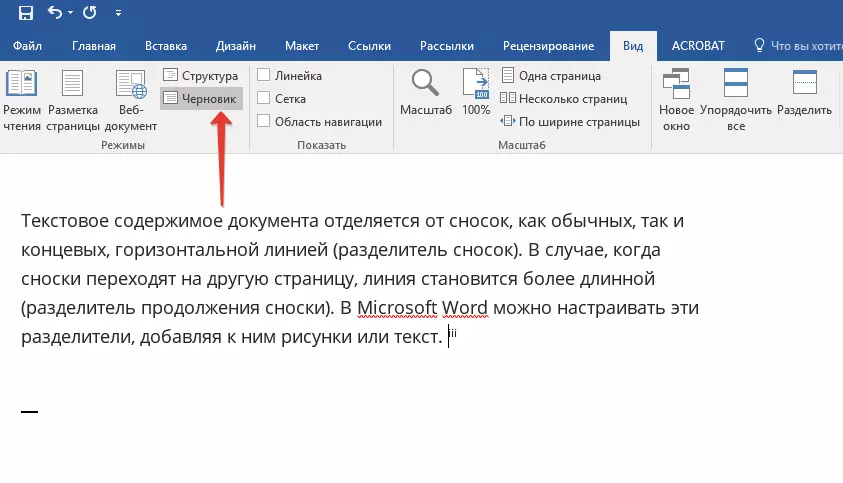
2. Visszatérés a fülre "Linkek" és nyomja meg "Lábjegyzetek megjelenítése".
3. Válassza ki a módosítani kívánt elválasztó típusát.
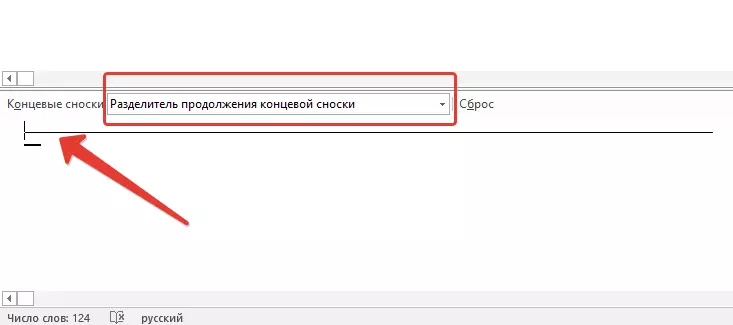
4. Válassza ki a kívánt elválasztót, és tegye meg a megfelelő változtatásokat.
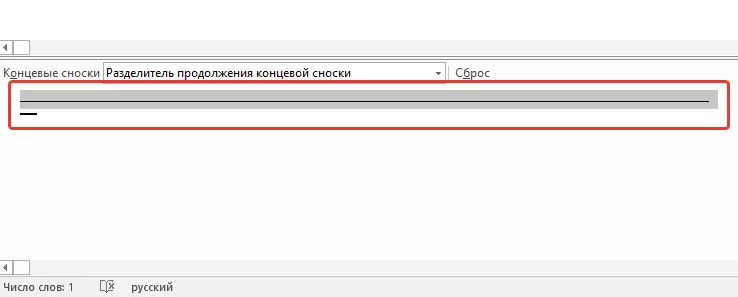
- Az elválasztó eltávolítása, csak kattintson "Töröl".
- A szétválasztó megváltoztatásához válassza ki a megfelelő vonalat a képek gyűjteményéből, vagy egyszerűen írja be a kívánt szöveget.
- Az alapértelmezett elválasztó visszaállításához nyomja meg a gombot "Visszaállítás".
Hogyan lehet eltávolítani a lábjegyzetet?
Ha a lábjegyzet már nincs szüksége rád, és szeretné eltávolítani, ne feledje, hogy törölnie kell a lábjegyzet szövegét, hanem annak jellegét. A lábjegyzetjelzés után, és vele együtt a lábjegyzet az összes tartalommal törlődik, az automatikus számozás megváltoztatja a hiányzó elemet, vagyis helyes lesz.
Mindent, most már tudod, hogyan kell beilleszteni egy lábjegyzetet a Word 2003, 2007, 2012 vagy 2016, valamint bármely más verzióban. Reméljük, hogy ez a cikk hasznos volt, és előrelátja, hogy észrevehetően egyszerűsíti a Microsoftból származó dokumentumok dokumentumainak kölcsönhatását, függetlenül attól, hogy működik-e a munka, a tanulmány vagy a kreativitás.
