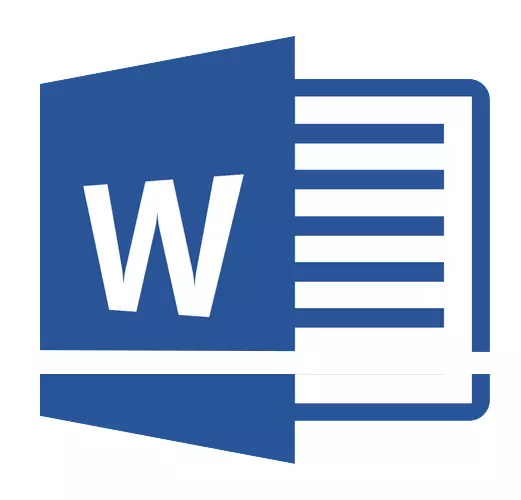
A Microsoft Word programban lévő szilárd intervallum meghatározza a dokumentum szöveges karakterláncok közötti távolságot. Az intervallum is van, vagy talán a bekezdések között, ebben az esetben meghatározza az üres tér méretét, mielőtt és utána.
A szóban az alapértelmezett beállítási tartomány telepítve van, amelynek mérete a program különböző verzióiban eltérő lehet. Tehát például a Microsoft Word 2003-ban ez az érték 1,0, és az újabb verziók már 1.15. Az ikon az intervallum megtalálható a „Home” fülön a csoport „bekezdés” - vannak egyszerűen a numerikus adatokat, de a pipa nincs megadva, vagy annak közelében az egyik közülük. Hogyan bővíthetjük vagy csökkenti a szavak közötti távolság közötti távolságot, és az alábbiakban tárgyaljuk.
Hogyan változtathatjuk meg a vonalintervallumot egy meglévő dokumentumban?
Miért indulunk el pontosan, hogyan változtatjuk meg az intervallumot a meglévő dokumentumban? Az a tény, hogy egy üres dokumentumot, amelyben nincs szöveg sor van írva, akkor egyszerűen telepíthető a kívánt vagy szükséges paramétereket és elkezd dolgozni - az intervallum lesz elhelyezni, hogy pontosan mit telepítette a program beállításait.
Módosítsa a távoli távolság a teljes dokumentumban a legegyszerűbb módja annak, hogy olyan expressz stílusok segítségével legyen, amelyekben a szükséges időközönként már telepítve van, minden stílusra más, de ez később. Ha meg kell változtatni az intervallum egy adott része a dokumentumnak, akkor jelöljenek ki egy szövegrészt, és a változás a személyazonosságát a francia azokat, akiknek szüksége van.
1. Válassza ki a teljes szöveget vagy a kívánt fragmenst (használja a kulcs kombinációt erre. "Ctrl + A" vagy gomb "Kioszt" A csoportban található "Szerkesztés" (Tab "Itthon").

2. Kattintson a gombra "Intervallum" ami a csoportban van "Bekezdés" Lap "Itthon".
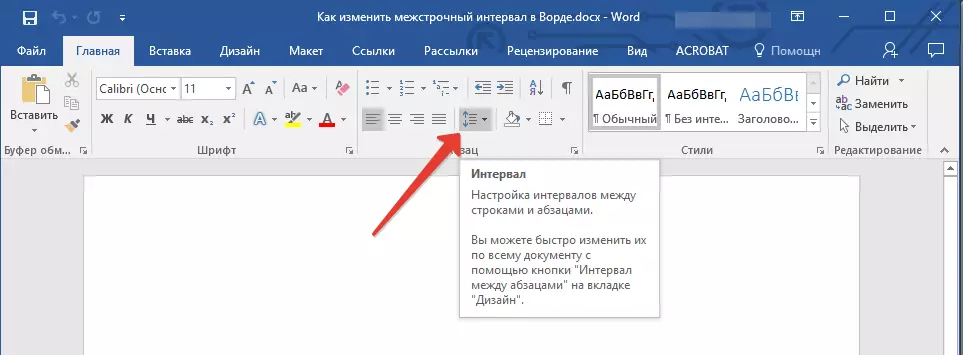
3. A kibővített menüben válassza ki a megfelelő opciót.
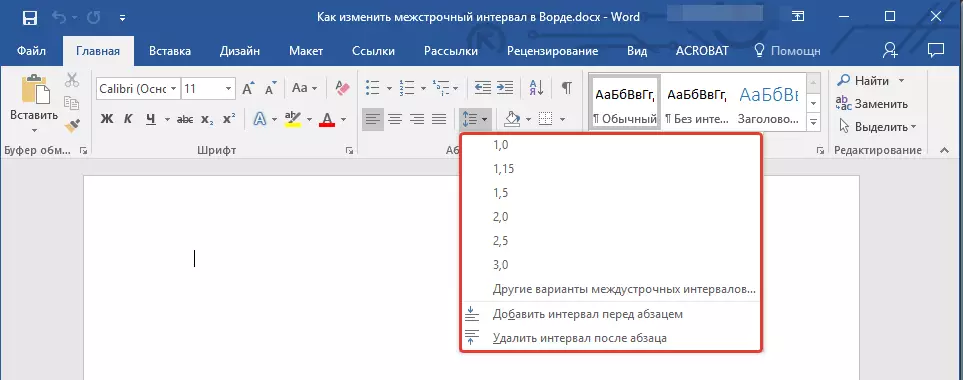
4. Ha a javasolt lehetőségek egyike sem felel meg, válassza ki "Egyéb intervallum intervallumok".
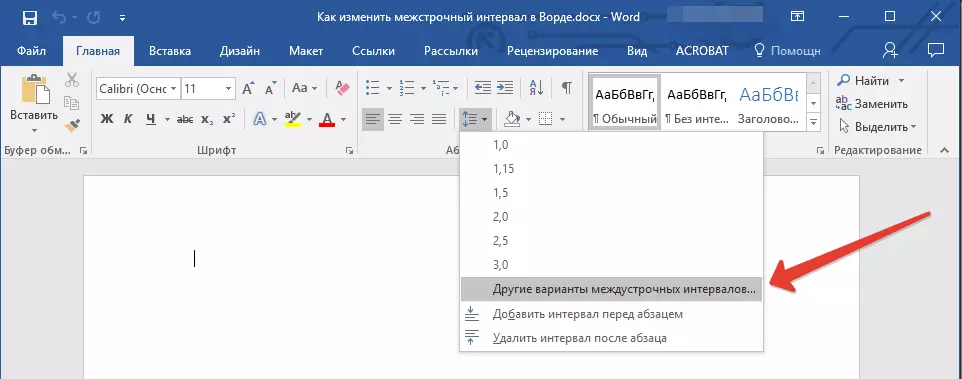
5. A megjelenő ablakban (lap "Francia bekezdések és intervallumok" ) Állítsa be a szükséges paramétereket. Az ablakban "Minta" Láthatja, hogy a szöveges kijelző hogyan változik a dokumentumban a megadott értékek szerint.
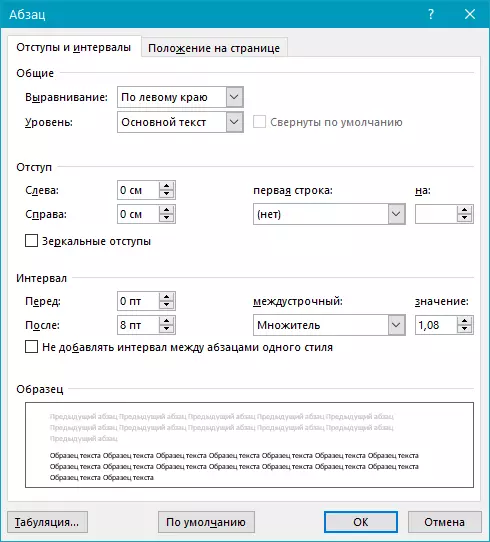
6. Nyomja meg a gombot "RENDBEN" A szöveg vagy töredéke változásainak alkalmazása.
Jegyzet: A Beállítások ablakban a numerikus értékeket alapértelmezés szerint módosíthatja, vagy manuálisan adhatja meg a szükségeseket.
Hogyan módosíthatjuk az intervallumot a szövegben és utáni bekezdések előtt?
Néha a dokumentumban meg kell tenni egyedi francia nem csak a sorok között a fenti, hanem a bekezdések között maguk előtt vagy után, amitől az elválasztás vizuális. Itt pontosan ugyanúgy kell működnie.
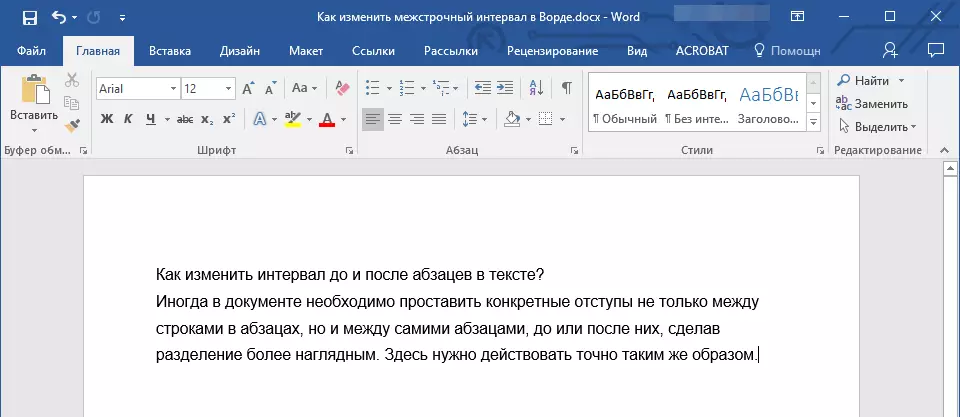
1. Jelölje ki a teljes szöveget vagy a kívánt fragmenst.
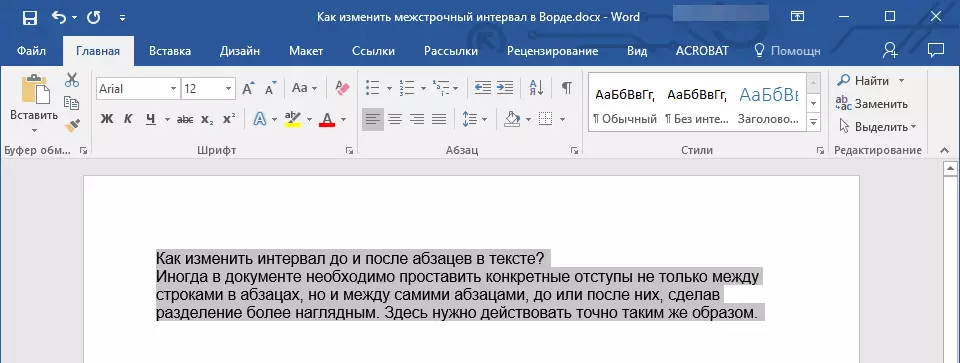
2. Kattintson a gombra "Intervallum" A lapon található "Itthon".
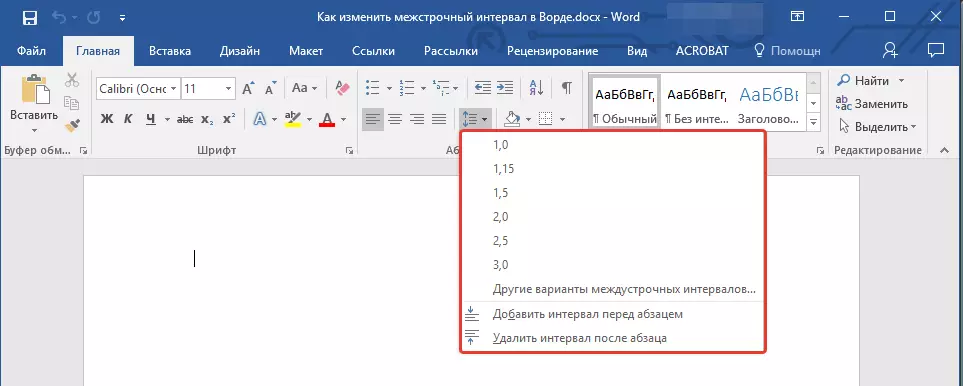
3. Válassza ki a kibontott menü alján bemutatott két lehetőség közül. "Adjon hozzá egy intervallumot a bekezdéshez" Bármelyik "Adjon hozzá egy intervallumot a bekezdés után" . Mindkét opciót is kiválaszthatja mindkét incidens beállításával.
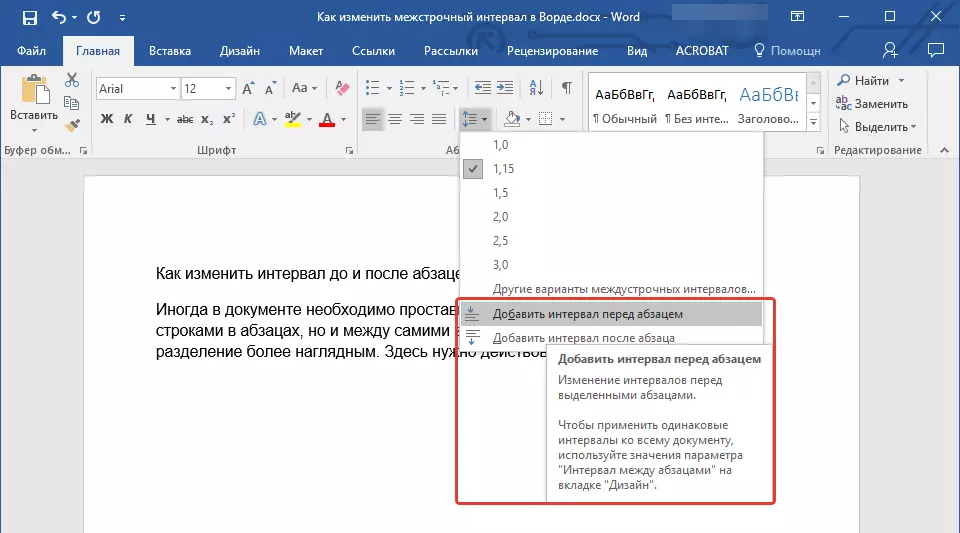
4. Az időközönként és a bekezdések előtti időközök pontosabb beállításai az ablakban elvégezhetők "Egyéb intervallum intervallumok" A gomb menüben található "Intervallum" . Ott eltávolíthatja az egyik stílus bekezdései közötti bemélyedést is, amelyek egyértelműen szükség lehet néhány dokumentumban.
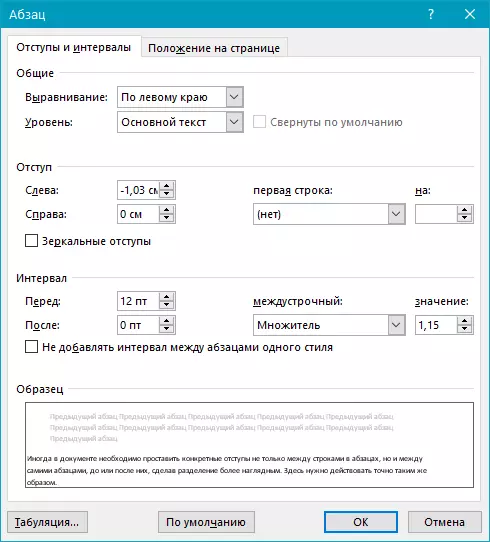
5. Az azonnali módosítások megjelennek a dokumentumban.
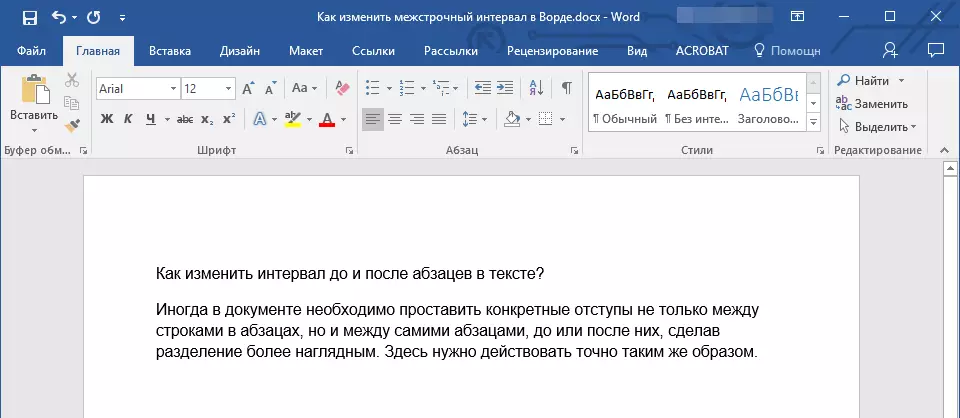
Hogyan lehet megváltoztatni a kötélintervallumokat Express Styles-szel?
Módszerek változó időközönként fent vázolt alkalmazni minden szöveges vagy dedikált fragmentumok, azaz az egyes sorok közötti és / vagy bekezdésben a szöveg, az azonos távolságra kiválasztott vagy a felhasználó által megadott beállítása. De hogyan kell abban az esetben lenni abban az esetben, ha szüksége van arra, hogy mit kell kérni egy megközelítésre a sztringek, bekezdések és címsorok feliratokkal?
Nem valószínű, hogy valaki manuálisan kívánja beállítani az egyes fejlécek, a felirat és a bekezdés, különösen akkor, ha van néhány a szövegben. Ebben az esetben az "Express Styles" segít, szóban kapható. Arról, hogyan lehet megváltoztatni az intervallumokat a segítségükkel, és az alábbiakban tárgyaljuk.
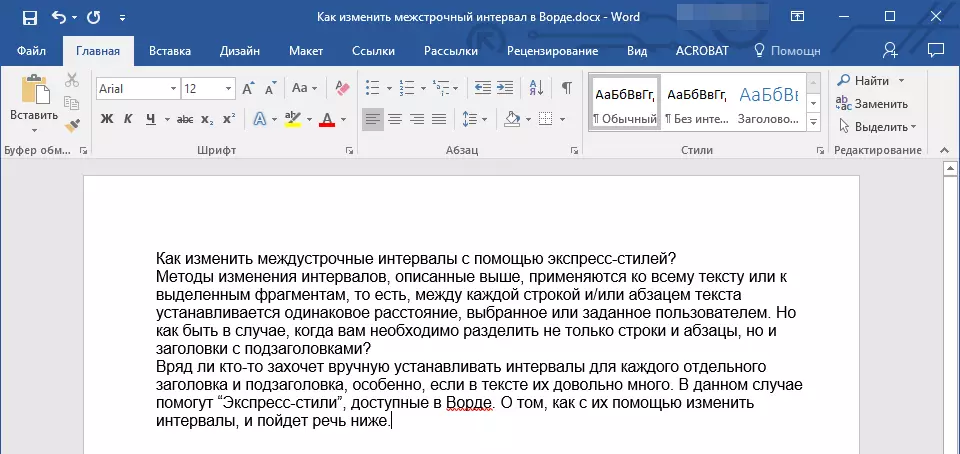
1. Válassza ki az összes szöveget a dokumentumban vagy töredékben, a módosítani kívánt időközönként.
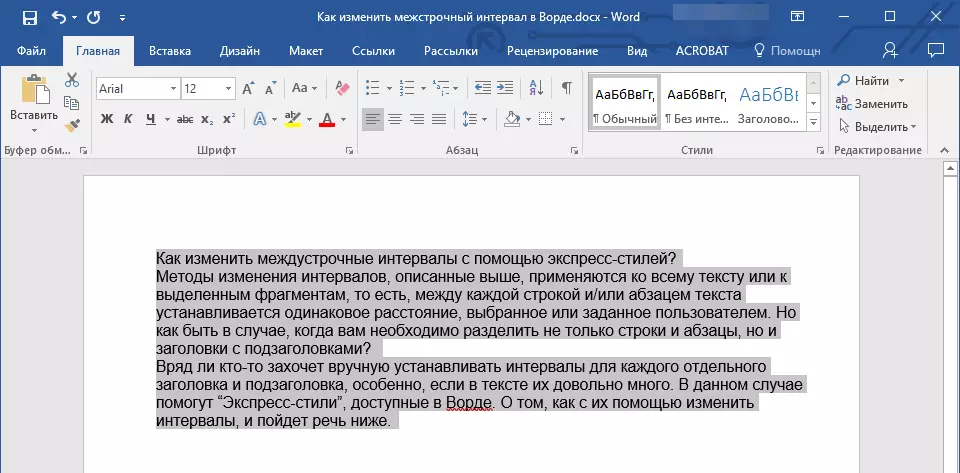
2. A lapon "Itthon" csoportban "Stílusok" Nyissa meg a párbeszédpanelt egy kis gombra kattintva a csoport jobb alsó sarkában.
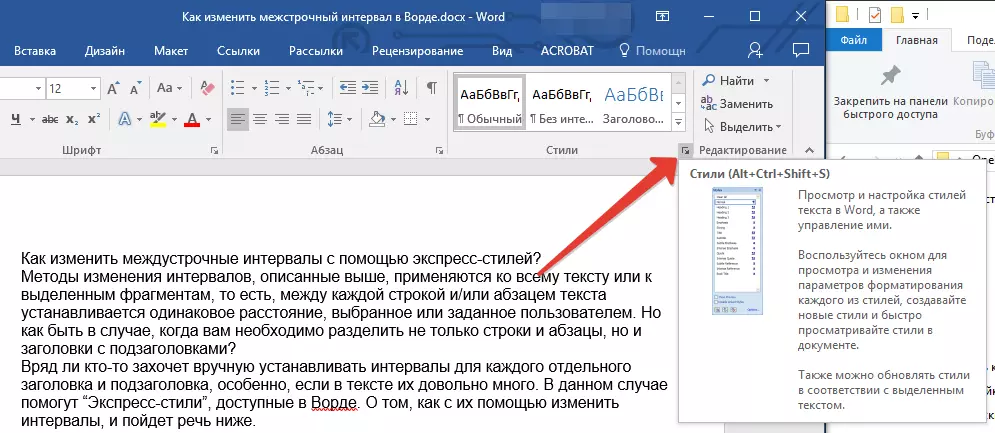
3. A megjelenő ablakban válasszuk ki a megfelelő stílust (szintén stílusok lehet változtatni közvetlenül a csoport vigyük a kurzort a kattintással erősítse meg a választást). A stílus megnyomása ebben a lóban látni fogja, hogyan változik a szöveg.
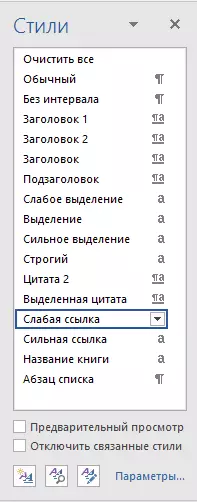
4. A megfelelő stílus kiválasztásával zárja be a párbeszédpanelt.
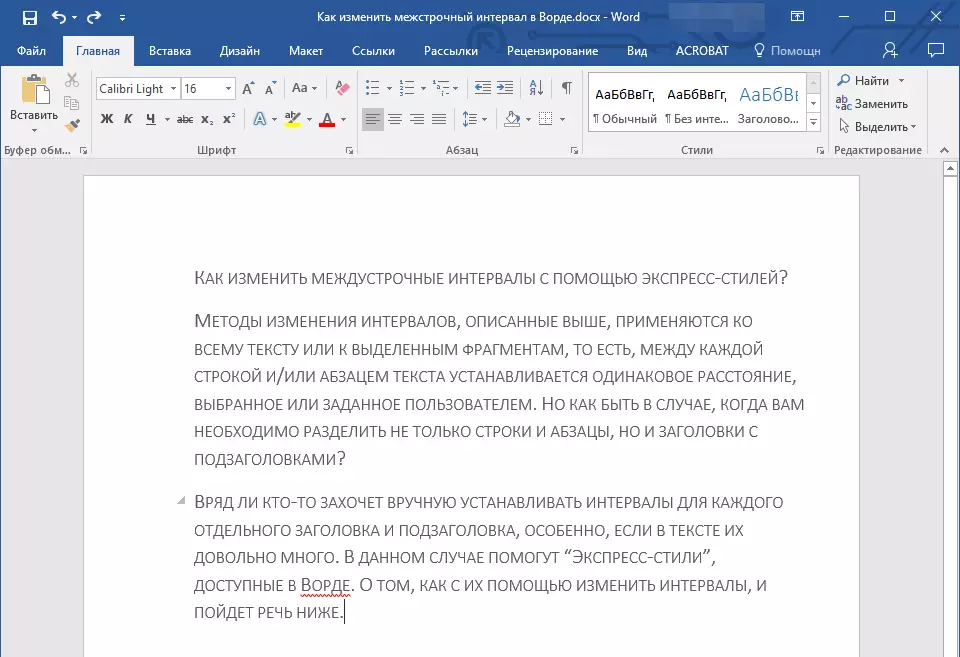
Jegyzet: Az expressz stílusú intervallum változása hatékony megoldás is olyan esetekben is, amikor nem tudja, melyik időközre van szüksége. Így azonnal megtekintheti az egyik vagy egy másik stílus által nyújtott változásokat.
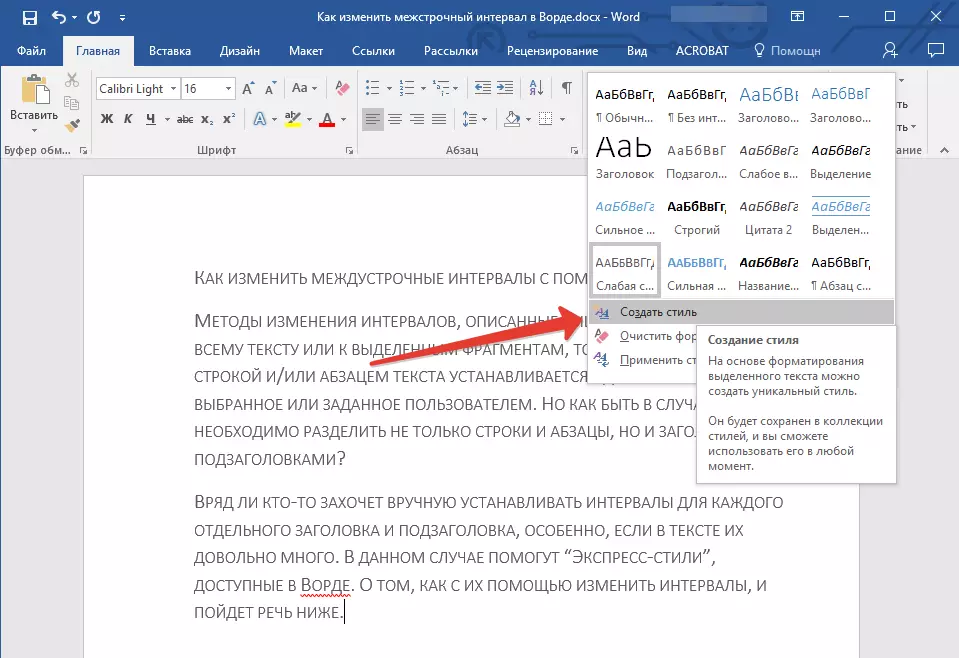
Tanács: Ahhoz, hogy a szöveg vonzóbbá tegye, és csak vizuális, használjon különböző stílusokat a címsorok és feliratok, valamint a fő szöveg. Továbbá létrehozhat saját stílusát, majd mentheti és használhatja sablonként. Ehhez a csoportban szükséges "Stílusok" Nyitott elem "Stílus létrehozása" És a megjelenő ablakban válassza ki a parancsot "Változás".
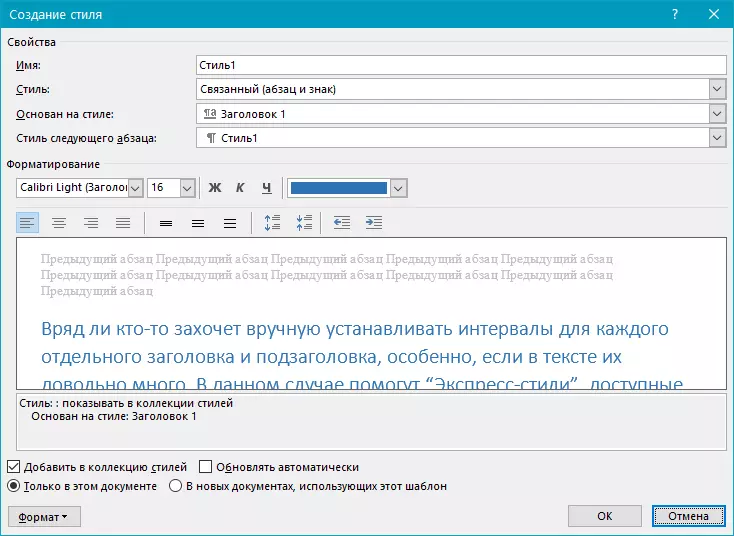
Ez minden, most már tudod, hogyan készítsünk egy, egyórás, kettős vagy bármilyen más intervallumot a Word 2007 - 2016-ban, valamint a program régebbi verzióiban. Most a szöveges dokumentumok vizuálisan és vonzóbbak lesznek.
