
Az MS Word dokumentumban található oldal mezők egy üres hely, amely a lap szélén található. Szöveges és grafikai tartalmak, valamint egyéb elemek (például táblázatok és diagramok) vannak behelyezve a területeken belül található nyomtatási területbe. A dokumentumban szereplő oldal mezők megváltoztatásával a szöveget tartalmazó terület és bármely más tartalom is megváltozik az egyes oldalakon.
A szavak átméretezéséhez egyszerűen csak az alapértelmezett programban elérhető változatokat lehet kiválasztani. Ezenkívül létrehozhat saját mezőket, és hozzáadhatja őket a gyűjteményhez, így elérhetővé tétele érdekében.
Lecke: Hogyan készítsünk be egy szót
Az oldal mezők kiválasztása a kész készletekből
1. Menjen a fülre "Elrendezés" (A program régebbi verzióiban ezt a részt hívják "Oldal elrendezés").
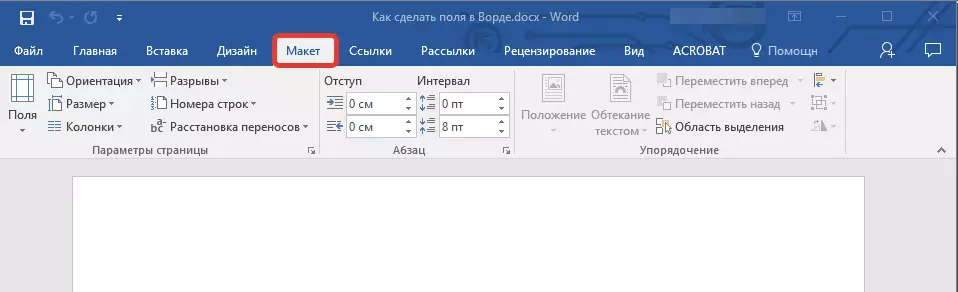
2. A csoportban "Oldalbeállítások" Kattintson a gombra "Fields".

3. A kibontott listában válassza ki a javasolt mezőméret egyikét.
Megjegyzés: Ha a szöveges dokumentumban dolgozik, amellyel több partícióval dolgozik, a mező méretét kizárólag az aktuális szakaszra alkalmazzák. A mezők átméretezése több vagy minden szakaszban azonnal, jelölje ki őket, mielőtt megfelelő sablont választana az Arsenal MS szóból.
Ha az alapértelmezetten beállított oldal mezőket szeretné megváltoztatni, válassza ki azokat a rendelkezésre álló készleteket, amelyeket alkalmas, majd a gomb menüben. "Fields" Válassza ki az utolsó elemet - "Testreszabható mezők".
A kibontott párbeszédpanelen válassza ki a paramétert "Alapértelmezett" Az alábbi megfelelő gombra kattintva.
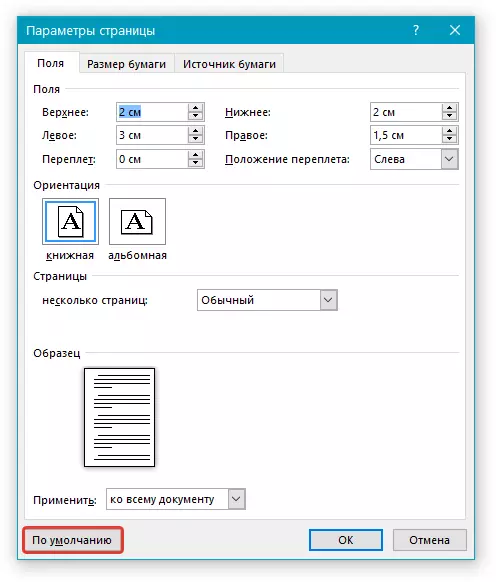
Az oldal mező paramétereinek létrehozása és módosítása
1. A lapon "Elrendezés" Kattintson a gombra "Fields" A csoportban található "Oldalbeállítások".

2. A megjelenő menüben, ahol megjelenik a rendelkezésre álló mezők gyűjteménye, válassza ki "Testreszabható mezők".
3. Megjelenik a párbeszédpanel "Oldalbeállítások" Ha beállíthatja a szükséges mezőméret paramétereit.
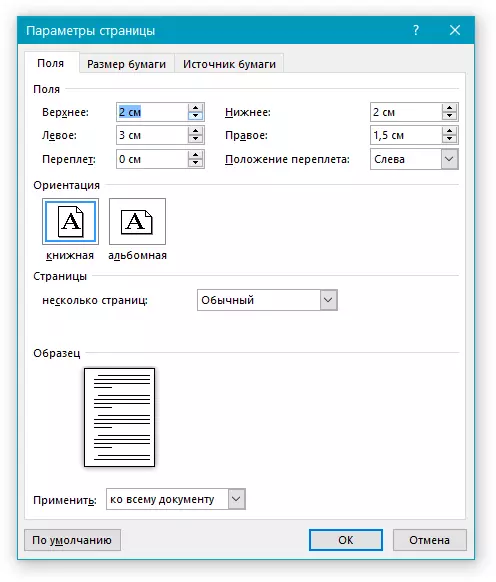
Megjegyzések és ajánlások az oldalmező paraméterek konfigurálására és módosítására vonatkozóan
1. Ha módosítani szeretné az alapértelmezett mezőket, azaz azokat, amelyeket a szóban létrehozott összes dokumentumhoz kell alkalmazni, a szükséges paraméterek kiválasztása után (vagy módosít), nyomja meg a gombot "Fields" Ezt követően a kibontott menüben válassza ki "Testreszabható mezők" . A megnyíló párbeszédablakban kattintson "Alapértelmezett".
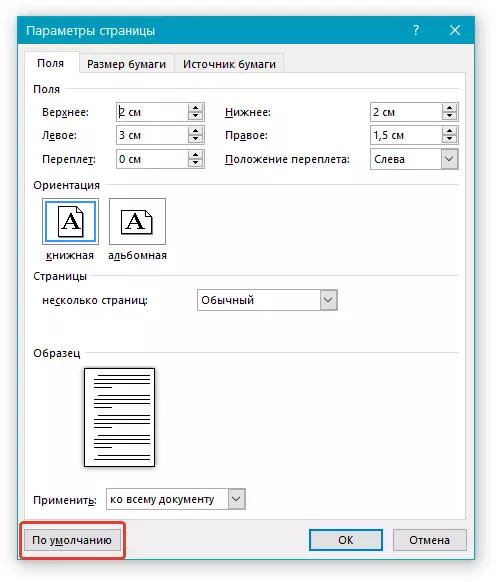
A megadott módosítások sablonként kerülnek mentésre, amelyen a dokumentum alapul. Ez azt jelenti, hogy minden létrehozott dokumentum ezen a sablonon alapul, és a mező méretét megadja.
2. A dokumentumrészben lévő mezők átméretezéséhez válassza ki a kívánt fragmentumot az egérrel, nyissa meg a párbeszédpanelt "Oldalbeállítások" (Fent leírt) és adja meg a szükséges értékeket. Területen "Alkalmaz" A kibontakozó ablakban válassza ki "A dedikált szöveghez".
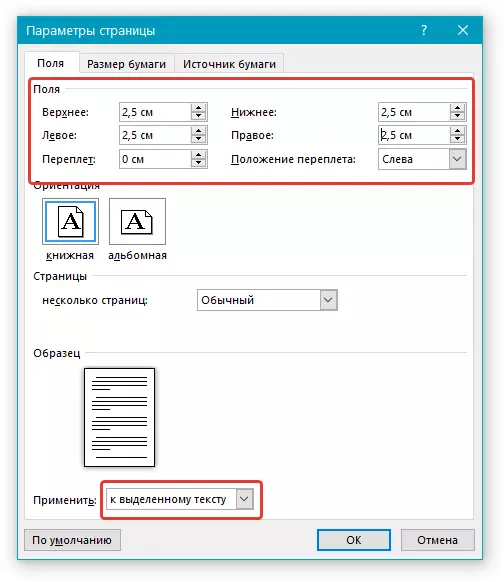
Jegyzet: Ez a művelet a kiválasztott töredékek előtt és után hozzáadja az automatikus szétválasztásokat. Ha a dokumentum már osztva partíciót, válassza ki a szekvenciák van szüksége, vagy egyszerűen válassza ki az Önnek megfelelő, és módosítsa a paramétereket a területeken.
Lecke: Hogyan készítsünk egy oldalt a Word-ban
3. A szöveges dokumentum helyes nyomtatásához legmodernebb nyomtatókra van szükség az oldal mezők paramétereihez, mivel nem tudnak kinyomtatni a lap szélétől. Ha túl kicsi mezőket telepít, és próbálja meg kinyomtatni a dokumentumot vagy egy részét, a következő tartalom értesítést kap:
"Egy vagy több mező a nyomtatási területen kívül van"
A szélek nemkívánatos vágásának kiküszöböléséhez kattintson a gombra megjelenő gombra "Kijavítani" - Ez automatikusan növeli a mezők szélességét. Ha figyelmen kívül hagyja ezt az üzenetet, amikor a nyomtatási kísérlet újra megjelenik.
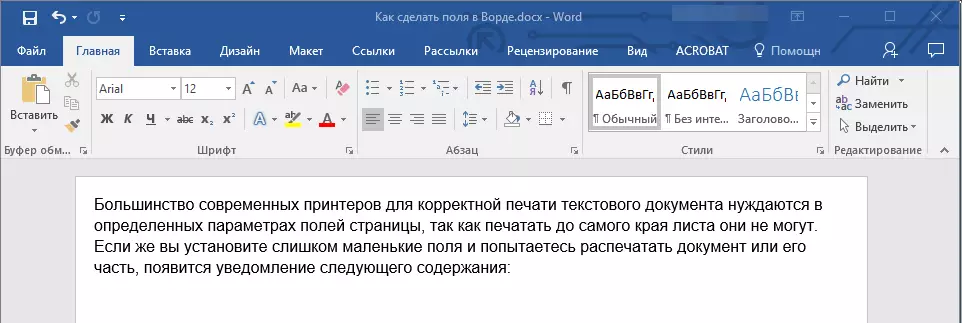
Jegyzet: A megengedett mezőnyomtatási mezők minimális dimenziói, elsősorban a használt nyomtatótól, a papírméretetől és a számítógéphez kapcsolódó szoftverekre telepítik. A részletesebb információkkal olvashatja el az útmutatót a nyomtatóhoz.
Különböző mezőméretek beállítása egyenletes és páratlan oldalakhoz
A szövegdokumentum kétoldalú nyomtatásához (például egy napló vagy könyv) be kell állítania az egyenletes és páratlan oldalak mezőket. Ebben az esetben ajánlott a paraméter használata "Mirror Fields" Válassza ki, hogy melyiket lehet a menüben "Fields" A csoportban található "Oldalbeállítások".
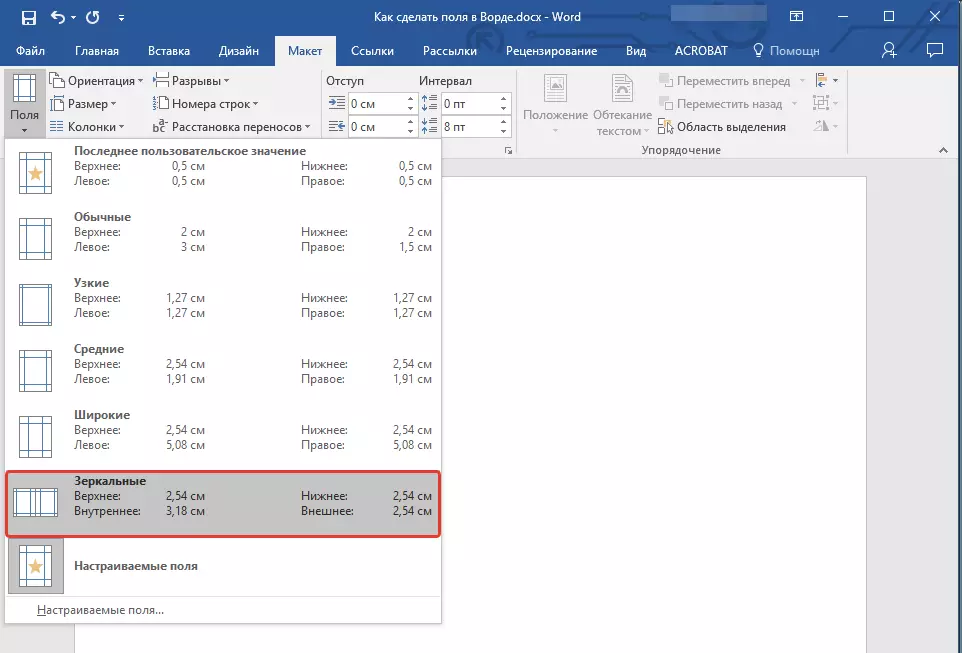
A bal oldali mező tükörmezők telepítésekor a tükrök tükrözik a mezőket, azaz az ilyen oldalak belső és külső területei ugyanazokká válnak.
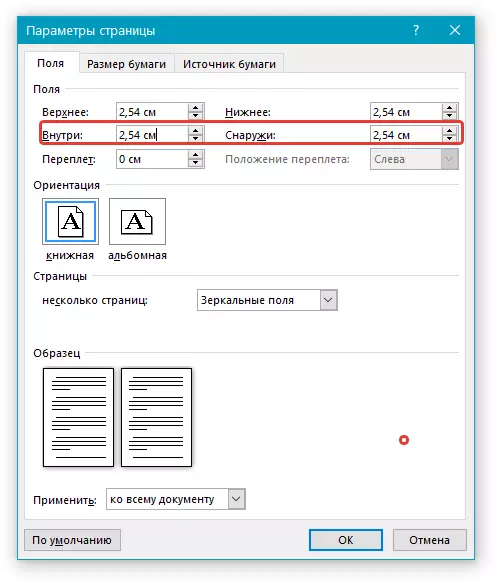
Jegyzet: Ha módosítani szeretné a tükör mezők paramétereit, válassza a lehetőséget "Testreszabható mezők" A gomb menüben "Fields" és állítsa be a szükséges paramétereket "Belül" és "Kívül".
Kötő mezők hozzáadása a brosúrákhoz
Dokumentumok, amelyekre a kötelező érvényű lesz hozzá a nyomtatás után (például kiadványok), szükség van további hely az oldalon, a felső vagy belső területein az oldalt. Éppen ezek a helyek, amelyeket használni fognak a kötődés és a garancia, hogy a szöveg a dokumentum tartalma látható lesz, miután a kiadvány.
1. Menjen a fülre "Elrendezés" és kattintson a gombra "Fields" amely a csoportban található "Oldalbeállítások".
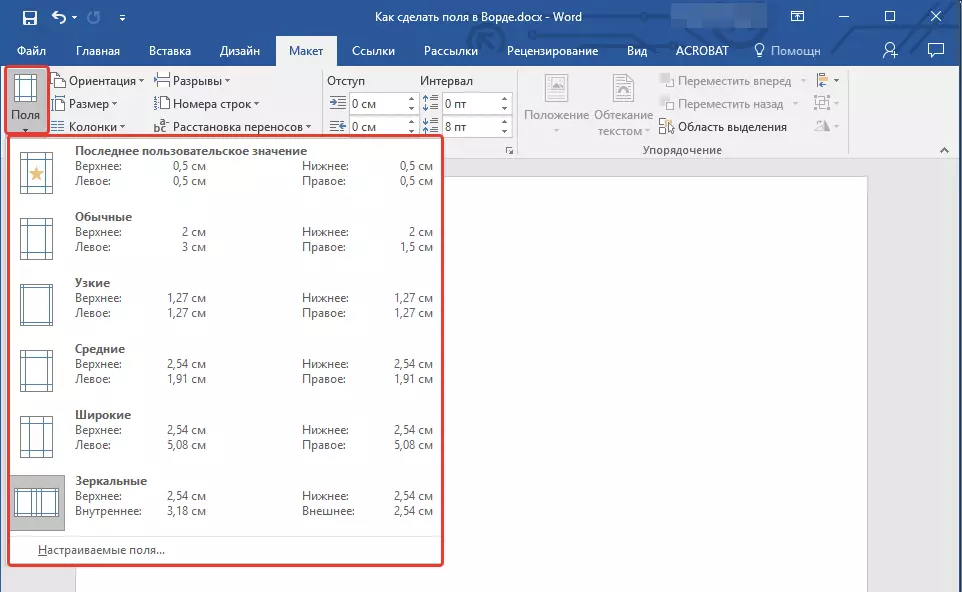
2. A megjelenő menüben válasszuk tétel "Testreszabható mezők".

3. Állítsa be a szükséges paramétereket kötődését a méret megadásával a megfelelő mezőbe.
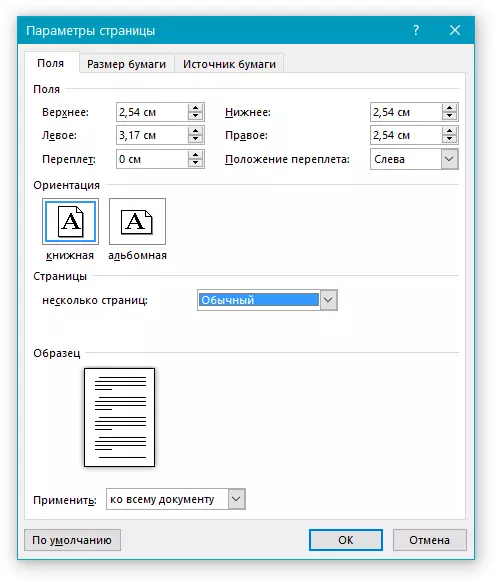
4. Válassza ki a kötés helyzetét: "Felett" vagy "Bal".
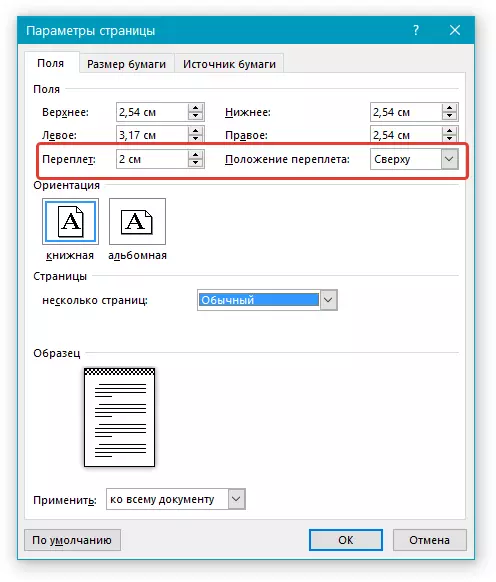
Megjegyzés: Ha a dokumentumban dolgozik, az alábbi paraméterek terén van kiválasztva - „Két oldalt egy lapra”, "Brossúra", "Mirror Fields" , - terület „Kötési helyzet” Az ablakban "Oldalbeállítások" Ez lesz elérhető, mivel ez a paraméter ebben az esetben automatikusan kerül meghatározásra.
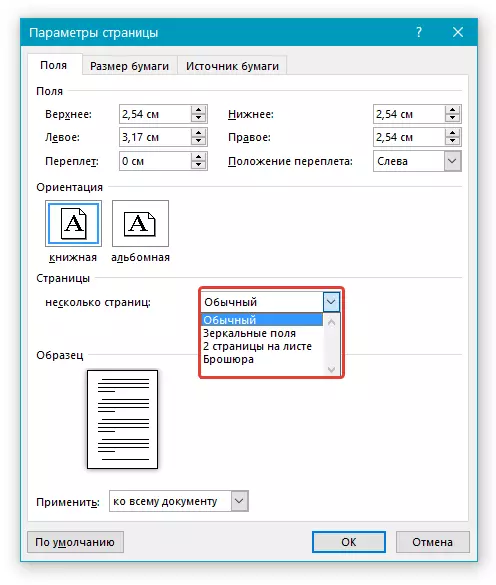
Hogyan oldal megtekintéséhez a területeken?
MS Word, akkor engedélyezze a kijelzőn a szöveges dokumentum, amely megfelel a szöveg határon.
1. Nyomja meg a gombot "Fájl" és válassza ki a ponton van "Lehetőségek".
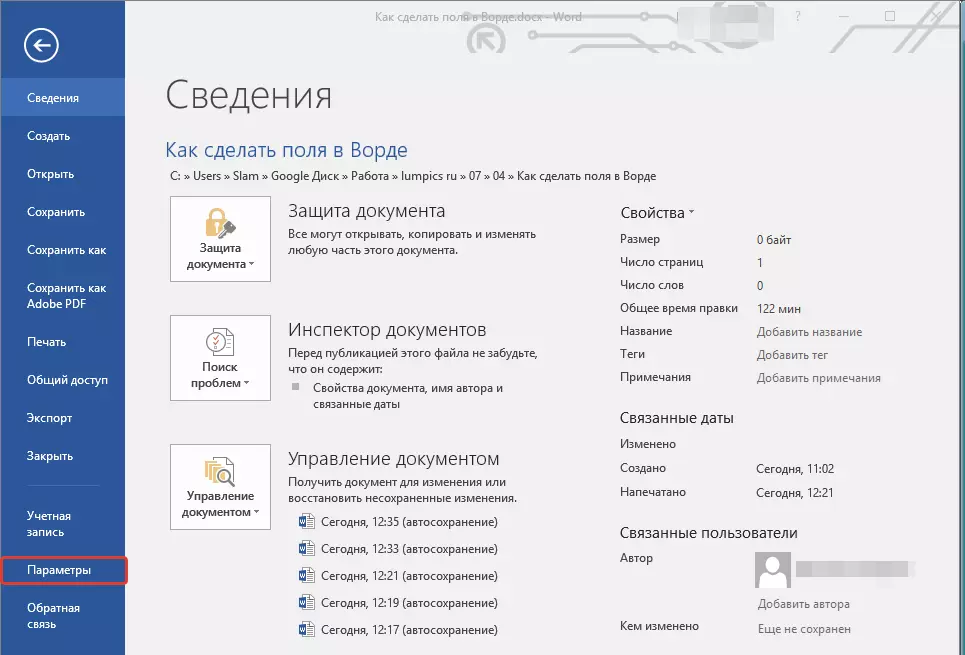
2. Menjen a szakaszra "Továbbá" és telepítsen egy kullancsot az elemtől „Itt a határok, a szöveg” (csoport "Mutassa be a dokumentum tartalmát").
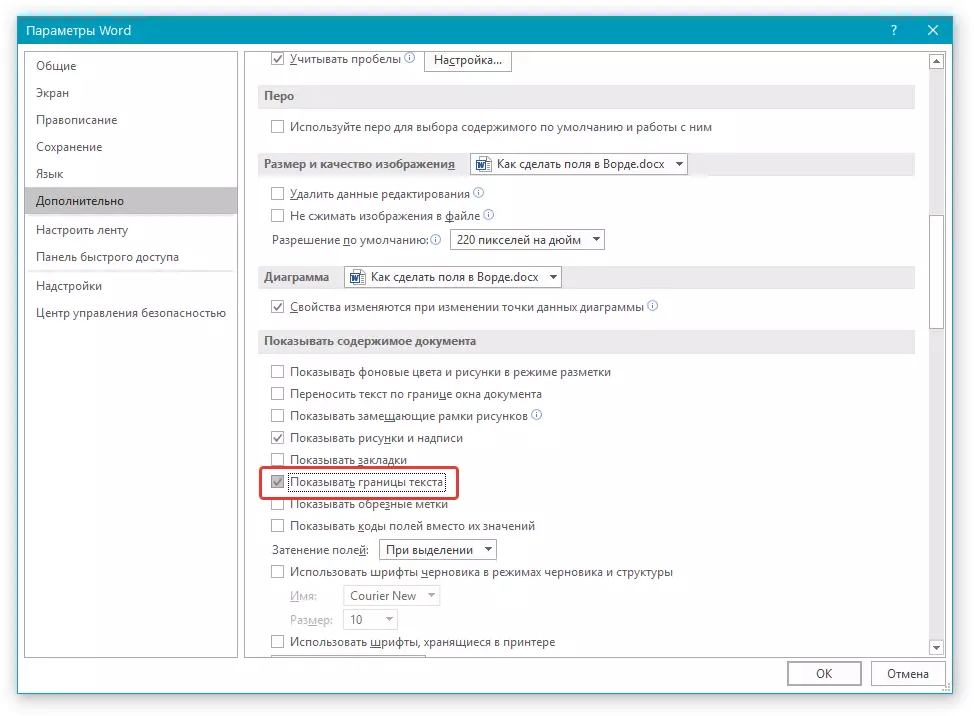
3. oldal mezők a dokumentum jelenik meg szaggatott vonalak.
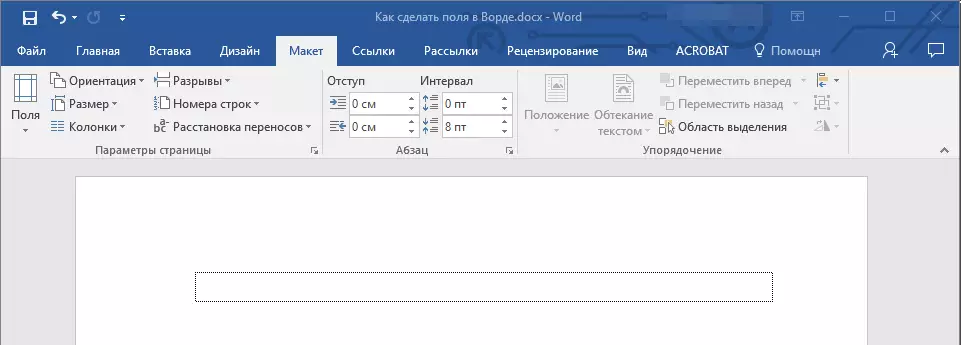
Megjegyzés: Azt is megtekintheti oldal mezők dokumentum megjelenítési mód. "Oldal elrendezés" és / vagy „Web dokumentum” (Tab "Kilátás" csoport „Módok” ). Nem jelennek meg kinyomtatni a megjelenített határait a szövegben.
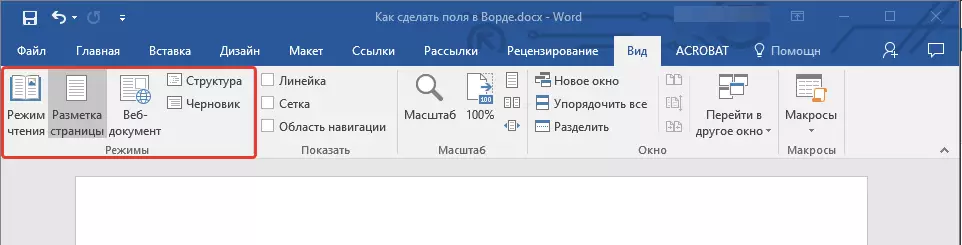
Hogyan lehet eltávolítani az oldalon a területeken?
Ahhoz, hogy távolítsa el a mezőket az oldalak a MS Word szöveges dokumentum rendkívül ajánlott, legalább két okból:
- A nyomtatott dokumentumot, a szöveg élein (a nyomtatott területen kívül) nem jelennek meg;
- Ez tekinthető a szabálysértést a szempontból dokumentumokat.
És mégis, ha kell teljesen eltávolítani a mezők egy szöveges dokumentumot, hogy meg lehet csinálni ugyanúgy, mint akkor beállíthatja a többi paraméter (set értékek) és a mezők.
1. A lapon "Elrendezés" nyomja meg a gombot "Fields" (csoport "Oldalbeállítások" ) és válassza az Elem lehetőséget "Testreszabható mezők".
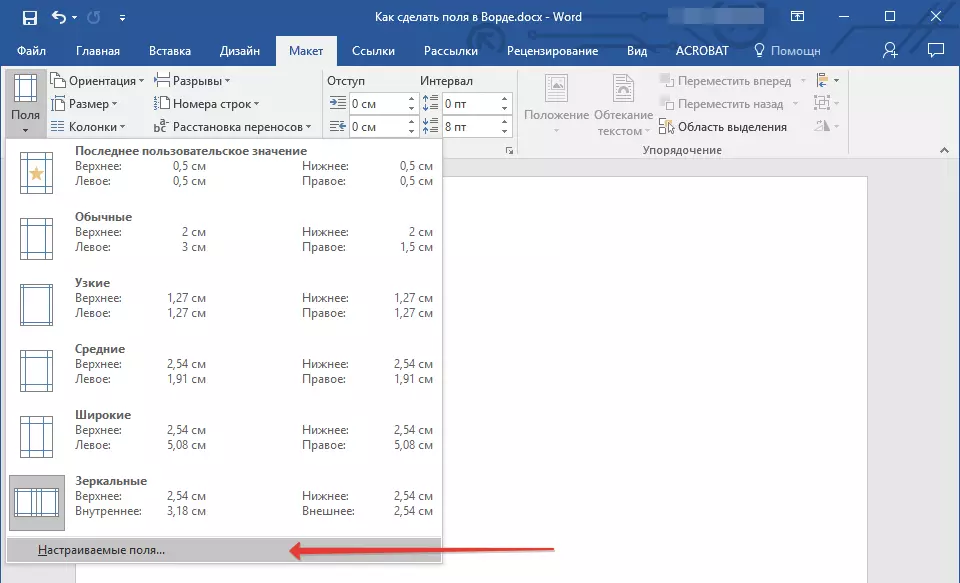
2. A megnyíló párbeszédablakban "Oldalbeállítások" Állítsa be a minimális értéke az alsó / felső, bal / jobb (belső / külső) területeken, például, 0,1 cm-es.
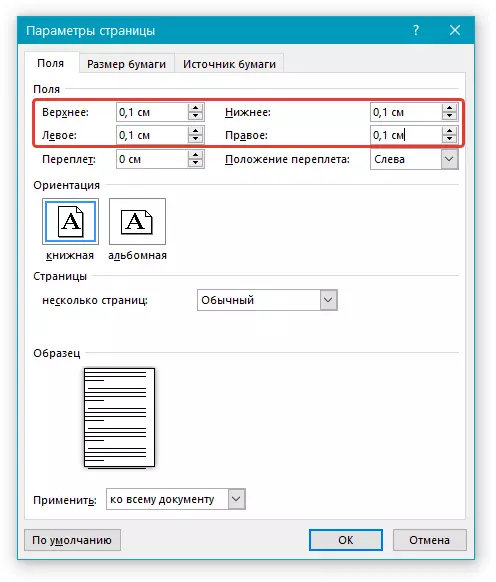
3. Miután rákattintott "RENDBEN" És kezdje el írni a dokumentum szövegét, vagy helyezze be, hogy a széltől a széltől a felső oldalig terjedjen.
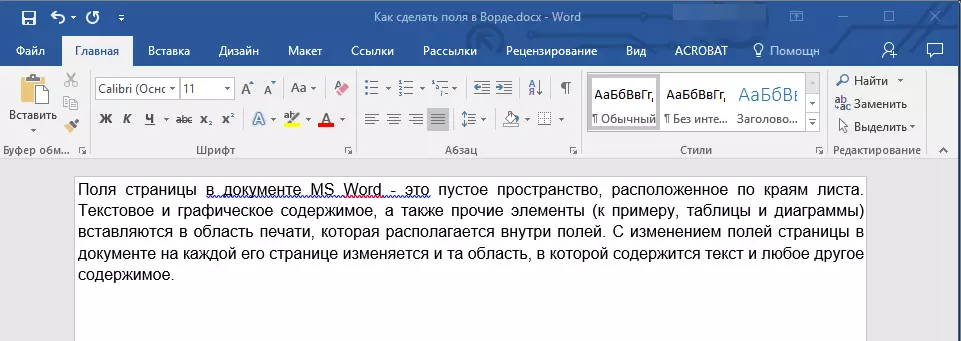
Ezen, mindent, most már tudod, hogyan kell készíteni, megváltoztatni és konfigurálni mezőket a Word 2010- 2016-ban. Az ebben a cikkben leírt utasítások határozottan a Microsoft program korábbi verzióira vonatkoznak. Nagy termelékenységet kívánunk a munkában, és elérjük céljait a tanulásban.
