
Az MS Word programnak meglehetősen nagy beépített betűkészlete van. A probléma az, hogy nem minden felhasználó tudja, hogyan változtathatja meg csak a betűtípust, hanem méretét, vastagságát, valamint számos más paramétert is. A szó betűkészletének megváltoztatása, és megvitatásra kerül ebben a cikkben.
Lecke: Hogyan lehet betűtípusokat telepíteni a szóban
A szóban van egy különleges rész a betűtípusokkal és azok változásaival. A program új verzióiban "Betűtípus" A lapon található "Itthon" A termék korábbi verzióiban betűtípusok vannak a lapon. "Oldal elrendezés" vagy "Formátum".

Hogyan változtathatjuk meg a betűtípust?
1. A csoportban "Betűtípus" (Tab "Itthon" ) Bontsa ki az ablakot egy aktív betűtípussal, kattintson egy kis háromszögre, és válassza ki a listában használni kívánt gombot

Jegyzet: Példánkban az alapértelmezett betűtípus van Arial , lehet, hogy van egy másik, például, Nyitott sans..
2. Az aktív betűtípus megváltozik, és azonnal elkezdheti használni.

Jegyzet: A Standard MS Word Set-ben bemutatott összes betűtípus neve úgy jelenik meg, mint az a formában, amelyben a betűtípus által nyomtatott betűk jelenik meg.
Hogyan módosíthatja a betűméretet?
A betűméret megváltoztatása előtt meg kell tanulnod egy NUANCE-t: Ha meg szeretné változtatni a már beírt szöveg méretét, először ki kell emelni (maga a betűtípus).
Kattintás "Ctrl + A" Ha ez a dokumentum összes szövege, vagy használja az egeret a fragmentum kiemeléséhez. Ha meg szeretné változtatni a szöveg méretét, amelyet csak tárcsázni kíván, akkor nem szükséges semmit kiosztani.
1. Bontsa ki az aktív betűtípus melletti ablak menü (számok jelzését).
Jegyzet: Példánkban az alapértelmezett betűméret - 12 , lehet, hogy van egy másik, például, tizenegy.
2. Válassza ki a megfelelő betűméretet.

Tanács: A szó szabványos betűméretét egy bizonyos lépéssel mutatjuk be több egységbe, majd tucatnyira. Ha nem elégedett az adott értékekkel, akkor az ablakban manuálisan írja be őket aktív betűmérettel.

3. A betűméret megváltozik.

Tanács: Az aktív betűtípus értékét mutató számok mellett két gomb található a betűvel. "A" - Az egyikük több, a másik kevésbé. A gomb megnyomásával lépésről lépésre a betűméret segítségével léphet be. A nagybetű növeli a méretét, és kisebb mértékben csökkent.

Ezen kívül, a két gomb mellett egy újabb - "AA" - A menü bővítése, kiválaszthatja a megfelelő típusú szöveget.

Hogyan lehet megváltoztatni a betűtípus vastagságát és döntését?
Amellett, hogy a szokásos fajok kis és nagy betűk MS Word írt egy adott betűtípus, ők is kövér, átlagos (kiemelés - a lejtőn) és aláhúzott.
A betűtípus típusának megváltoztatásához válassza ki a kívánt szövegfragmenst (Ne válasszon semmit, ha csak egy új típusú betűtípus-dokumentumban ír valamit), és nyomja meg a csoportban található gombok egyikét "Betűtípus" A Vezérlőpulton (lap "Itthon").

Gomb betűvel "F A betűs zsírt (a vezérlőpulton lévő gomb megnyomásának helyett használhatja a kulcsokat "Ctrl + B");

"NAK NEK" - dőlt betűk ( "Ctrl + I");

"H" - aláhúzott ( "Ctrl + U").

Jegyzet: Zsírkészlet a szóban, bár a levelet jelöli "F Tény, hogy merész.
Ahogy érted, a szöveg egyidejűleg zsír, dőlt betű és aláhúzható.
Tanács: Ha szeretné választani az aláhúzódó vonal vastagságát, kattintson a levél közelében található háromszögekre "H" csoportban "Betűtípus".

Levelek közelében "F, "NAK NEK" és "H" A font csoportban egy gomb "ABC" (Latin betűkkel kezdődött). Ha kiválasztja a szöveget, majd kattintson erre a gombra, a szöveg átkerül.
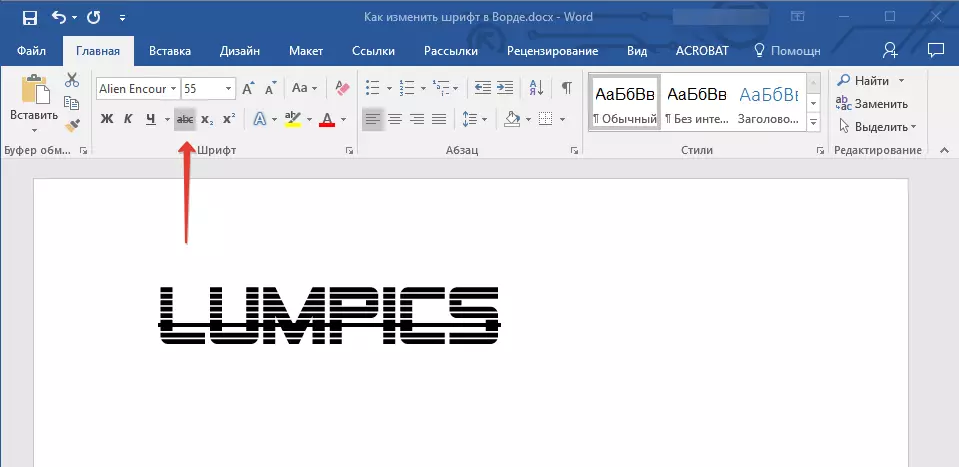
Hogyan lehet megváltoztatni a színt és a betűtípus hátterét?
Amellett, hogy a megjelenése a font a Microsoft Word, akkor is változtatni a stílusát (szöveges hatásokat és a design), és a háttér színét, amelyen a szöveg fog elhelyezkedni.Módosítsa a betűtípust
A betűtípus stílusának megváltoztatása, a tervezés, a csoportban "Betűtípus" amely a lapon található "Itthon" (korábban "Formátum" vagy "Oldal elrendezés" ) Kattintson egy kis háromszögre, amely az áttetsző levél jobb oldalán található "A" ("Szöveghatások és tervező").

A megjelenő ablakban válassza ki a módosítani kívánt módot.
Fontos: Ne feledje, ha módosítani szeretné a már meglévő szöveg megjelenését, előzetesen jelölje ki.

Amint láthatja, az egyik eszköz már lehetővé teszi, hogy megváltoztassa a betűtípus színét, árnyékot, kontúrot, visszaverődést, háttérvilágítást és egyéb hatásokat.

Változtassa meg a szöveg mögötti hátteret
Csoportban "Betűtípus" A fent tárgyalt gomb mellett a gomb van "Színes szöveg kiválasztása" Amellyel megváltoztathatja azt a hátteret, amelyen a betűtípus található.
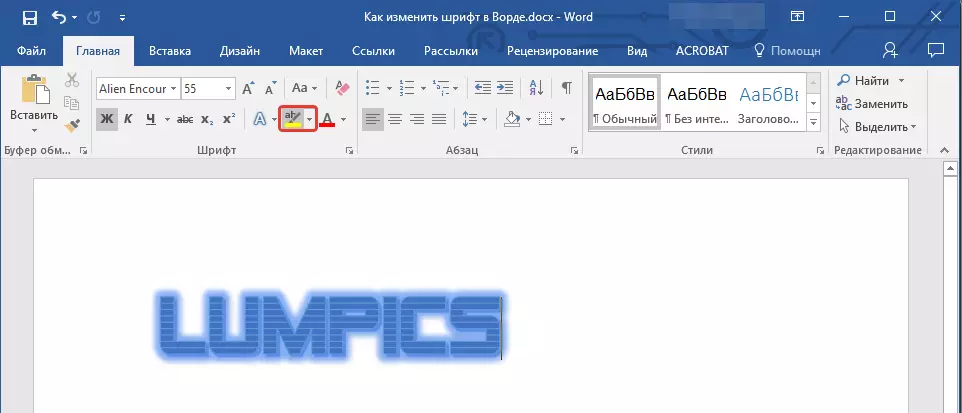
Jelölje ki a szövegfragmentumot, amelynek hátterét szeretné megváltoztatni, majd kattintson a háromszögekre a gomb közelében a kezelőpanelen, és válassza ki a megfelelő háttér lehetőséget.

A szabványos fehér háttér helyett a szöveg a színes szín hátterében lesz.
Lecke: Hogyan lehet eltávolítani a háttérben a szót
Módosítsa a szöveg színét
Következő gomb a csoportban "Betűtípus" — "Betű szín" - És mivel a címből kitűnik, ez lehetővé teszi, hogy ez a szín változhat.

Válasszon ki egy olyan töredéket, amelynek színét megváltoztatni kell, majd kattintson a gombra a gomb közelében lévő háromszögre "Betű szín" . Válassza ki a megfelelő színt.

A kiválasztott szöveg színe megváltozik.

Hogyan kell telepíteni a betűtípust az alapértelmezettnek?
Ha gyakran használják a szöveg ugyanaz, eltér a hagyományos, közvetlenül elérhető, ha elkezd MS Word, a betűtípus, akkor nem lesz felesleges telepíteni az alapértelmezett - ez fogja megmenteni egy kis időt.
1. Nyissa meg a párbeszédpanelt "Betűtípus" A nyílra kattintva ugyanazon a név ugyanazon a csoport jobb alsó sarkában található.

2. A szakaszban "Betűtípus" Válassza ki azt, amelyet szabványos alapértelmezésként kíván telepíteni, amikor a program indításakor.

Ugyanebben az ablakban beállíthatja a megfelelő betűméretet, a feliratot (normál, merész vagy dőlt), színt és sok más paramétert.

3. A szükséges beállítások végrehajtása után kattintson a gombra. "Alapértelmezett" a párbeszédpanel bal alsó részén található.

4. Válassza ki, hogyan szeretné megmenteni a betűtípust - az aktuális dokumentumot, vagy minden, amit a jövőben fog működni.

5. Kattintson a gombra "RENDBEN" Az ablak bezárásához "Betűtípus".
6. Az alapértelmezett betűtípus, mint a párbeszédpanelen végrehajtott további beállítások módosítása. Ha az összes későbbi dokumentumra alkalmazta, minden egyes Word dokumentum létrehozása / indításakor a betűtípust azonnal telepíti.

Hogyan változtathatjuk meg a betűtípust a képletben?
Már írtunk arról, hogyan kell hozzáadni a képleteket a Microsoft Word-ban, és hogyan kell velük dolgozni, többet tudhat meg róla a cikkünkről. Itt meg fogjuk mondani, hogyan kell megváltoztatni a betűtípust a képletben.
Lecke: Hogyan kell behelyezni a képletet a szóban
Ha csak jelölje ki a képletet, és próbálja meg megváltoztatni a betűtípust ugyanúgy, mint bármely más szöveggel, semmi sem fog működni. Ebben az esetben kicsit másra kell cselekednie.
1. Menjen a fülre "Konstruktőr" amely a képletterületre kattintva jelenik meg.

2. Jelölje ki a képlet tartalmát kattintva "Ctrl + A" A területen belül, ahol található. Ehhez az egeret is használhatja.
3. Nyissa meg a Csoport párbeszédpanelt "Szolgáltatás" A csoport jobb alsó részén található nyíl megnyomásával.

4. Mielőtt megnyitná a párbeszédpanelt, ahol a sorban van "Alapértelmezett betűtípus a képletekhez" Megváltoztathatja a betűtípust a kedvenc lista kiválasztásával.

Jegyzet: Annak ellenére, hogy a Word-ban meglehetősen nagy beépített betűtípussal rendelkeznek, nem mindegyikük alkalmazható a képletekre. Ezenkívül lehetséges, hogy a szabványos Cambria Matematika mellett nem lesz képes választani bármely más betűtípust a képlethez.
Ez minden, most már tudod, hogyan kell változtatni a betűtípust a Word, szintén ezt a cikket megtanultuk, hogyan kell beállítani a többi betűtípus paramétereket, beleértve a méret, szín, stb Nagy termelékenységet és sikert kívánunk Önnek a Microsoft Word minden finomságának elsajátításában.
